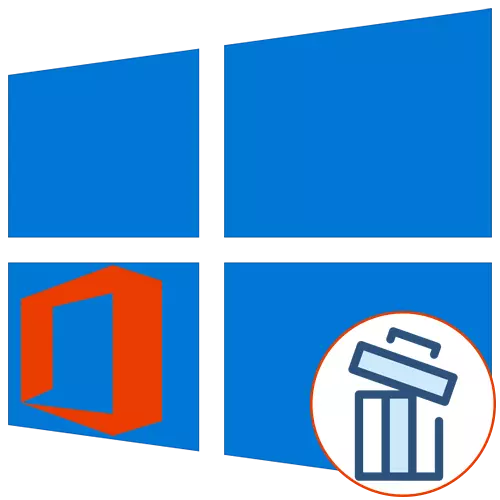
Pakiet oprogramowania Microsoft Office 2016 jest zainstalowany na komputerze wielu użytkowników na całym świecie, ale czasami trzeba usunąć ten komponent z różnych powodów. W przypadku Właścicieli Windows 10 istnieje tyle trzech metod wdrażania zadania. W takim przypadku możesz mieć pewność, że wszystkie pozostałe pliki zostaną również oczyszczone. Rozważmy każdą dostępną opcję w kolejności.
Metoda 1: Microsoft Support and Recovery Assistant
Jako pierwsza metoda chcemy zdemontować narzędzie o nazwie Microsoft Support i Recovery Assistant, która jest oficjalna i ma na celu rozwiązanie różnych zadań wynikających podczas interakcji z systemem operacyjnym. Funkcjonalność tej aplikacji zawiera opcję, która pozwala pozbyć się dzisiejszego komponentu.
Pobierz wsparcie Microsoft Support and Recovery Asystent z oficjalnej strony
- Kliknij link powyżej, aby przejść do strony Microsoft Support i Recovery Assistant Pobierz stronę. Tam kliknij przycisk "Pobierz".
- Spodziewaj się instalacji pobierania instalatora i natychmiast go uruchom.
- Będzie weryfikacja wymagań dotyczących wniosku. Ten proces zajmie dosłownie kilka minut, a nie ma tylko zamykania aktywnego okna.
- Po pojawi się ostrzeżenie instalacji kliknij "Zainstaluj".
- Uruchamianie i rozpakowanie niezbędnych plików. Postęp Ta operacja może być śledzona w tym samym oknie.
- Następnie musisz potwierdzić zasady umowy licencyjnej w celu rozpoczęcia interakcji z ustalonym oprogramowaniem.
- Ostatni etap przed uruchomieniem programu - aktualizowanie zasobów językowych. Możesz nawet pominąć go, ponieważ interfejs zostanie wyświetlony w języku rosyjskim.
- W asystenta Microsoft Support i Recovery, przejdź do sekcji "Biuro".
- Tutaj wybierz "Mam zainstalowany biuro, ale mam problemy z odinstalowaniem".
- Zaznacz punkt "Tak" przez markera, gdy komputer wpłynął i przejść dalej.
- Poczekaj na zadanie automatyczne rozwiązanie.
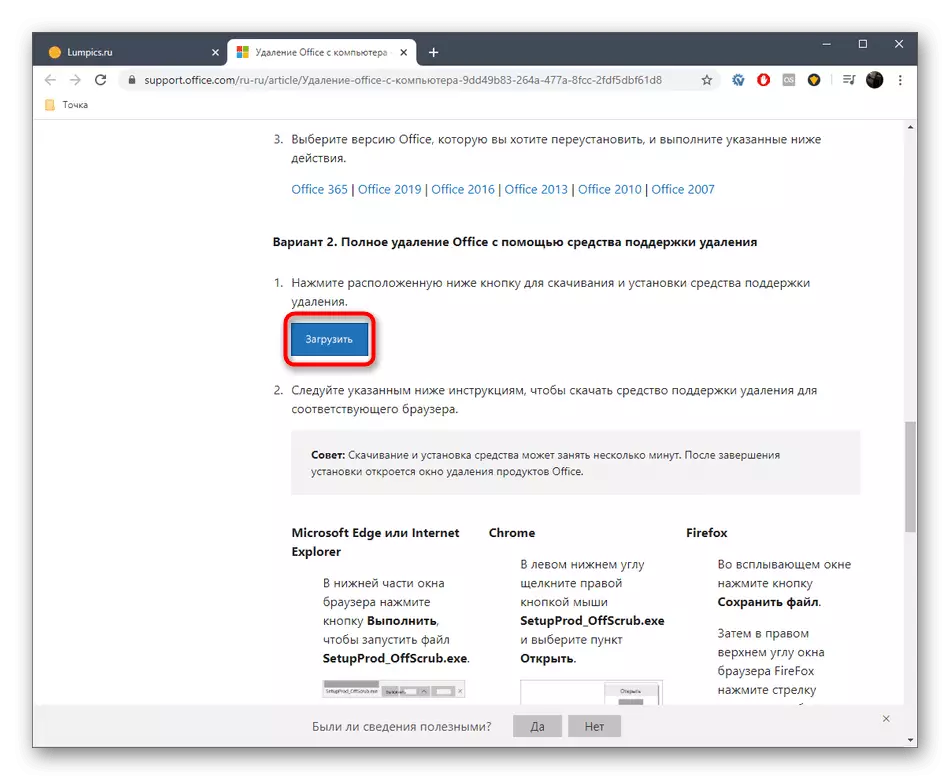
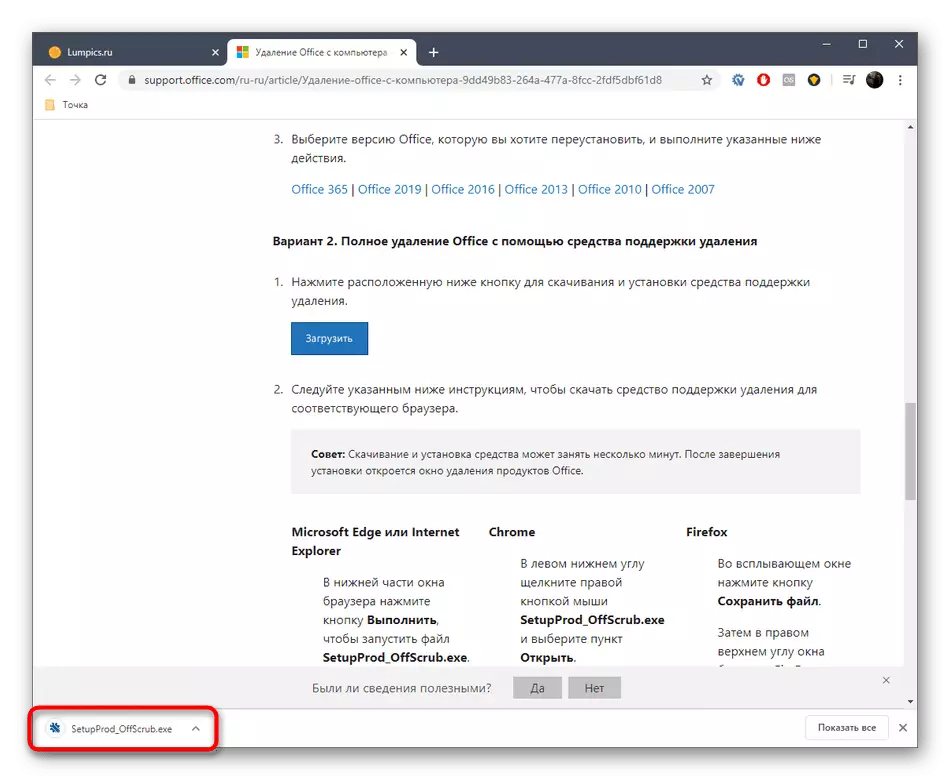
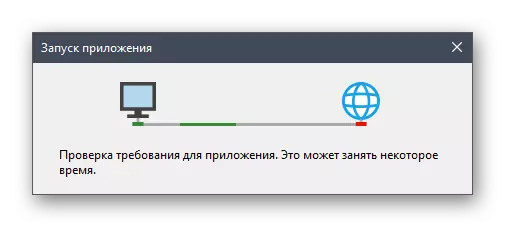
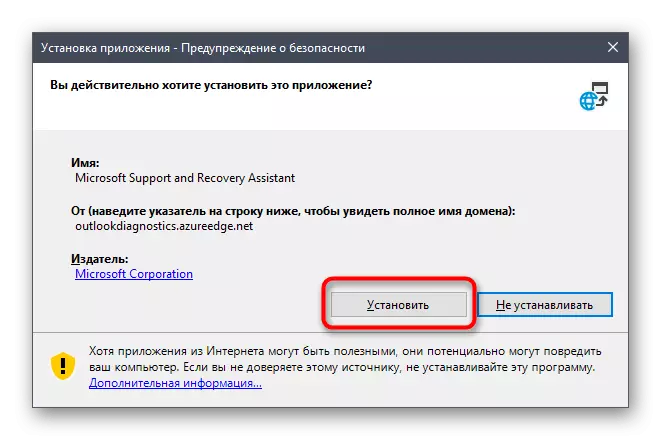
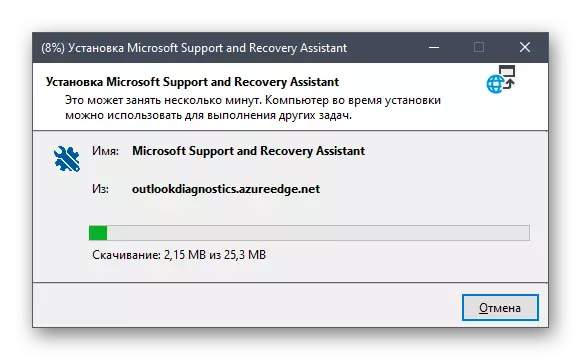
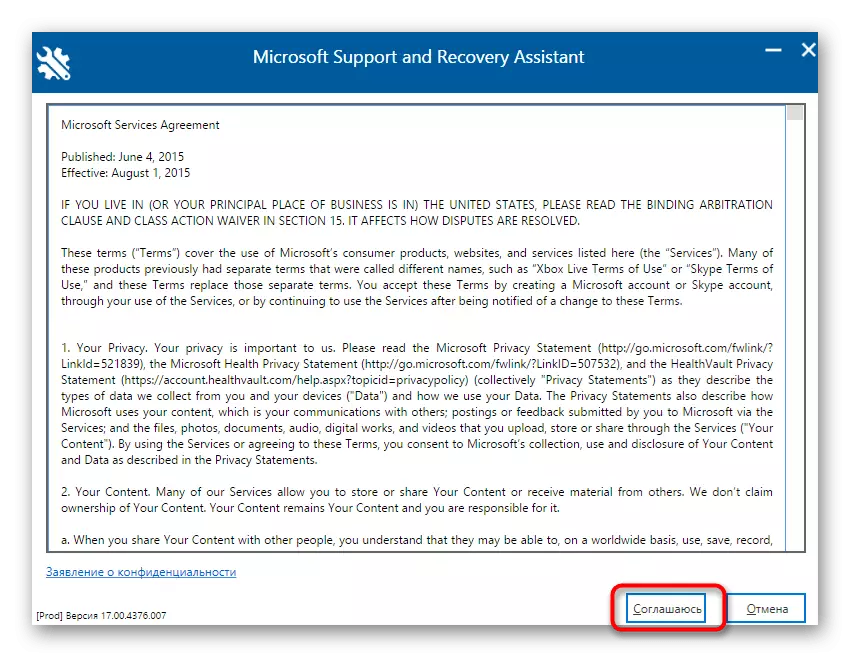
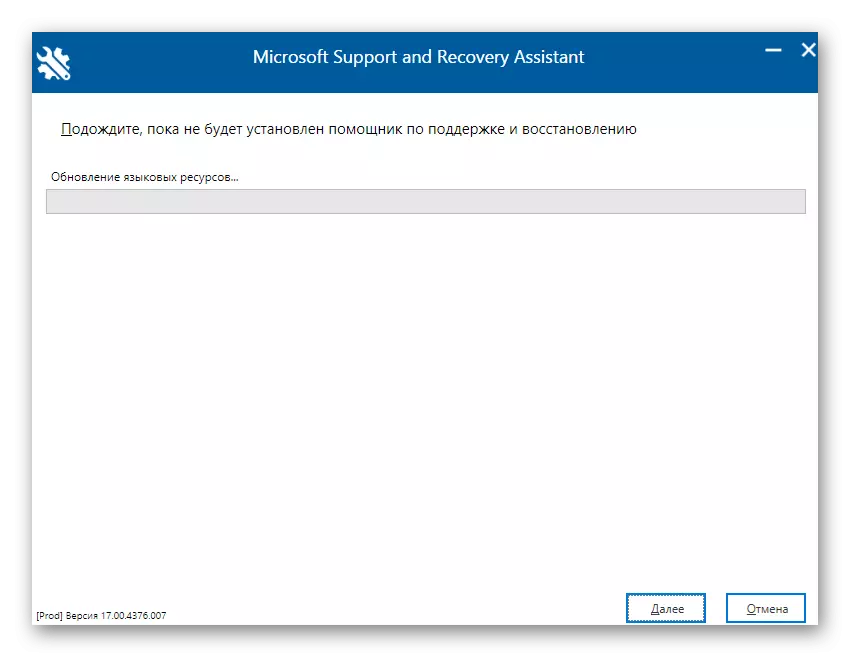
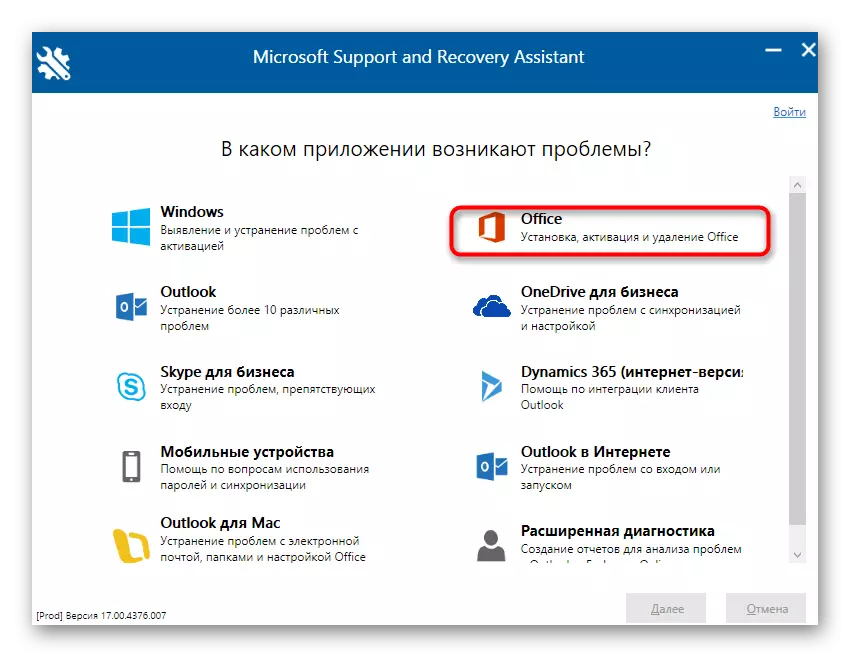
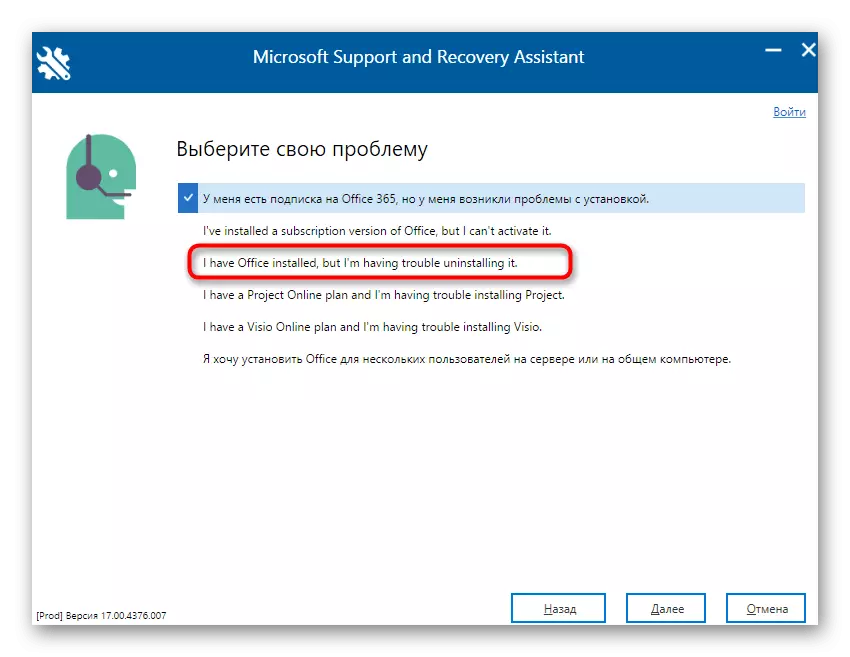
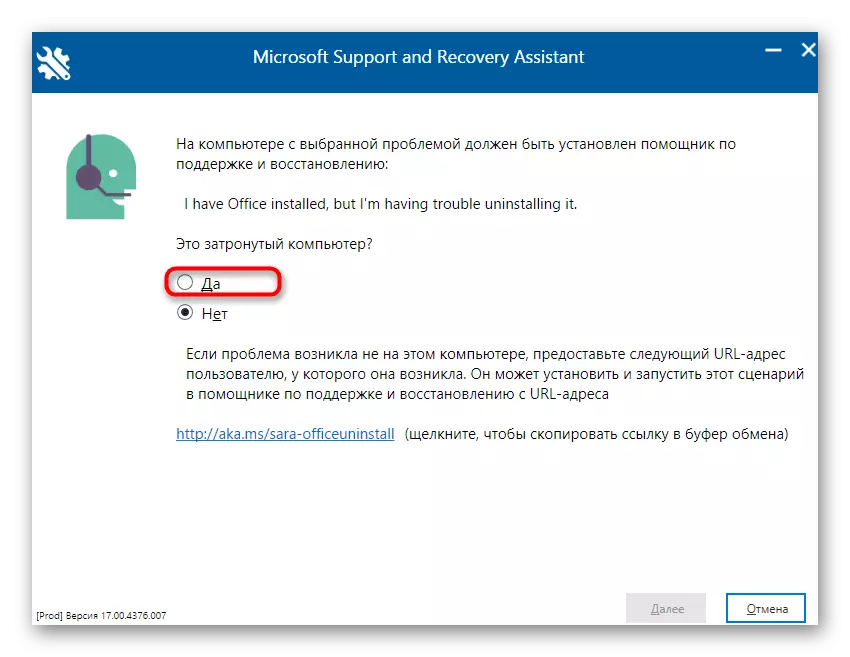
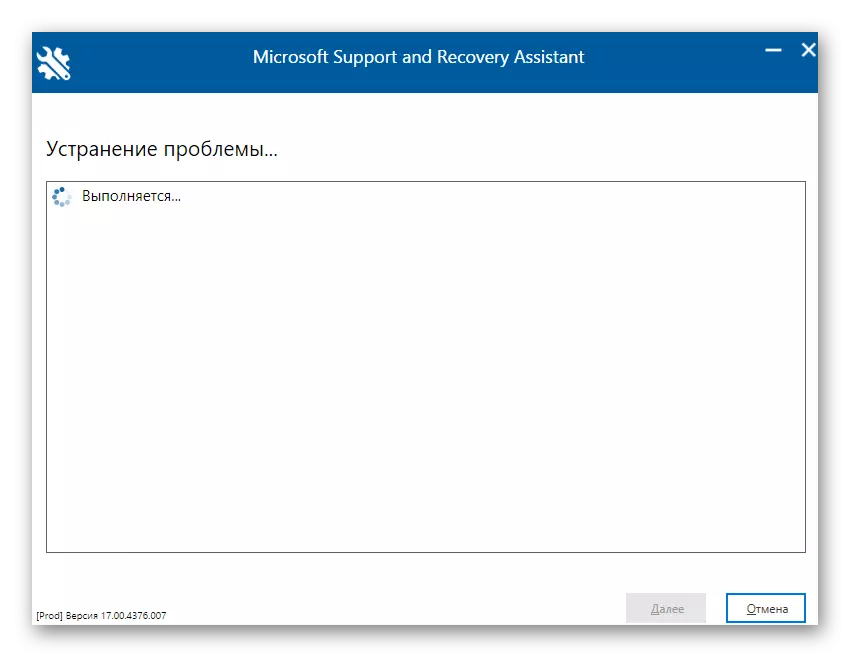
Powiadomienie o gotowości do usunięcia Microsoft Office 2016 pojawi się na ekranie. Na ekranie pojawi się tylko początek odinstalowywania i poczekaj, aż czyszczenie ze wszystkich plików zostanie wyczyszczone. Po zakończeniu operacji ekran wyświetla odpowiednią wiadomość o sukcesie jego wykonania.
Metoda 2: Programy oprogramowania z deweloperów osób trzecich
Rozwiązania z deweloperów osób trzecich jest najlepszą metodą, aby w pełni odinstalować niemal wszelkie oprogramowanie dla tych użytkowników, którzy nie chcą niezależnie wykonywać wszystkie działania lub ktoś nie pasuje do standardowej funkcjonalności systemu operacyjnego. Aplikacje tematyczne Istnieje ogromna kwota, ale nie możemy rozważyć ich wszystkich w jednym podręczniku, więc oferujemy pozostanie na Uninstaller Iobit.
- Po pobraniu i instalowaniu Uninstaller iobit Uruchom aplikację, w której trafisz do sekcji "Wszystkie programy" i zaznacz pole wyboru z Microsoft Office 2016.
- Teraz top jest aktywowany przez zielony przycisk "Odinstaluj", zgodnie z którym trzeba kliknąć.
- W wyświetlonym oknie zaznacz pole wyboru "Automatycznie usuń wszystkie resztkowe pliki" i kliknij przycisk "Odinstaluj".
- Poczekaj, aż operacja zostanie wykonana, po czym ekran wyświetli powiadomienie o udanym usunięciu komponentu.
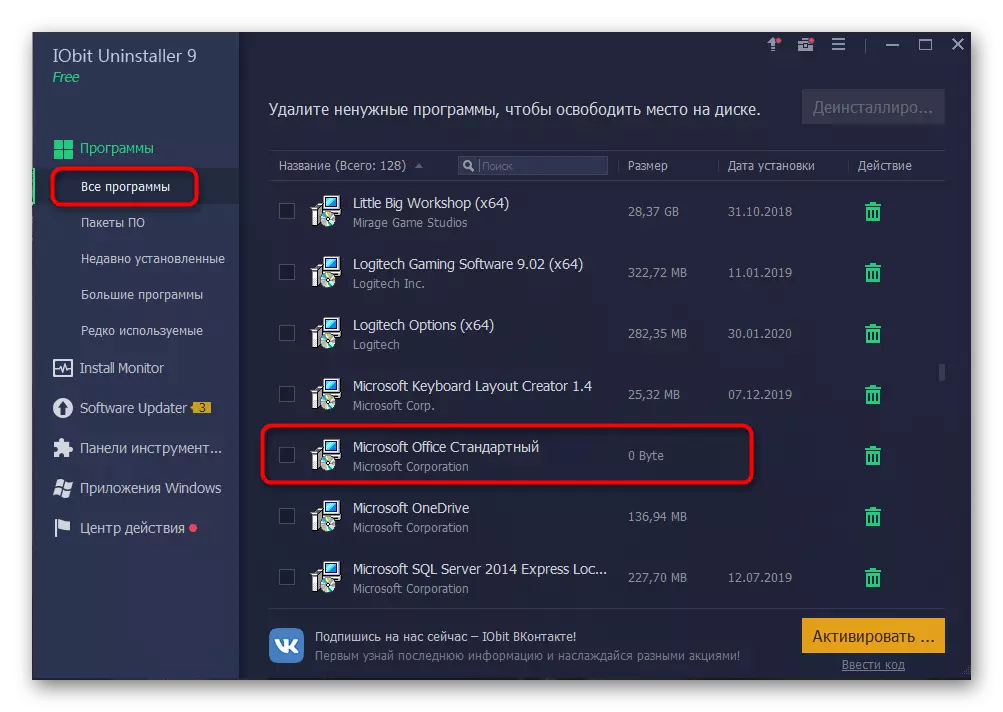
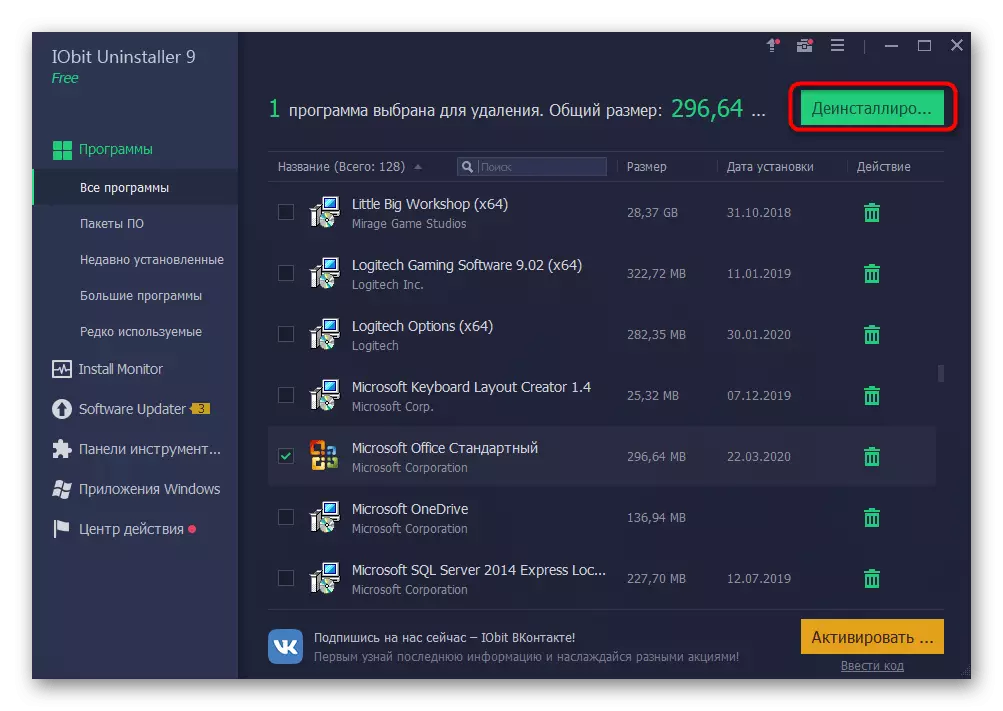
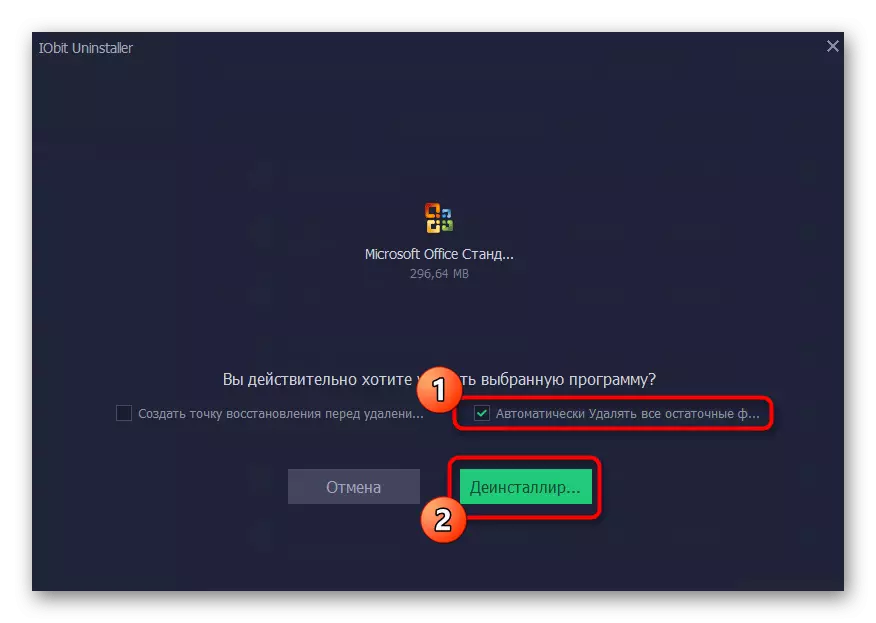
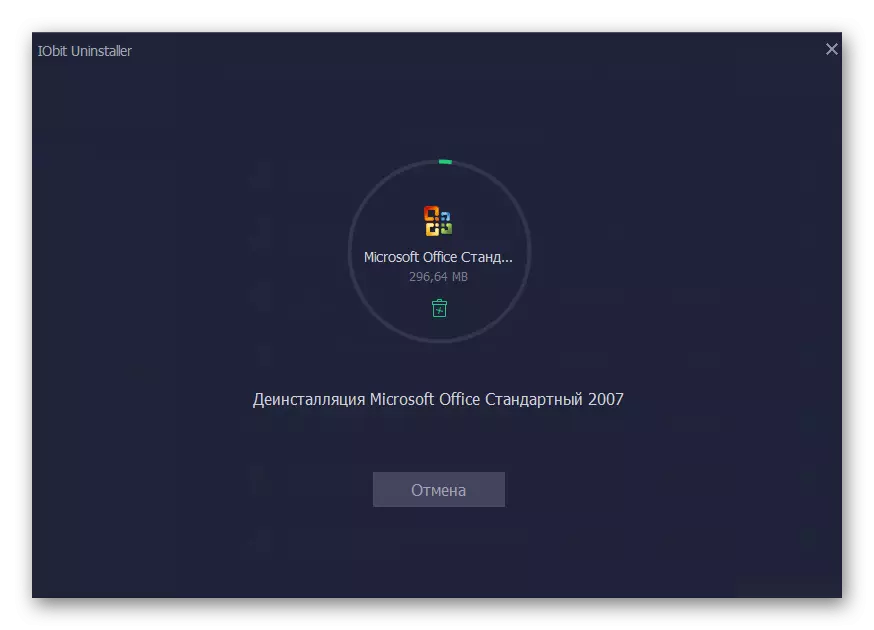
Jak już wiesz, istnieje wiele analogów IOBIT DEINSTALLER, który może być używany w przypadkach, w których rozważanie oprogramowania z jakiegokolwiek powodu nie pojawiły się. Sugerujemy zapoznanie się z najlepszymi przedstawicielami takich oprogramowania w oddzielnym przeglądu na naszej stronie internetowej, podczas przemieszczania się pod następującym linkiem. Dzięki krótkim opisie łatwo wybrać optymalne rozwiązanie dla siebie i możesz usunąć absolutnie dowolny program z jego resztkami.
Czytaj więcej: Programy do usuwania programów
Metoda 3: Uruchamianie systemu Windows
Ostatnią metodą naszego dzisiejszego materiału jest użycie standardowych opcji Windows 10, aby usunąć Office 2016. Wadą tej opcji jest to, że po odinstalowaniu będziesz musiał niezależnie otworzyć Edytor rejestru i usuwać resztkowe pliki, a także używać twardego Dysk z dysku twardego, aby znaleźć inne elementy. Porozmawiajmy o tym dla wszystkich dalej.
- Zacznij od, wykonaj główny etap usuwania. Otwórz "Start" i przejdź do menu "Parametry".
- Otwórz sekcję "Aplikacje".
- Tutaj znajdź Microsoft Office 2016 i kliknij aplikacje.
- W wyświetlonym menu wybierz Usuń.
- Potwierdź początek odinstalowywania.
- W oknie, które otwierają się, możesz śledzić postęp bieżącej pracy.
- Na koniec zostanie odebrana udana usunięcie.
- Teraz otwórz narzędzie "Uruchom" za pomocą standardowych kluczy Win + R, gdzie w polu Napisz Regedit i kliknij Enter, aby zastosować polecenie.
- Edytor rejestru rozpocznie się, w którym otwiera menu Edycja i wybierz Usuń. Możesz otworzyć narzędzie wyszukiwania przez kombinację Ctrl + F.
- W linii wprowadź nazwę programu i kliknij "Znajdź dalej".
- Usuń wszystkie klucze znalezione przez menu kontekstowe, które otwierają się, klikając prawym przyciskiem myszy na ciąg parametrów.
- Otwórz "Eksplorator", ponownie upuść wyszukiwanie do bieżącego komponentu i usuń resztkowe pliki. Po nie zapomnij oczyścić "kosza" z niepotrzebnych elementów.
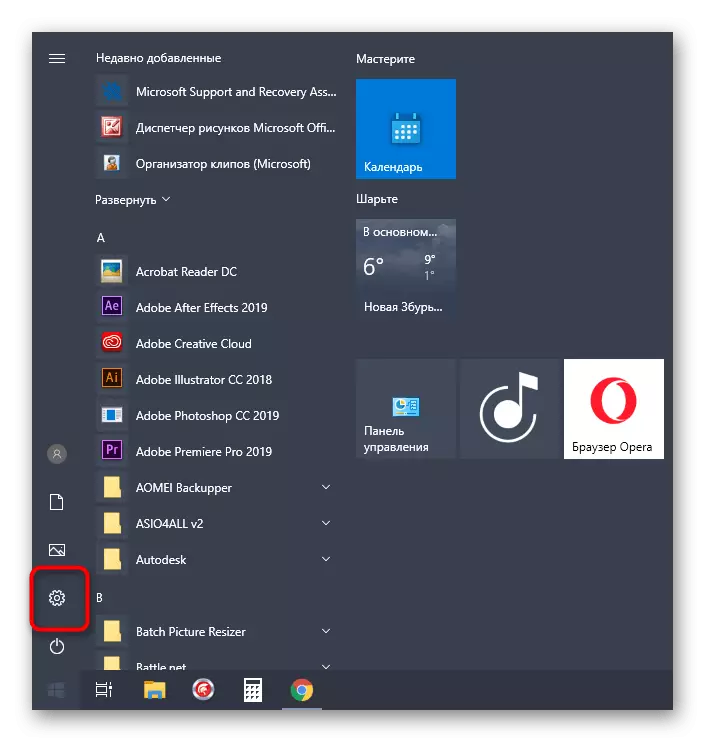
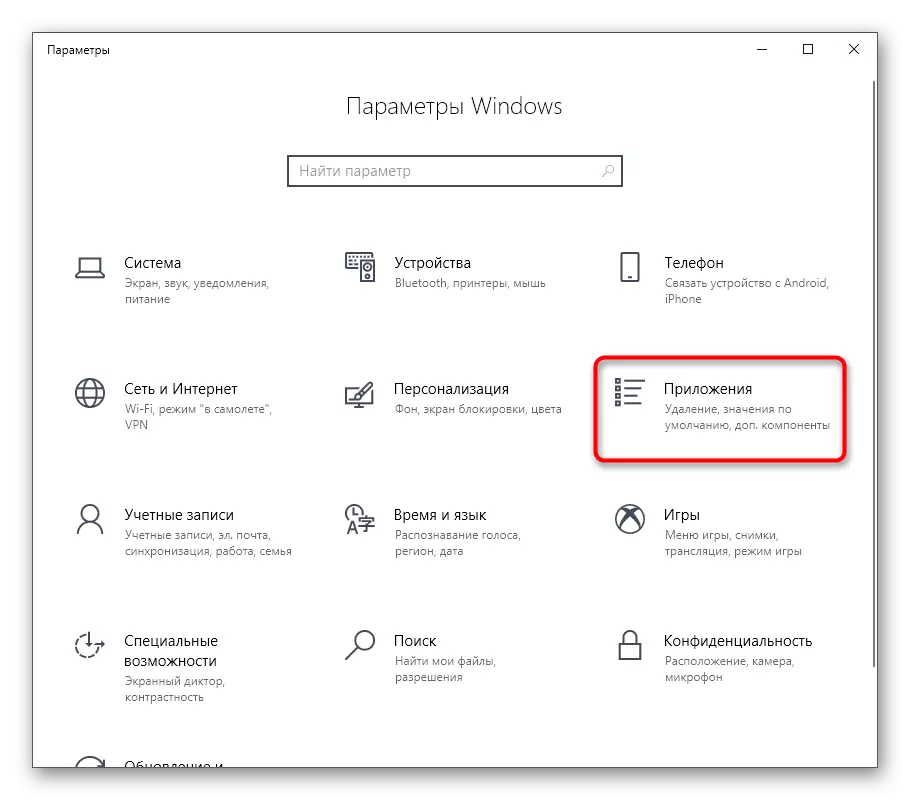
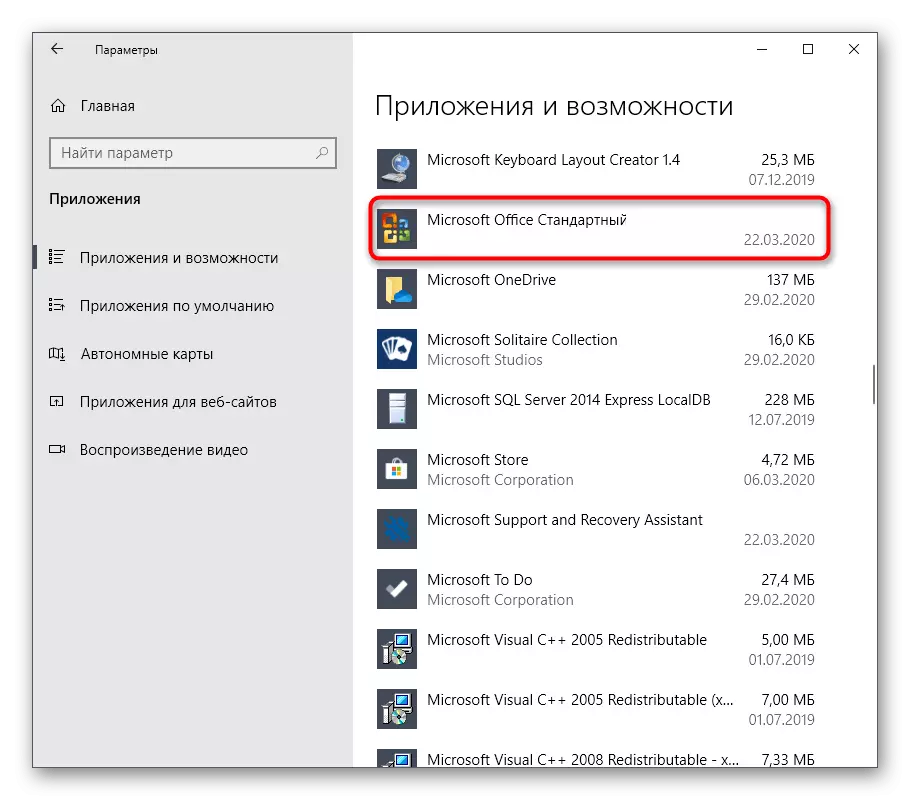
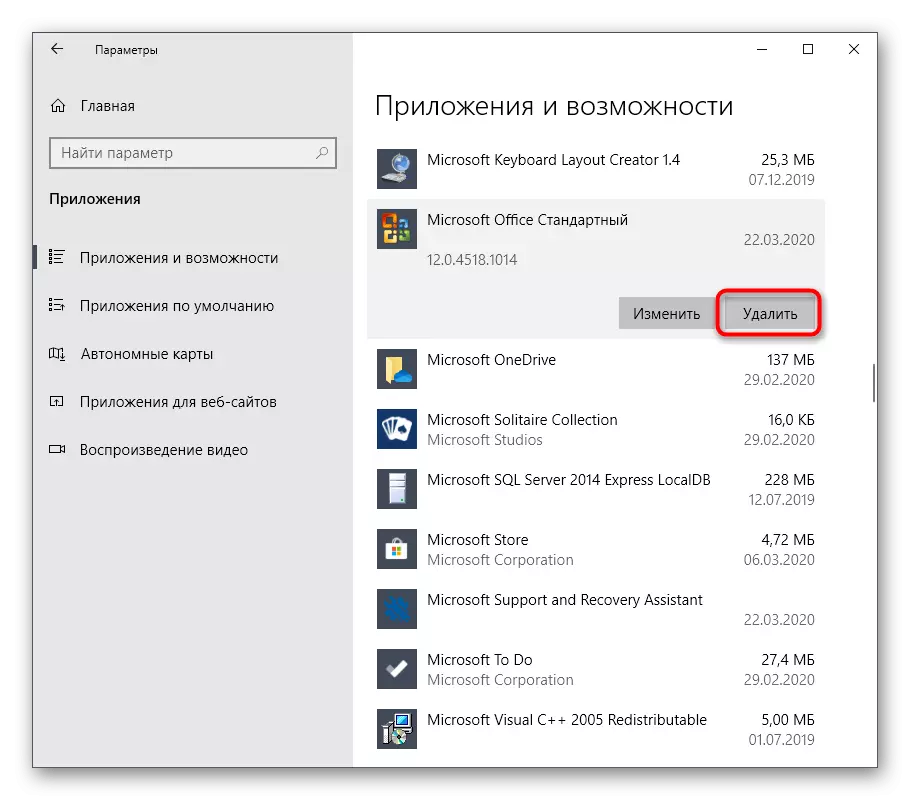
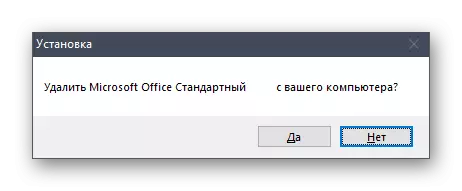
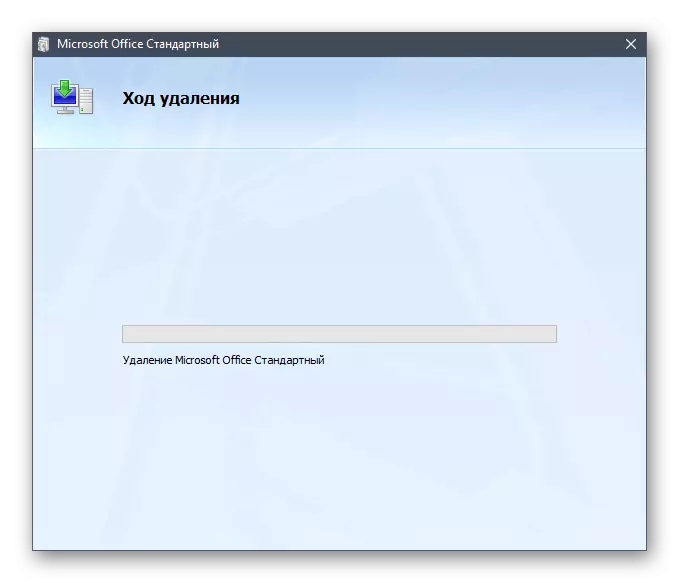
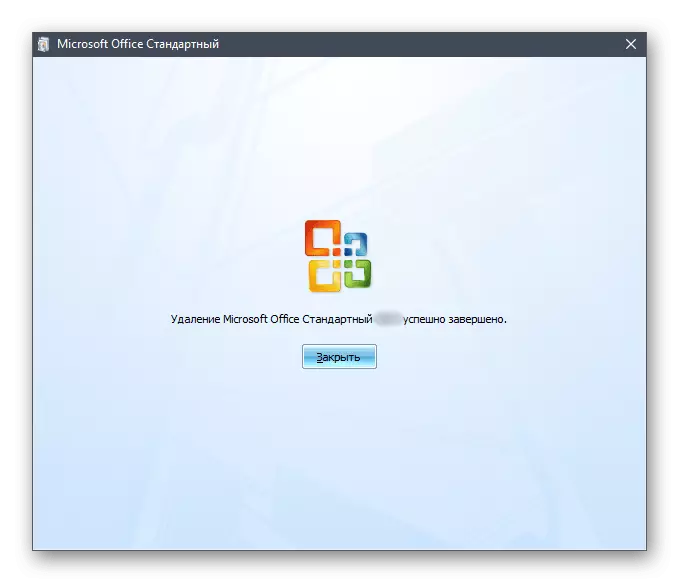
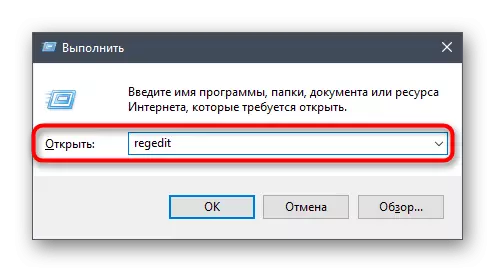
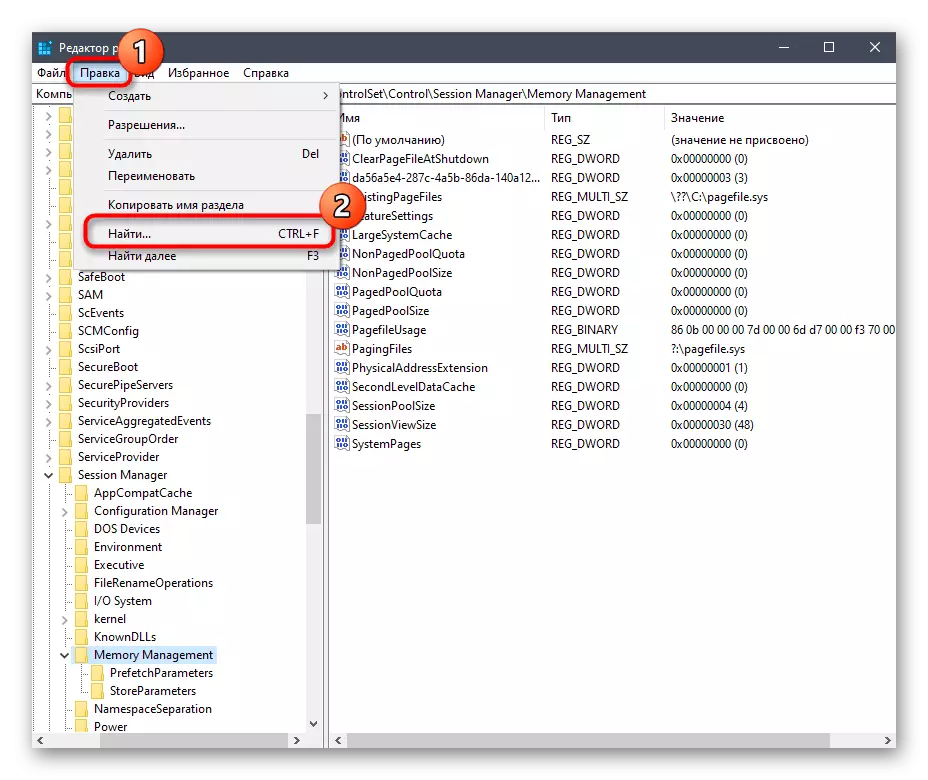
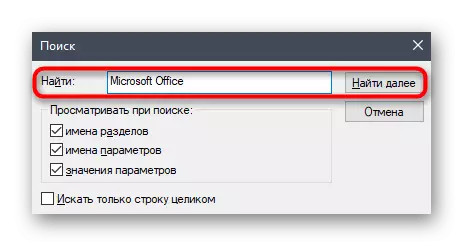
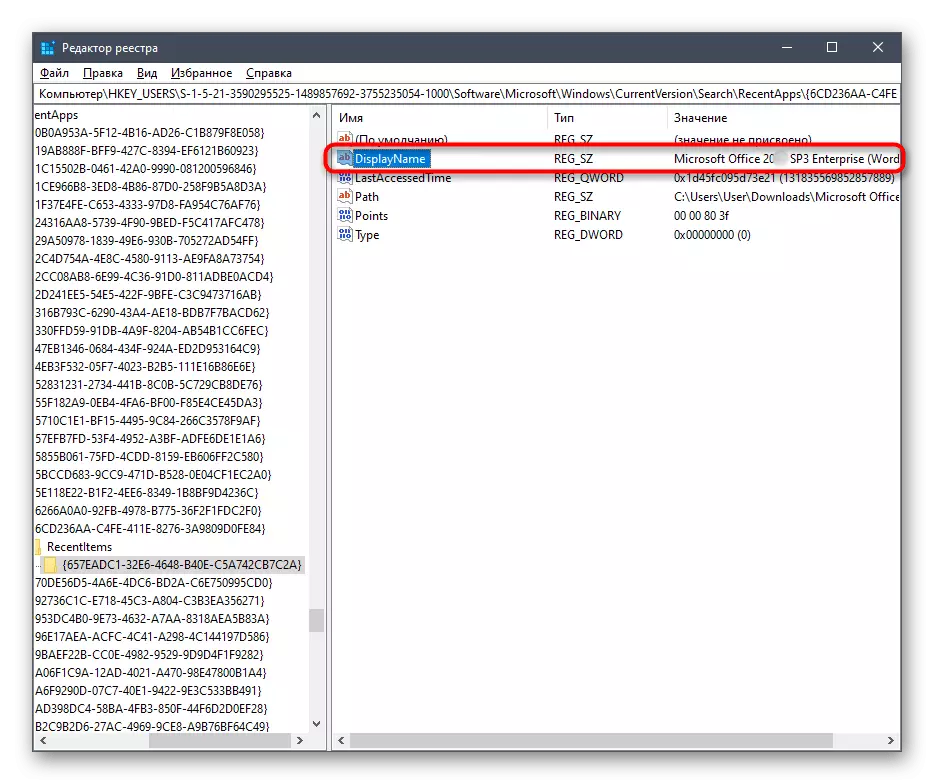
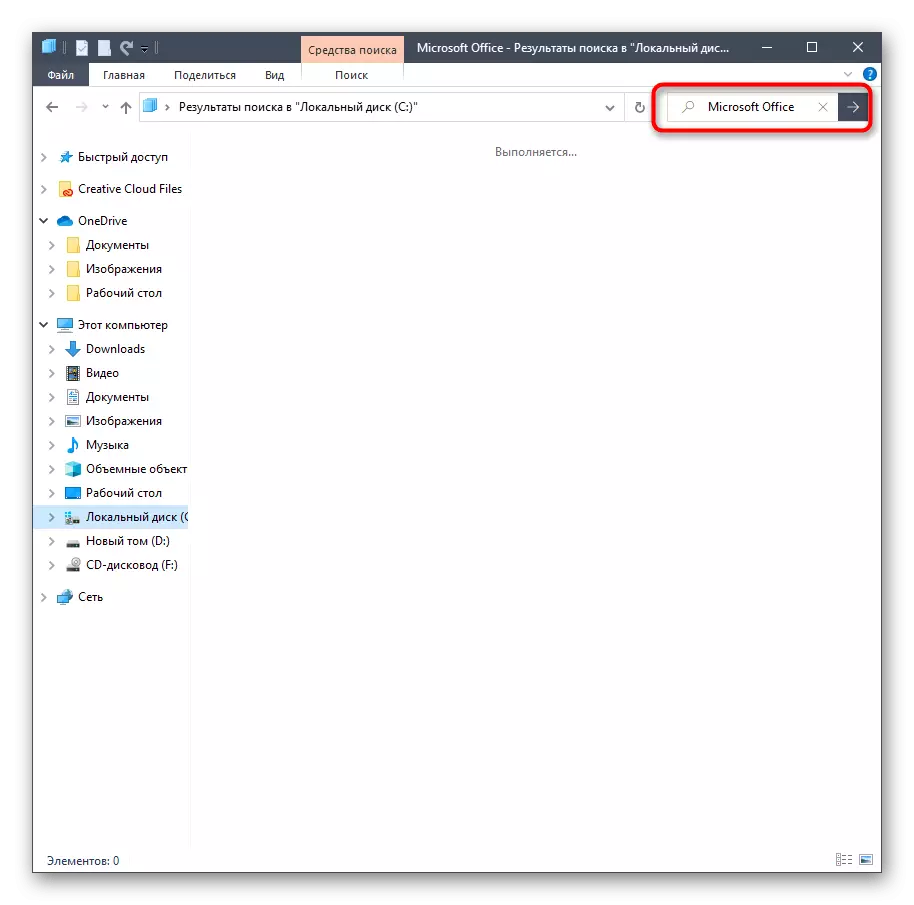
Właśnie zapoznałeś się z trzema różnymi opcjami do usunięcia Microsoft Office 2016 w systemie operacyjnym Windows 10. Możesz wybrać odpowiedni sposób, odsuwając się od osobistych preferencji, łatwości wdrażania i wydajności.
