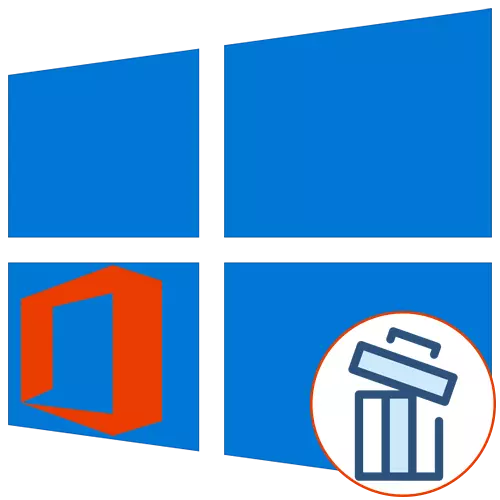
Softwarový balíček Microsoft Office 2016 je nainstalován v počítači mnoho uživatelů po celém světě, ale někdy musíte tuto komponku odstranit kvůli různým důvodům. Pro Windows 10 majitelů existuje tolik tří metod pro realizaci úkolu. V tomto případě si můžete být jisti, že všechny zbytkové soubory budou také vyčištěny. Pojďme zvážit každou dostupnou možnost v pořadí.
Metoda 1: Microsoft Podpora a pomocný asistent
Jako první metoda chceme rozebrat nástroj s názvem Microsoft Support and Recovery Assistant, který je oficiální a je určen k řešení různých úkolů vzniklých během interakce s operačním systémem. Funkčnost této aplikace obsahuje možnost, která umožňuje zbavit se dnešní komponenty.
Stáhněte si aplikaci Microsoft Support a Recovery Assistant z oficiální stránky
- Klikněte na odkaz výše, abyste se dostali do stránky Microsoft Support and Recovery Assistant Stáhnout stránku. Klikněte na tlačítko "Stáhnout".
- Očekávejte, že instalace instalace stahování a okamžitě jej spustit.
- Pro aplikaci bude ověřování požadavků. Tento proces bude trvat doslova několik minut a musíte aktivně zavřít aktivní okno.
- Po zobrazení varování instalace klepněte na tlačítko "Instalovat".
- Spuštění a vybalení potřebných souborů. Pokrok může být sledován ve stejném okně.
- Dále musíte potvrdit pravidla licenční smlouvy za účelem zahájení interakce se zavedeným softwarem.
- Poslední fáze před zahájením programu - aktualizace jazykových zdrojů. Můžete dokonce přeskočit, protože rozhraní se zobrazí v ruštině.
- V aplikaci Microsoft Support a Assistent Recovery přejděte do sekce "Office".
- Zde vyberte "Nainstalovanou sadu Office, ale mám potíže se ho odinstalujete".
- Po postižení počítače označte bod "Ano".
- Počkejte, až bude úkol automaticky vyřešit.
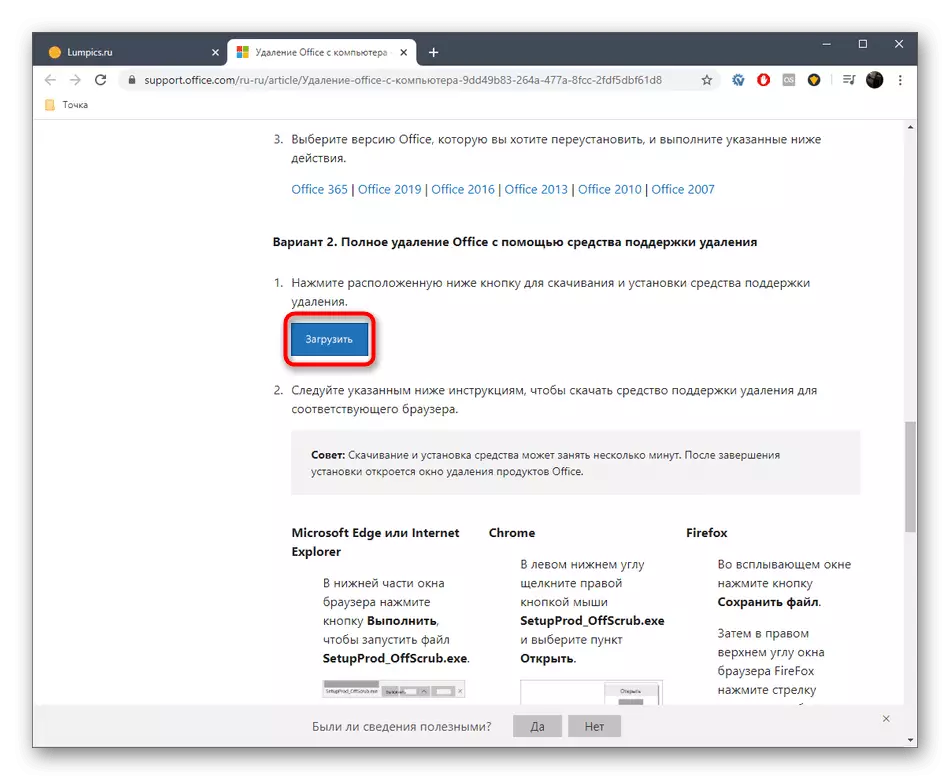
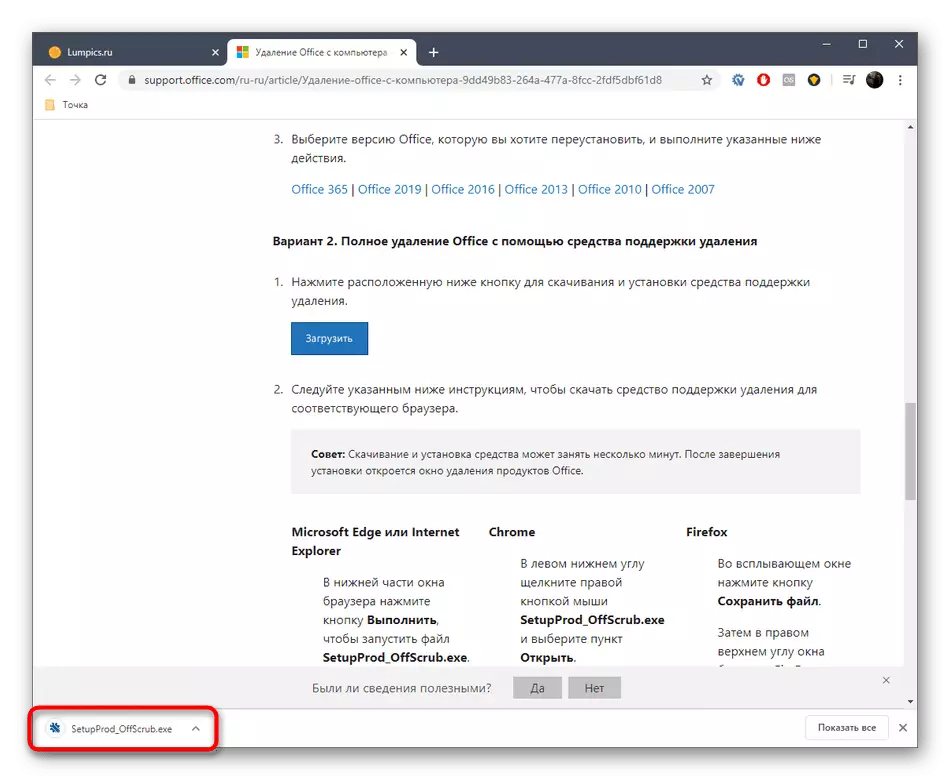
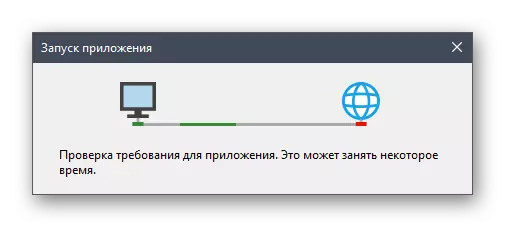
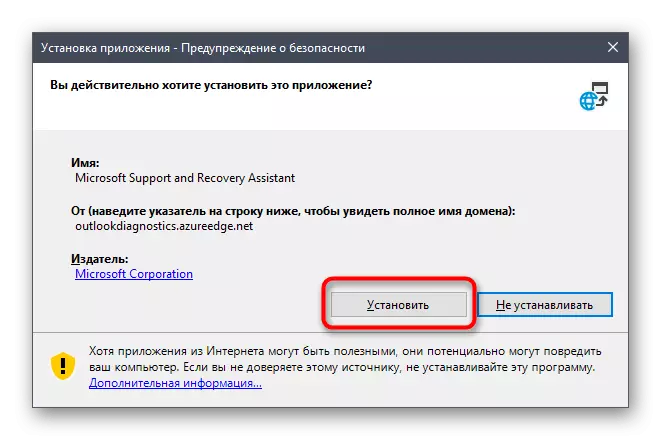
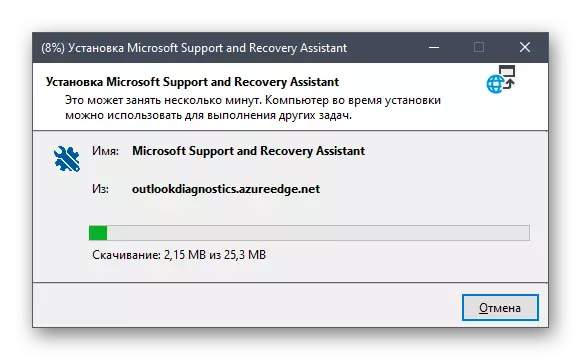
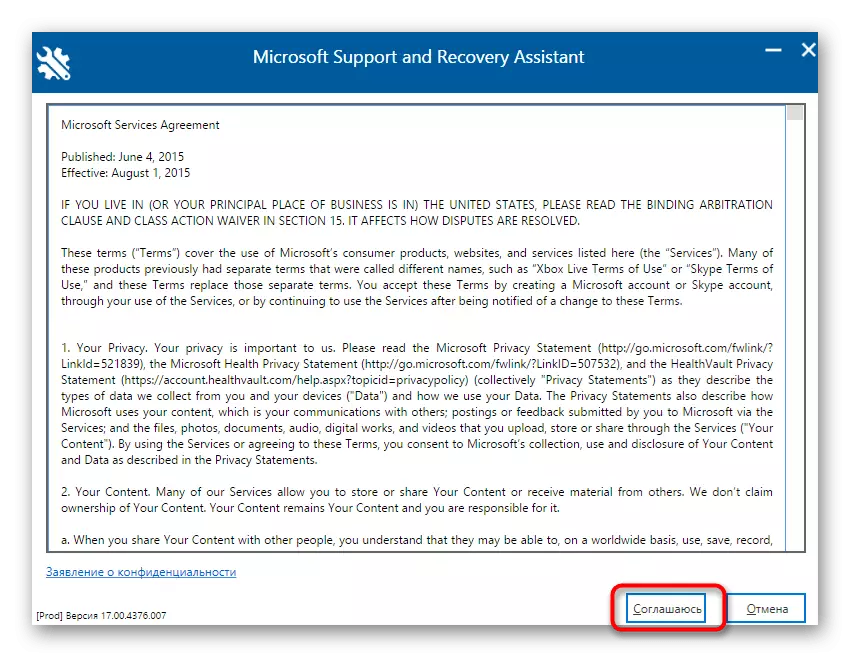
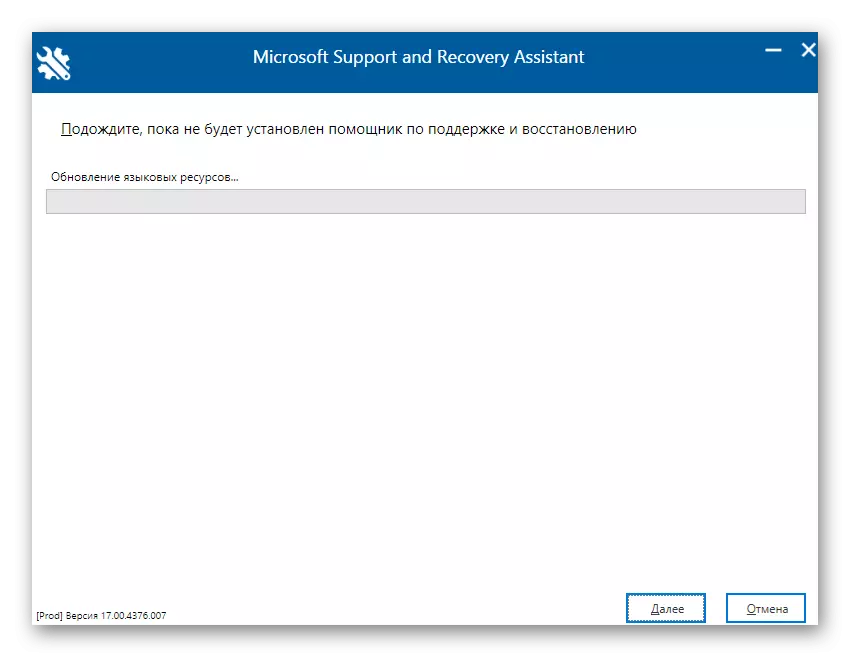
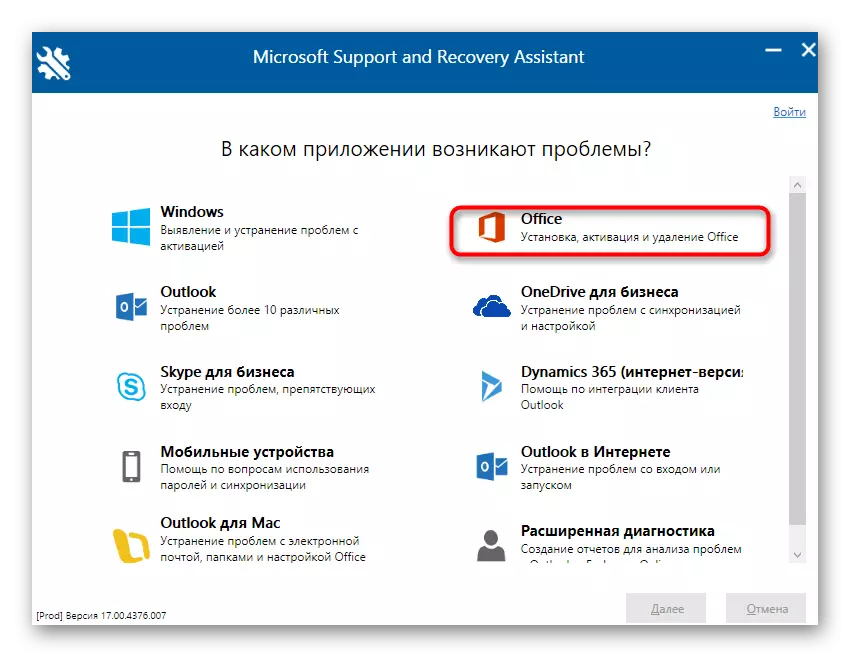
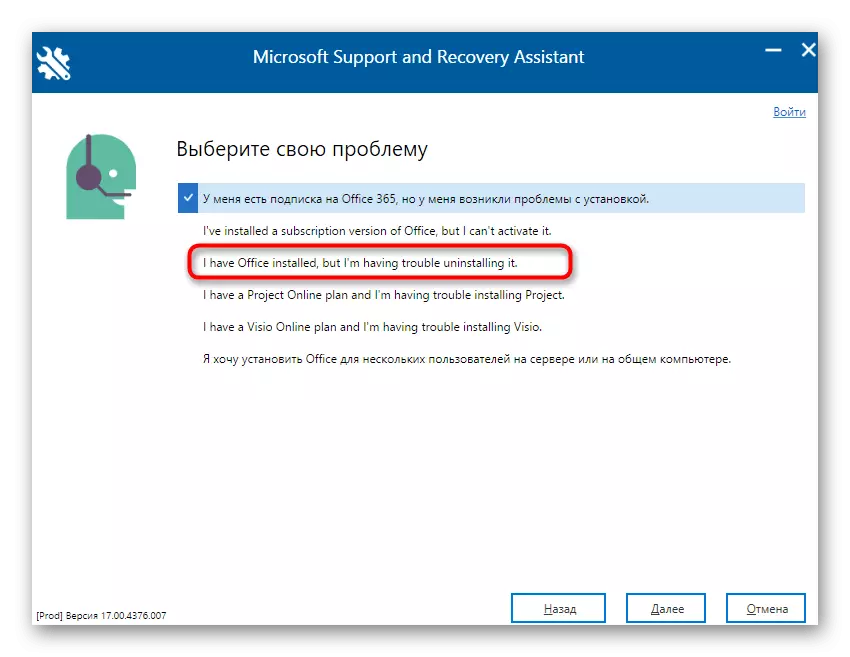
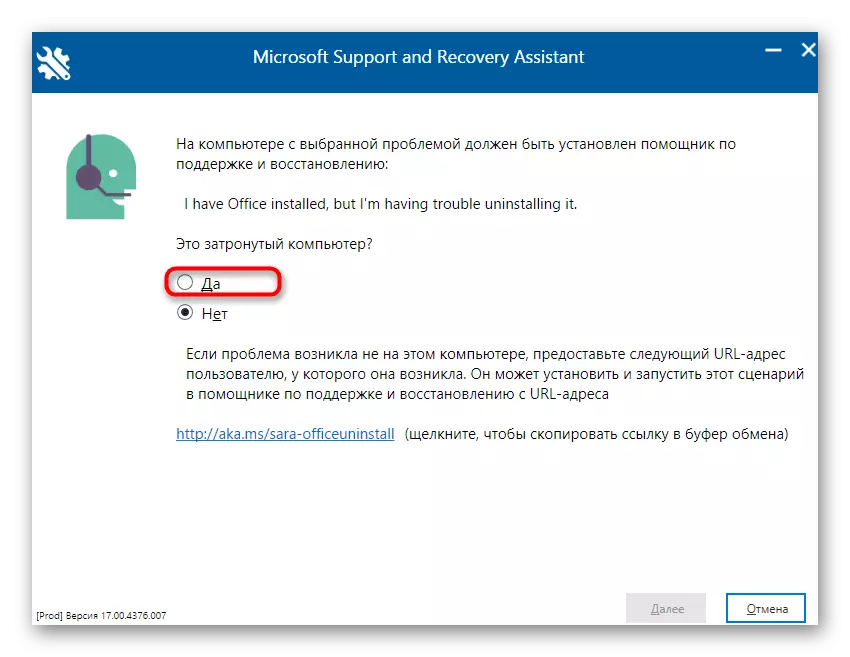
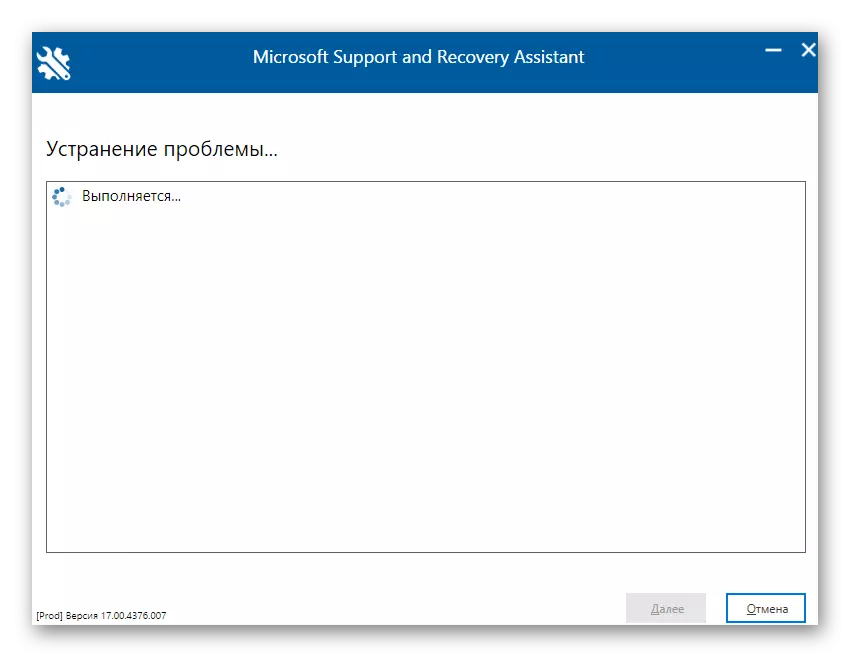
Na obrazovce se zobrazí oznámení připravenosti k vymazání sady Microsoft Office 2016. Měli byste potvrdit začátek odinstalace a počkat, dokud nebude zrušeno čištění ze všech souborů. Po dokončení operace se obrazovka zobrazí příslušnou zprávu o úspěchu jeho provedení.
Metoda 2: Softwarové programy od vývojářů třetích stran
Řešení od vývojářů třetích stran je nejlepší metodou pro plně odinstalovat téměř jakýkoliv software pro ty uživatele, kteří nechtějí nezávisle vykonávat všechny akce nebo kdokoli, nevyhovuje standardní funkčnosti operačního systému. Tematické aplikace Existuje obrovská částka, ale nemůžeme je zvážit všechny v rámci jedné příručky, takže nabízíme zůstat na IOBIT Uninstaller.
- Po stažení a instalaci IOBIT Uninstaller spusťte aplikaci, kam jdete do sekce "Všechny programy" a zaškrtněte políčko z Microsoft Office 2016.
- Nyní se top je aktivován zeleným tlačítkem "Odinstalovat", podle kterého musíte kliknout.
- V okně, které se zobrazí, zaškrtněte políčko "Automaticky odstranit všechny zbytkové soubory" a klikněte na tlačítko "Odinstalovat".
- Počkejte, až se operace provádí, po kterém se obrazovka zobrazí oznámení o úspěšném odstranění komponenty.
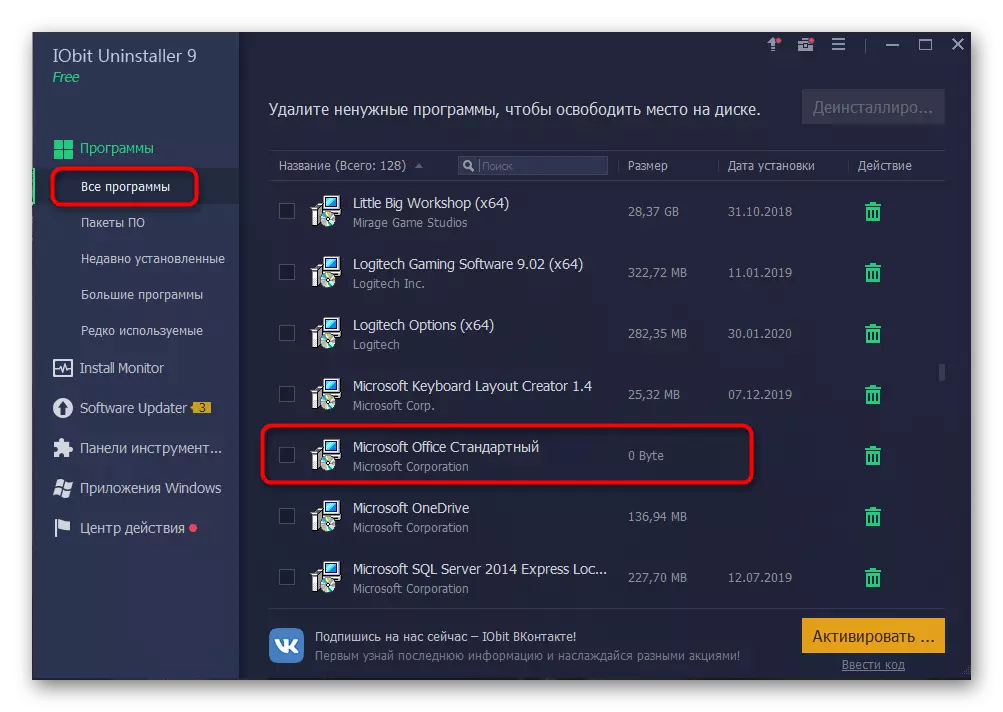
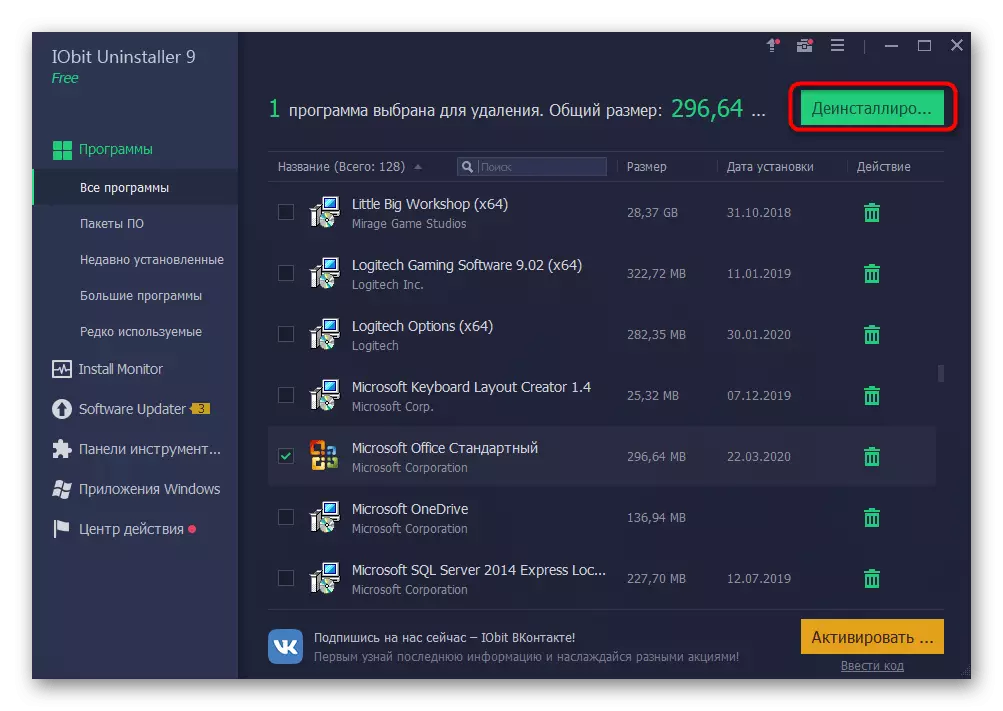
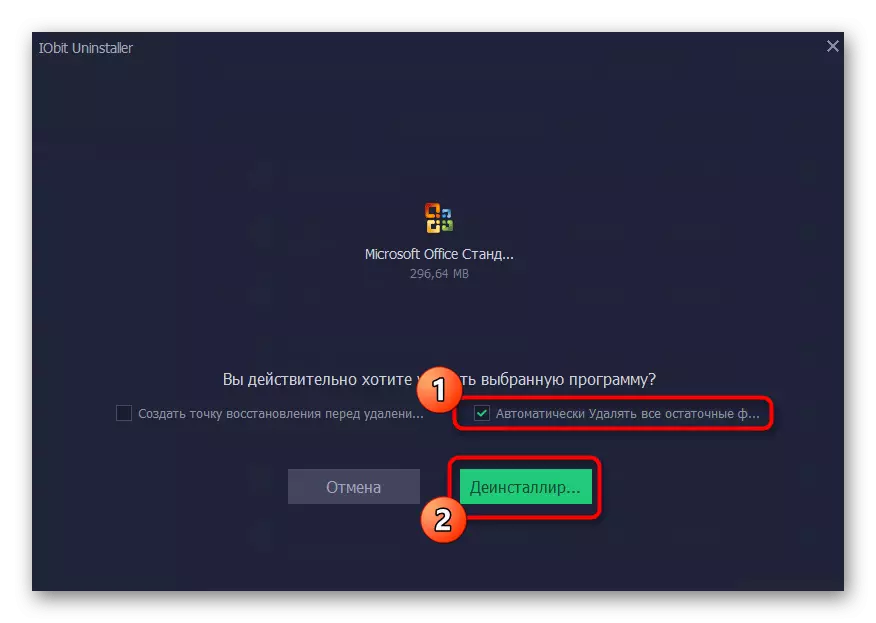
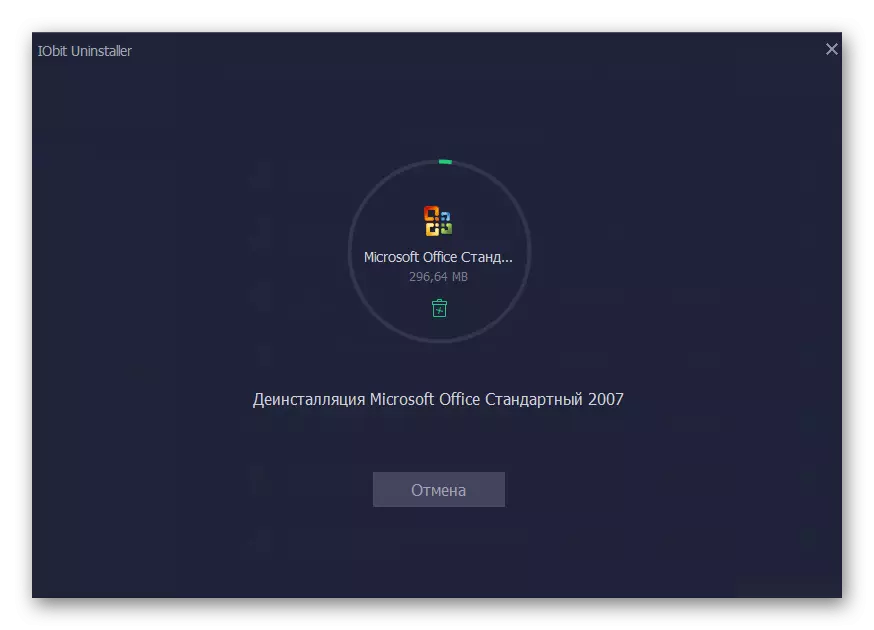
Jak již víte, existuje mnoho analogů IOBIT Uninstaller, který lze použít v případech, kdy se přišel o zvážení softwaru z jakéhokoli důvodu. Doporučujeme seznámit se s nejlepšími zástupci takového softwaru v samostatném přehledu na našich webových stránkách, přičemž se pohybuje na následujícím odkazu. Díky stručnému popisu snadno vyberete optimální řešení pro sebe a můžete odstranit absolutně libovolný program se zbytkovými soubory.
Přečtěte si více: Programy pro odstranění programů
Metoda 3: Spuštění oken
Poslední metodou našeho dnešního materiálu je používat standardní možnosti systému Windows 10 pro vymazání Office 2016. Nevýhodou této možnosti je, že po odinstalaci budete muset nezávisle otevřít Editor registru a odstranit zbytkové soubory, stejně jako používat tvrdě disk z pevného disku pro nalezení dalších souvisejících prvků. Promluvme si o tom pro každého.
- Chcete-li začít, proveďte hlavní stupeň odstranění. Otevřete "Start" a přejděte do menu "Parametry".
- Otevřete sekci "Aplikace".
- Zde najdete Microsoft Office 2016 a klikněte na aplikace.
- V zobrazené nabídce vyberte možnost Odstranit.
- Potvrďte začátek odinstalace.
- V okně, které se otevře, můžete sledovat průběh aktuálního operace.
- Na konci bude přijata úspěšná smazání.
- Nyní otevřete nástroj "Run" pomocí standardních tlačítek Win + R, kde v poli Zápis regedit a kliknutím na tlačítko Enter použijete příkaz.
- Editor registru spustí, ve kterém se otevře nabídku Úpravy a vyberte příkaz Odstranit. Vyhledávací nástroj můžete otevřít přes kombinaci CTRL + F.
- V řádku zadejte název programu a klikněte na tlačítko "Najít další".
- Odstraňte všechny klávesy nalezené prostřednictvím kontextového menu, které se otevře kliknutím pravým tlačítkem myši na řetězec parametrů.
- Otevřete "Explorer", znovu klesněte vyhledávání na aktuální komponentu a odstraňte zbytkové soubory. Poté nezapomeňte vyčistit "košík" ze zbytečných prvků.
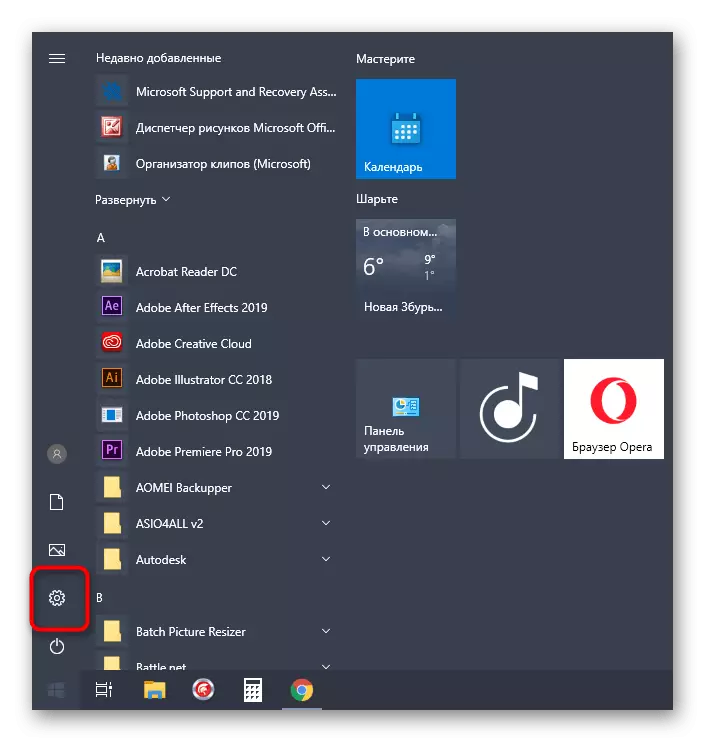
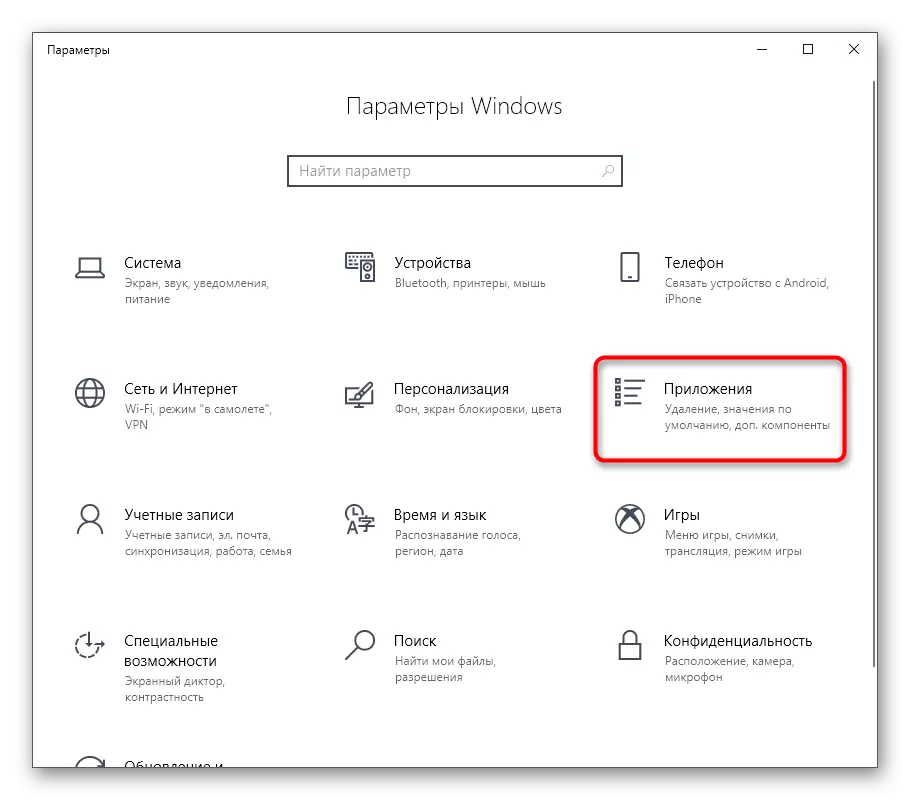
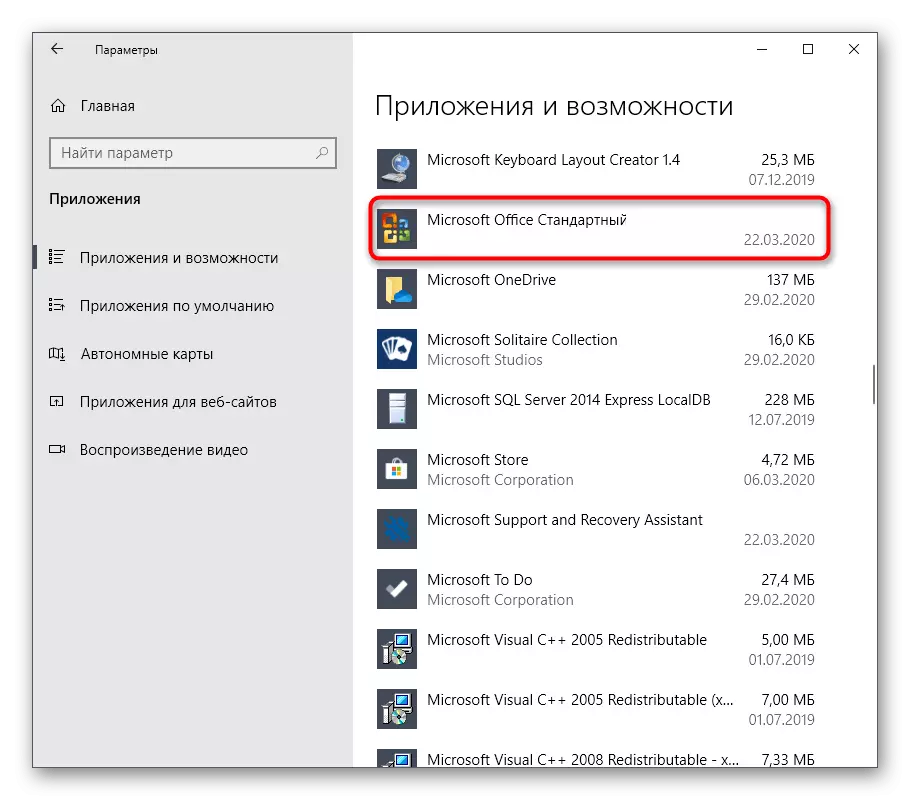
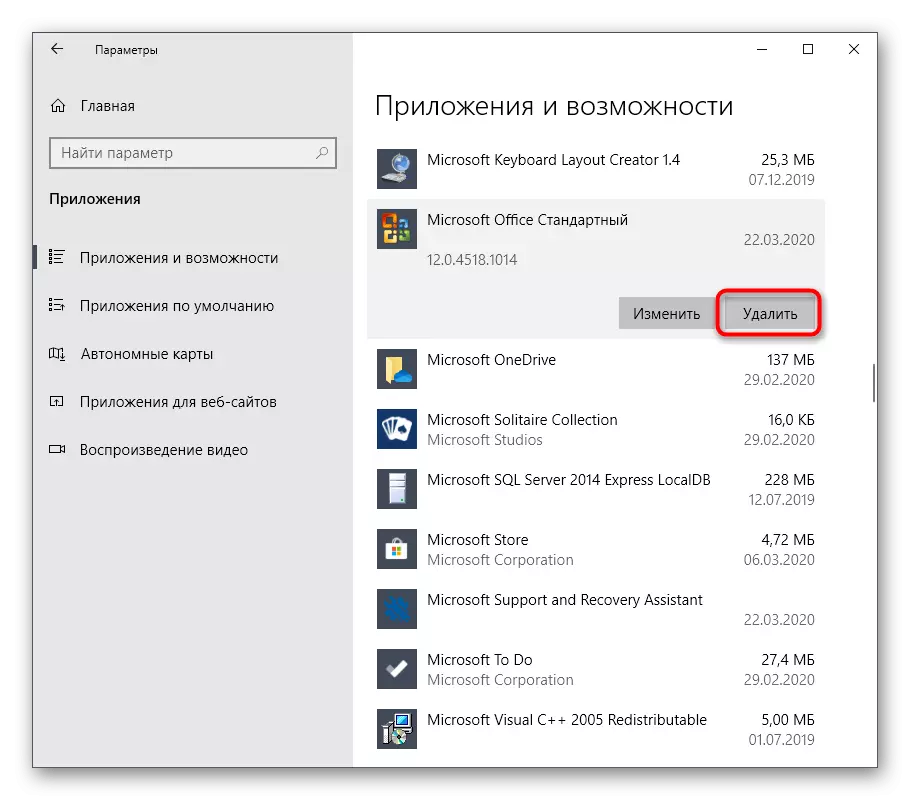
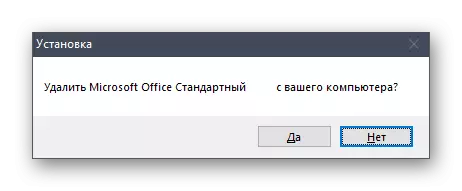
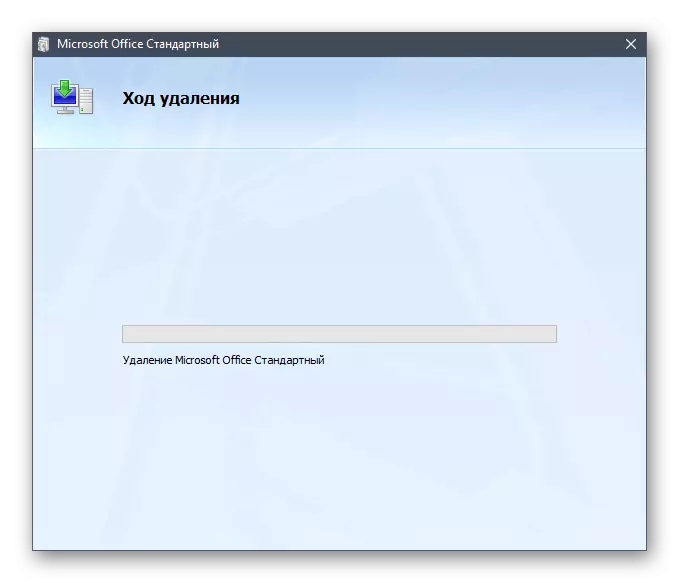
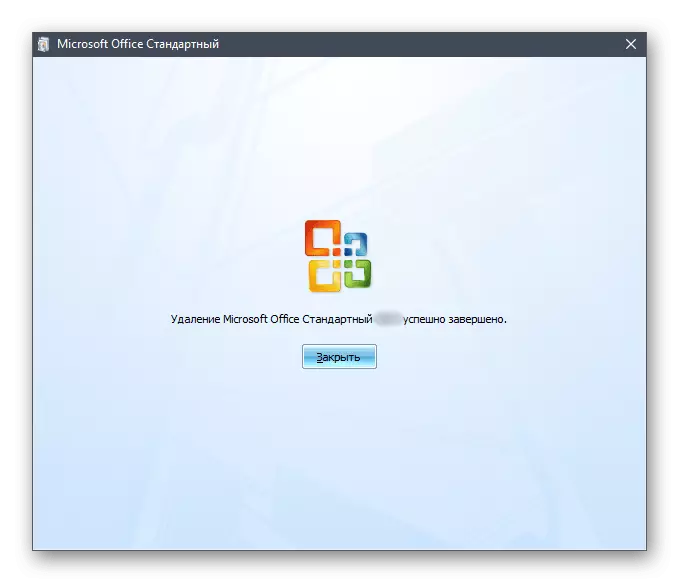
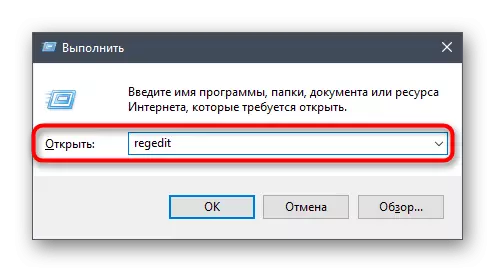
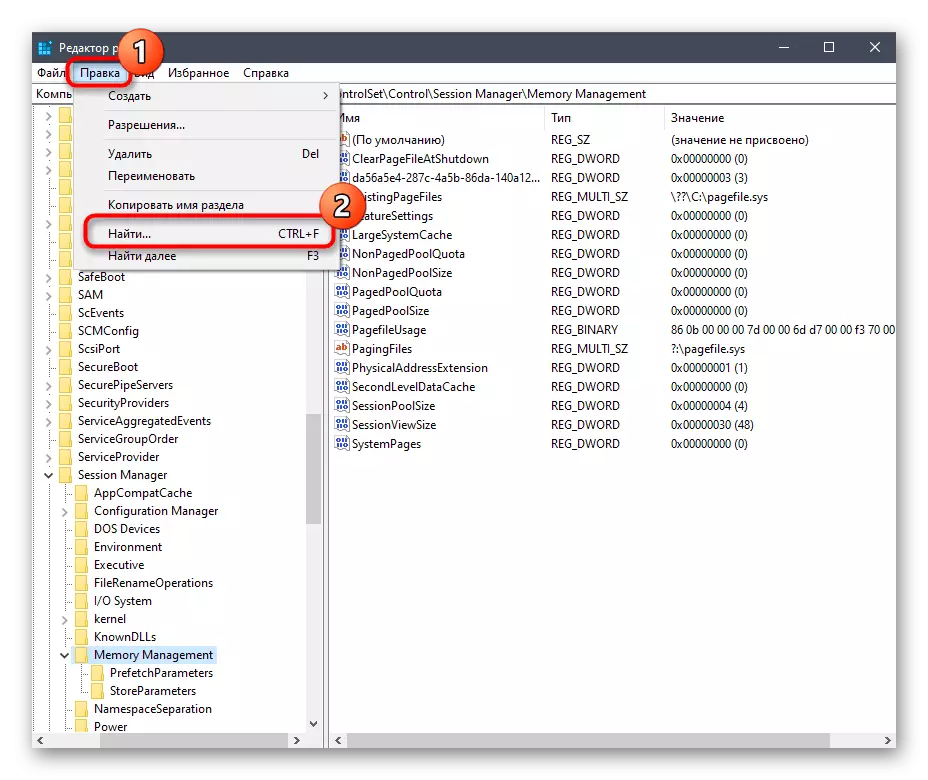
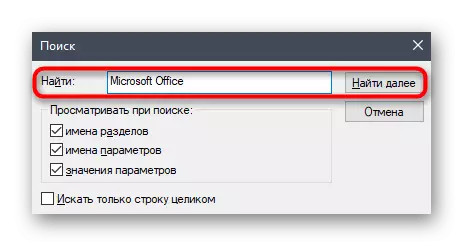
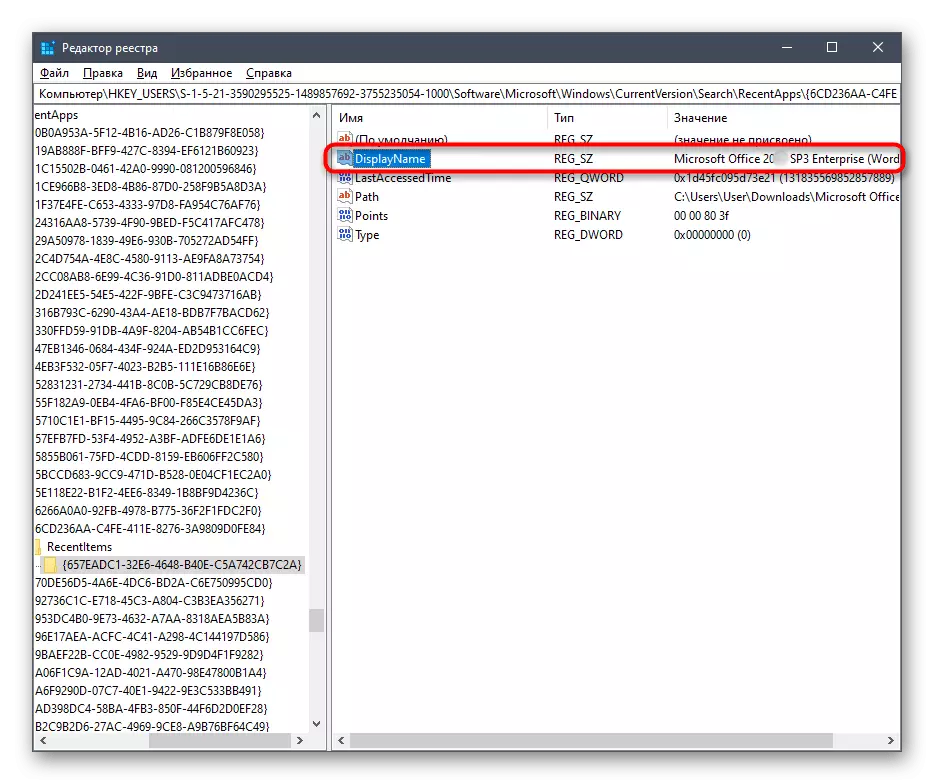
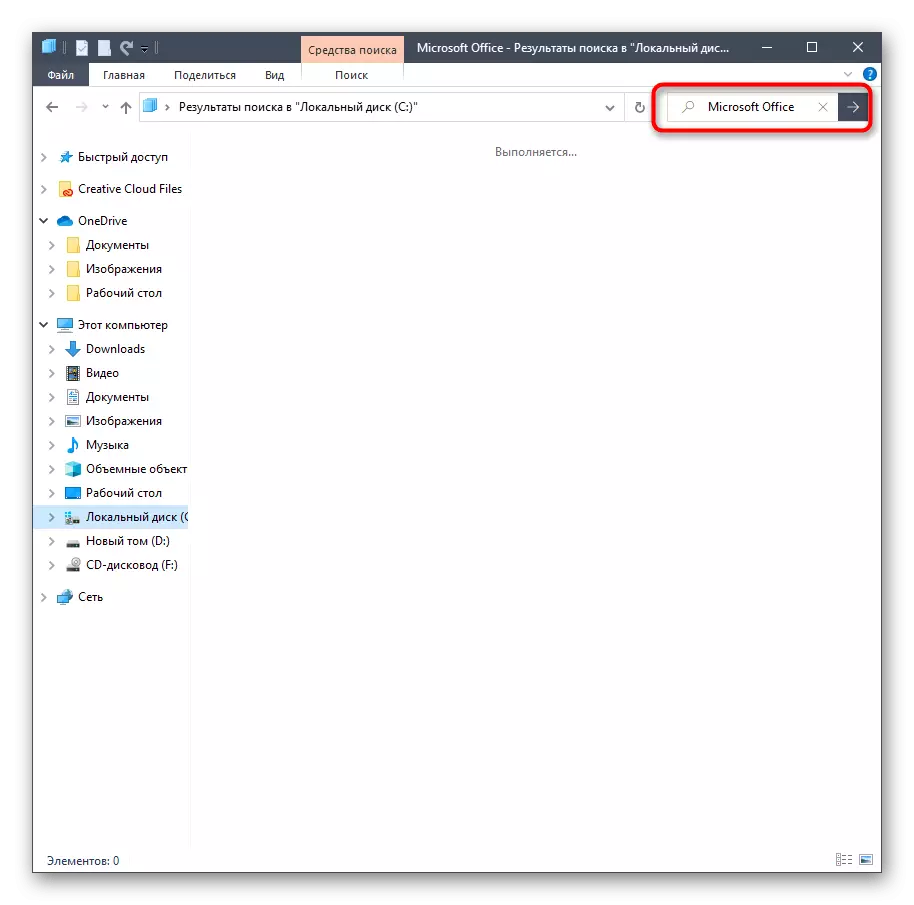
Právě jste se seznámili se třemi různými možnostmi odebrání sady Microsoft Office 2016 v operačním systému Windows 10. Můžete si vybrat pouze vhodný způsob, odtržení z osobních preferencí, snadnosti implementace a efektivity.
