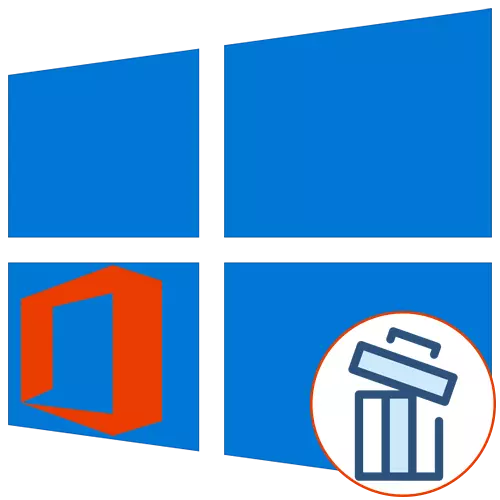
Microsoft Office 2016 tarkvarapakett on installitud arvutisse paljudele kasutajatele kogu maailmas, kuid mõnikord peate selle komponendi erinevatel põhjustel eemaldada. Windowsi 10 omanike jaoks on ülesannete täitmiseks sama palju kolme meetodi. Sel juhul võite olla kindel, et kõik jääkfailid puhastatakse ka. Vaatleme iga kättesaadavat valikut järjekorras.
1. meetod: Microsofti tugi- ja taastamise assistent
Esimese meetodi kohaselt tahame lahti võtta kasuliku kasuliku nimega Microsofti toetuse ja taastamise assistent, mis on ametlik ja on ette nähtud operatsioonisüsteemiga suhtlemise ajal tekkivate ülesannete lahendamiseks. Selle rakenduse funktsionaalsus sisaldab võimalust, mis võimaldab teil tänase osa vabaneda.
Lae alla Microsofti toe ja taastamise assistent ametlikule saidile
- Microsofti toetuse ja taastamise assistendi allalaadimislehe saamiseks klõpsake ülaloleval lingil. Seal klõpsa nupule "Laadi alla".
- Oodake paigaldaja paigaldamise allalaadimise ja kohe käivitamist.
- Seal on kontrolli nõuded taotluse. See protsess võtab sõna otseses mõttes paar minutit ja te peate aktiivset akna sulgema.
- Pärast paigaldamise hoiatuse ilmumist klõpsake "Install".
- Vajalike failide käivitamine ja lahtipakkimine. Progress Seda operatsiooni saab jälgida samas aknas.
- Järgmisena peate kinnitama litsentsilepingu reegleid, et alustada koostoime väljakujunenud tarkvaraga.
- Viimane etapp enne programmi käivitamist - keeleressursside uuendamine. Võite isegi selle vahele jätta, sest liidese kuvatakse vene keeles.
- Microsofti toetuse ja taastamise assistendi korral minge sektsiooni "Office".
- Siin valige "Mul on kontor paigaldatud, kuid mul on probleeme selle desinstallimisega".
- Märkige punkt "Jah" markeri poolt, kui arvuti mõjutab ja minna kaugemale.
- Oodake, kuni ülesanne on automaatselt lahendada.
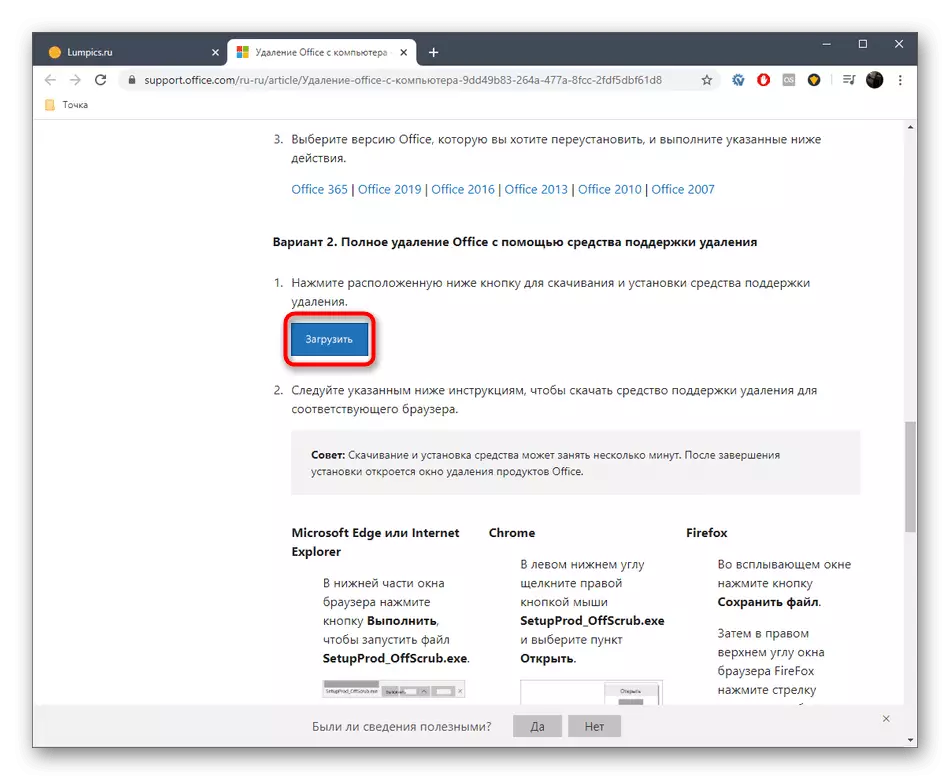
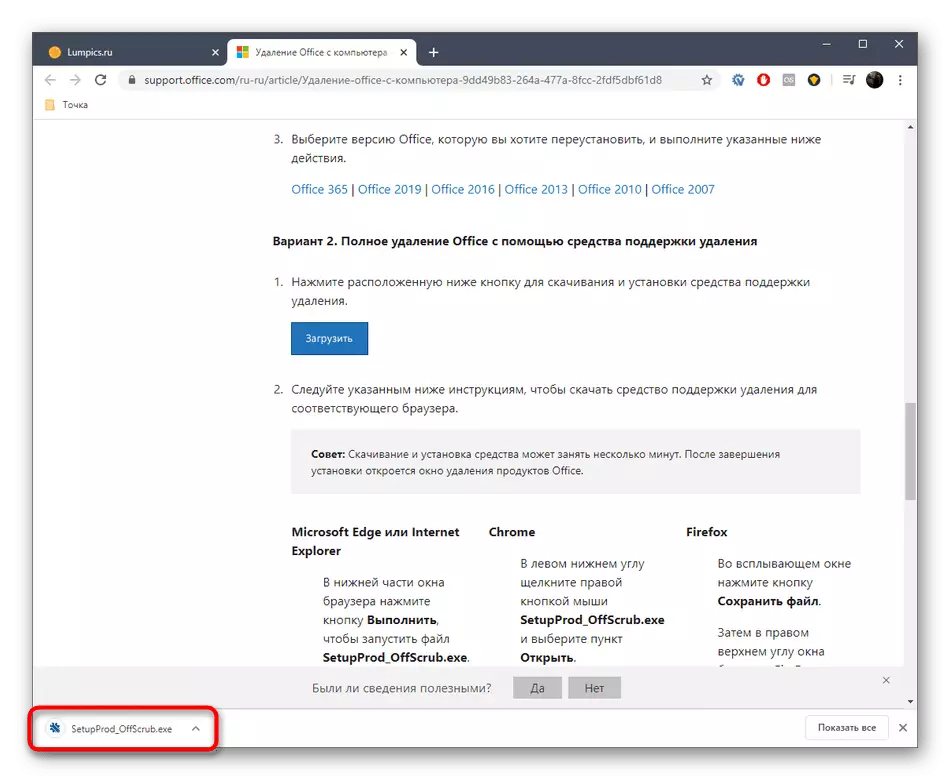
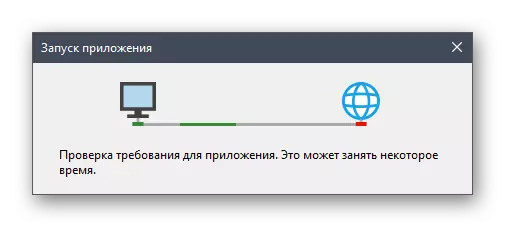
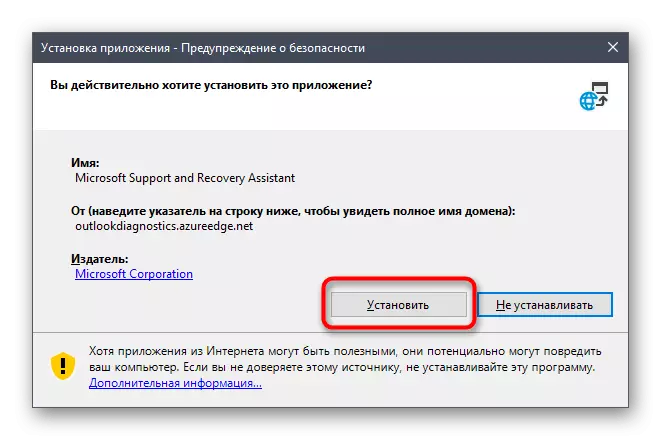
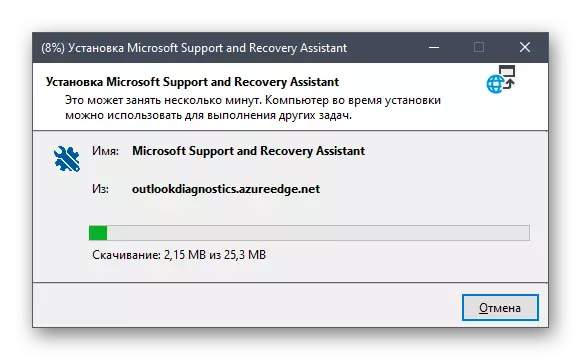
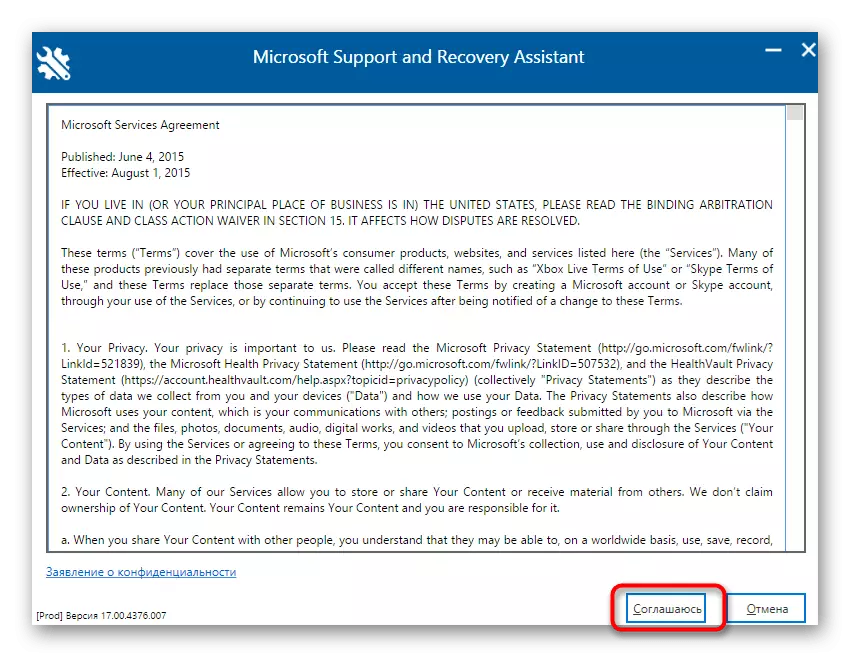
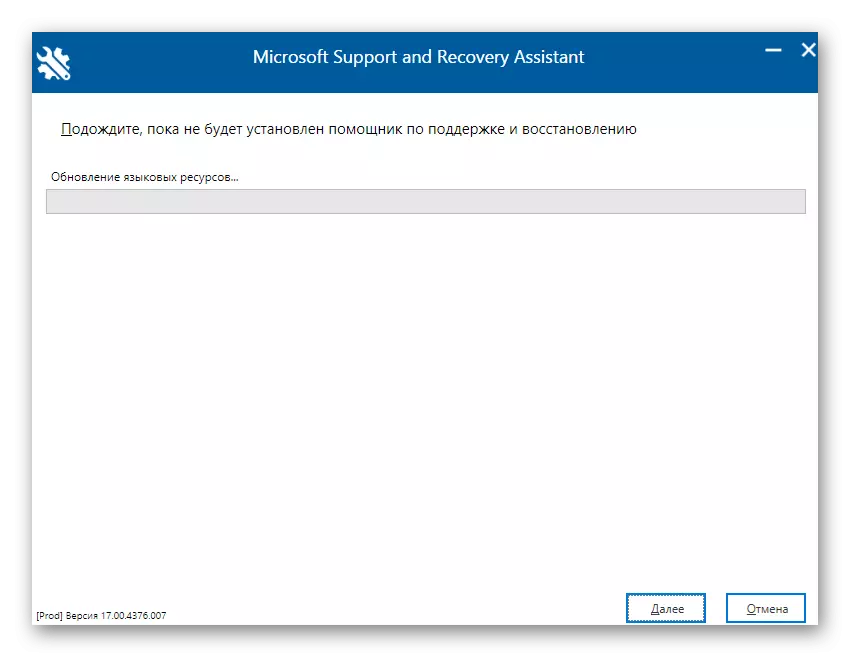
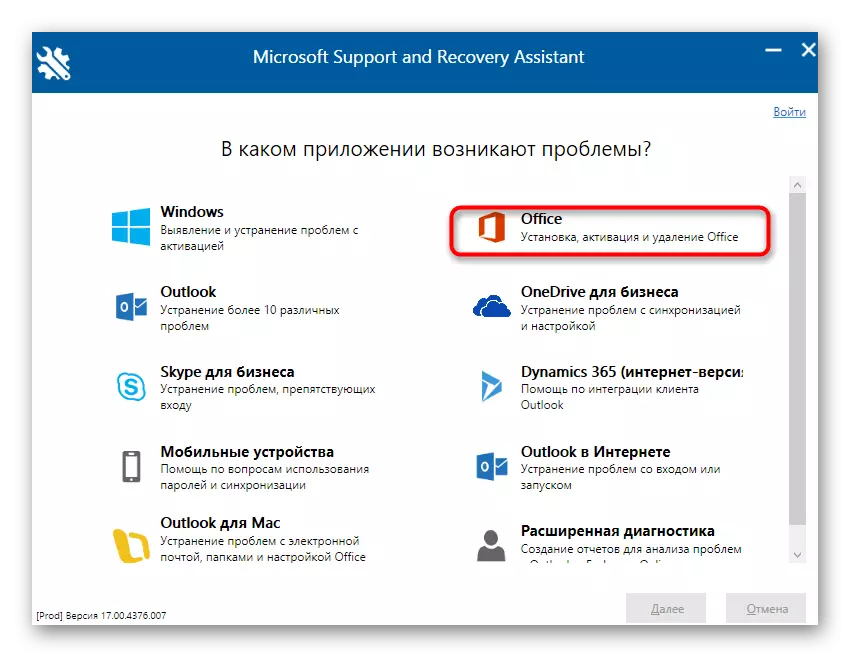
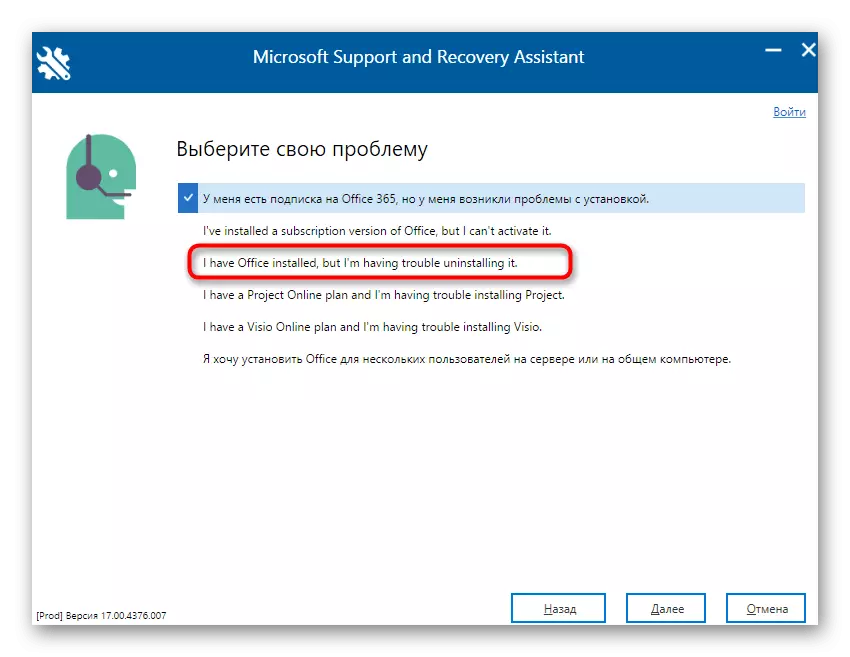
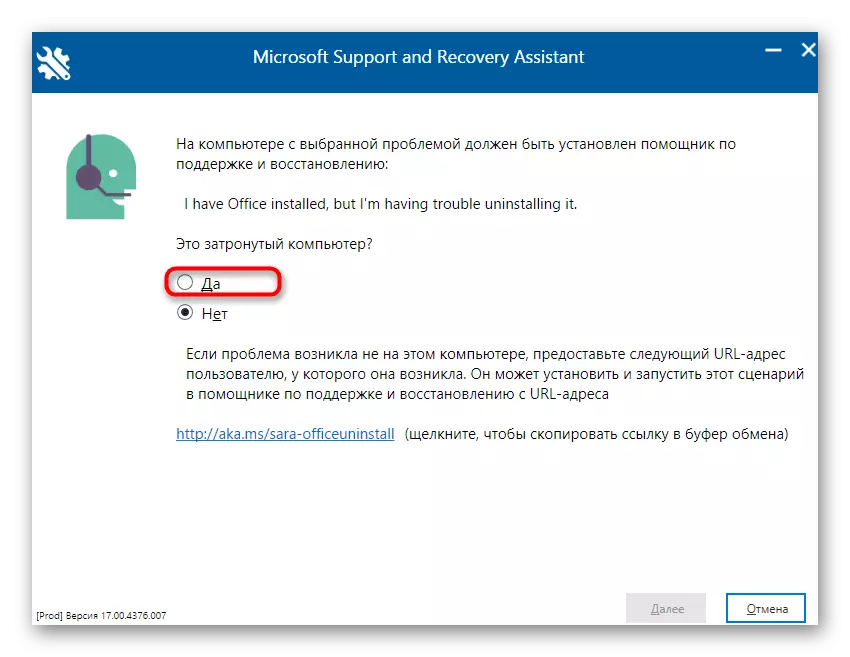
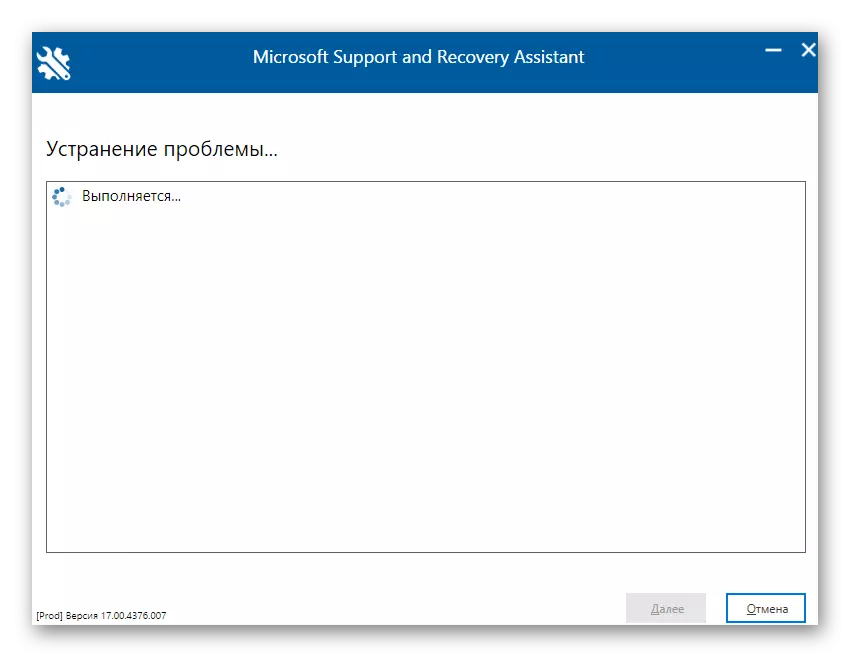
Teade valmisolekust kustutada Microsoft Office 2016 ilmub ekraanile. Sa peaksid kinnitama ainult desinstallimise algust ja oodake, kuni kõik failide puhastamine kustutatakse. Kui operatsioon on lõpetatud, kuvab ekraan asjakohase sõnumi selle täitmise edukuse kohta.
2. meetod: kolmanda osapoole arendajate tarkvaraprogrammid
Lahendused kolmandate osapoolte arendajad on parim meetod täielikult eemaldada peaaegu iga tarkvara nende kasutajate jaoks, kes ei taha iseseisvalt teostada kõik tegevused või keegi ei sobi standard funktsionaalsuse operatsioonisüsteemi. Temaatilised rakendused On tohutu summa, kuid me ei saa neid kõiki ühe käsiraamatu jooksul kaaluda, nii et me pakume Iobiti desinstaller.
- Pärast allalaadimist ja paigaldamist iobit Uninstaller, käivitage rakendus, kuhu minna "kõik programmid" sektsiooni ja kontrollige märkeruut Microsoft Office 2016.
- Nüüd aktiveeritud top on aktiveeritud rohelise nupuga "Uninstall", mille kohaselt peate klõpsama.
- Ilmuvast aknas vaadake märkeruut "Kustuta kõik jääkfailid automaatselt ja klõpsake nupul" Uninstall ".
- Oodake, kuni operatsioon viiakse läbi, mille järel ekraanil kuvatakse komponendi eduka eemaldamise teate.
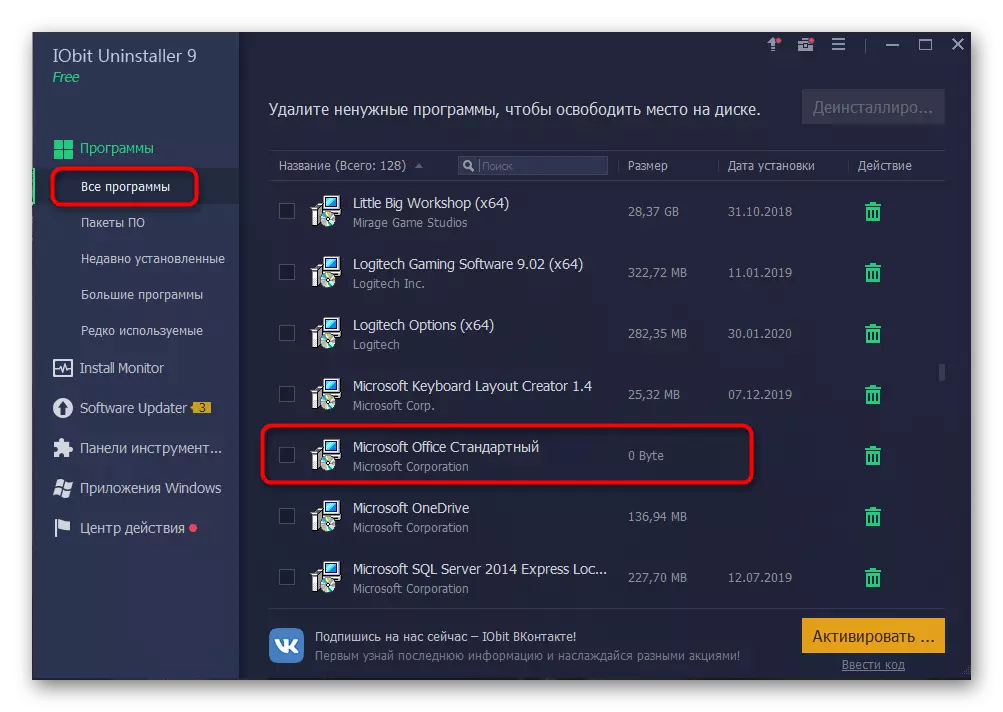
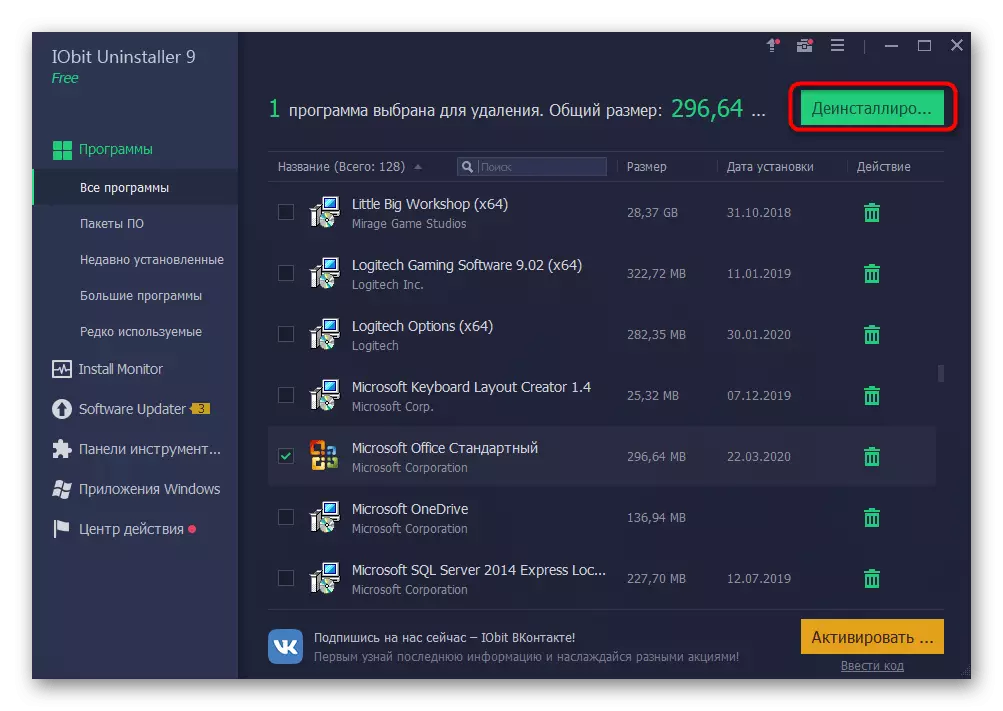
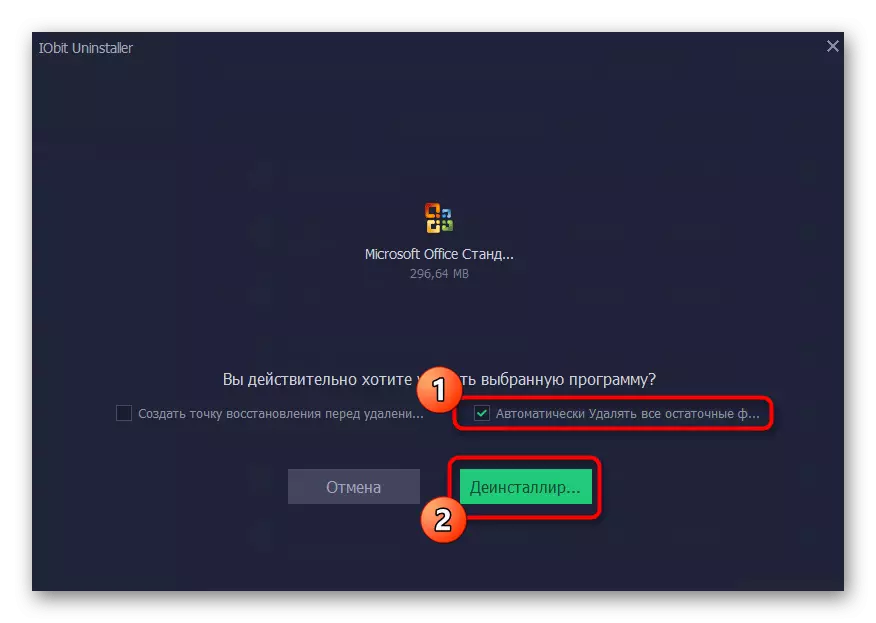
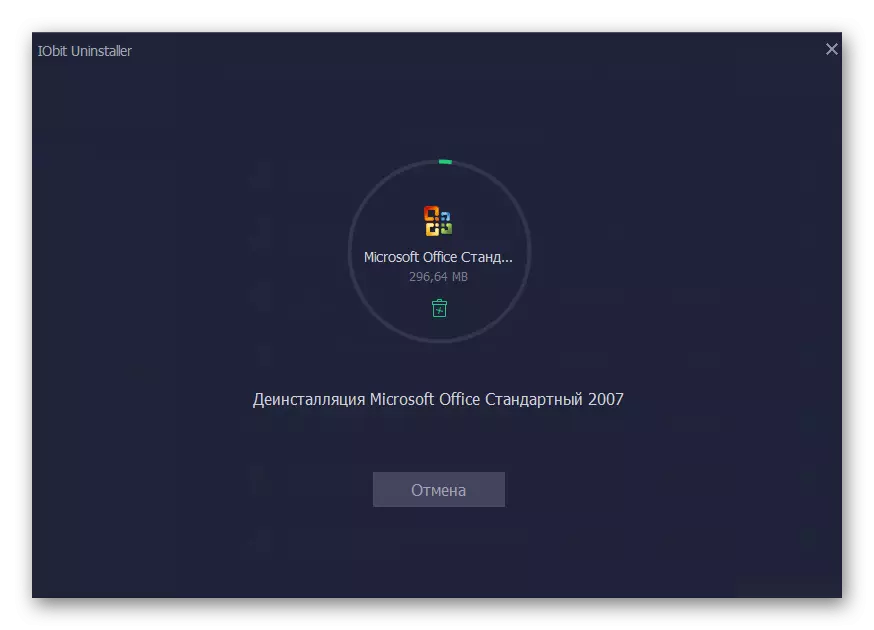
Nagu te juba teate, on palju analooge IOBIT desinstaller, mida saab kasutada juhtudel, kus tarkvara arvestamine mingil põhjusel ei tuli. Soovitame tutvuda sellise tarkvara parimate esindajatega meie veebisaidil eraldi läbivaatamisel, liigudes samal ajal järgmisel lingil. Tänu lühikirjeldusele saate hõlpsasti valida optimaalse lahenduse ise ja saate kustutada absoluutselt mis tahes programmi oma jääkfailidega.
Loe lähemalt: programmide eemaldamiseks programmid
3. meetod: Windowsi käivitamine
Viimane meetod meie tänapäeva materjali on kasutada standard võimalusi Windows 10 kustutada Office 2016. Puuduseks see valik on see, et pärast desinstallimist peate iseseisvalt avama registri redaktor ja kustutada jääkfaile, samuti kasutada kõva Ketta kõvakettalt teiste seotud elementide leidmiseks. Räägime sellest kõigile.
- Kõigepealt täitke eemaldamise peamine etapp. Avage "Start" ja mine menüüsse "Parameetrid".
- Avage osa "Rakenduste" osa.
- Siin leiate Microsoft Office 2016 ja klõpsake rakendusi.
- Menüüs, mis ilmub, valige Kustuta.
- Kinnitage desinstallimise algus.
- Avaneb aknas, saate jälgida praeguse operatsiooni edenemist.
- Lõpuks saabub edukas kustutamine.
- Nüüd avage "Run" utiliit standard Win + R-klahvide kaudu, kus kirjutage regedit välja ja klõpsake käsu rakendamiseks ENTER-i.
- Registriredaktor käivitub, kus avab menüü Redigeeri ja valige Kustuta. Otsinguvahendi saate avada Ctrl + F kombinatsiooni kaudu.
- Sisestage programmis nimi ja klõpsake "Leia Järgmine".
- Kustutage kõik kontekstimenüü kaudu leitud klahvid, mis avab parameetri stringi paremale hiire paremale nupule.
- Avage "Explorer", tilk läbi otsing uuesti praegusele komponendile ja kustutage jääkfailid. Pärast ärge unustage puhastada "ostukorvi" mittevajalikest elementidest.
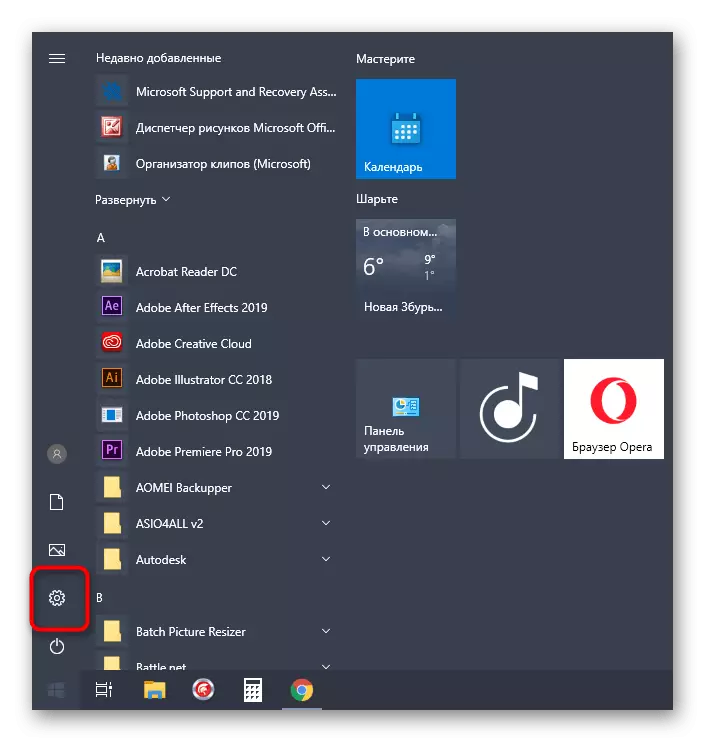
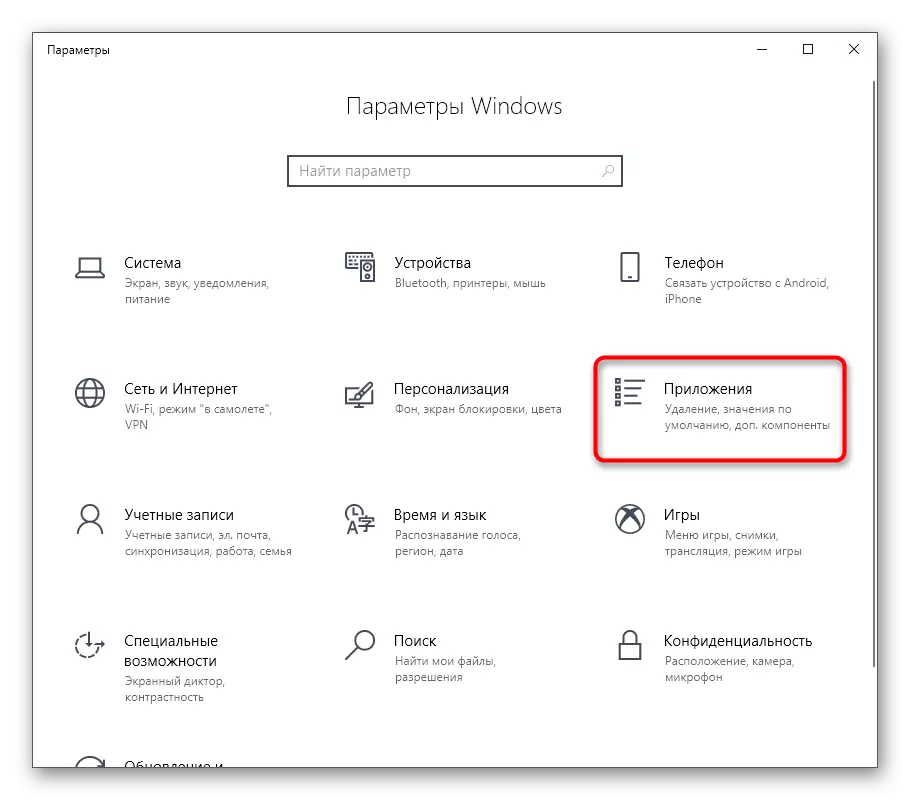
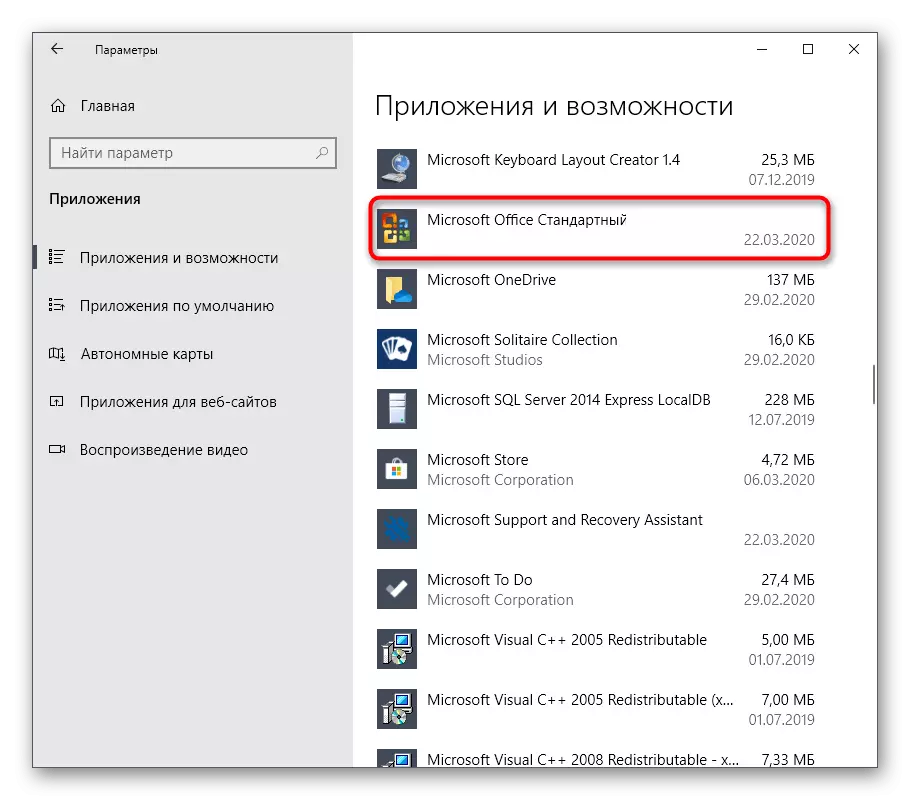
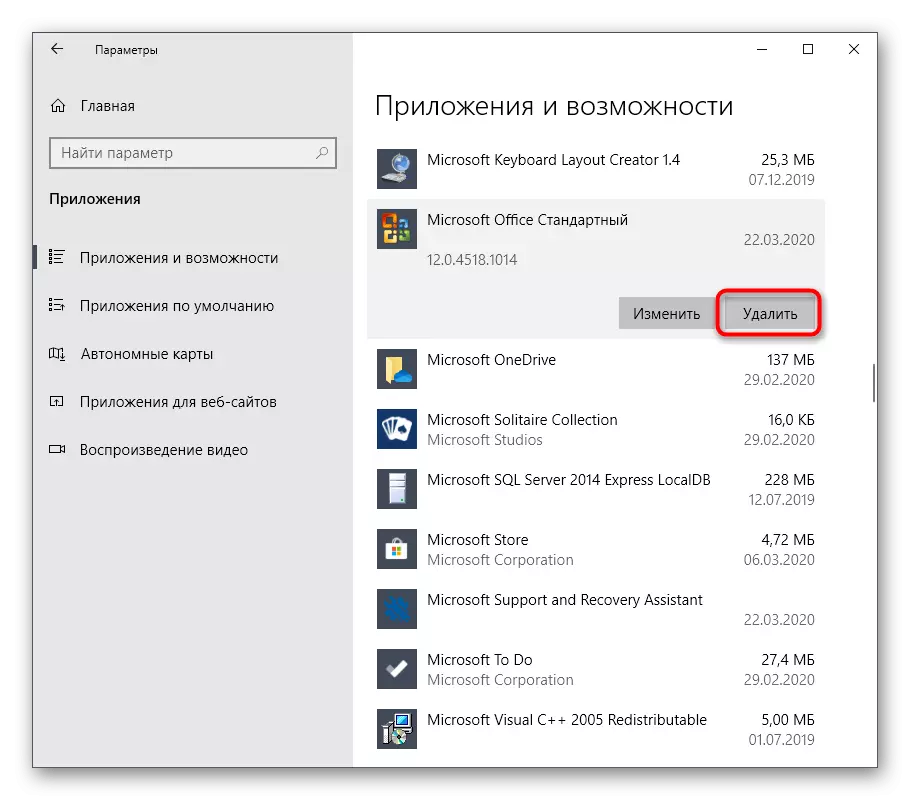
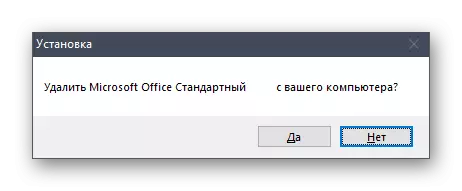
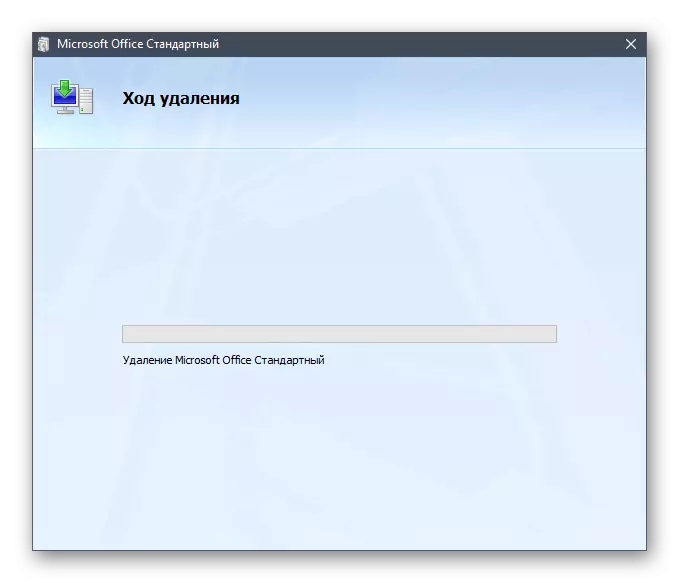
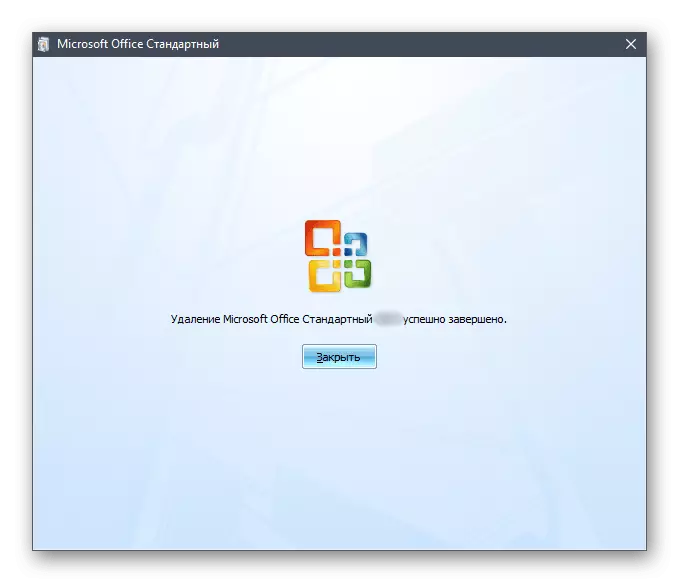
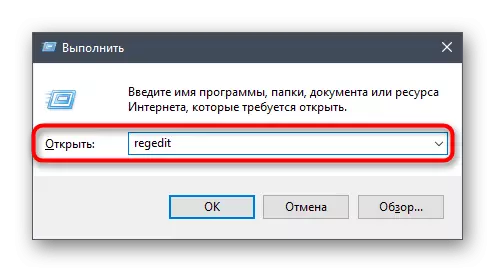
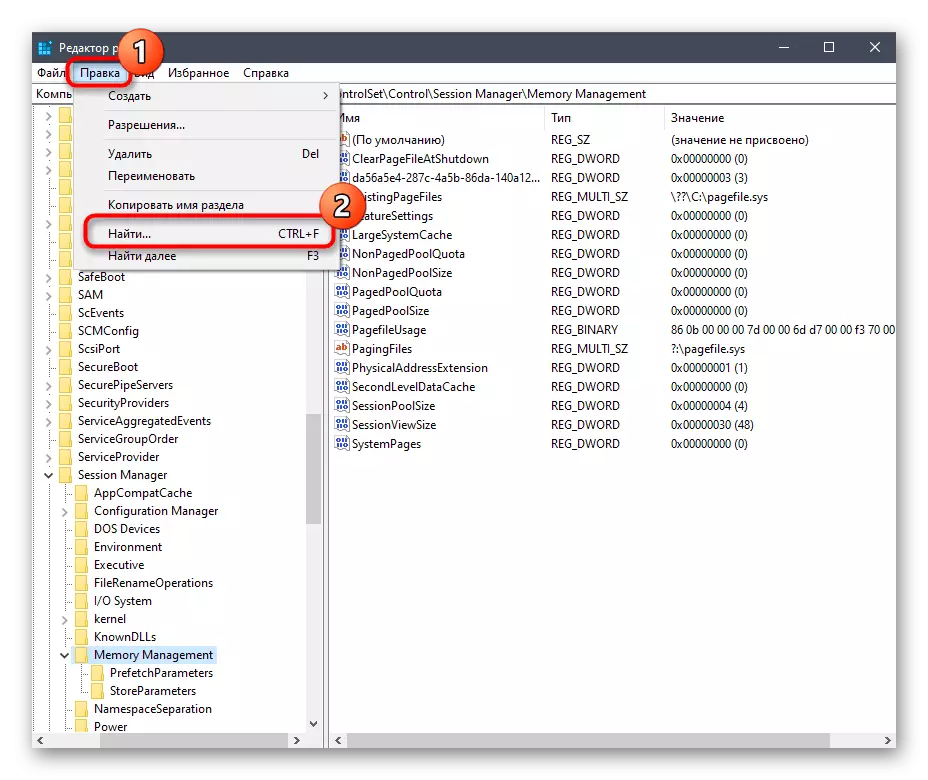
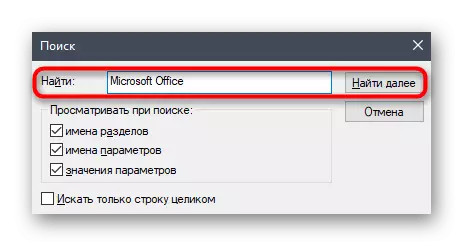
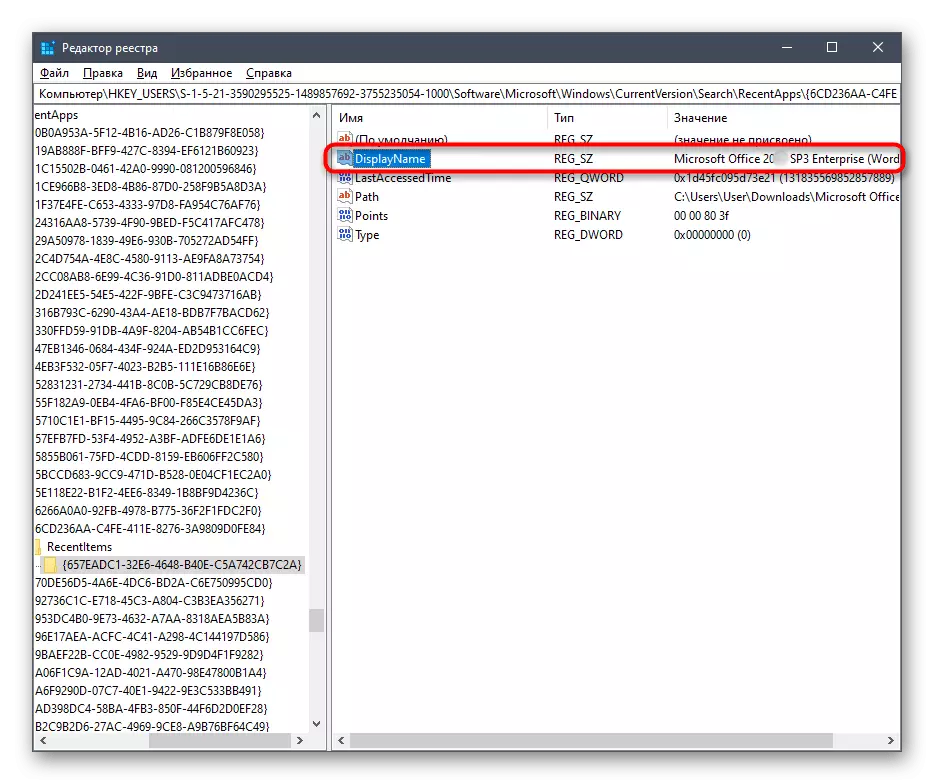
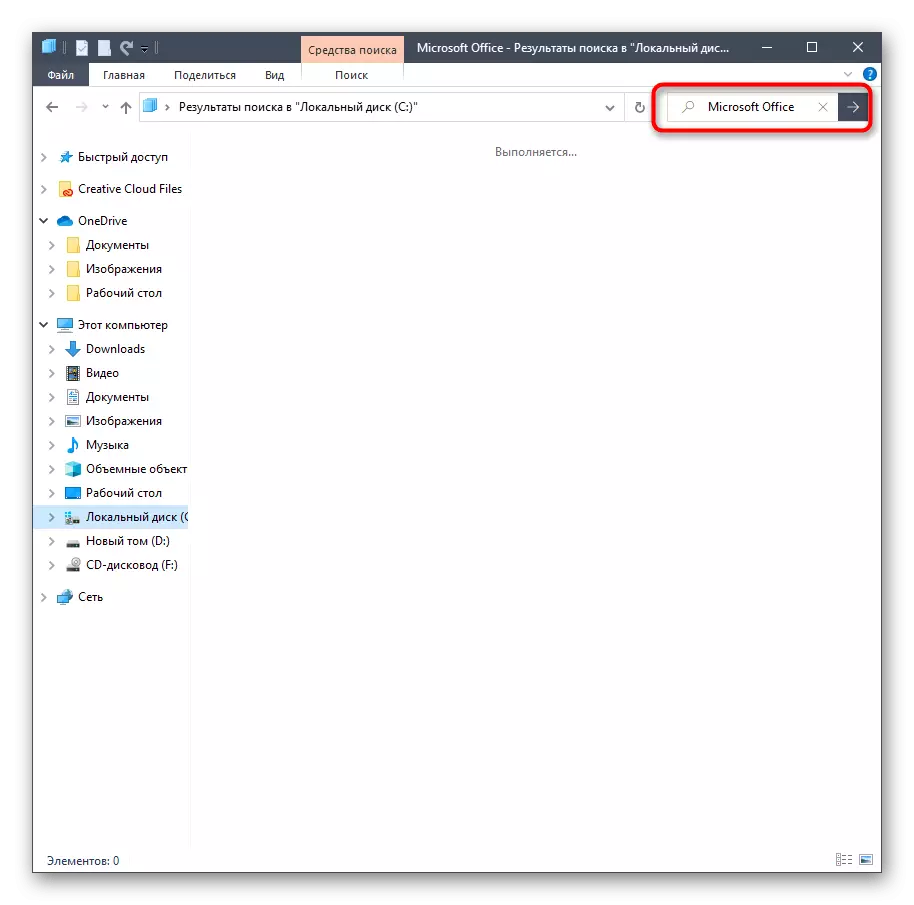
Te olete just tutvustanud ennast kolme erineva võimalusega Microsoft Office 2016 eemaldamiseks Windowsi operatsioonisüsteemis 10. Saate valida ainult sobiva tee, surudes isiklikest eelistustest eemale, rakendamise lihtsuse ja tõhususe lihtsusest.
