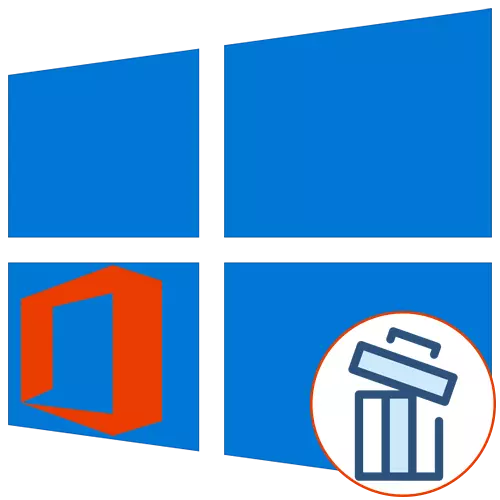
Microsoft Office 2016-programvarupaketet är installerat på en dator många användare över hela världen, men ibland måste du ta bort den här komponenten på grund av olika skäl. För Windows 10 ägare finns det så många tre metoder för att genomföra uppgiften. I det här fallet kan du vara säker på att alla kvarvarande filer också kommer att rengöras. Låt oss överväga varje tillgängligt alternativ i ordning.
Metod 1: Microsoft Support och Recovery Assistant
Som den första metoden vill vi demontera verktyget som kallas Microsoft Support och Recovery Assistant, som är officiell och är avsedd att lösa olika uppgifter som uppstår vid interaktion med operativsystemet. Funktionen i den här applikationen innehåller ett alternativ som låter dig bli av med dagens komponent.
Ladda ner Microsoft Support och Recovery Assistant från den officiella webbplatsen
- Klicka på länken ovan för att komma till Microsoft Support och Recovery Assistant Download-sida. Där klickar du på knappen "Hämta".
- Förvänta installationen av installationsprogrammet Ladda ner och starta den omedelbart.
- Det kommer att verifiera kraven för ansökan. Denna process kommer att ta bokstavligen några minuter, och du behöver bara inte stänga det aktiva fönstret.
- När installationen varning visas, klicka på "Installera".
- Startar och packar upp de nödvändiga filerna. Framsteg Denna operation kan spåras i samma fönster.
- Därefter måste du bekräfta reglerna för licensavtalet för att starta interaktion med den etablerade programvaran.
- Det sista steget innan programmet startas - uppdaterar språkresurser. Du kan även hoppa över det, eftersom gränssnittet kommer att visas på ryska.
- I Microsoft Support och Recovery Assistant, gå till "Office" avsnittet.
- Här väljer du "Jag har kontoret installerat, men jag har problem med att avinstallera det".
- Markera punkten "Ja" av markören när datorn påverkades och går vidare.
- Vänta på uppgiften att automatiskt lösa.
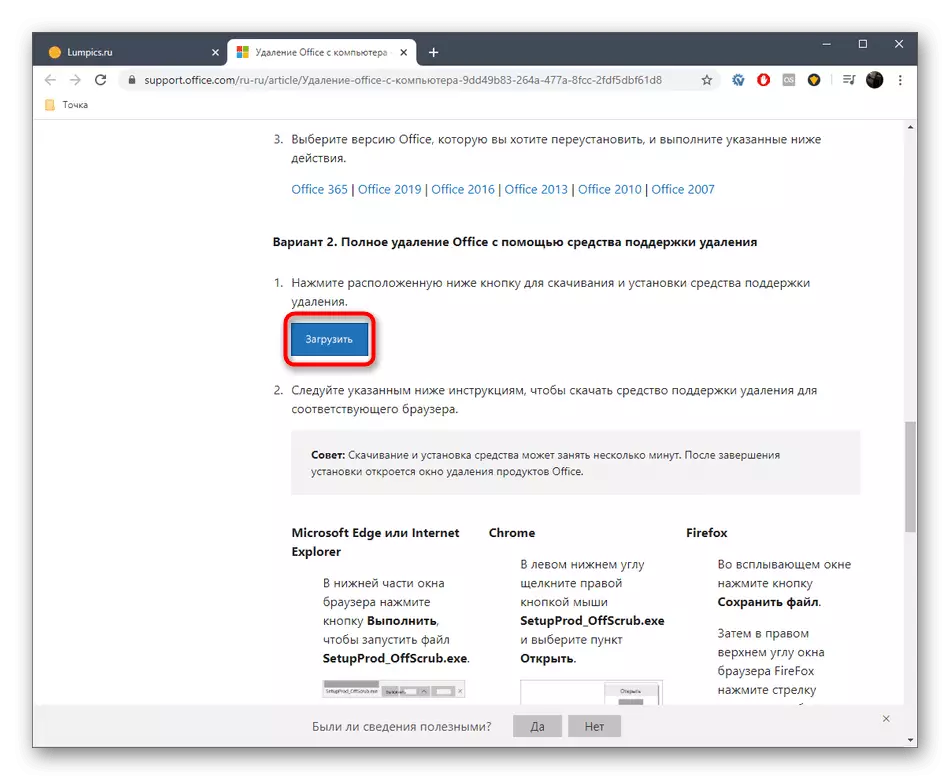
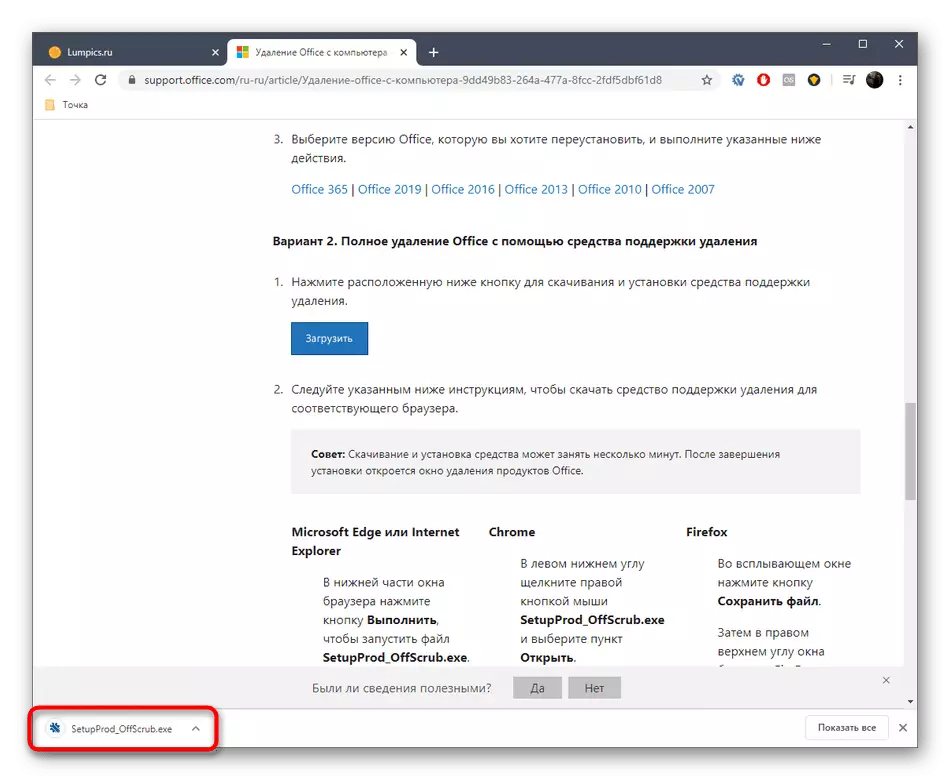
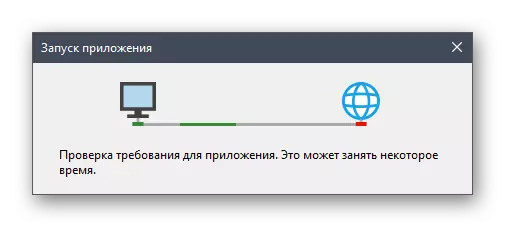
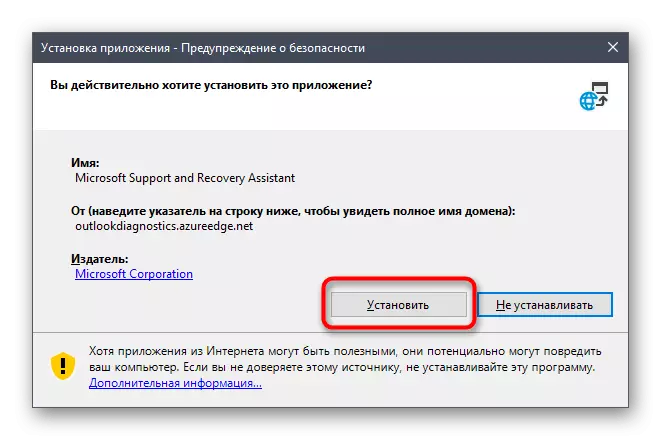
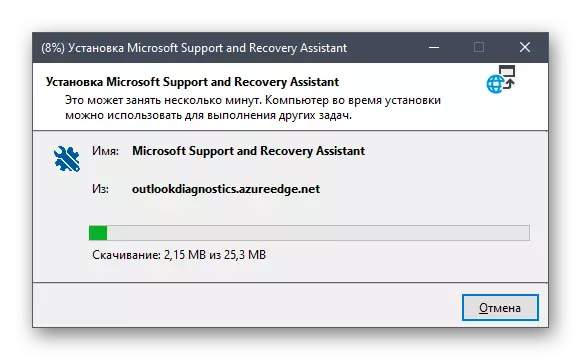
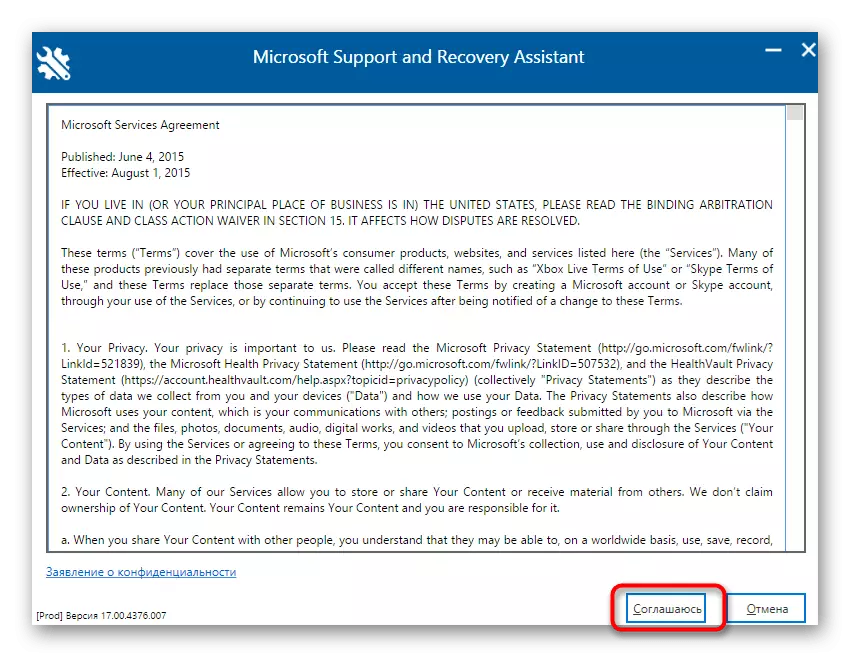
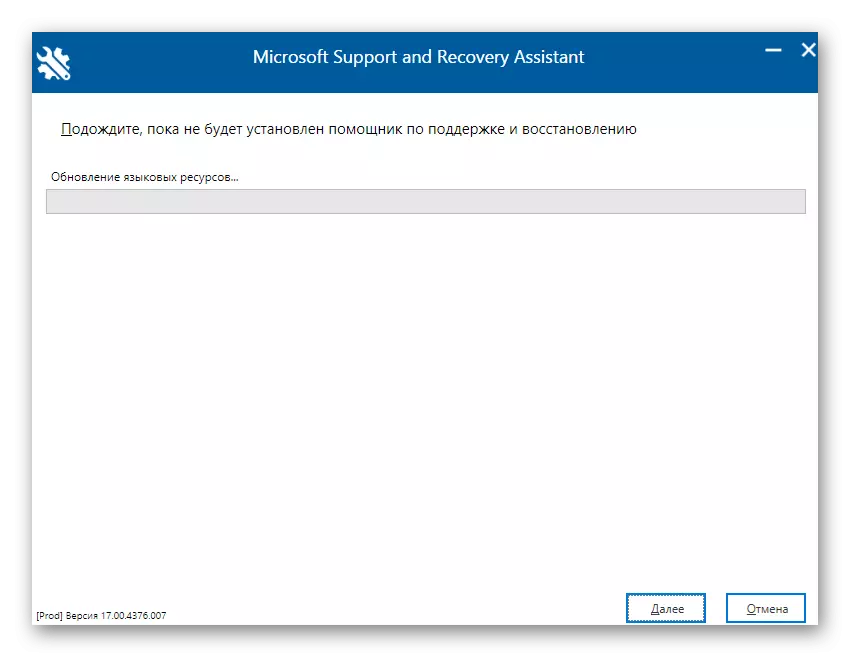
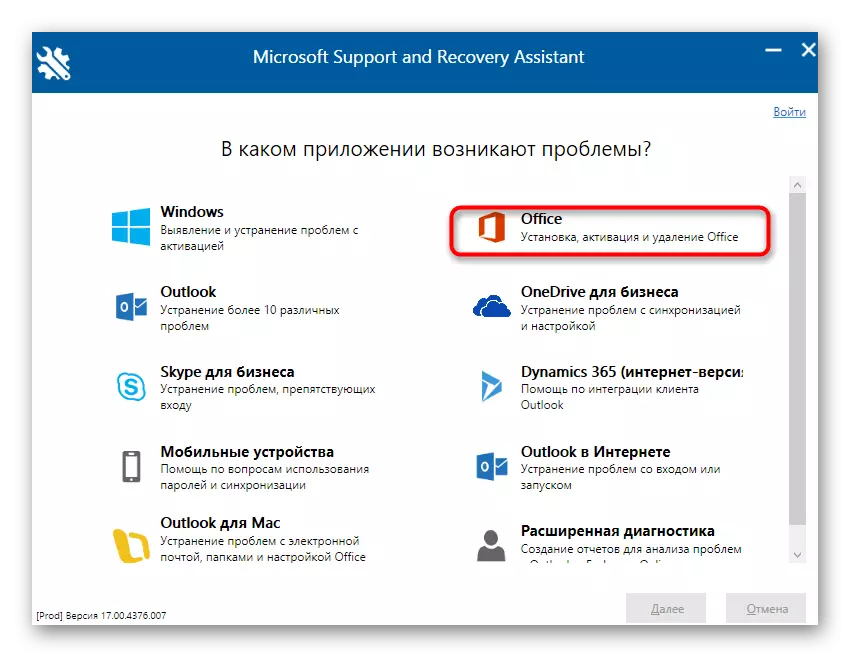
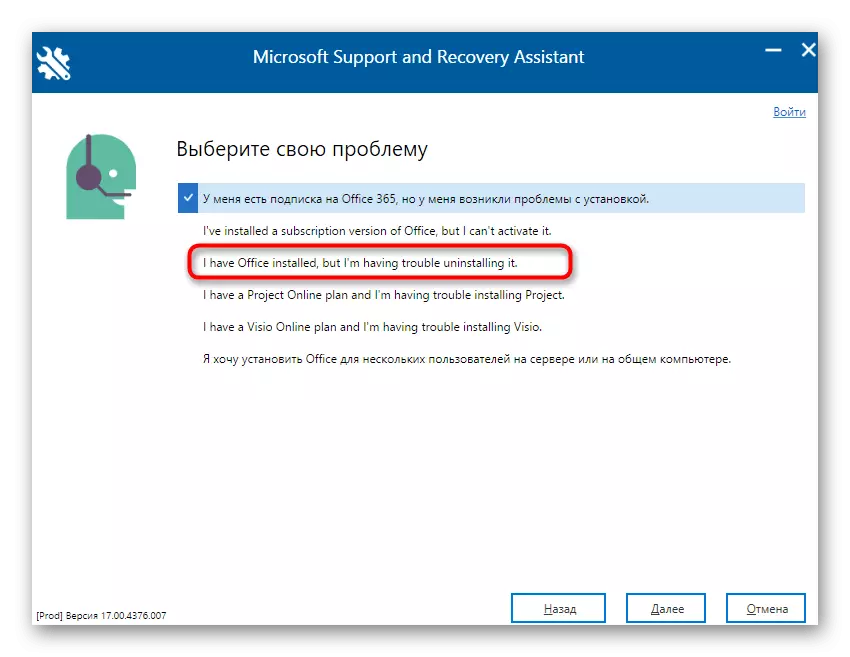
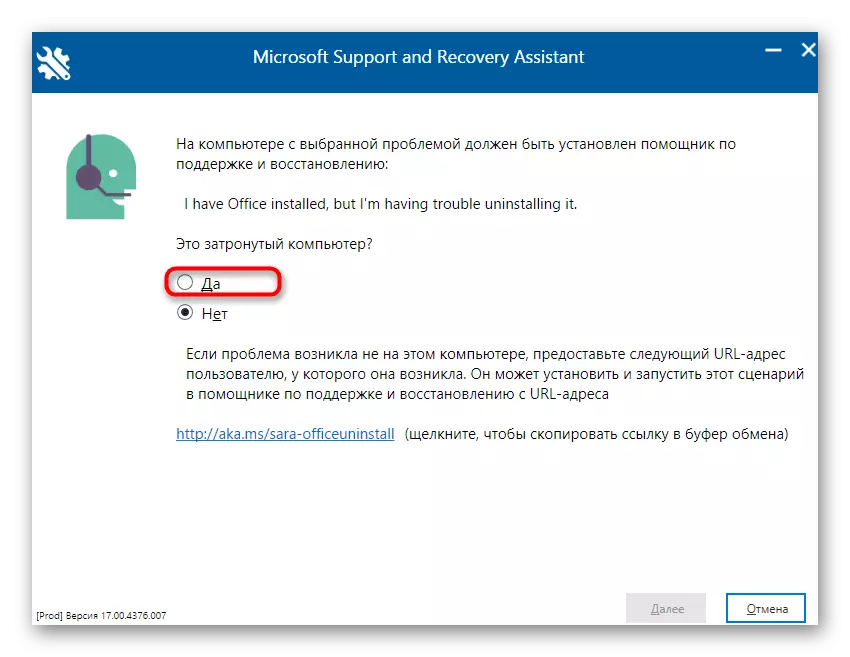
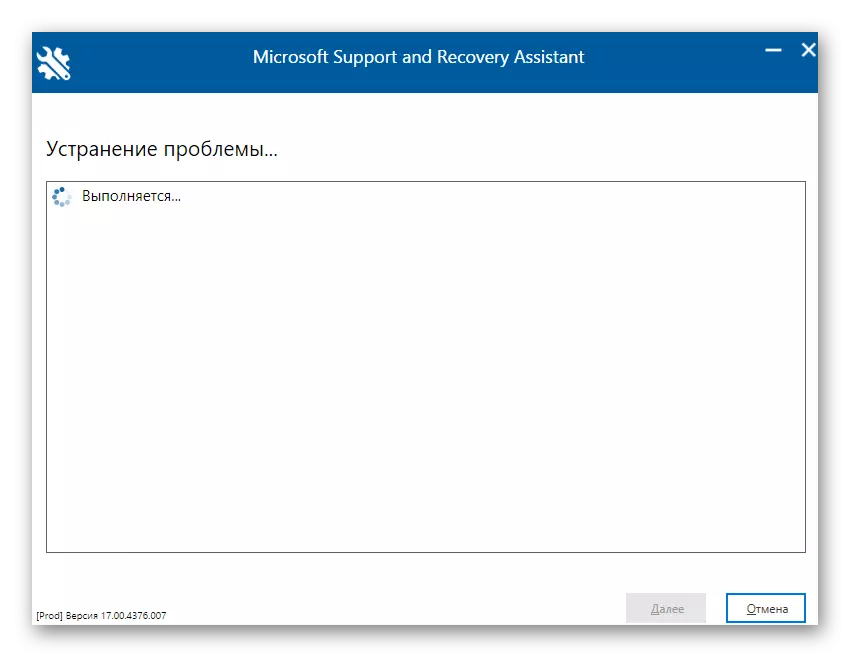
En anmälan om beredskap att ta bort Microsoft Office 2016 visas på skärmen. Du bör bara bekräfta början av avinstallationen och vänta tills rengöring från alla filer rensas. När operationen är klar visar skärmen det lämpliga meddelandet om framgången med dess utförande.
Metod 2: Programprogram från tredjepartsutvecklare
Lösningar från tredjepartsutvecklare är den bästa metoden för att helt avinstallera nästan vilken programvara som helst för de användare som inte vill självständigt utföra alla åtgärder eller någon passar inte operativsystemets standardfunktionalitet. Tematiska applikationer Det finns en stor mängd, men vi kan inte överväga dem alla i en manual, så vi erbjuder att stanna på Iobit Uninstaller.
- Efter nedladdning och installation av IOBIT-avinstalleraren kör du programmet där du går till avsnittet "Alla program" och markerar kryssrutan från Microsoft Office 2016.
- Nu är toppen aktiverad av den gröna knappen "Avinstallera", enligt vilken du behöver klicka.
- I fönstret som visas, markera kryssrutan "Ta bort alla återstående filer" och klicka på "Avinstallera" -knappen.
- Vänta tills operationen utförs, varefter skärmen visar anmälan om det framgångsrika avlägsnandet av komponenten.
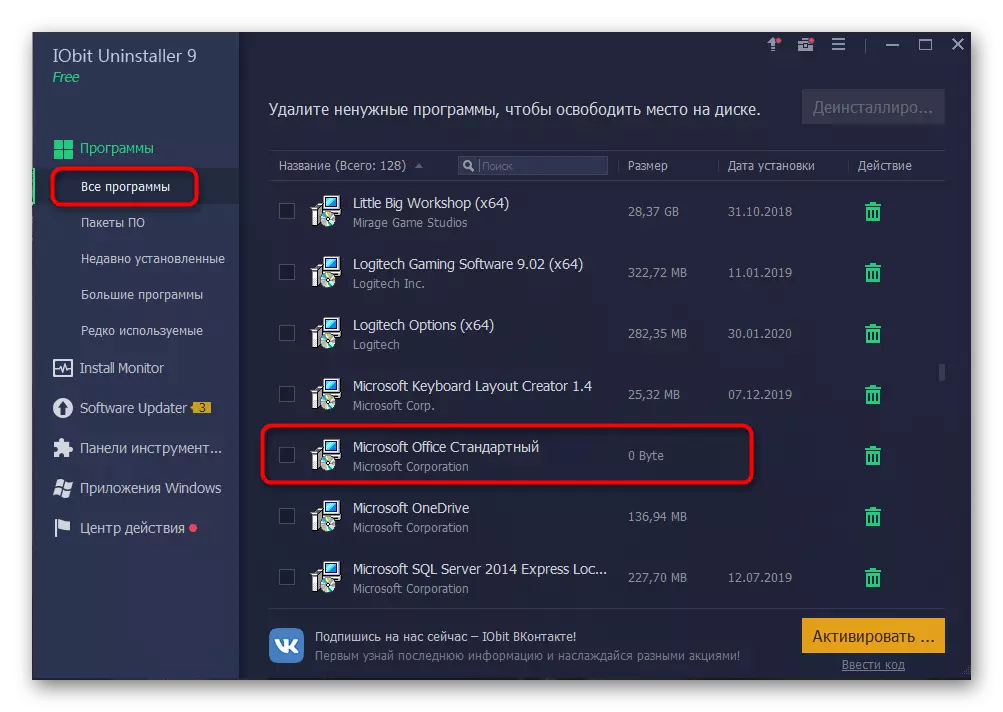
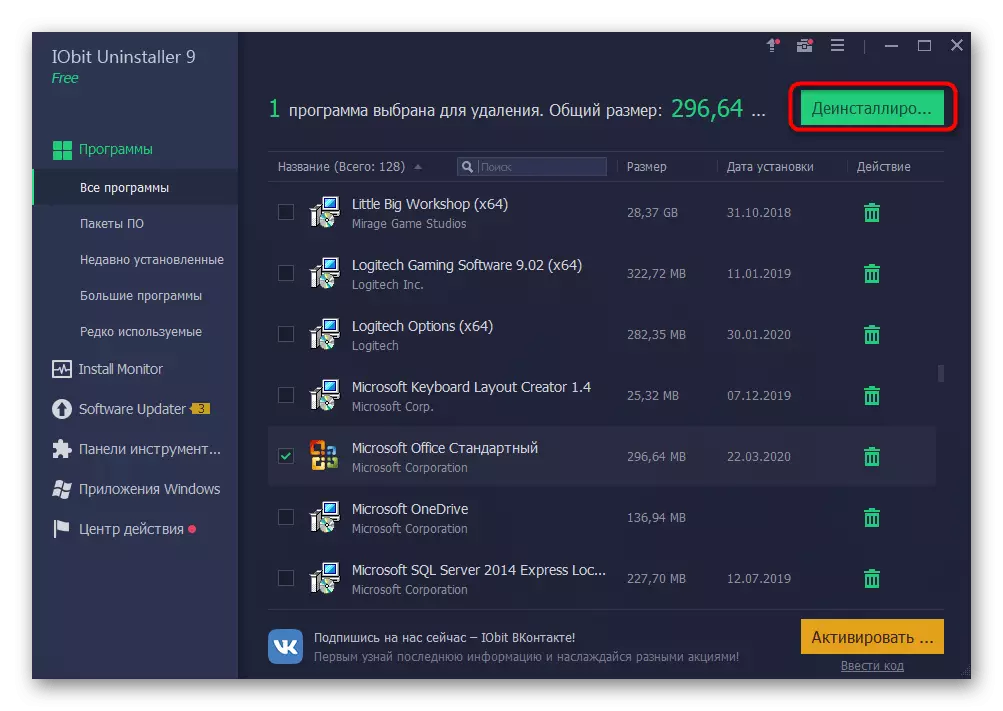
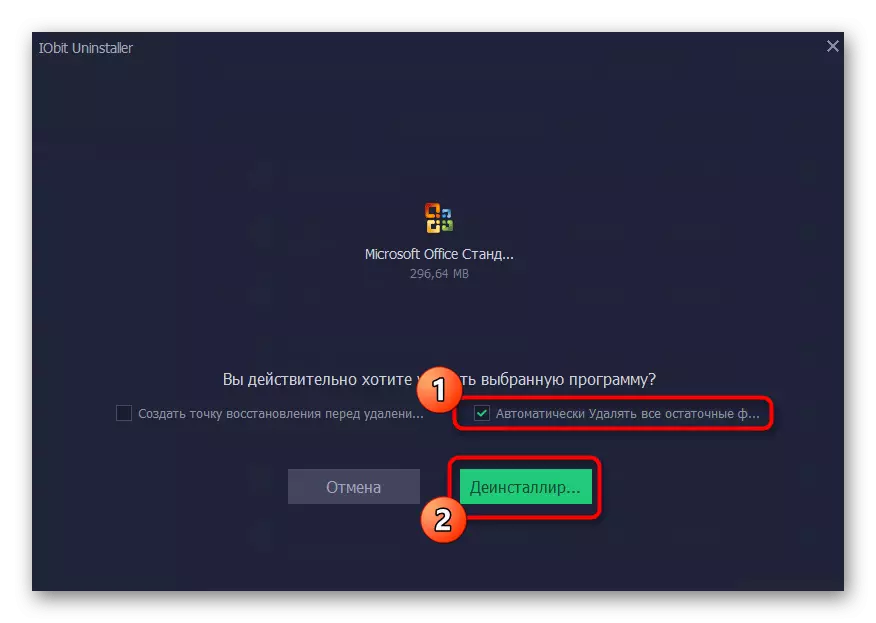
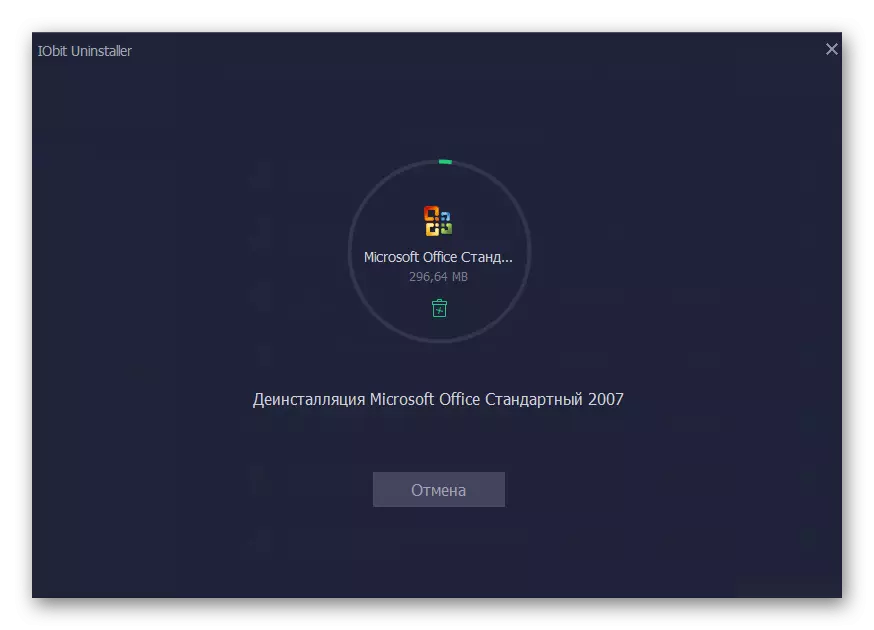
Som du redan vet finns det många analoger av IOBIT-avinstalleraren, som kan användas i de fall där övervägandet av programvaran av någon anledning inte kom upp. Vi föreslår att du känner till de bästa representanter för sådan programvara i en separat recension på vår hemsida, samtidigt som du flyttar på följande länk. Tack vare en kort beskrivning kommer du enkelt att välja den optimala lösningen för dig själv och du kan ta bort ett absolut program med sina återstående filer.
Läs mer: Program för att ta bort program
Metod 3: Starta Windows
Den sista metoden för vårt dagens material är att använda standardalternativen för Windows 10 för att ta bort Office 2016. Nackdelen med det här alternativet är att efter avinstallation måste du självständigt öppna registerredigeraren och ta bort resterande filer, såväl som det är svårt Skiv från hårddisken för att hitta andra relaterade element. Låt oss prata om det för alla vidare.
- Till att börja med, utföra huvudstadiet av borttagning. Öppna "Start" och gå till menyn "Parametrar".
- Öppna avsnittet "Applications".
- Här hittar du Microsoft Office 2016 och klicka på programmen.
- I menyn som visas väljer du Ta bort.
- Bekräfta starten av avinstallationen.
- I fönstret som öppnas kan du spåra framstegen i den aktuella operationen.
- I slutet kommer en framgångsrik deletion att tas emot.
- Öppna nu "Run" -verktyget via standardvinst-tangenterna, där i fältet Skriv regedit och klicka på Enter för att tillämpa kommandot.
- Registerredigeraren börjar, där du kan öppna menyn Redigera och välj Ta bort. Du kan öppna sökverktyget via CTRL + F-kombinationen.
- I raden anger du programmets namn och klickar på "Hitta nästa".
- Ta bort alla nycklar som hittades via snabbmenyn, som öppnas genom att klicka på höger musknapp på parametersträngen.
- Öppna "Explorer", släpp igenom sökningen igen till den aktuella komponenten och radera de återstående filerna. Efter glöm inte att rengöra "korg" från onödiga element.
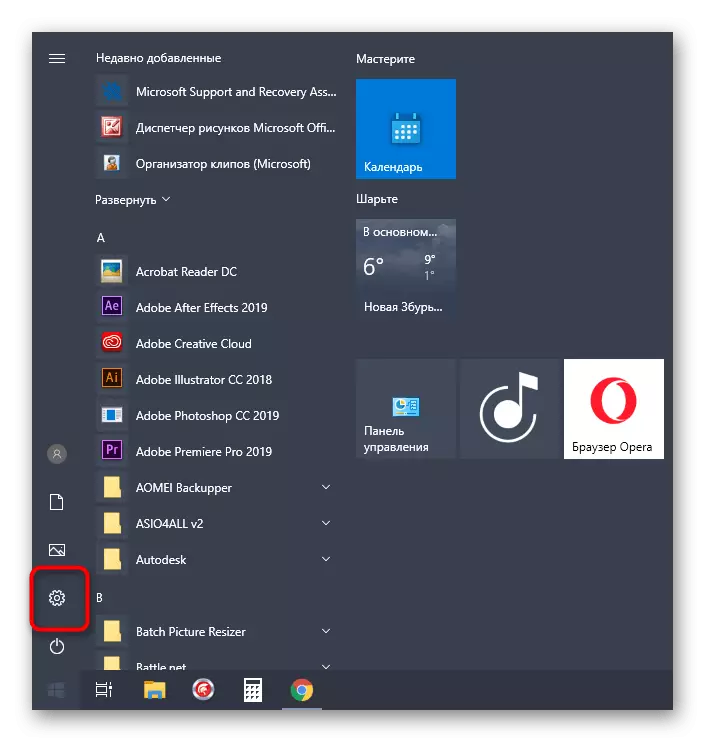
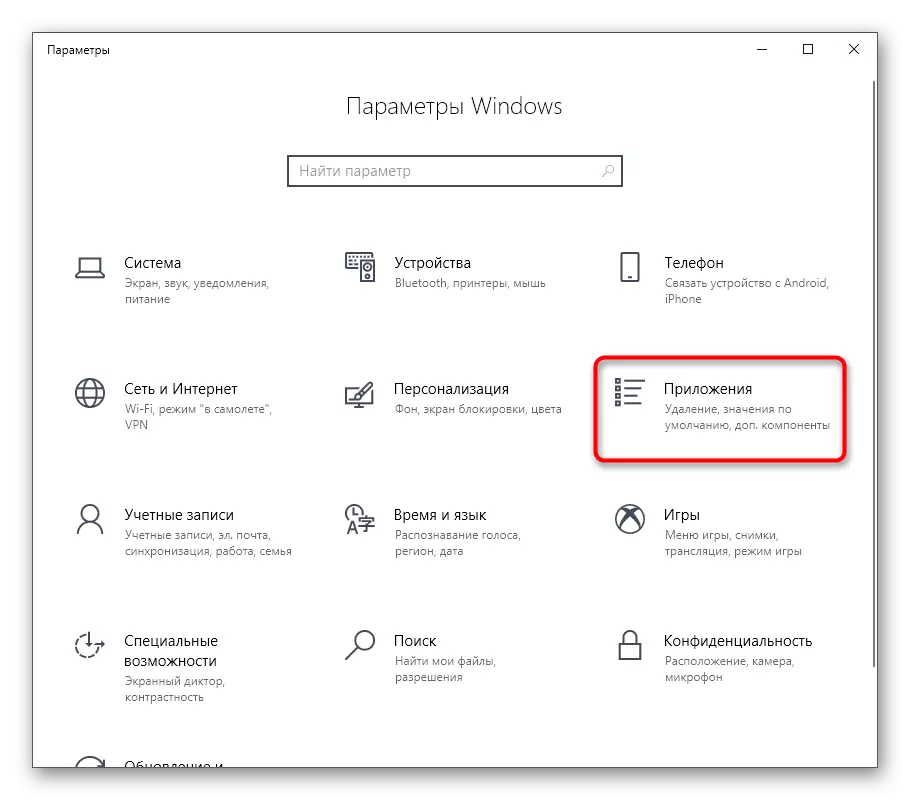
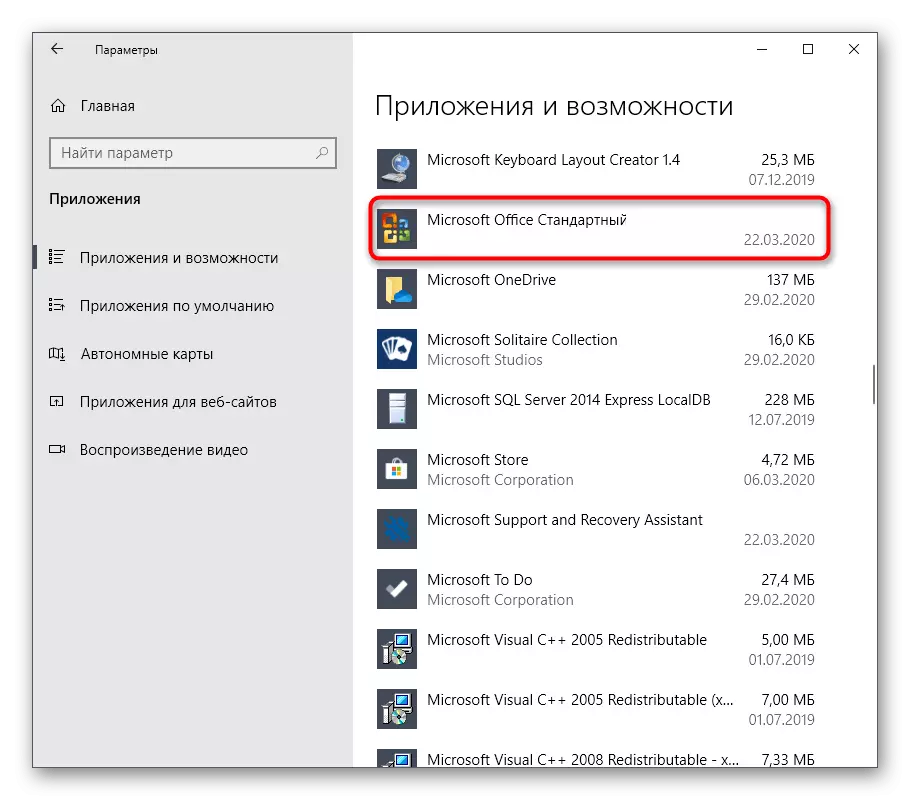
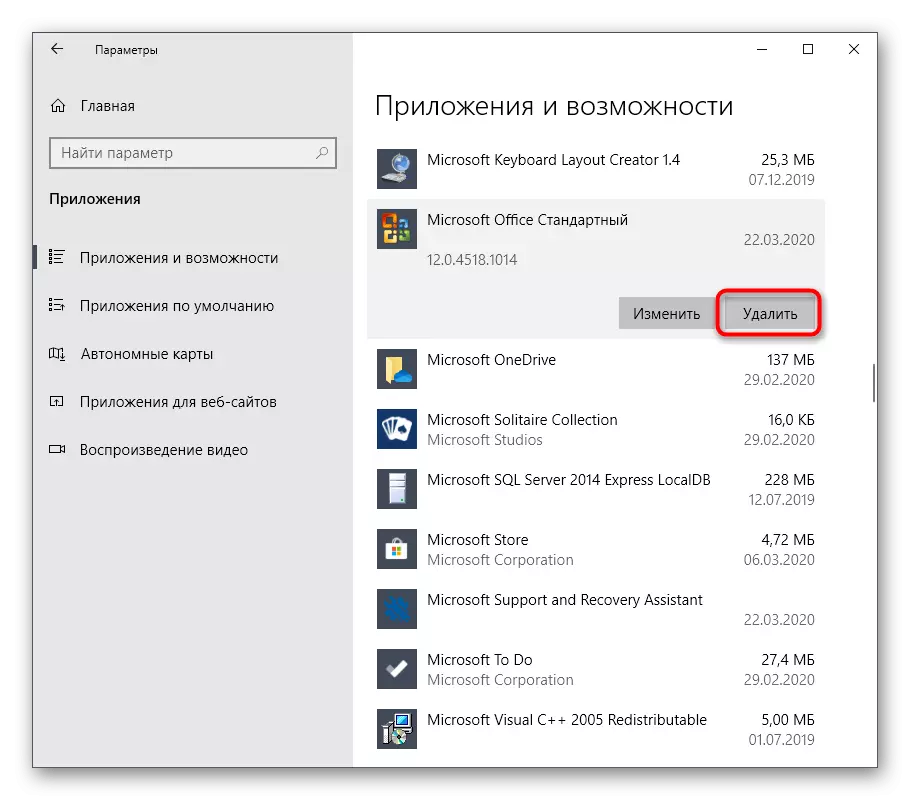
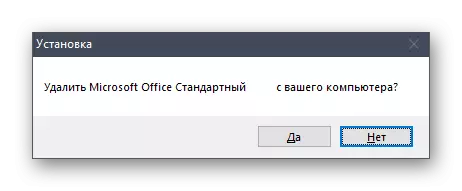
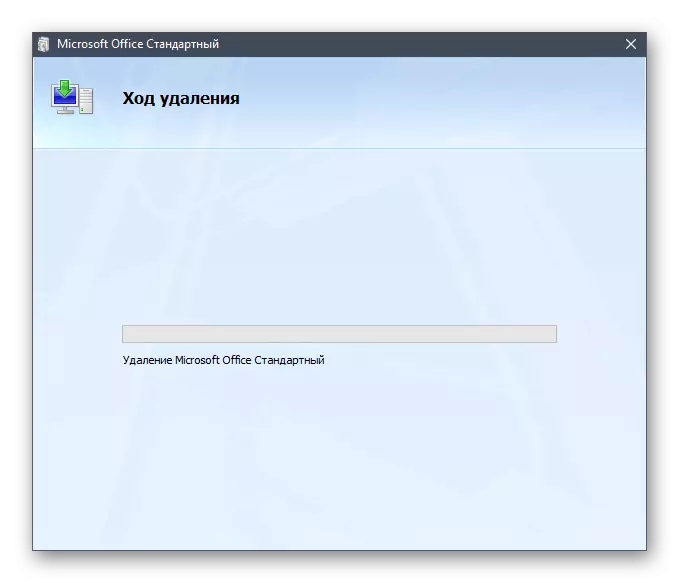
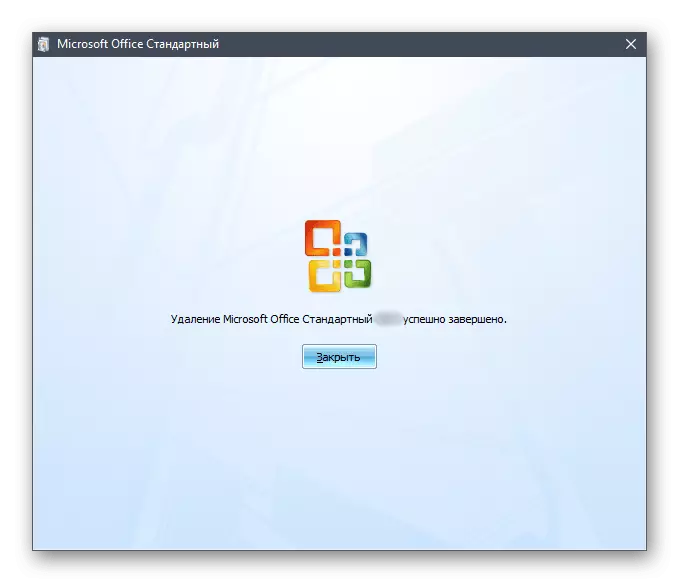
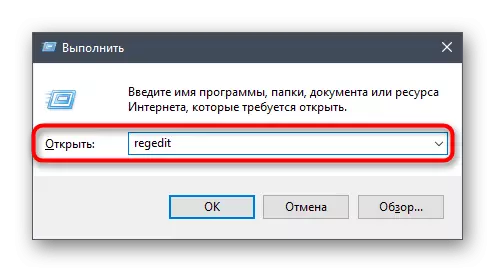
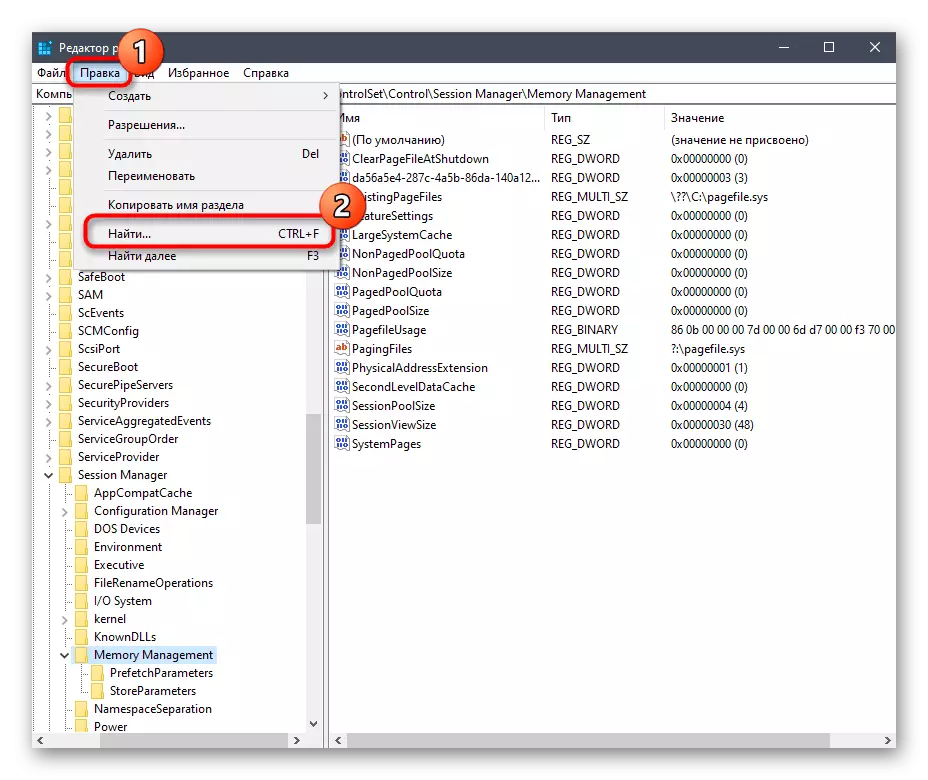
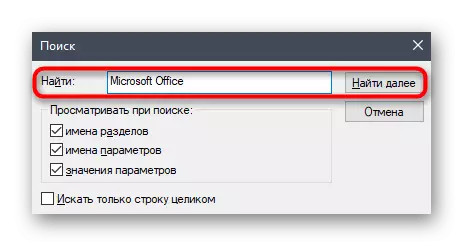
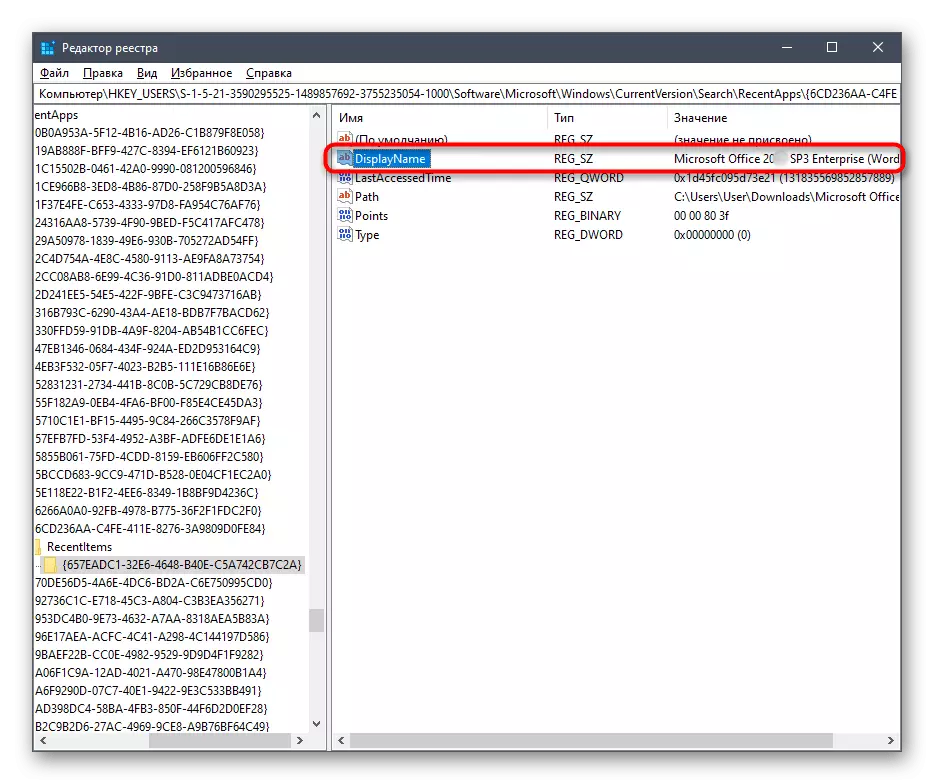
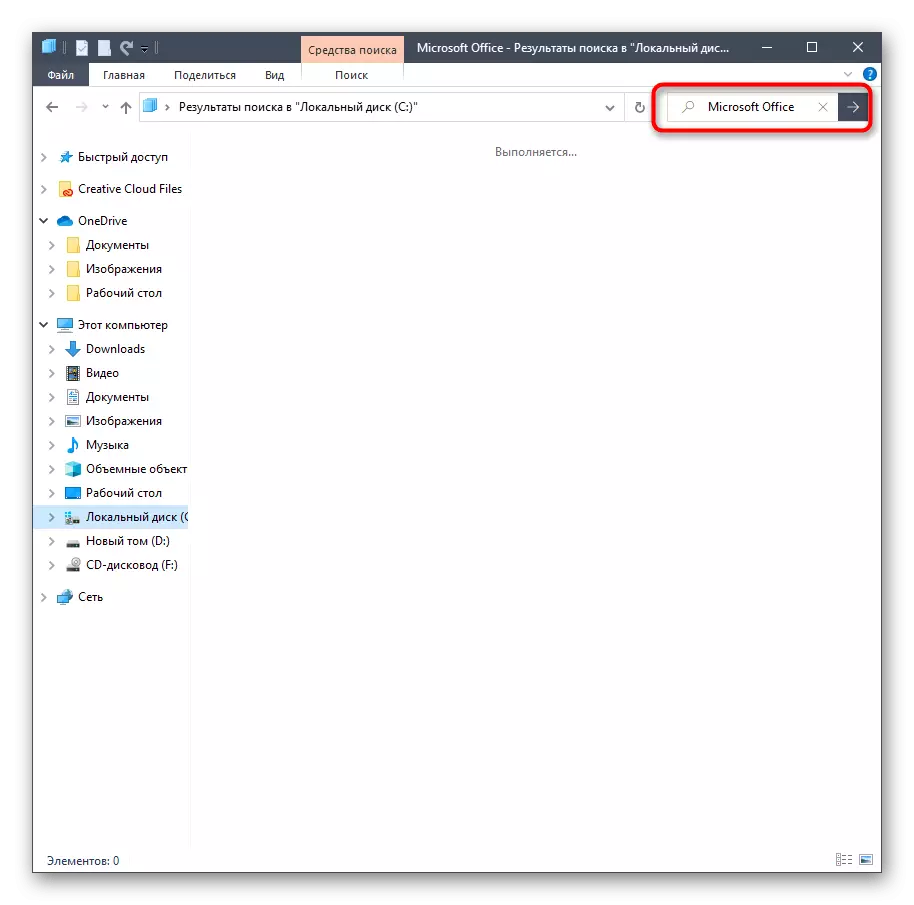
Du har just bekräftat dig med tre olika alternativ för att ta bort Microsoft Office 2016 i Windows-operativsystemet 10. Du kan bara välja lämpligt sätt, skjuta bort från personliga preferenser, enkel implementering och effektivitet.
