
Most likely, each computer user or laptop at least once in his life drew something with it. And a lot for this in ordinary situations are not needed: only mouse da Paint. But for people who come across the need to draw something every day, this is not enough. In such cases there will be more logical to use a special graphics tablet. But in order for the feather to repeat all your movements and pressing strength, you must install the appropriate drivers for the device. In this article, we will deal in detail in where to download and how to install software for Wacom Bamboo tablets.
Search and install software for Wacom Bamboo
We present to your attention a number of ways that will greatly facilitate the search for software required for the Wacom graphics tablet.Method 1: Wacom Website
Wacom - a leading manufacturer of graphic tablets. Therefore, on the company's website there are always fresh drivers for any brand tablets. In order to find them, you need to do the following.
- Go to the Wacom website.
- At the very top of the site, looking for the "Support" section and go to it by clicking once on the title.
- In the center of the opened page you will see five subsections. We are only interested in the first - DRIVERS. Click the mouse on the block with this inscription.
- You will be taken to the download page of the drivers. At the top of the page there are links to download drivers for the latest Wacom tablets, and slightly below - for previous generations. By the way, see the model of your tablet on its back side. Let's go back to the site. On the download page, click on the "Compatible Products" string.
- A list of tablet models will open that support the last driver. If there is no one in the list of your device, then you need to download the drivers from the DRIVERS for Previous Generation Products subsection, which is slightly lower on the page.
- The next step will be the option of the OS. Deciding with the necessary driver and operating system, press the "download" button, located opposite the selected category.
- After pressing the button, the installation file of the software will start automatically. At the end of the download, run the downloaded file.
- If a warning from the security system appears, then click the Run button.
- The process of unpacking the files that are required to install the driver will start. Just wait until it is completed. It will take no more than a minute.
- We look forward to the unpacking. After it, you will see a window with a license agreement. Optionally, we study it and to continue installing the clamp the "Accept" button.
- The installation process itself will begin, the progress of which will be shown in the corresponding window.
- During installation, you will see a pop-up window where you need to confirm the intention to install software for the tablet.
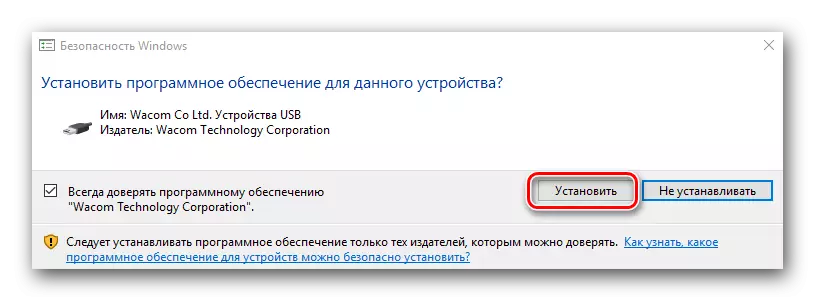
A similar question will appear twice. In both cases, press the "Install" button.
- The installation process of the software will take several minutes. As a result, you will see a message about the successful end of the operation and the request for rebooting the system. It is recommended to restart it immediately by clicking the "Restart Now" button.
- Check the result of the installation is simple. Go to the control panel. To do this, in Windows 8 or 10, click the right mouse button on the "Start" button in the lower left corner, and select the corresponding "control panel" in the context menu.
- In Windows 7 and less control panel is simply in the Start menu.
- Be sure to switch the appearance of the display of the control panel icons. It is advisable to set the "minor icons" value.
- If the drivers for the graphics tablet were installed correctly, then in the control panel you will see the "Wacom Tablet Properties" section. In it you can make a detailed setup of the device.
- On this loading and installing software for the tablet from the Wacom website is over.

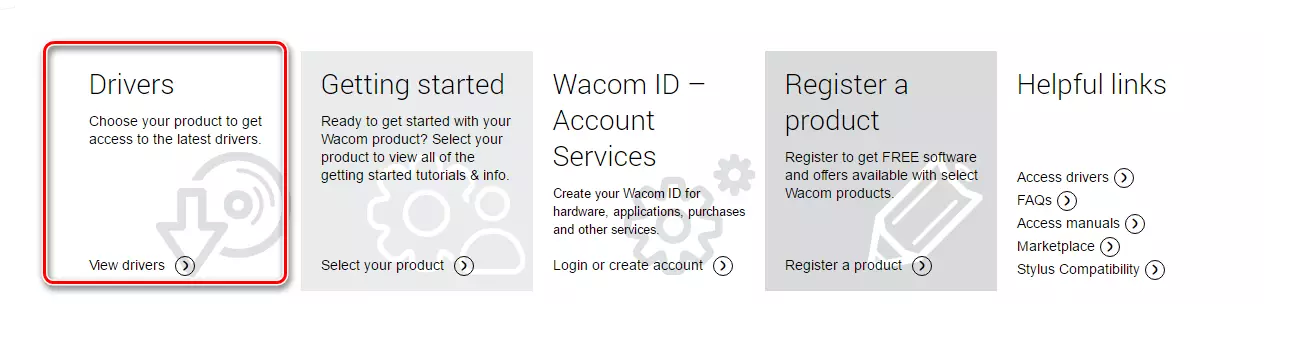
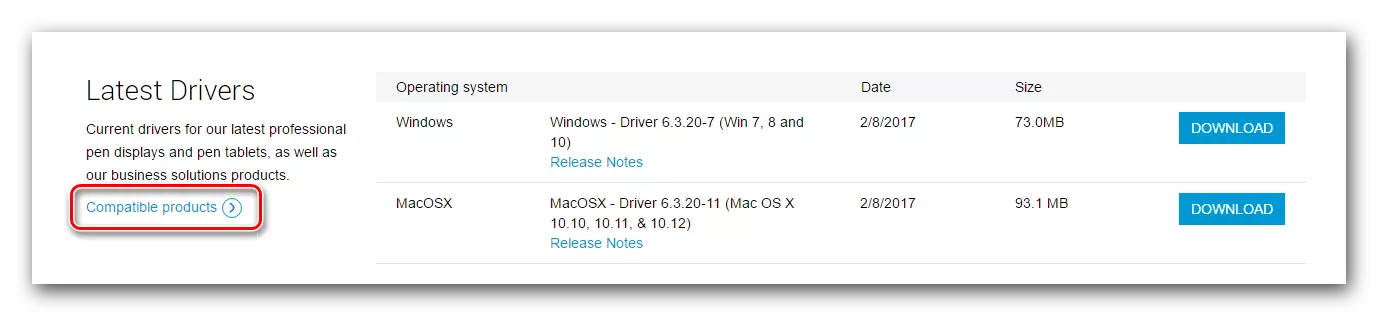
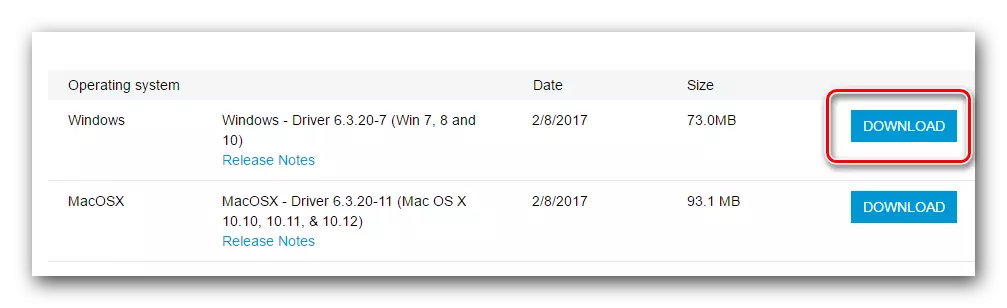
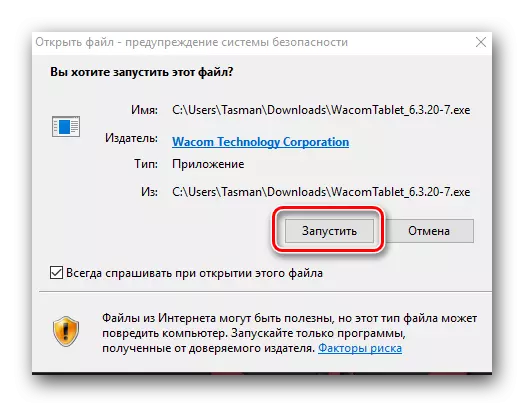

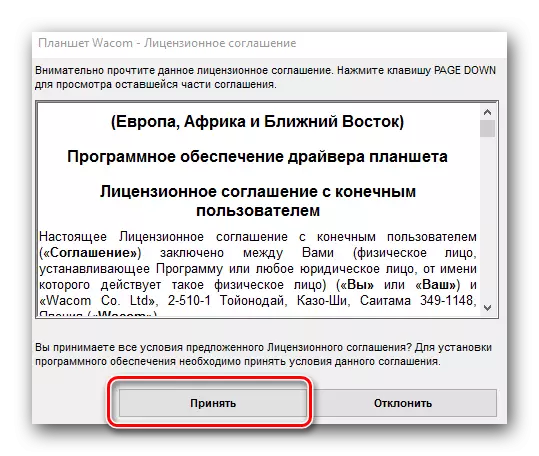
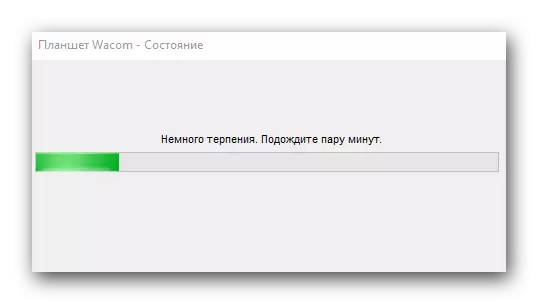
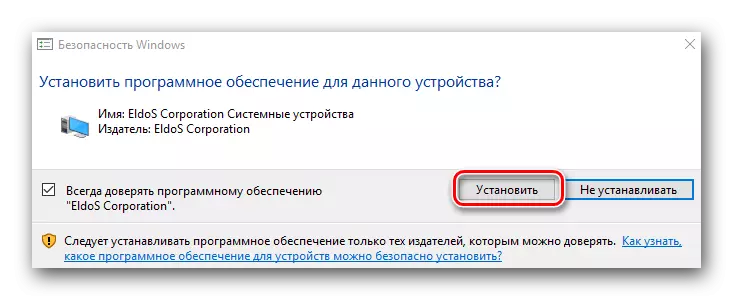
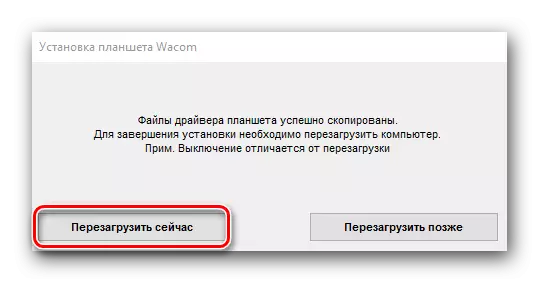
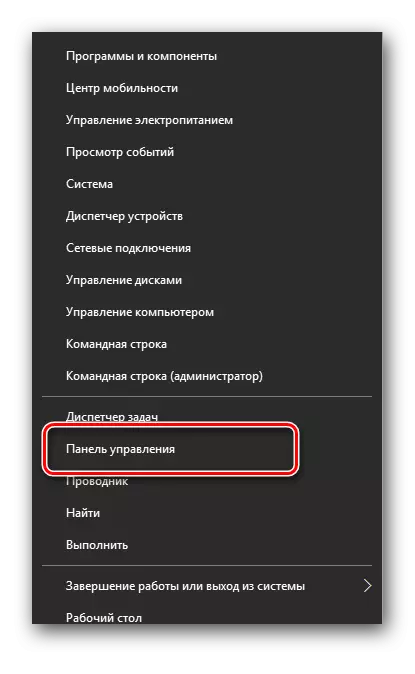
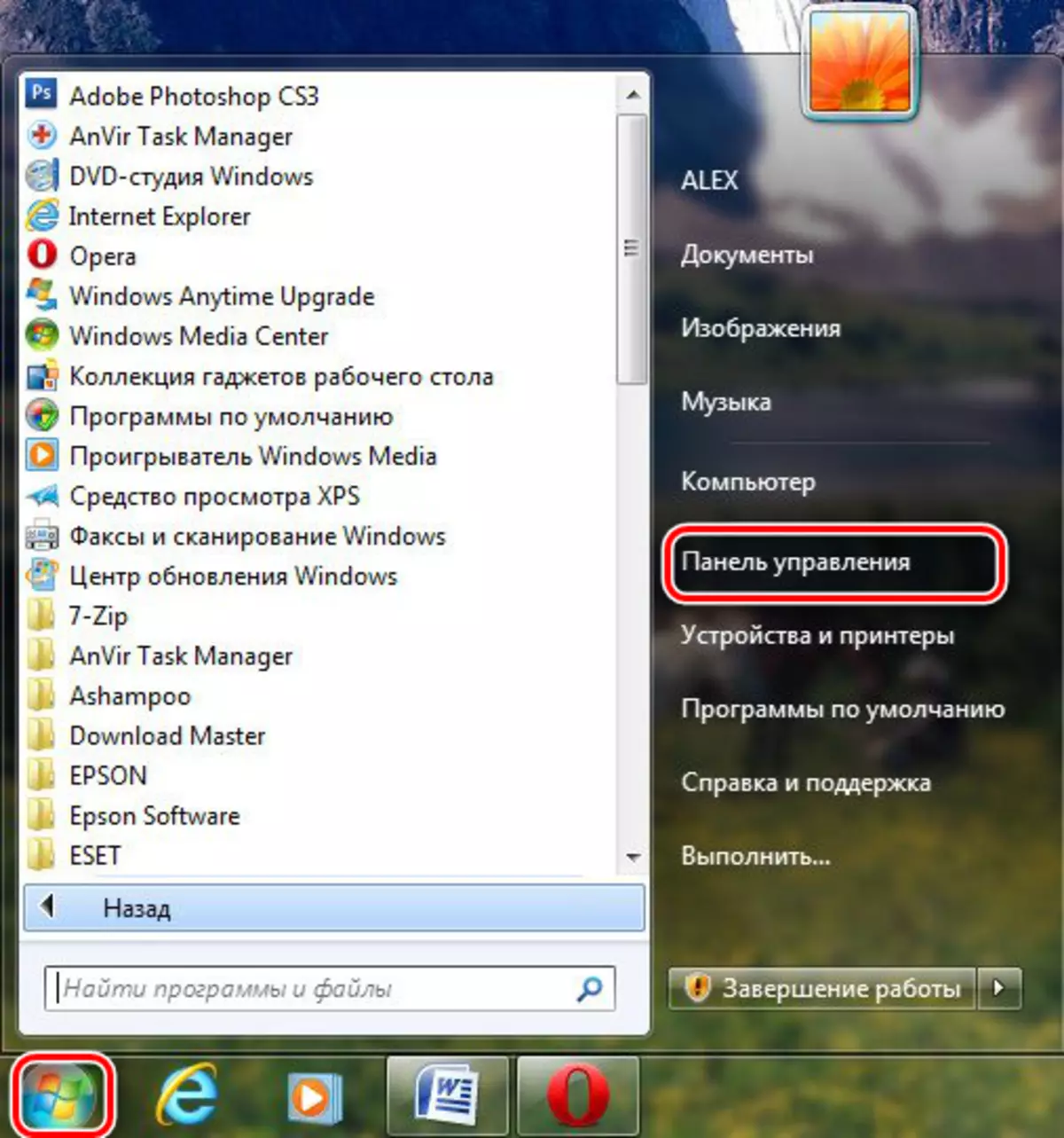

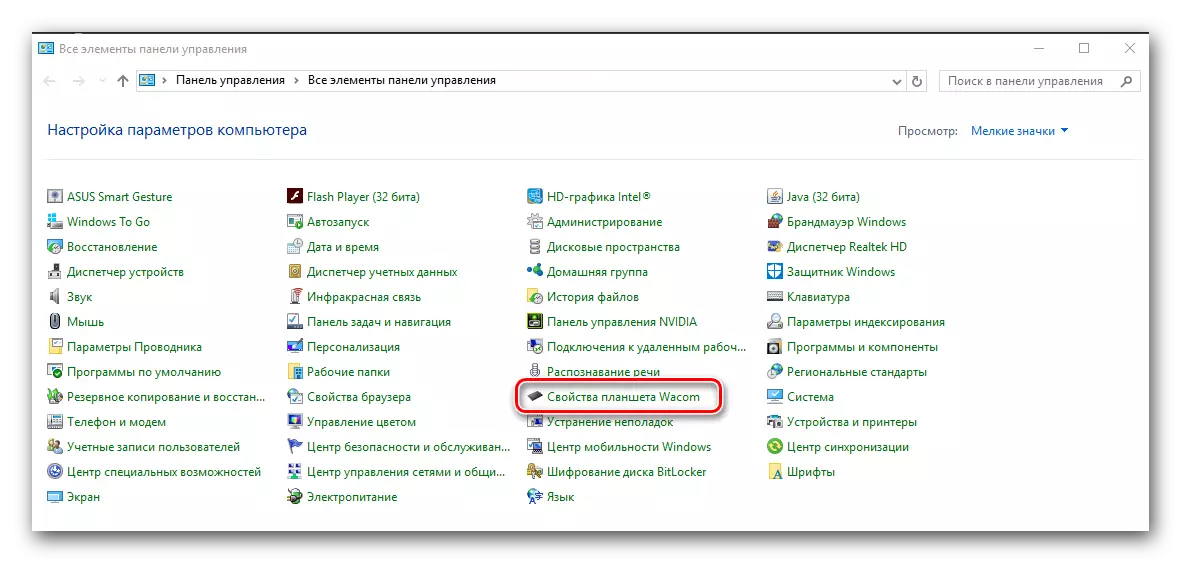
Method 2: Update Program
We have repeatedly told you about the program to install the drivers. They scan your computer for new drivers for devices, download them and install. There are many such utilities today. Let's download the driver for the Wacom tablet using the Driverpack Solution program.
- Go to the official website of the program and click the DRIVERPACK Online button.
- Start the download file. At the end of the download launch it.
- If a security warning window opens, click the Run button.
- We wait until the program is loaded. It takes a couple of minutes, as it immediately scans the computer or laptop when lacking drivers. When the program window opens, in the lower area we are looking for the "Expert Mode" button and click on this inscription.
- In the list of necessary drivers you will see the Wacom device. We celebrate them all the ticks to the right of the name.
- If you do not need to install any drivers from this page or the "Soft" tab, remove the corresponding ticks, as they all cost the default. After you have selected the necessary devices, click the "Install All" button. In brackets to the right of the inscription, the number of selected drivers for the update will be indicated.
- After that, the boot and installation process will begin. If it is completed successfully, you will see the corresponding message.
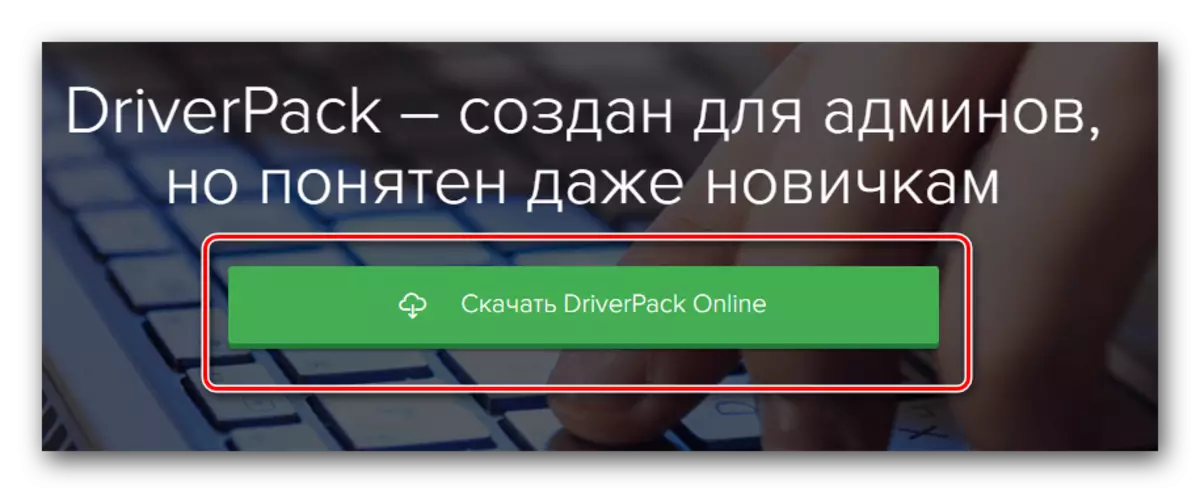
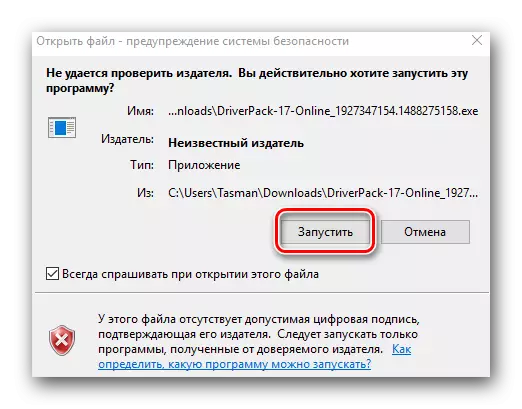
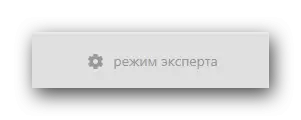
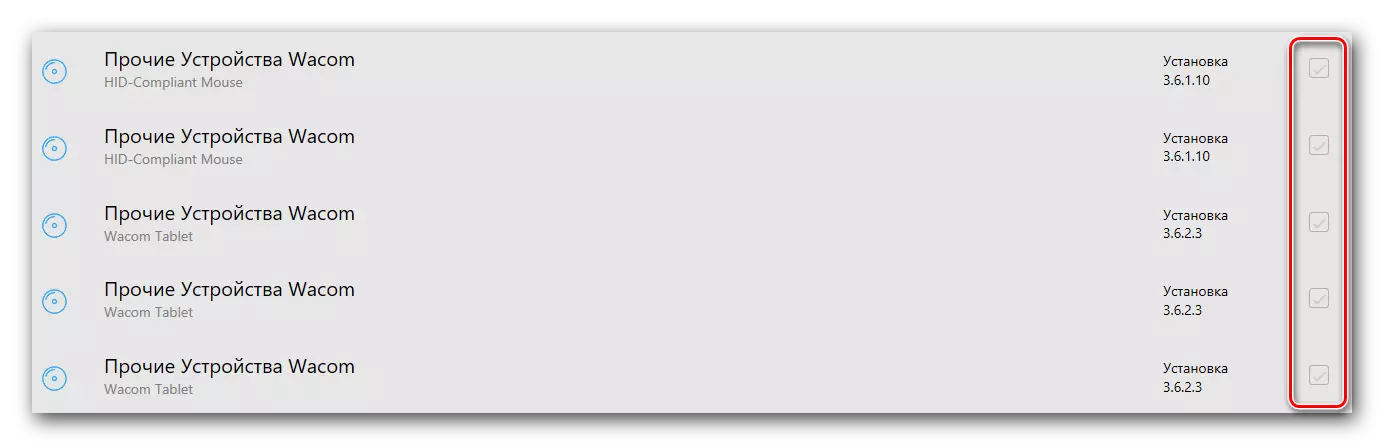
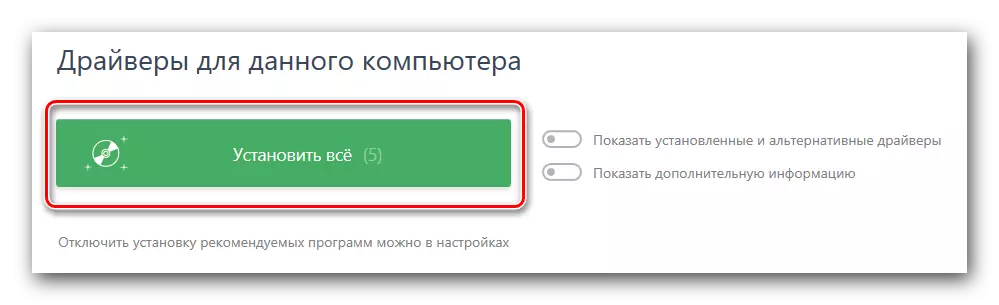
Please note that this method does not help in all cases. For example, DriverPack sometimes cannot fully recognize the tablet model and install the software for it. As a result, an installation error appears. And such a program as Driver Genius does not see the device at all. Therefore, use the first way to install on Wacom.
Method 3: Search by universal identifier
In the lesson below, we described in detail how you can find out the unique identifier (ID) of the equipment and download drivers to the device using it. Wacom equipment is no exception to this rule. Knowing the ID of your tablet, you can easily find the software necessary for its stable and high-quality work.Lesson: Search for Drivers by Equipment ID
Method 4: Device Manager
This method is universal and applicable in situations with any devices. His minus lies in what he does not always help. Nevertheless, it is still worth knowing about it.
- Open Device Manager. To do this, clamp the "Windows" and "R" button on the keyboard at the same time. In the window that appears, enter the devmgmt.msc command and press the "OK" button slightly below.
- In the Device Manager, you need to find your device. As a rule, branches with unidentified devices will be immediately open, so there should be no problems with the search.
- Press the right button on the device and select the "Update Drivers" line.
- A window appears with a selection of driver search mode. Select "Automatic Search".
- The process of installing the driver will begin.
- At the end of the installation by you will see a message about a successful or not successful completion of the process.
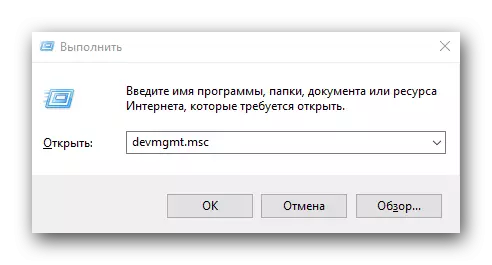
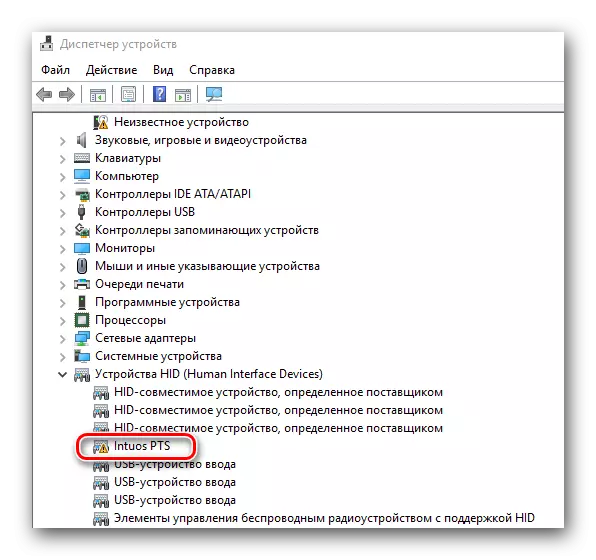
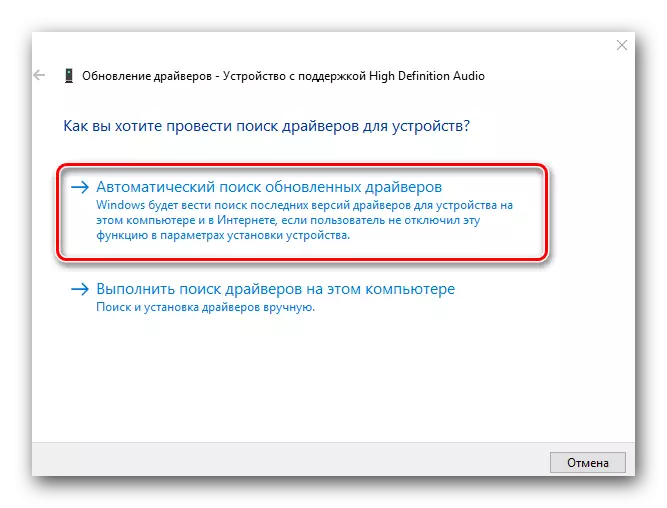
Pay close attention to the fact that from all the described methods the best option will be the installation of software from the official website of the manufacturer. After all, only in this case, in addition to the driver itself, a special program will be installed in which you can configure the tablet in detail (pressing force, input rigidity, intensity, etc.). The remaining ways are useful in the case when such a program you have installed, but the device itself is not recognized correctly by the system.
