
ສ່ວນຫຼາຍອາດຈະເປັນຜູ້ໃຊ້ຄອມພິວເຕີຫຼືຄອມພິວເຕີຫຼືຄອມພິວເຕີຢ່າງຫນ້ອຍຫນຶ່ງຄັ້ງໃນຊີວິດຂອງລາວໄດ້ດຶງດູດບາງສິ່ງບາງຢ່າງກັບມັນ. ແລະຫຼາຍຢ່າງສໍາລັບສິ່ງນີ້ໃນສະຖານະການທໍາມະດາແມ່ນບໍ່ຈໍາເປັນ: ພຽງແຕ່ສີ DA Mouse Da. ແຕ່ສໍາລັບຄົນທີ່ເຂົ້າມາໃນທີ່ຈໍາເປັນຕ້ອງແຕ້ມບາງສິ່ງບາງຢ່າງທຸກໆມື້, ນີ້ບໍ່ພຽງພໍ. ໃນກໍລະນີດັ່ງກ່າວຈະມີເຫດຜົນຫຼາຍກວ່າທີ່ຈະໃຊ້ແທັບເລັດກາຟິກພິເສດ. ແຕ່ເພື່ອໃຫ້ມີຂົນທີ່ຈະເຮັດການເຄື່ອນໄຫວທັງຫມົດຂອງທ່ານແລະກົດດັນຄວາມເຂັ້ມແຂງ, ທ່ານຕ້ອງຕິດຕັ້ງໄດເວີທີ່ເຫມາະສົມສໍາລັບອຸປະກອນ. ໃນບົດຂຽນນີ້, ພວກເຮົາຈະຈັດການລາຍລະອຽດໃນບ່ອນທີ່ຈະດາວໂຫລດແລະວິທີຕິດຕັ້ງຊອບແວສໍາລັບແທັບປະຫວັດຫຍໍ້ womacom.
ຄົ້ນຫາແລະຕິດຕັ້ງຊອບແວສໍາລັບໄມ້ໄຜ່ WOMACOM
ພວກເຮົາສະເຫນີໃຫ້ທ່ານເອົາໃຈໃສ່ຫລາຍວິທີທີ່ຈະຊ່ວຍໃຫ້ການຄົ້ນຫາຂອງຊອບແວສໍາລັບແທັບເລັດ GRAP WACOM.ວິທີທີ່ 1: WAMCOM Webap
WACOM. - ຜູ້ຜະລິດຢາເມັດຊັ້ນນໍາ. ສະນັ້ນ, ຢູ່ໃນເວັບໄຊທ໌ຂອງບໍລິສັດມີຄົນຂັບລົດສົດສະເຫມີສໍາລັບແທັບເລັດຍີ່ຫໍ້ໃດໆ. ເພື່ອຊອກຫາພວກມັນ, ທ່ານຈໍາເປັນຕ້ອງເຮັດສິ່ງຕໍ່ໄປນີ້.
- ໄປທີ່ເວັບໄຊທ໌ WACOM.
- ຢູ່ດ້ານເທິງຂອງເວັບໄຊທ໌້, ຊອກຫາ "ການສະຫນັບສະຫນູນ" ແລະໄປທີ່ມັນໂດຍການກົດປຸ່ມຫນຶ່ງຄັ້ງ.
- ຢູ່ໃຈກາງຂອງຫນ້າທີ່ໄດ້ເປີດທ່ານຈະເຫັນຫ້າຫົວຂໍ້. ພວກເຮົາສົນໃຈພຽງແຕ່ໃນຄັ້ງທໍາອິດ - ຄົນຂັບລົດ. ກົດຫນູໃສ່ທ່ອນໄມ້ທີ່ມີແຜ່ນຈາລຶກນີ້.
- ທ່ານຈະໄດ້ຮັບການປະຕິບັດເພື່ອດາວໂຫລດຫນ້າເວັບໄຊທ໌ຂອງຄົນຂັບລົດ. ຢູ່ເທິງສຸດຂອງຫນ້າມີການເຊື່ອມຕໍ່ເພື່ອດາວໂຫລດໄດເວີສໍາລັບແທັບເລັດ WACOM ລ້າສຸດ, ແລະເລັກນ້ອຍຂ້າງລຸ່ມນີ້ - ສໍາລັບຄົນລຸ້ນກ່ອນ. ໂດຍວິທີທາງການ, ເບິ່ງຮູບແບບຂອງແທັບເລັດຂອງທ່ານຢູ່ດ້ານຫຼັງຂອງມັນ. ໃຫ້ກັບໄປທີ່ເວັບໄຊທ໌້. ໃນຫນ້າທີ່ດາວໂຫລດ, ກົດທີ່ສາຍ "ຜະລິດຕະພັນທີ່ເຂົ້າກັນໄດ້".
- ບັນຊີລາຍຊື່ຂອງຮູບແບບແທັບເລັດຈະເປີດໃຫ້ສະຫນັບສະຫນູນຄົນຂັບລົດສຸດທ້າຍ. ຖ້າບໍ່ມີໃຜໃນລາຍຊື່ຂອງອຸປະກອນຂອງທ່ານ, ຫຼັງຈາກນັ້ນທ່ານຈໍາເປັນຕ້ອງດາວໂຫລດໄດເວີຈາກຜູ້ຂັບຂີ່ສໍາລັບຜະລິດຕະພັນຍ່ອຍຂອງຜະລິດຕະພັນລຸ້ນກ່ອນ, ເຊິ່ງຕ່ໍາກວ່າຫນ້າ.
- ຂັ້ນຕອນຕໍ່ໄປຈະເປັນທາງເລືອກຂອງ OS. ການຕັດສິນໃຈດ້ວຍຄົນຂັບທີ່ຈໍາເປັນແລະລະບົບປະຕິບັດການ, ກົດປຸ່ມ "ດາວໂຫລດ", ຕັ້ງຢູ່ກົງກັນຂ້າມປະເພດທີ່ເລືອກ.
- ຫຼັງຈາກກົດປຸ່ມ, ໄຟລ໌ຕິດຕັ້ງຂອງຊອບແວຈະເລີ່ມຕົ້ນໂດຍອັດຕະໂນມັດ. ໃນຕອນທ້າຍຂອງການດາວໂຫລດ, ດໍາເນີນການເອກະສານທີ່ດາວໂຫລດມາ.
- ຖ້າຄໍາເຕືອນຈາກລະບົບຄວາມປອດໄພປະກົດຕົວ, ຫຼັງຈາກນັ້ນກົດປຸ່ມ Run.
- ຂັ້ນຕອນການຈັດພິມເອກະສານທີ່ຈໍາເປັນຕ້ອງຕິດຕັ້ງຜູ້ຂັບຂີ່ຈະເລີ່ມຕົ້ນ. ພຽງແຕ່ລໍຖ້າຈົນກວ່າມັນຈະສໍາເລັດ. ມັນຈະໃຊ້ເວລາບໍ່ເກີນ 1 ນາທີ.
- ພວກເຮົາຫວັງວ່າຈະໄດ້ເປີດອອກໄດ້. ຫຼັງຈາກມັນ, ທ່ານຈະເຫັນປ່ອງຢ້ຽມທີ່ມີຂໍ້ຕົກລົງໃບອະນຸຍາດໄດ້. ທາງເລືອກ, ພວກເຮົາສຶກສາມັນແລະທີ່ຈະສືບຕໍ່ການຕິດຕັ້ງ clamp ໄດ້ປຸ່ມ "ຍອມຮັບ".
- ຂະບວນການຕິດຕັ້ງໄດ້ຕົວຂອງມັນເອງຈະເລີ່ມຕົ້ນ, ຄວາມຄືບຫນ້າຂອງການທີ່ຈະໄດ້ຮັບການສະແດງໃຫ້ເຫັນຢູ່ໃນປ່ອງຢ້ຽມທີ່ສອດຄ້ອງກັນ.
- ໃນລະຫວ່າງການຕິດຕັ້ງ, ທ່ານຈະເຫັນເປັນປ່ອງຢ້ຽມບໍ່ເຖິງບ່ອນທີ່ທ່ານຕ້ອງການເພື່ອຢືນຢັນຄວາມຕັ້ງໃຈໃນການຕິດຕັ້ງຊອຟແວສໍາລັບຢາເມັດໄດ້.
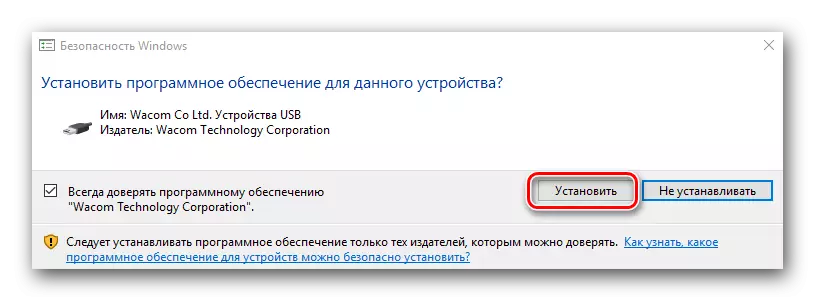
A ຄໍາຖາມທີ່ຄ້າຍຄືກັນຈະໄປປາກົດສອງເທື່ອ. ໃນທັງສອງກໍລະນີ, ໃຫ້ກົດປຸ່ມ "ຕິດຕັ້ງ".
- ຂະບວນການຕິດຕັ້ງຊອຟແວທີ່ຈະໃຊ້ເວລາຫຼາຍນາທີ. ດັ່ງນັ້ນ, ທ່ານຈະເຫັນຂໍ້ຄວາມກ່ຽວກັບໃນຕອນທ້າຍສົບຜົນສໍາເລັດຂອງການດໍາເນີນການແລະການຮ້ອງຂໍສໍາລັບການ rebooting ລະບົບໄດ້. ມັນແມ່ນແນະນໍາໃຫ້ເລີ່ມຕົ້ນໃຫມ່ໄດ້ທັນທີໂດຍການຄລິກໃສ່ປຸ່ມ "Restart ໃນປັດຈຸບັນ".
- ກວດສອບຜົນຂອງການຕິດຕັ້ງແມ່ນງ່າຍດາຍ. ໄປທີ່ແຜງຄວບຄຸມ. ເພື່ອເຮັດສິ່ງນີ້, ໃນ Windows 8 ຫລື 10, ໃຫ້ຄລິກໃສ່ປຸ່ມຫນູສິດໃສ່ປຸ່ມ "Start" ໃນແຈເບື້ອງຊ້າຍລຸ່ມແລະເລືອກທີ່ສອດຄ້ອງກັນ "ຄະນະກໍາມະການຄວບຄຸມ" ໃນເມນູສະພາບການ.
- ໃນ Windows 7 ແລະຄະນະກໍາມະການຄວບຄຸມຫນ້ອຍແມ່ນພຽງແຕ່ໃນເມນູເລີ່ມຕົ້ນ.
- ໃຫ້ແນ່ໃຈວ່າການທີ່ຈະປ່ຽນຮູບລັກສະນະຂອງການສະແດງຂອງຮູບສັນຍາລັກກະດານຄວບຄຸມໄດ້. ມັນແມ່ນສົມຄວນທີ່ຈະກໍານົດວ່າ "ຮູບສັນຍາລັກເປັນການຄ້າຫນ້ອຍ" value.
- ຖ້າຫາກວ່າຄົນຂັບລົດສໍາລັບແທັບເລັດຮູບພາບໄດ້ຖືກຕິດຕັ້ງຢ່າງຖືກຕ້ອງ, ຫຼັງຈາກນັ້ນໃນຄະນະກໍາມະການຄວບຄຸມທີ່ທ່ານຈະເຫັນໄດ້ "Wacom Tablet ຄຸນສົມບັດ" ສ່ວນ. ໃນມັນທີ່ທ່ານສາມາດເຮັດໃຫ້ການຕັ້ງຄ່າລະອຽດຂອງອຸປະກອນ.
- On loading ນີ້ແລະຊອຟແວການຕິດຕັ້ງສໍາລັບແທັບເລັດຈາກເວັບໄຊທ໌ Wacom ແມ່ນໃນໄລຍະ.

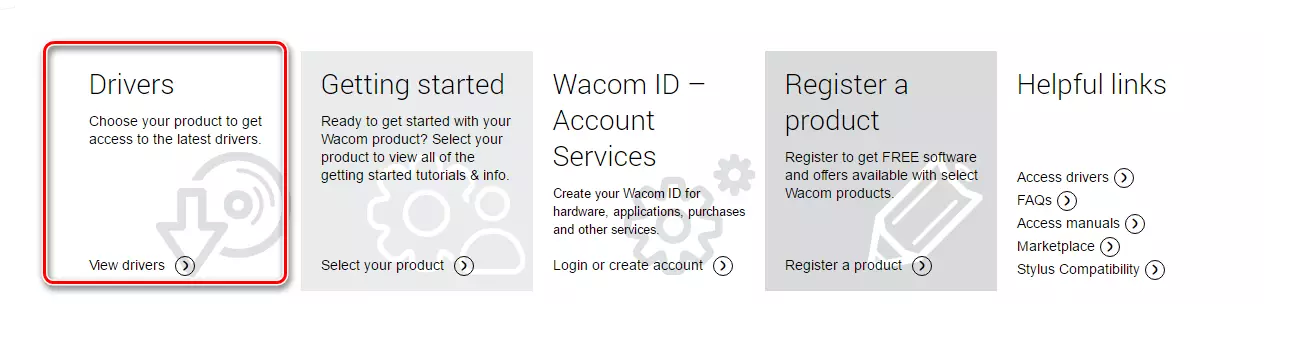
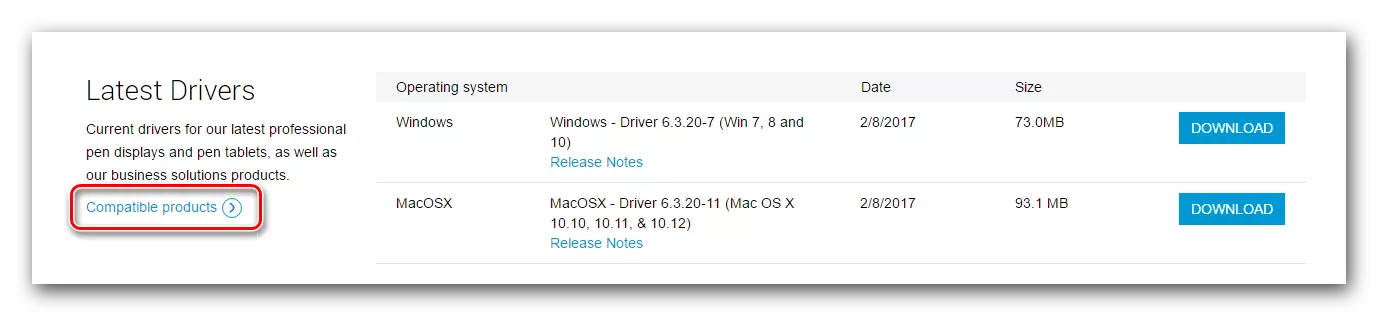
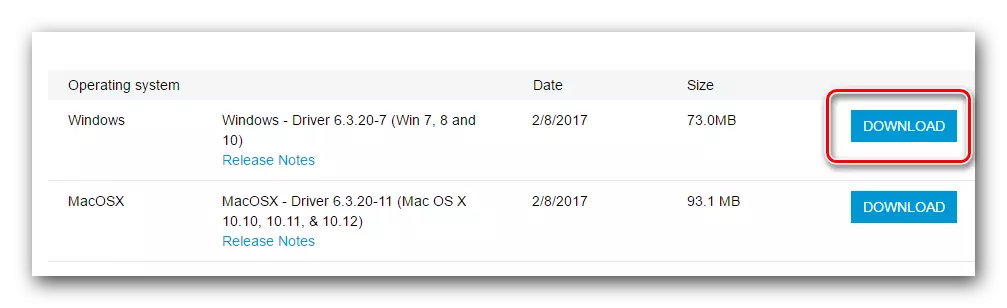
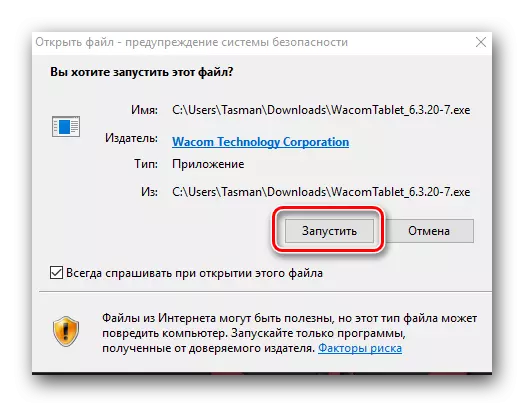

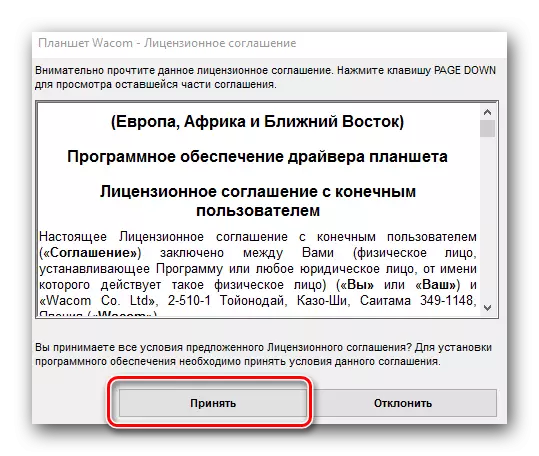
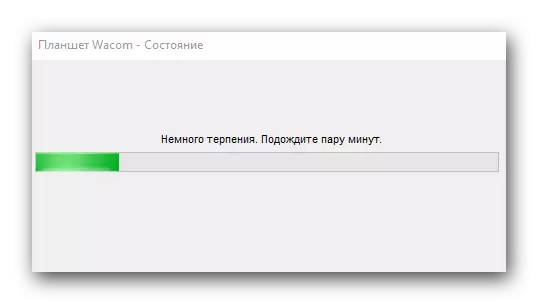
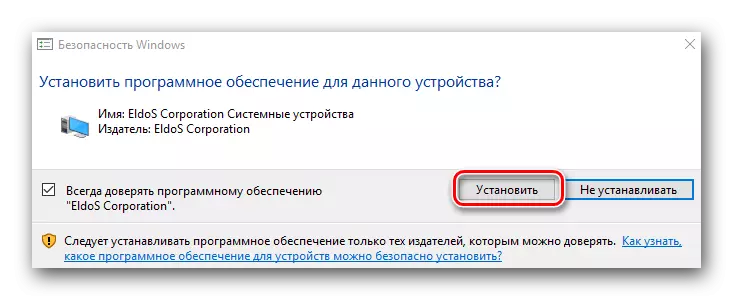
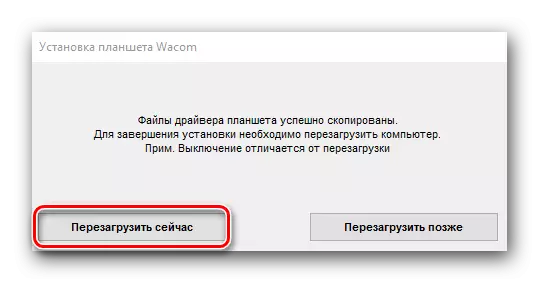
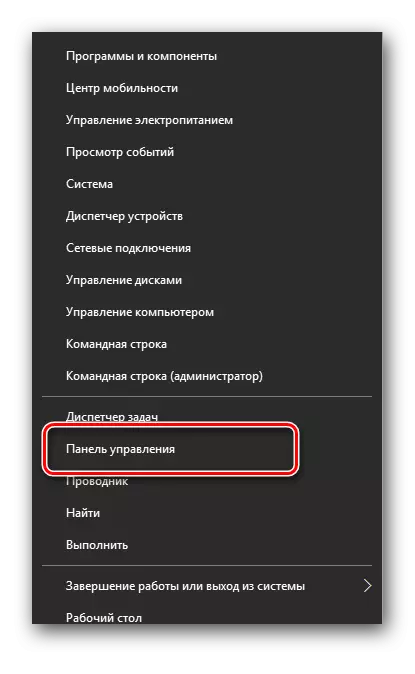
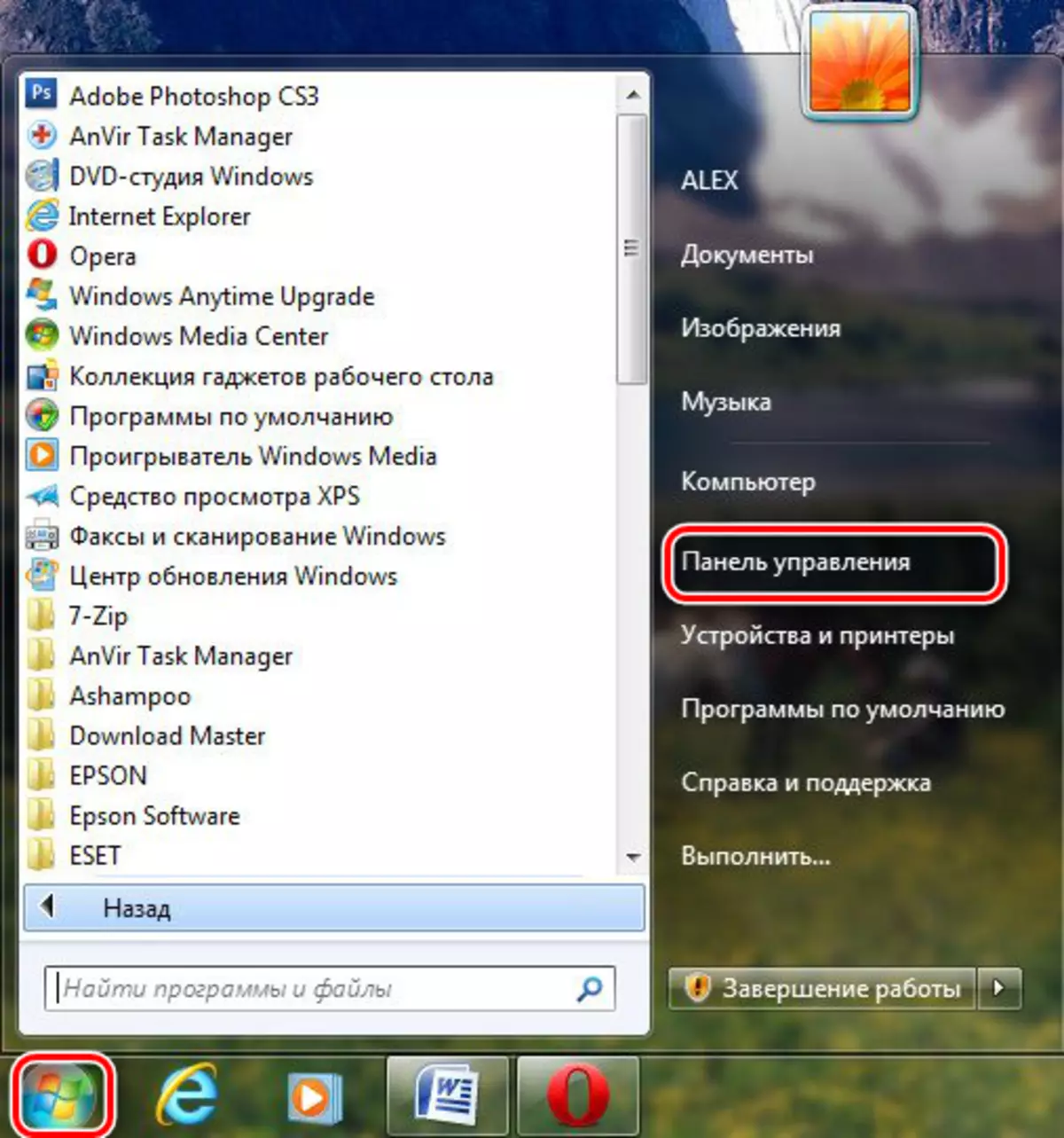

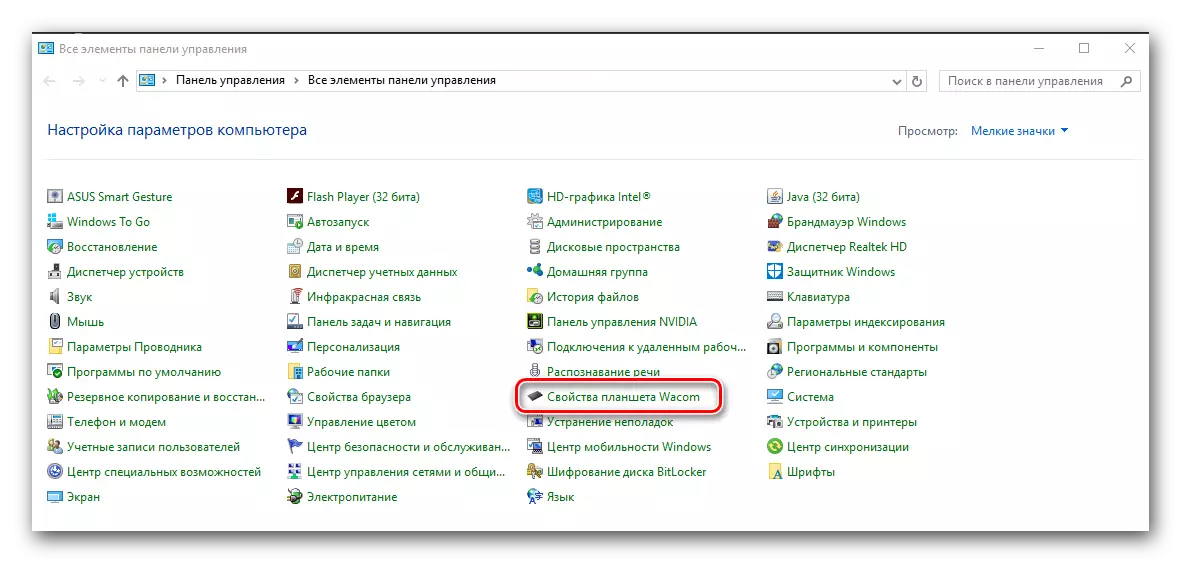
ວິທີທີ່ 2: ໂຄງການປັບປຸງໃຫ້ທັນ
ພວກເຮົາໄດ້ບອກຊ້ໍາ ໆ ທ່ານກ່ຽວກັບໂຄງການໃນການຕິດຕັ້ງຄົນຂັບ. ພວກເຂົາເຈົ້າສະແກນຄອມພິວເຕີຂອງທ່ານສໍາລັບການຂັບໃຫມ່ສໍາລັບອຸປະກອນ, ດາວນ໌ໂຫລດໃຫ້ເຂົາເຈົ້າແລະການຕິດຕັ້ງ. ໃນມື້ນີ້ມີງົບປະມານຂອງດັ່ງກ່າວຈໍານວນຫຼາຍແມ່ນ. ໃຫ້ດາວນ໌ໂຫລດຄົນຂັບສໍາລັບແທັບເລັດ Wacom ນໍາໃຊ້ໂຄງການ DriverPack Solution.
- ໄປທີ່ເວັບໄຊທ໌ຢ່າງເປັນທາງການຂອງໂຄງການແລະໃຫ້ຄລິກໃສ່ປຸ່ມ DriverPack ອອນໄລນ໌.
- ເລີ່ມໄຟລ໌ດາວໂຫຼດ. ໃນຕອນທ້າຍຂອງດາວໂຫຼດໄດ້ເປີດມັນ.
- ຖ້າຫາກວ່າປ່ອງຢ້ຽມເຕືອນຄວາມປອດໄພເປີດ, ໃຫ້ຄລິກໃສ່ປຸ່ມ Run.
- ພວກເຮົາລໍຖ້າຈົນກ່ວາໂຄງການແມ່ນ loaded. ມັນໃຊ້ເວລາຄູ່ນ່ຶຂອງນາທີ, ຍ້ອນວ່າມັນທັນທີຈະສະແກນຄອມພິວເຕີຫຼືຄອມພິວເຕີໄດ້ໃນເວລາທີ່ຂາດຄົນຂັບລົດ. ໃນເວລາທີ່ປ່ອງຢ້ຽມໂຄງການດັ່ງກ່າວເປີດ, ໃນເຂດພື້ນທີ່ຕ່ໍາພວກເຮົາກໍາລັງຊອກຫາປຸ່ມ "Mode ຜູ້ຊ່ຽວຊານ" ແລະໃຫ້ຄລິກໃສ່ inscription ນີ້.
- ໃນບັນຊີລາຍຊື່ຂອງຄົນຂັບລົດມີຄວາມຈໍາເປັນທີ່ທ່ານຈະເຫັນອຸປະກອນ Wacom. ພວກເຮົາສະເຫຼີມສະຫຼອງໃຫ້ເຂົາເຈົ້າຫມາຍຕິກທັງຫມົດທາງດ້ານຂວາຂອງຊື່ໄດ້.
- ຖ້າຫາກວ່າທ່ານບໍ່ຈໍາເປັນຕ້ອງຕິດຕັ້ງໄດເວີຈາກຫນ້ານີ້ຫລືແຖບ "ອ່ອນ", ເອົາຫມາຍຕິກທີ່ສອດຄ້ອງກັນ, ຍ້ອນວ່າພວກເຂົາທັງຫມົດຄ່າໃຊ້ຈ່າຍເລີ່ມຕົ້ນ. ຫຼັງຈາກທີ່ທ່ານໄດ້ເລືອກອຸປະກອນທີ່ຈໍາເປັນແລ້ວ, ໃຫ້ກົດປຸ່ມ "ຕິດຕັ້ງທັງຫມົດ". ໃນວົງເລັບຢູ່ເບື້ອງຂວາຂອງແຜ່ນຈາລຶກ, ຈໍານວນຜູ້ຂັບຂີ່ທີ່ເລືອກໄວ້ສໍາລັບການປັບປຸງຈະຖືກລະບຸ.
- ຫລັງຈາກນັ້ນ, ຂັ້ນຕອນການໃສ່ເກີບແລະການຕິດຕັ້ງຈະເລີ່ມຕົ້ນ. ຖ້າມັນສໍາເລັດແລ້ວສໍາເລັດແລ້ວ, ທ່ານຈະເຫັນຂ່າວສານທີ່ສອດຄ້ອງກັນ.
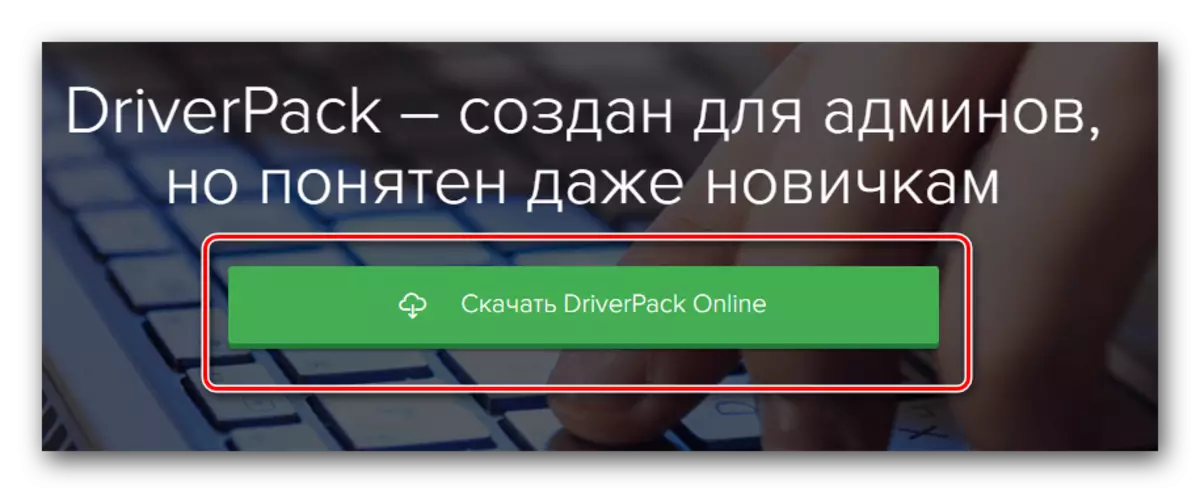
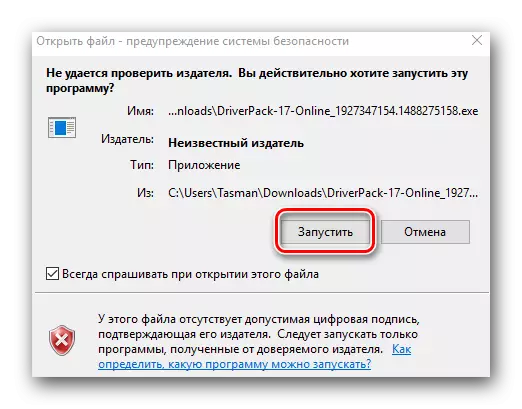
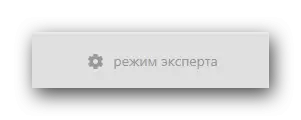
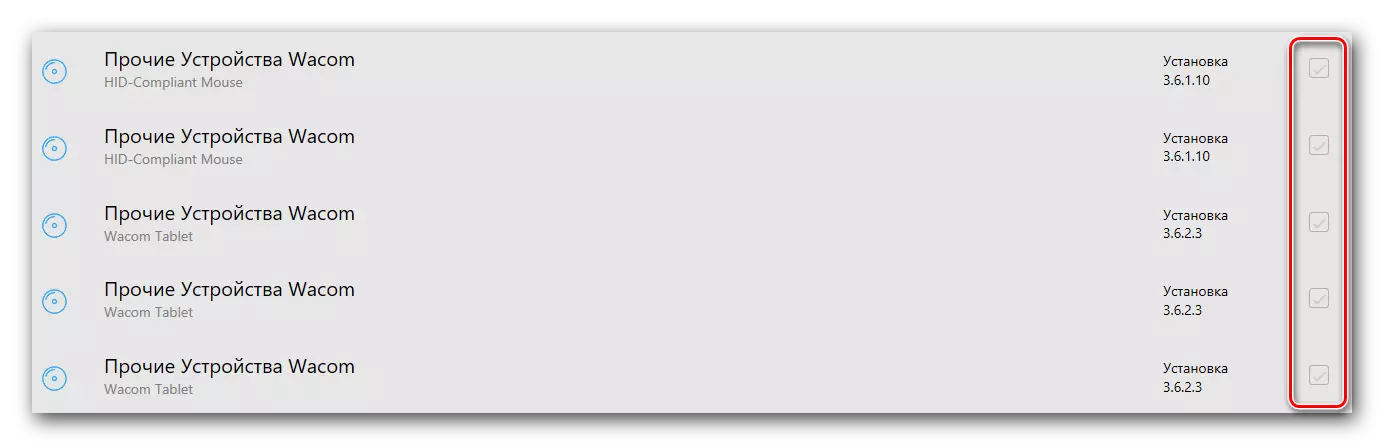
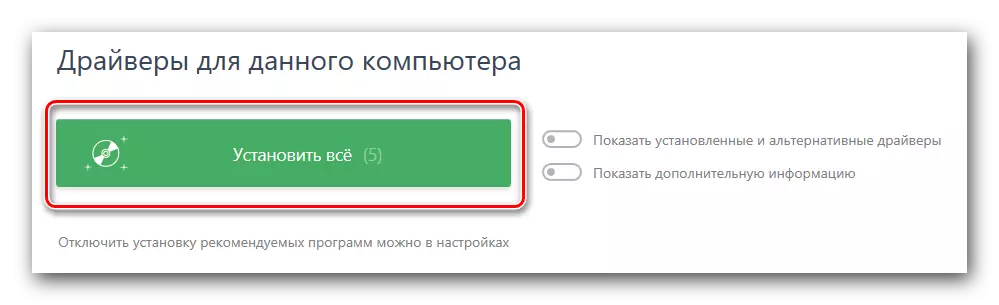
ກະລຸນາຮັບຊາບວ່າວິທີການນີ້ບໍ່ຊ່ວຍໃນທຸກກໍລະນີ. ຍົກຕົວຢ່າງ, DrivePack ບາງຄັ້ງບໍ່ສາມາດຮັບຮູ້ຕົວແບບແທັບເລັດແລະຕິດຕັ້ງຊອບແວໃຫ້ໄດ້. ດັ່ງນັ້ນ, ຂໍ້ຜິດພາດການຕິດຕັ້ງຈະປາກົດຂຶ້ນ. ແລະໂປແກຼມດັ່ງກ່າວເປັນຜູ້ທີ່ມີຄວາມສະຫຼາດທີ່ຄົນຂັບລົດບໍ່ໄດ້ເຫັນອຸປະກອນຫຍັງເລີຍ. ສະນັ້ນ, ຈົ່ງໃຊ້ວິທີທໍາອິດໃນການຕິດຕັ້ງໃນ WACOM.
ວິທີການທີ 3: ຄົ້ນຫາໂດຍລະບຸ Universal Agenifier
ໃນບົດຮຽນຂ້າງລຸ່ມນີ້, ພວກເຮົາໄດ້ອະທິບາຍລາຍລະອຽດກ່ຽວກັບວິທີທີ່ທ່ານສາມາດຊອກຫາຕົວລະບຸຕົວຕົນທີ່ເປັນເອກະລັກ (ID) ຂອງອຸປະກອນແລະດາວໂຫລດໄດເວີໃຫ້ໃຊ້ມັນ. ອຸປະກອນ WACOM ແມ່ນບໍ່ມີຂໍ້ຍົກເວັ້ນຕໍ່ກົດລະບຽບນີ້. ຮູ້ ID ຂອງແທັບເລັດຂອງທ່ານ, ທ່ານສາມາດຊອກຫາຊອບແວທີ່ຈໍາເປັນສໍາລັບວຽກທີ່ຫມັ້ນຄົງແລະມີຄຸນນະພາບສູງ.ບົດຮຽນ: ຄົ້ນຫາຜູ້ຂັບຂີ່ໂດຍອຸປະກອນ ID
ວິທີທີ່ 4: ຜູ້ຈັດການອຸປະກອນ
ວິທີການນີ້ແມ່ນສາກົນແລະໃຊ້ໄດ້ໃນສະຖານະການທີ່ມີອຸປະກອນໃດຫນຶ່ງ. minus ຂອງລາວແມ່ນຢູ່ໃນສິ່ງທີ່ລາວບໍ່ໄດ້ຊ່ວຍເຫຼືອສະເຫມີໄປ. ເຖິງຢ່າງໃດກໍ່ຕາມ, ມັນຍັງຄຸ້ມຄ່າທີ່ຈະຮູ້ກ່ຽວກັບມັນ.
- ເປີດຜູ້ຈັດການອຸປະກອນ. ເພື່ອເຮັດສິ່ງນີ້, ໃຫ້ຄລິກໃສ່ປຸ່ມ "Windows" ແລະ "r" ຢູ່ເທິງແປ້ນພິມໃນເວລາດຽວກັນ. ຢູ່ໃນປ່ອງຢ້ຽມທີ່ປາກົດ, ໃສ່ຄໍາສັ່ງ devmgmt.msc ແລະກົດປຸ່ມ "OK" ເລັກນ້ອຍຢູ່ດ້ານລຸ່ມ.
- ໃນຜູ້ຈັດການອຸປະກອນ, ທ່ານຈໍາເປັນຕ້ອງຊອກຫາອຸປະກອນຂອງທ່ານ. ຕາມກົດລະບຽບ, ສາຂາທີ່ມີອຸປະກອນທີ່ບໍ່ໄດ້ລະບຸຈະເປີດທັນທີ, ສະນັ້ນມັນບໍ່ຄວນມີບັນຫາຫຍັງກັບການຄົ້ນຫາ.
- ກົດປຸ່ມຂວາໃສ່ອຸປະກອນແລະເລືອກສາຍ "ອັບເດດ" Line.
- ປ່ອງຢ້ຽມປະກົດຕົວດ້ວຍການເລືອກຮູບແບບການຊອກຫາຂັບຂີ່. ເລືອກ "ການຄົ້ນຫາແບບອັດຕະໂນມັດ".
- ຂັ້ນຕອນການຕິດຕັ້ງຜູ້ຂັບຂີ່ຈະເລີ່ມຕົ້ນ.
- ໃນຕອນທ້າຍຂອງການຕິດຕັ້ງໂດຍທ່ານຈະເຫັນຂໍ້ຄວາມກ່ຽວກັບການສໍາເລັດຂອງຂະບວນການສໍາເລັດ.
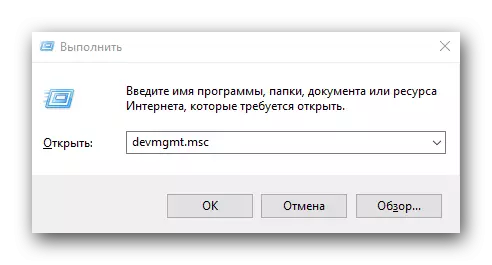
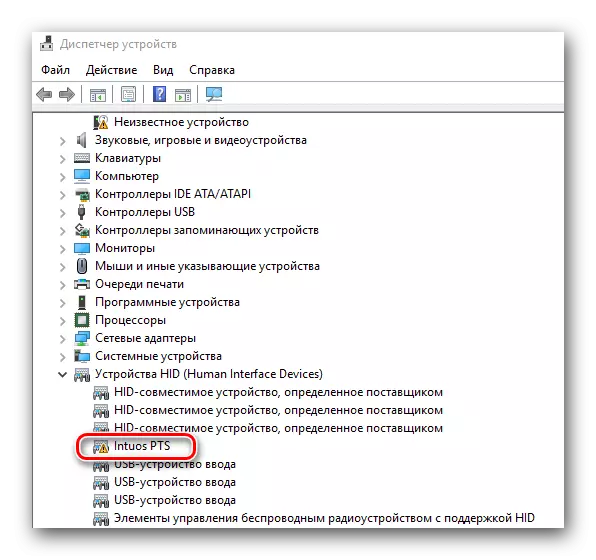
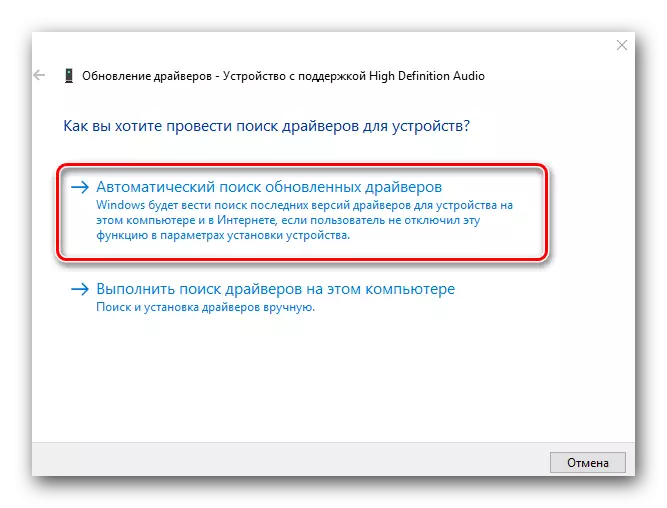
ຈ່າຍເອົາໃຈໃສ່ໃກ້ກັບຄວາມຈິງທີ່ວ່າຈາກທັງຫມົດວິທີການອະທິບາຍໄດ້ທາງເລືອກທີ່ດີທີ່ສຸດຈະເປັນການຕິດຕັ້ງຊອຟແວຈາກເວັບໄຊທ໌ຢ່າງເປັນທາງການຂອງຜູ້ຜະລິດໄດ້. ຫຼັງຈາກທີ່ທັງຫມົດ, ພຽງແຕ່ໃນກໍລະນີນີ້, ນອກເຫນືອຈາກຄົນຂັບເອງ, ໂຄງການພິເສດຈະໄດ້ຮັບການຕິດຕັ້ງແທັບເລັດໃນລາຍລະອຽດ (ຄວາມແຂງແຮງ, ແລະອື່ນໆ). ວິທີທີ່ຍັງເຫຼືອແມ່ນມີປະໂຫຍດໃນກໍລະນີທີ່ໂຄງການດັ່ງກ່າວທີ່ທ່ານໄດ້ຕິດຕັ້ງ, ແຕ່ອຸປະກອນຕົວມັນເອງບໍ່ໄດ້ຖືກຮັບຮູ້ຢ່າງຖືກຕ້ອງໂດຍລະບົບ.
