
Највероватније, сваки корисник рачунара или лаптоп барем једном у животу нацртао је нешто са собом. И много тога за то у обичним ситуацијама није потребно: само миша да слика. Али за људе који наиђу на потребу да се свакодневно нацртају нешто, ово није довољно. У таквим случајевима ће бити логичније за употребу посебне графичке таблете. Али да би се перје понови све ваше покрете и притискање чврстоће, морате да инсталирате одговарајуће управљачке програме за уређај. У овом чланку ћемо се детаљно бавити где да преузмемо и како инсталирати софтвер за вацом бамбусове таблете.
Претражите и инсталирајте софтвер за Вацом Бамбоо
Вашу пажњу вам представљају низ начина који ће у великој мери олакшати претрагу софтвера потребног за ВАЦОМ графички таблет.Метода 1: ВАЦОМ Вебсите
Вацом. - водећи произвођач графичких таблета. Стога на веб локацији компаније увек постоје свеже возачи за било који бренд таблете. Да бисте их пронашли, морате да урадите следеће.
- Идите на веб страницу ВАЦОМ-а.
- На самом врху странице, тражите одељак "Подршка" и идите на њега кликом на насловну назив.
- У средини отворене странице видећете пет пододеља. Занимају нас само први возачи. Кликните миша на блоку са овим натписом.
- Бићете преузети на страницу за преузимање управљачких програма. На врху странице налазе се везе за преузимање управљачких програма за најновије вацом таблете и мало испод - за претходне генерације. Успут, погледајте модел ваше таблете на задњој страни. Вратимо се на сајту. На страници за преузимање кликните на низ "Компатибилни производи".
- Листа модела таблета отвориће се да подршка последњег програма. Ако на списку вашег уређаја нема никога, онда морате преузети управљачке програме од возача за претходне производе за производњу генерације, која је нешто нижа на страници.
- Следећи корак ће бити опција ОС-а. Одлучивање са потребним управљачким и оперативним системом, притисните дугме "Преузми", смештено насупрот одабраној категорији.
- Након притиска на дугме, инсталациона датотека софтвера ће се аутоматски покренути. На крају преузимања покрените преузету датотеку.
- Ако се појави упозорење из безбедносног система, а затим кликните на дугме Рун.
- Покренуће се процес распакирања датотека које су потребне за инсталирање управљачког програма. Само сачекајте док се не заврши. Проћи ће не више од једног минута.
- Радујемо се распакирању. Након тога видећете прозор са лиценцним уговором. По избору, проучавамо је и да наставимо да инсталирамо стезаљку "Прихвати" дугме.
- Сам процес инсталације ће почети, чији је напредак приказан у одговарајућем прозору.
- Током инсталације видећете скочни прозор у којем морате да потврдите намеру да инсталирате софтвер за таблет.
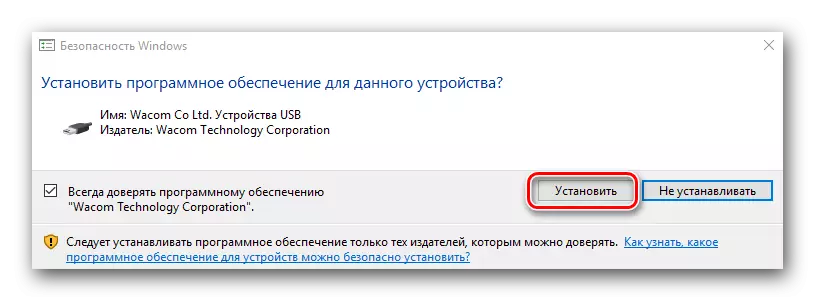
Слично питање ће се појавити два пута. У оба случаја притисните дугме "Инсталирај".
- Процес инсталације софтвера трајат ће неколико минута. Као резултат тога, видећете поруку о успешном крају рада и захтеву за поновно покретање система. Препоручује се поновно покретање одмах кликом на дугме "Рестарт Нов".
- Проверите резултат инсталације је једноставан. Идите на контролну таблу. Да бисте то учинили, у оперативном систему Виндовс 8 или 10, кликните десно дугме миша на дугме "Старт" у доњем левом углу и изаберите одговарајућу "Цонтрол Панел" у контекстном менију.
- У Виндовс 7 и мање управљачке плоче једноставно је у менију Старт.
- Обавезно пребаците појаву приказа икона управљачких плоча. Препоручљиво је поставити вредност "мање иконе".
- Ако су управљачки програми за графички таблет правилно постављени, а затим на контролној табли видећете одељак "ВАЦОМ Својства таблета". У њему можете направити детаљно подешавање уређаја.
- У овом оптерећењу и инсталирању софтвера за таблет са веб локације ВАЦОМ је готов.

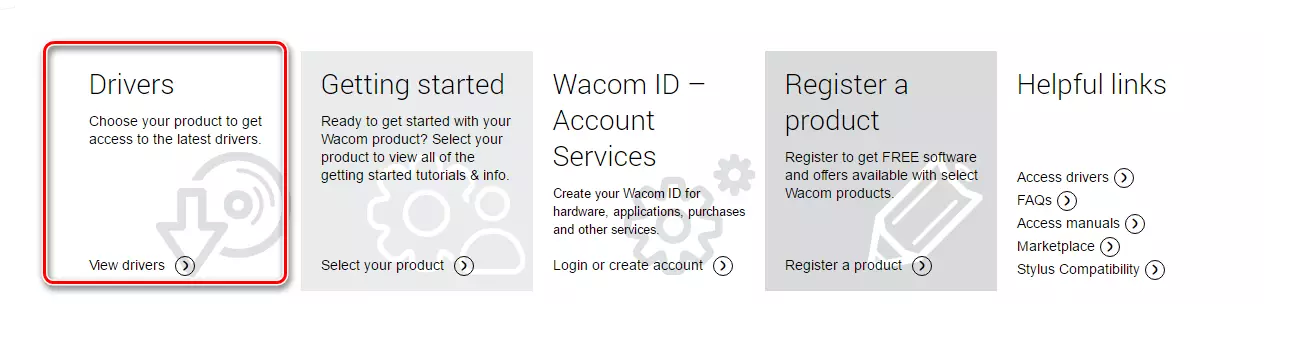
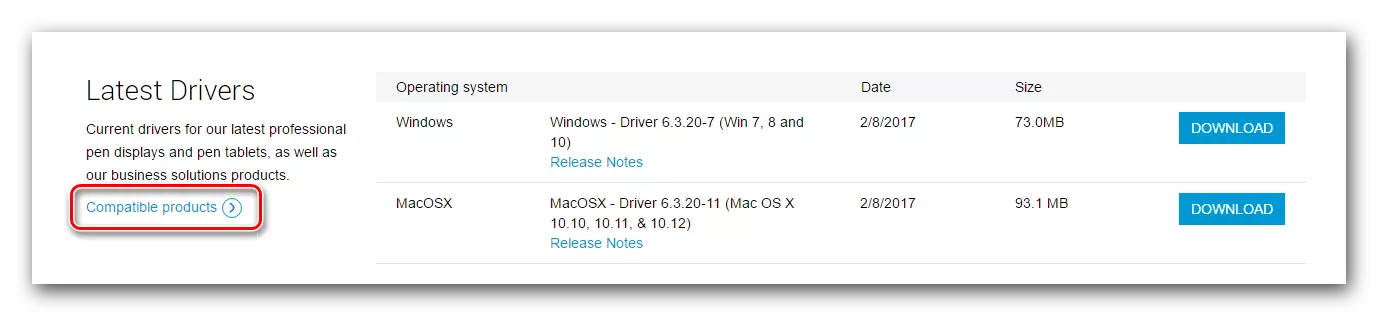
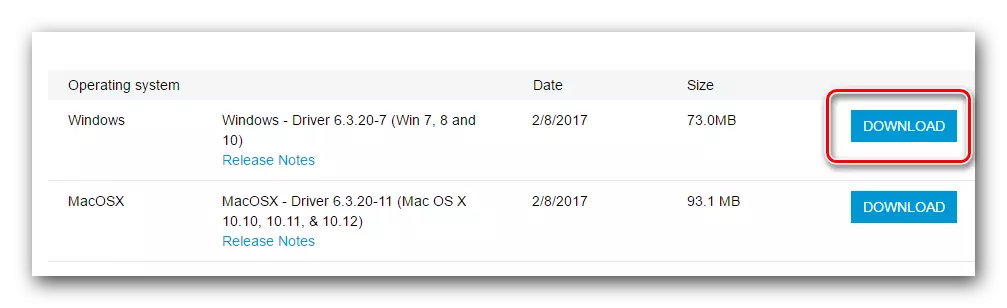
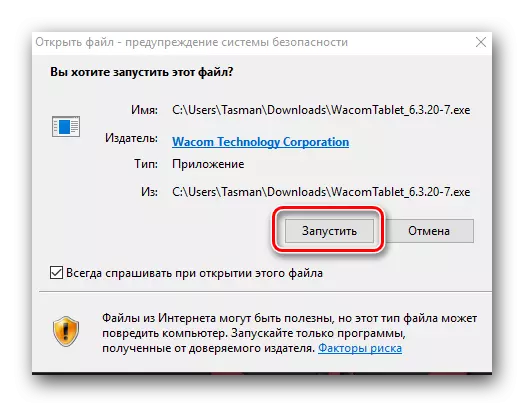

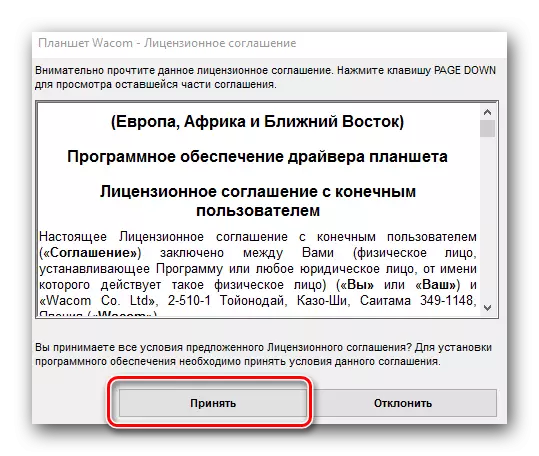
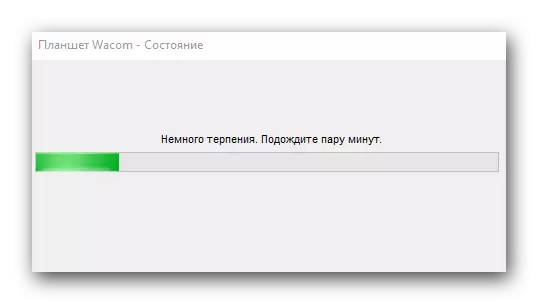
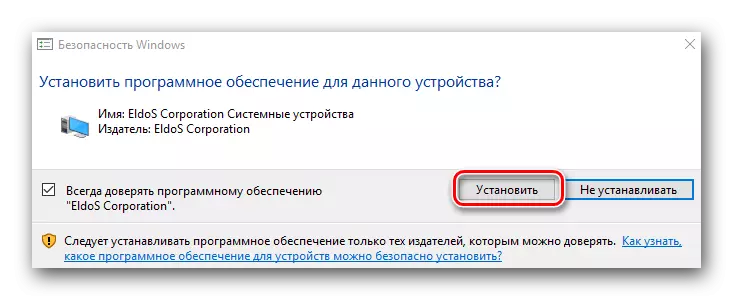
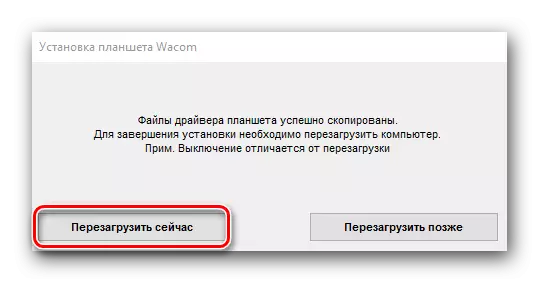
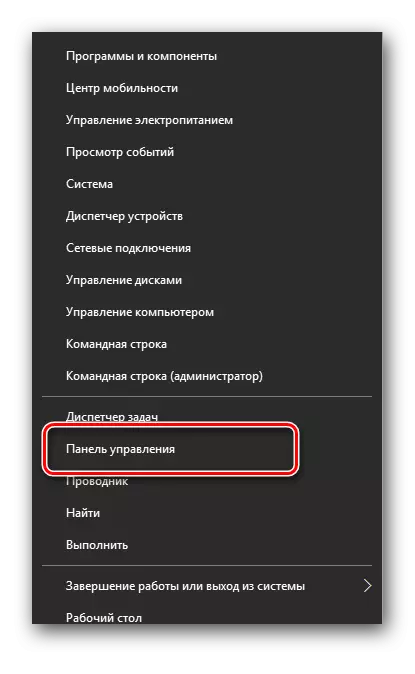
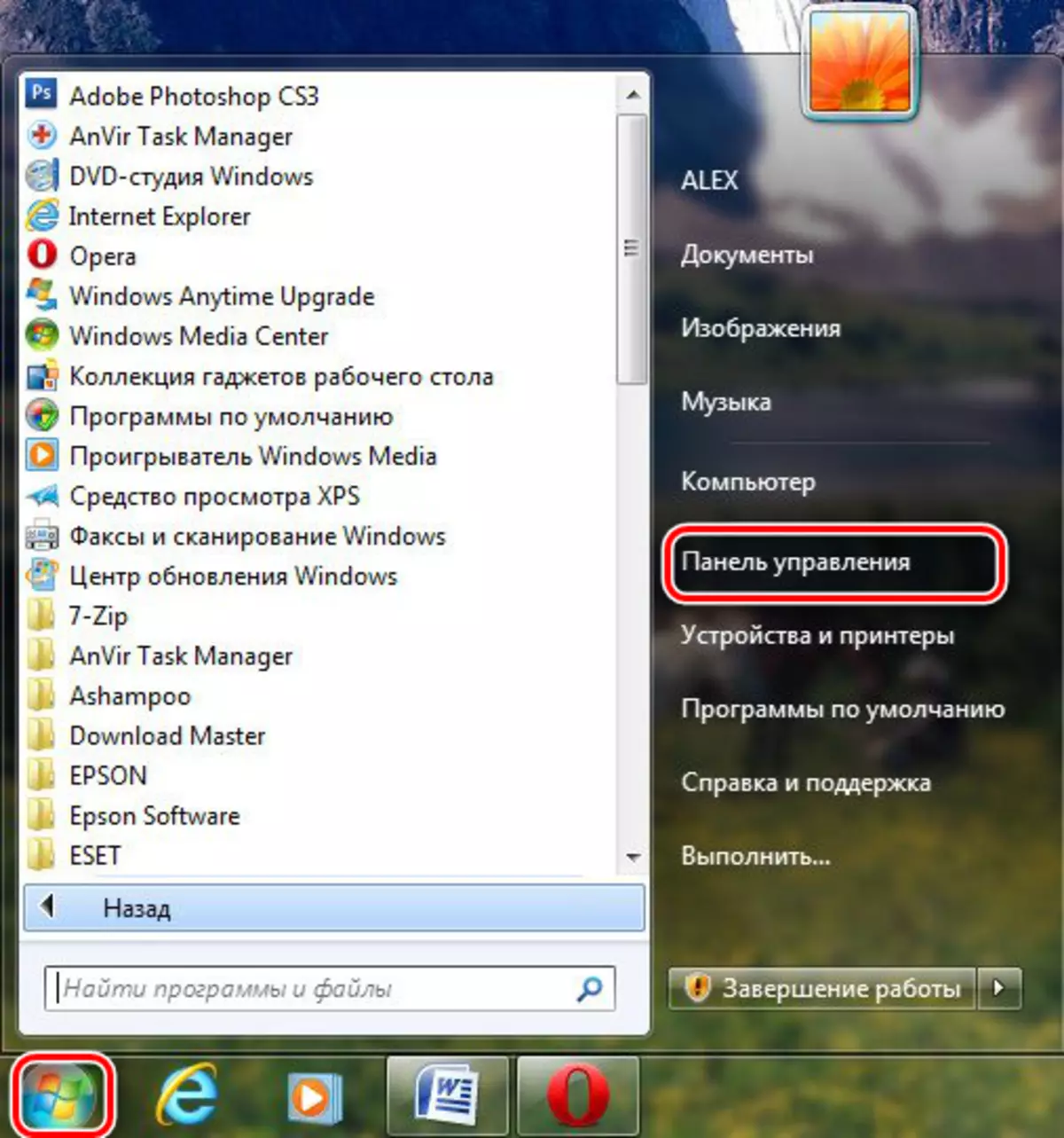

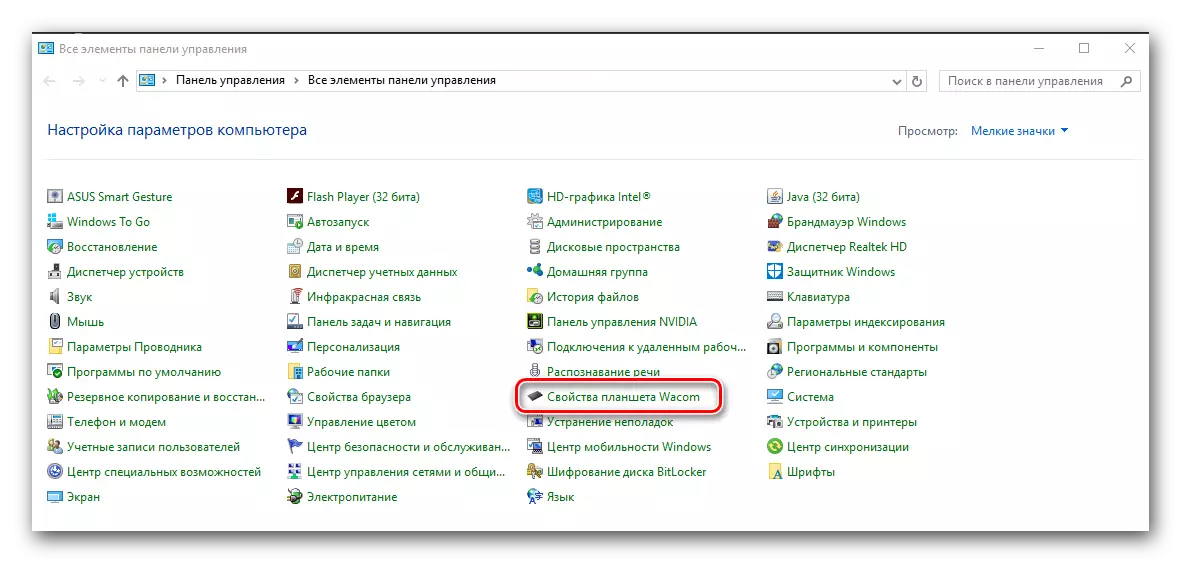
2. метод: Програм за ажурирање
Више пута смо вам рекли о програму да инсталирате управљачке програме. Скенирају рачунар за нове управљачке програме за уређаје, преузмите их и инсталирајте. Данас постоји много таквих комуналних услуга. Преузмимо управљачки програм за ВАЦОМ таблет помоћу програма ДриверПацк раствора.
- Идите на званичну веб страницу програма и кликните на дугме ДриверПацк Онлине.
- Покрените датотеку за преузимање. На крају преузимања покрените га.
- Ако се отвори прозор упозорења о сигурности, кликните на дугме Рун.
- Чекамо док се програм не учита. Потребно је неколико минута, јер одмах скенира рачунар или лаптоп када им недостају возаче. Када се прозор програма отвори, у доњем крају тражимо дугме "Екперт Моде" и кликните на овај натпис.
- На листи потребних управљачких програма видећете ВАЦОМ уређај. Све ознаке славимо са правом на име.
- Ако не морате да инсталирате ниједан покретач са ове странице или "софт" картицу, уклоните одговарајуће крпеље, јер сви коштају подразумевано. Након што сте изабрали потребне уређаје, кликните на дугме "Инсталирајте све". У заградама десно од натписа биће назначен број одабраних возача за ажурирање.
- Након тога ће почети поступак покретања и инсталације. Ако је успешно завршено, видећете одговарајућу поруку.
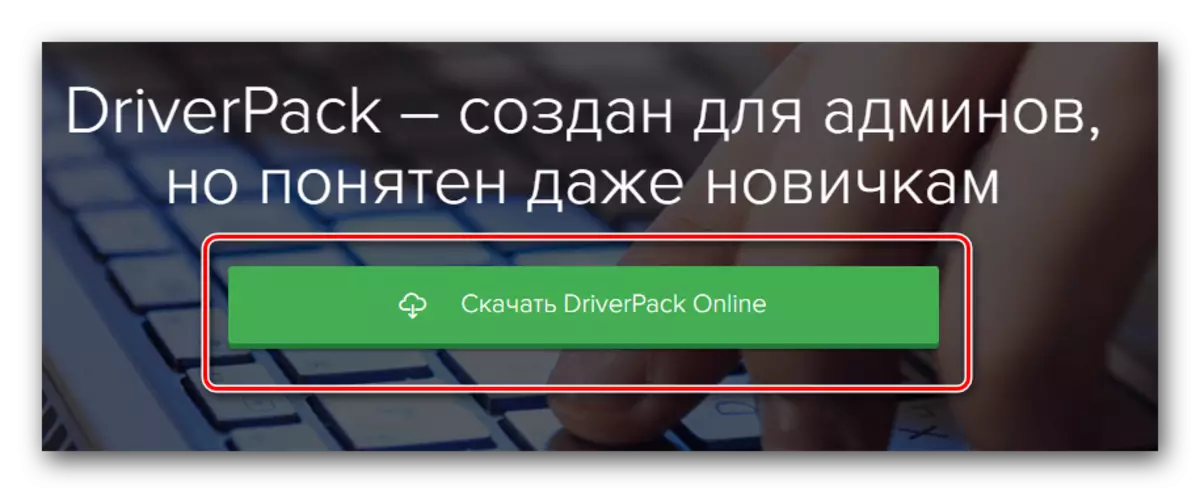
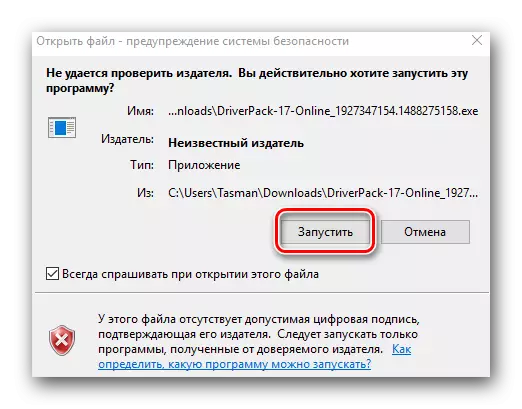
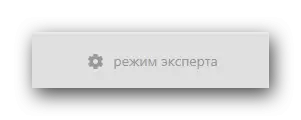
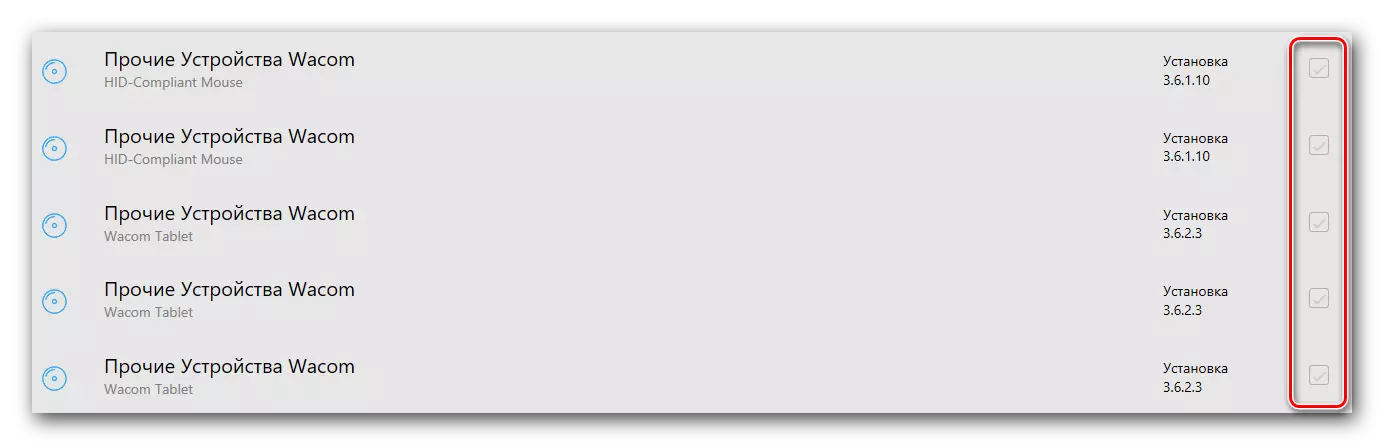
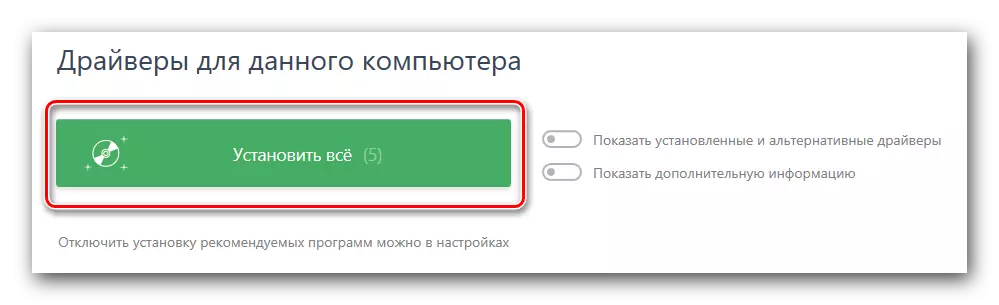
Имајте на уму да ова метода не помаже у свим случајевима. На пример, возач папака понекад не може у потпуности препознати модел таблета и инсталирати софтвер за њу. Као резултат, појављује се инсталациона грешка. И такав програм као возач геније уопште не види уређај. Стога користите први начин да се инсталирате на ВАЦОМ-у.
Метода 3: Претрага по универзалном идентификатору
У наставку смо детаљно описали како можете да сазнате јединствени идентификатор (ИД) опреме и преузмете управљачке програме на уређај користећи га. ВАЦОМ опрема није изузетак од овог правила. Познавајући ИД вашег таблета, лако можете пронаћи софтвер неопходни за његов стабилан и квалитетан рад.Лекција: Потражите управљачке програме ИД-ом опреме
Метода 4: Управитељ уређаја
Ова метода је универзална и применљива у ситуацијама са било којим уређајима. Његов минус лежи у ономе што он не помаже увек. Ипак, и даље је вредно знати за то.
- Отворите менаџера уређаја. Да бисте то учинили, стећи дугме "Виндовс" и "Р" на тастатури истовремено. У прозору који се појављује, уђите у наредбу ДевМГМТ.МСЦ и мало притисните дугме "ОК".
- У управитељу уређаја морате да пронађете свој уређај. По правилу, гране са неидентификованим уређајима биће одмах отворене, тако да не би требало да нема проблема са претрагом.
- Притисните десно дугме на уређају и изаберите "Упдате Дриверс" линију.
- Појављује се прозор са избором режима претраживања управљачког програма. Изаберите "Аутоматска претрага".
- Поцет ће почети процес постављања управљачког програма.
- На крају инсталације видећете поруку о успешном или не успешном завршетку процеса.
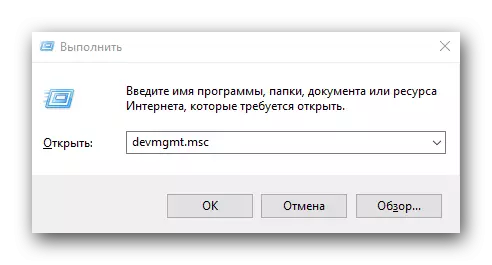
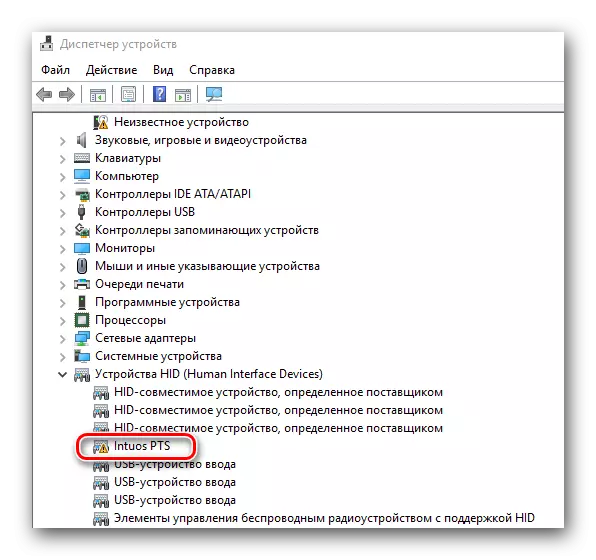
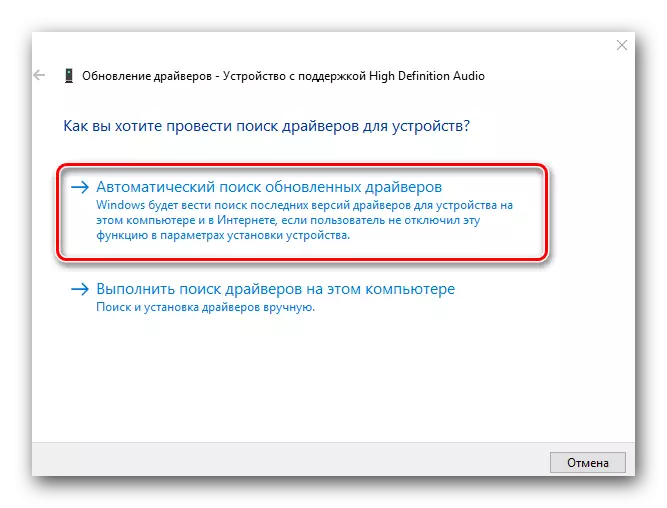
Обратите пажњу на чињеницу да ће из свих описаних метода најбоља опција бити уградња софтвера са званичне веб странице произвођача. Уосталом, само у овом случају, поред самог возача, постављен је посебан програм у којем можете детаљно да конфигуришете таблет (притискање силе, улазне чврстине, интензитет итд.). Преостале начине су корисне у случају када је такав програм који сте инсталирали, али сам уређај не препознаје правилно.
