
Todennäköisesti jokainen tietokoneen käyttäjä tai kannettava tietokone ainakin kerran elämässään veti jotain sen kanssa. Ja paljon tätä tavallisissa tilanteissa ei tarvita: vain hiiri da maali. Mutta ihmisille, jotka törmäävät tarvetta piirtää jotain joka päivä, tämä ei riitä. Tällaisissa tapauksissa on loogisempi käyttää erityistä grafiikkatablettia. Mutta jotta sulka toistaa kaikki liikkeet ja painamalla voimaa, sinun on asennettava laitteen asianmukaiset ohjaimet. Tässä artikkelissa käsitellään yksityiskohtaisesti, missä ladata ja miten ohjelmisto asentaa Wacom Bamboo -tabletit.
Etsi ja asenna ohjelmisto WACOM Bamboo
Esitämme huomionne useita tapoja, jotka helpottavat suuresti WACOM-grafiikka-tabletin edellyttämiä ohjelmistoja.Menetelmä 1: Wacomin verkkosivusto
Wacom. - johtava graafisten tablettien valmistaja. Siksi yhtiön verkkosivuilla on aina tuoreita ajureita mihin tahansa brändi-tabletteihin. Jotta voit löytää ne, sinun on tehtävä seuraava.
- Siirry WACOM-verkkosivustoon.
- Sivuston yläosassa etsit "Tuki" -osiota ja siirry siihen klikkaamalla kerran otsikkoa.
- Avaa sivun keskellä näet viisi osaa. Olemme kiinnostuneita vain ensimmäisistä kuljettajista. Napsauta hiirtä lohkossa tämän merkinnällä.
- Sinut viedään kuljettajien lataussivulle. Sivun yläosassa on linkkejä lataamaan ohjaimet uusimmista Wacom-tableteista ja hieman alle - aiemmille sukupolville. Muuten katso tabletin malli takapuolella. Mennään takaisin sivustoon. Napsauta lataussivulla "Yhteensopivat tuotteet" -merkkijono.
- Luettelo tablet-malleista avataan, että viimeinen kuljettaja tukee. Jos laitteesi luettelossa ei ole ketään, sinun on ladattava ajurit ajureista aiempien sukupolvien tuotteiden alikoostumukselle, mikä on hieman pienempi sivulla.
- Seuraava askel on OS: n vaihtoehto. Päättäessä tarvittavaa ohjainta ja käyttöjärjestelmää painamalla "Lataa" -painiketta, joka sijaitsee vastapäätä valittua luokkaa.
- Painikkeen painamisen jälkeen ohjelmiston asennustiedosto käynnistyy automaattisesti. Latauksen lopussa suorita ladattu tiedosto.
- Jos näyttöön tulee varoitus tietoturvajärjestelmästä ja napsauta sitten Suorita-painiketta.
- Kuljettajan asentamiseen tarvittavien tiedostojen purkaminen käynnistyy. Odota vain, kunnes se on valmis. Se kestää enempää kuin minuutti.
- Odotamme purkaminen. Sen jälkeen näet ikkunan, jolla on lisenssisopimus. Valinnaisesti tutkimme sitä ja jatkaa puristin asentamista "Hyväksy" -painiketta.
- Itse asennusprosessi alkaa, jonka eteneminen näkyy vastaavassa ikkunassa.
- Asennuksen aikana näet ponnahdusikkunan, jossa sinun on vahvistettava aikomus asentaa ohjelmisto tablettiin.
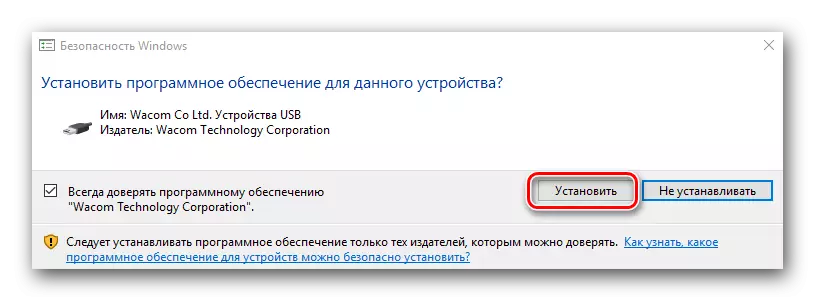
Samanlainen kysymys näkyy kahdesti. Kummassakin tapauksessa paina "Asenna" -painiketta.
- Ohjelmiston asennusprosessi kestää useita minuutteja. Tämän seurauksena näet viestin toiminnan onnistuneesta päätyksestä ja järjestelmän uudelleenkäynnistyksen uudelleenkäynnistyksestä. On suositeltavaa käynnistää se välittömästi napsauttamalla "Uudelleenkäynnistys nyt" -painiketta.
- Tarkista asennuksen tulos on yksinkertainen. Siirry ohjauspaneeliin. Jos haluat tehdä tämän, napsauta Windows 8: ssa tai 10 oikealla hiiren painikkeella vasemmassa alakulmassa olevaa "START" -painiketta ja valitse vastaava "Ohjauspaneeli" kontekstivalikossa.
- Windows 7: ssä ja vähemmän ohjauspaneelissa on yksinkertaisesti Käynnistä-valikossa.
- Muista vaihtaa ohjauspaneelin kuvakkeiden näytön ulkonäkö. On suositeltavaa asettaa "pienet kuvakkeet" arvo.
- Jos grafiikkatabletin ohjaimet on asennettu oikein, sitten ohjauspaneelissa näet "WACOM Tabletin ominaisuudet" -osion. Siinä voit tehdä yksityiskohtaisen asennuksen laitteen.
- Tällä lataus- ja asennusohjelmiston asennus WACOM-verkkosivustosta on ohi.

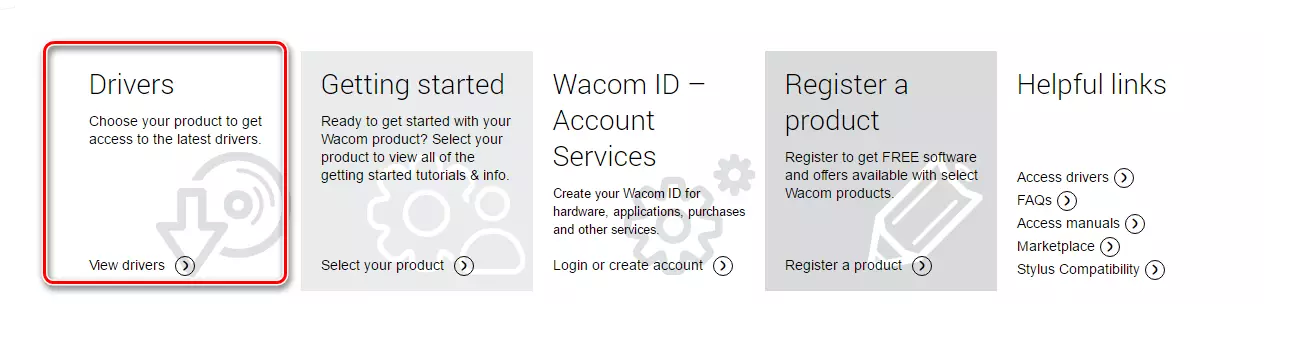
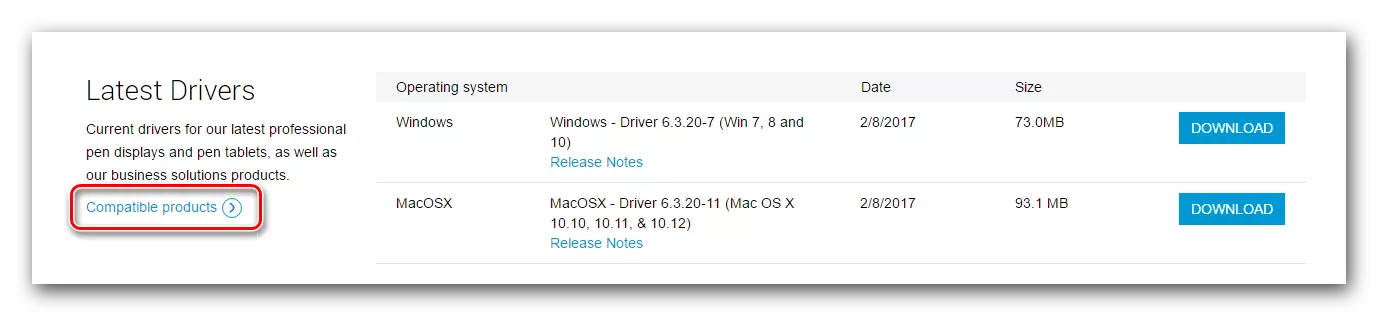
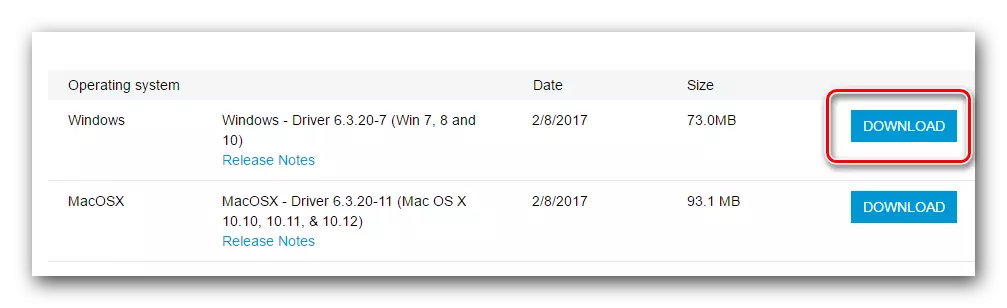
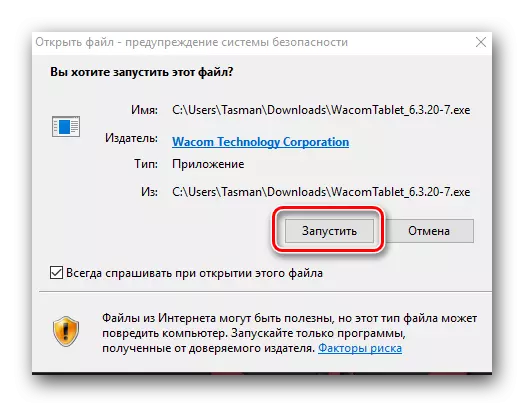

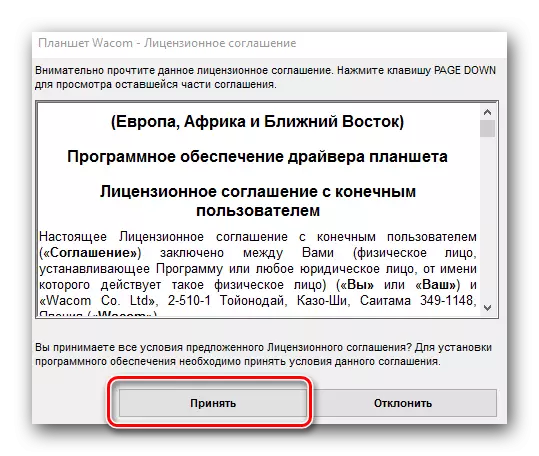
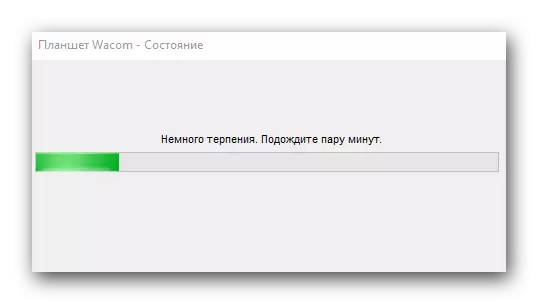
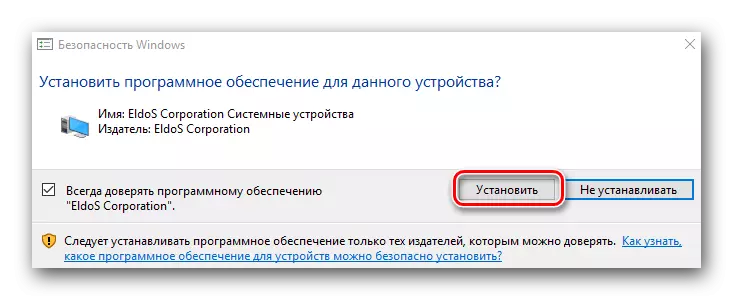
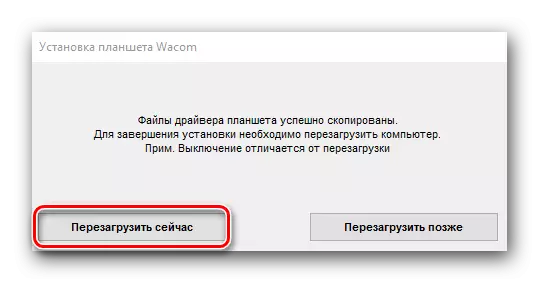
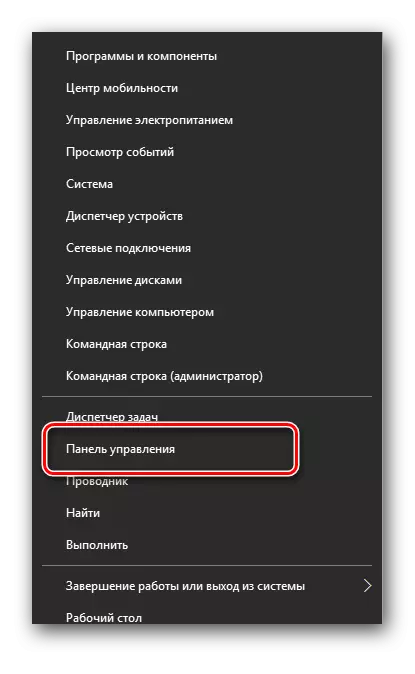
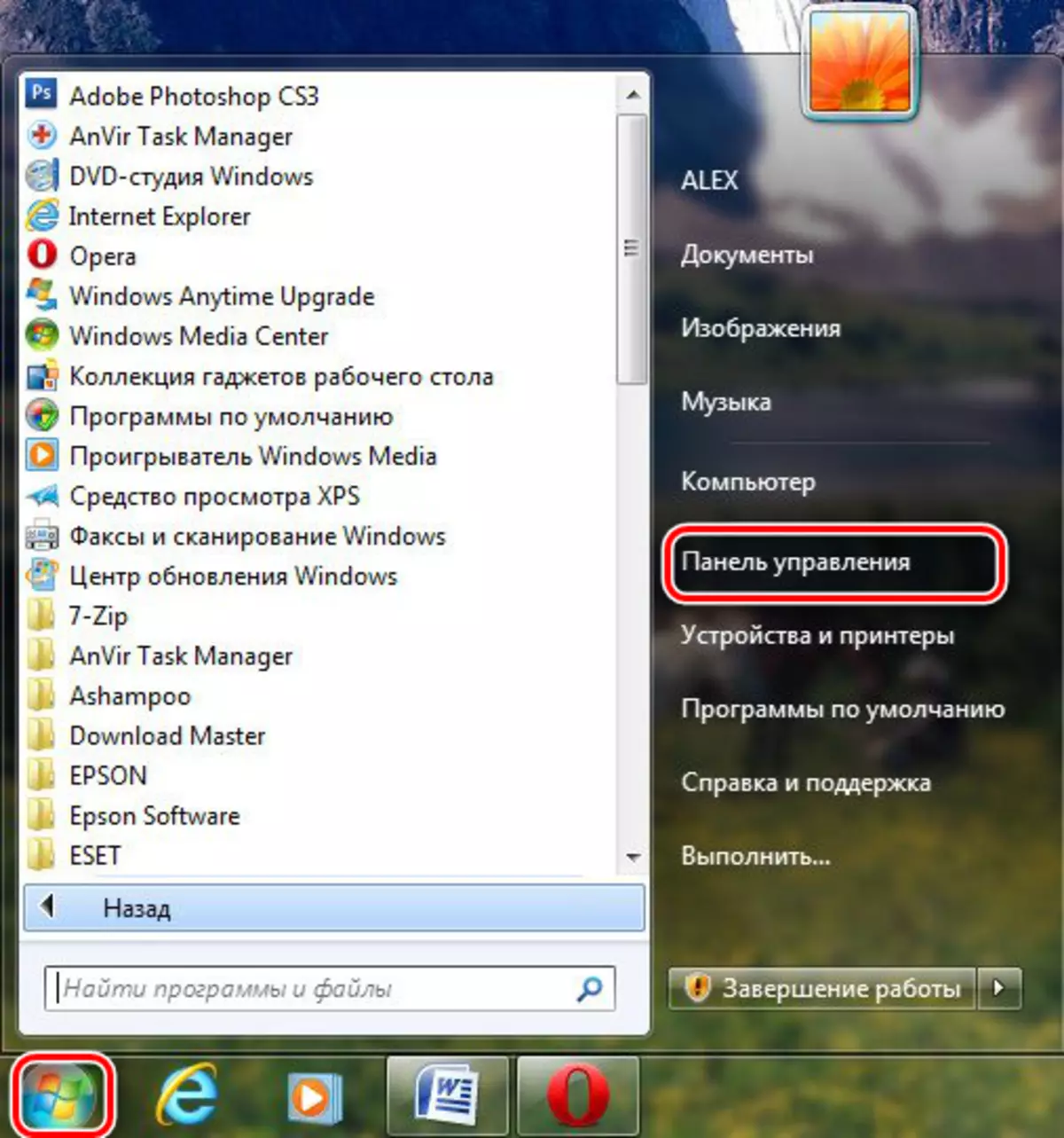

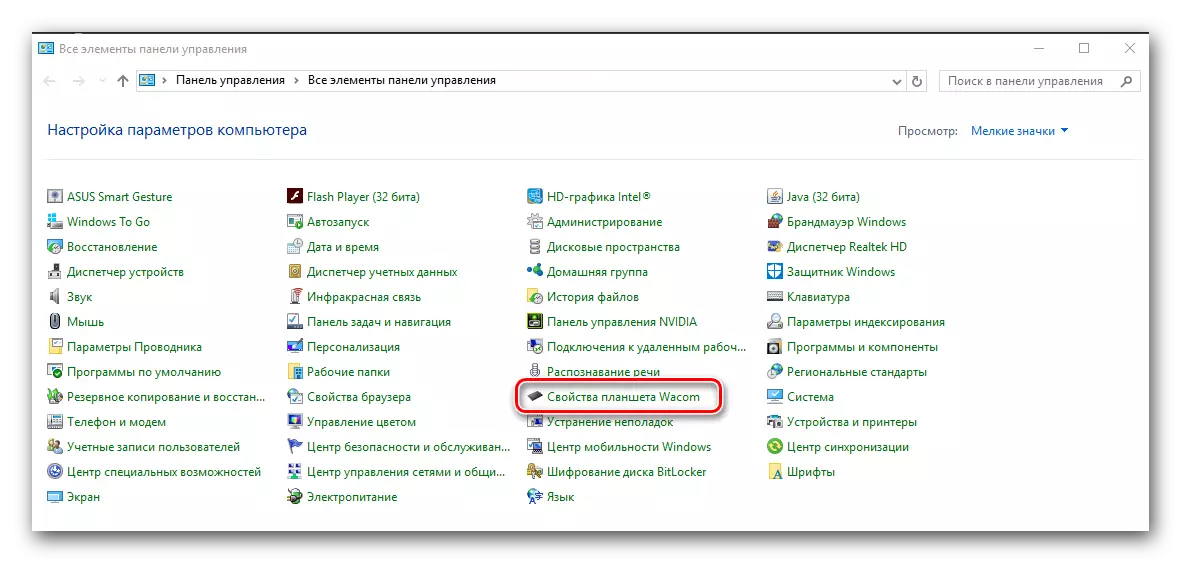
Tapa 2: Päivitä ohjelma
Olemme toistuvasti kertoneet ohjelmasta ohjattavien kuljettajien asentamiseksi. Ne skannaa tietokoneesi laitteiden uusille ohjaimille, lataa ne ja asenna ne. Tänään on monia tällaisia apuohjelmia. Lataa kuljettaja WACOM-tabletin käyttämällä DriverPack Solution -ohjelmaa.
- Siirry ohjelman viralliselle verkkosivustolle ja napsauta DriverPack Online -painiketta.
- Käynnistä lataustiedosto. Latauksen lopussa käynnistä se.
- Jos suojausvaroitusikkuna avautuu, napsauta Suorita-painiketta.
- Odotamme, kunnes ohjelma on ladattu. Se kestää pari minuuttia, koska se skannaa välittömästi tietokoneen tai kannettavan tietokoneen puuttuu kuljettajia. Kun ohjelmaikkuna avautuu, alemmassa alueessa etsimme "Expert Mode" -painiketta ja napsauttamalla tätä merkintää.
- Tarvittavien ajurien luettelossa näet WACOM-laitteen. Juhlimme heitä kaikkia punkkeja nimen oikealla puolella.
- Jos sinun ei tarvitse asentaa ajureita tästä sivulta tai "Soft" -välilehdeltä, poista vastaavat punkit, kun ne kaikki kustannukset ovat oletusarvoisia. Kun olet valinnut tarvittavat laitteet, napsauta "Asenna kaikki" -painiketta. Suluissa merkintä oikealla puolella ilmoitetaan päivityksen valittujen ohjainten määrä.
- Tämän jälkeen käynnistys- ja asennusprosessi alkaa. Jos se on suoritettu onnistuneesti, näet vastaavan viestin.
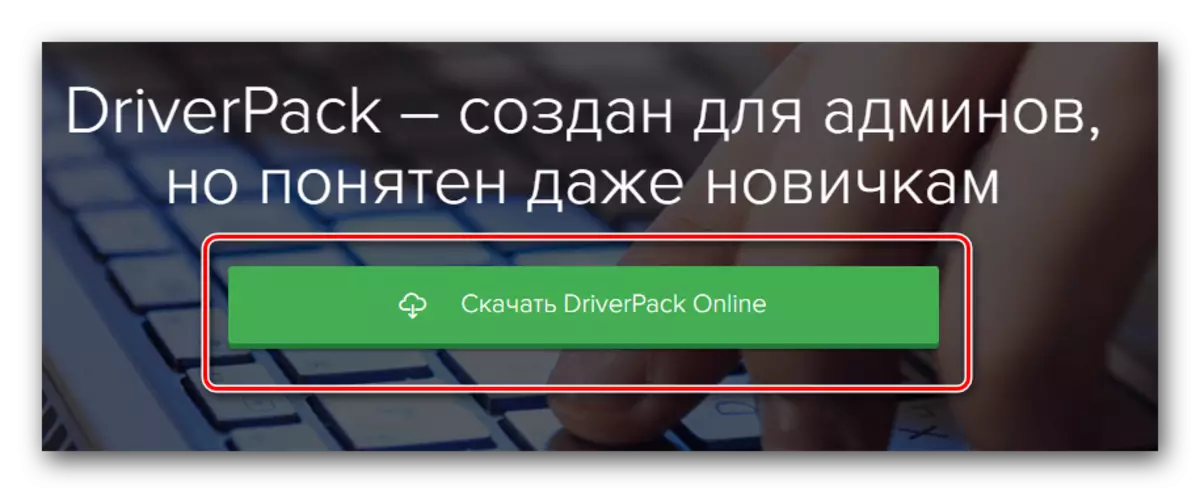
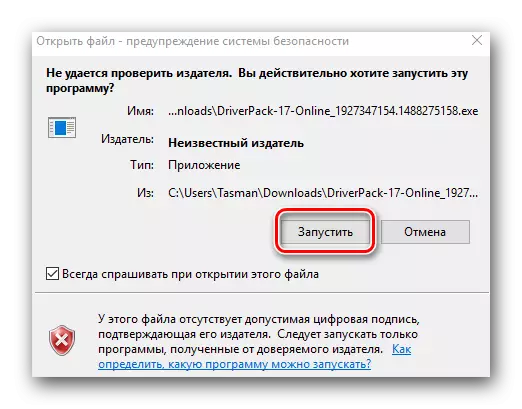
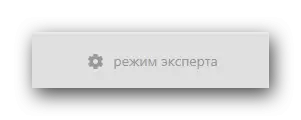
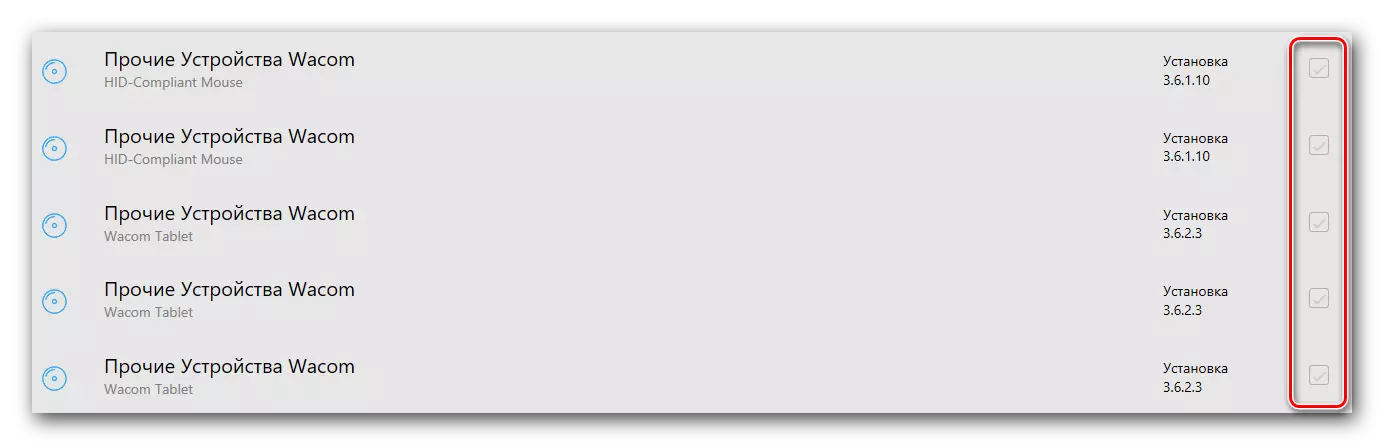
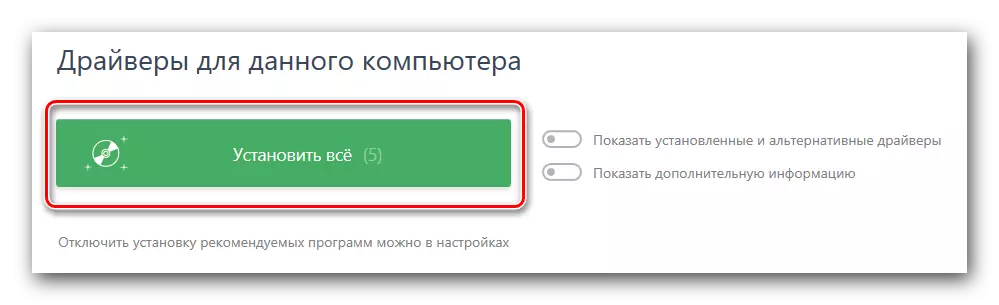
Huomaa, että tämä menetelmä ei auta kaikissa tapauksissa. Esimerkiksi kuljettajapakkaus ei toisinaan tunnista täysin tablet-mallia ja asentaa ohjelmistoa. Tämän seurauksena avautuu asennusvirhe. Ja tällainen ohjelma, koska kuljettaja nero ei näe laitetta lainkaan. Siksi käytä ensimmäistä tapaa asentaa Wacom.
Tapa 3: Hae yleistunnisteella
Alla olevassa oppitunnissa kuvataan yksityiskohtaisesti, miten voit selvittää laitteen yksilöllisen tunnisteen (ID) ja ladata ohjaimet laitteeseen käyttämällä sitä. Wacom-laitteita ei ole poikkeus tästä säännöstä. Tabletin tunnuksen tunteminen, voit helposti löytää ohjelmiston, joka on välttämätön vakaalle ja korkealaatuiselle työlle.Oppitunti: Hae ajureita laitteiden tunnuksella
Tapa 4: Laitehallinta
Tämä menetelmä on yleinen ja sovellettava tilanteissa, joissa on kaikki laitteet. Hänen miinus on siinä, mitä hän ei aina auta. Siitä huolimatta siitä on vielä syytä tietää siitä.
- Avaa laitepäällikkö. Tee tämä, kiinnitä näppäimistön "Windows" ja "R" -painikkeen samanaikaisesti. Syötä ikkunan ikkunassa DEVMGMT.MSC-komento ja paina "OK" -painiketta hieman alla.
- Laitteenhallinnassa sinun on löydettävä laite. Pääsääntöisesti oksat tunnistamattomilla laitteilla on välittömästi auki, joten haun kanssa ei pitäisi olla ongelmia.
- Paina oikeanpuoleista painiketta laitteessa ja valitse "Päivitä ohjaimet" -linja.
- Näyttöön tulee ikkuna, jossa on valikoima ohjaimen hakutilaa. Valitse "Automaattinen haku".
- Kuljettajan asennusprosessi alkaa.
- Asennuksen lopussa näet viestin onnistuneesta tai menestyksekästä prosessin suorittamista.
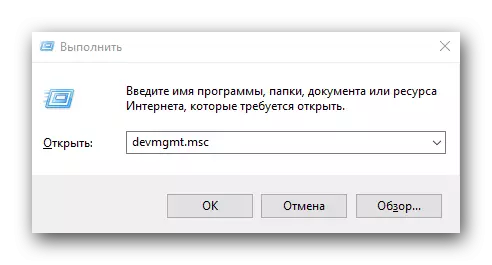
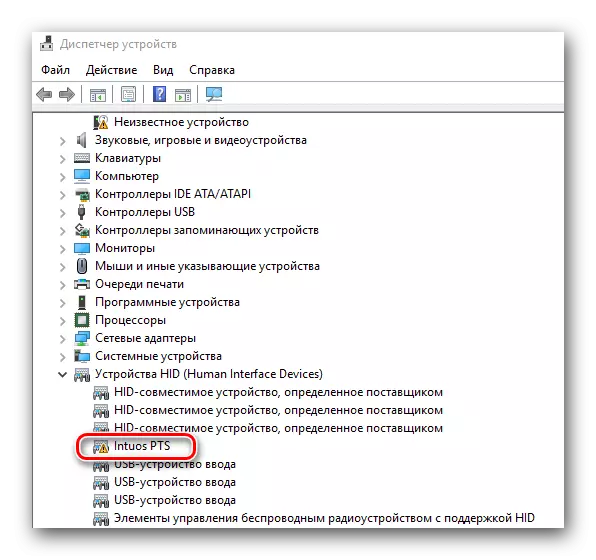
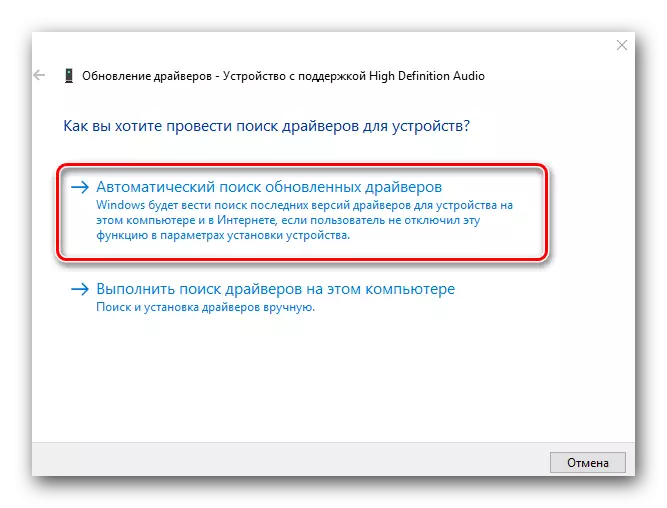
Kiinnitä huomiota siihen, että kaikista kuvatuista menetelmistä paras vaihtoehto on ohjelmiston asennus valmistajan virallisesta verkkosivustosta. Loppujen lopuksi vain tässä tapauksessa kuljettajan lisäksi asennetaan erityinen ohjelma, johon voit määrittää tabletin yksityiskohtaisesti (puristusvoima, syöttöjäykkyys, intensiteetti jne.). Jäljellä olevat tavat ovat hyödyllisiä siinä tapauksessa, kun tällainen ohjelma olet asentanut, mutta järjestelmä ei tunnista oikein oikein.
