
Најверојатно, секој корисник на компјутер или лаптоп барем еднаш во неговиот живот привлече нешто со тоа. И многу за ова во обични ситуации не се потребни: само боја на глувчето. Но, за луѓето кои ја среќаваат потребата да привлечат нешто секој ден, ова не е доволно. Во такви случаи ќе има повеќе логично да се користи специјална графичка таблета. Но, со цел пердувот да ги повтори сите ваши движења и притискање на сила, мора да ги инсталирате соодветните драјвери за уредот. Во оваа статија, ние ќе се занимаваме детално во тоа каде да преземете и како да инсталирате софтвер за Wacom Bamboo таблети.
Пребарување и инсталирање на софтвер за Wacom Bamboo
Ние го презентираме вашето внимание голем број на начини кои во голема мера ќе го олеснат пребарувањето на софтверот потребен за Wacom графичката таблета.Метод 1: Wacom веб-страница
Wacom. - Водечки производител на графички таблети. Затоа, на веб-страницата на компанијата секогаш постојат свежи драјвери за било кој бренд таблети. Со цел да ги најдете, треба да го направите следново.
- Одете на веб-страницата на Wacom.
- На самиот врв на страницата, во потрага по дел од "Поддршка" и одете на него со кликнување еднаш на насловот.
- Во центарот на отворената страница ќе видите пет потсекции. Ние сме заинтересирани само за првите возачи. Кликнете на глувчето на блокот со овој натпис.
- Ќе бидете префрлени на страната за преземање на возачите. На врвот на страната има линкови за преземање на драјвери за најновите Wacom таблети, а малку подолу - за претходните генерации. Патем, видете го моделот на вашиот таблет на задната страна. Ајде да се вратиме на страницата. На страната за преземање, кликнете на стрингот "компатибилни производи".
- Листата на модели на таблети ќе ја отвори таа поддршка на последниот возач. Ако нема никој во листата на Вашиот уред, тогаш треба да ги преземете возачите од драјверите за претходната генерација на производи, што е малку пониско на страната.
- Следниот чекор ќе биде опција на оперативниот систем. Одлучување со потребниот возач и оперативен систем, притиснете го копчето "Преземи", кој се наоѓа спроти избраната категорија.
- По притискање на копчето, датотеката за инсталација на софтверот ќе започне автоматски. На крајот од преземањето, извршете ја преземената датотека.
- Ако се појави предупредување од безбедносниот систем, потоа кликнете на копчето Run.
- Процесот на распакување на датотеките кои се потребни за инсталирање на возачот ќе започне. Само почекајте додека не заврши. Тоа ќе потрае не повеќе од една минута.
- Со нетрпение го очекуваме распакувањето. По тоа, ќе видите прозорец со договор за лиценца. Евентуално, ние го проучуваме и продолжуваме да го инсталираме приклучокот на копчето "Прифати".
- Самиот процес на инсталација ќе започне, чиј напредок ќе биде прикажан во соодветниот прозорец.
- За време на инсталацијата, ќе видите скокачки прозорец каде што треба да ја потврдите намерата за инсталирање на софтвер за таблетата.
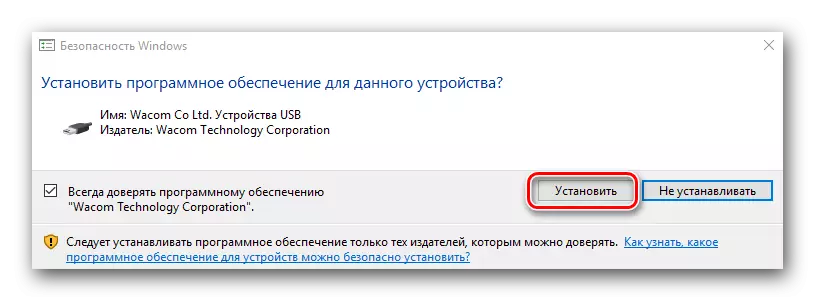
Слично прашање ќе се појави двапати. Во двата случаи, притиснете го копчето "Инсталирај".
- Процесот на инсталација на софтверот ќе потрае неколку минути. Како резултат на тоа, ќе видите порака за успешен крај на операцијата и барањето за рестартирање на системот. Се препорачува веднаш да го рестартирате со кликнување на копчето "Restart Now".
- Проверете го резултатот од инсталацијата е едноставна. Одете на контролниот панел. За да го направите ова, во Windows 8 или 10, кликнете на десното копче на глувчето на копчето "Start" во долниот лев агол и одберете го соодветниот "контролен панел" во контекстното мени.
- Во Windows 7 и помалку контролен панел е едноставно во Start Menu.
- Бидете сигурни да го префрлите изгледот на приказот на иконите на контролните панели. Препорачливо е да се постават вредноста на "помалите икони".
- Ако возачите за графичката таблета беа инсталирани правилно, тогаш во контролниот панел ќе видите делот "Wacom таблет својства". Во него можете да направите детален подесување на уредот.
- На овој товар и инсталирање на софтверот за таблетот од веб-страницата на Wacom е завршена.

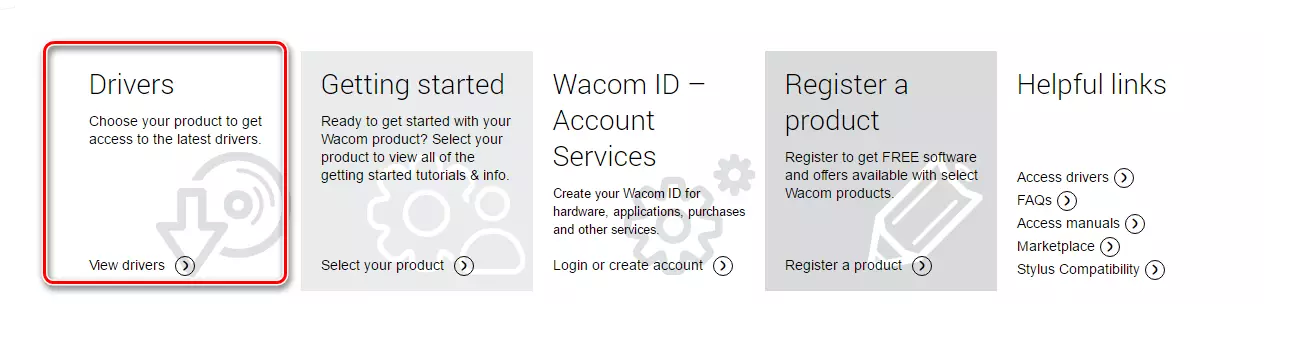
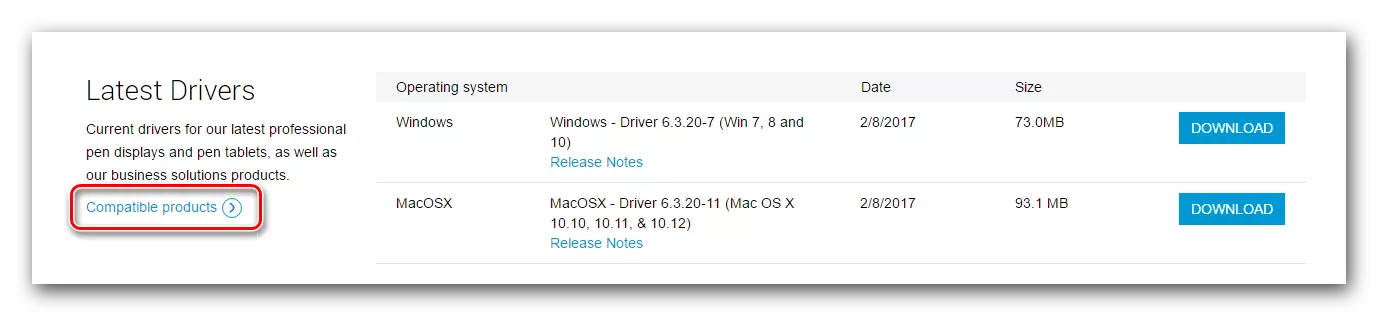
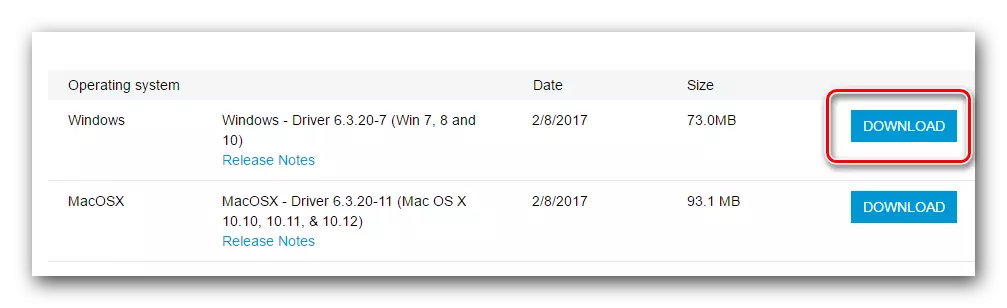
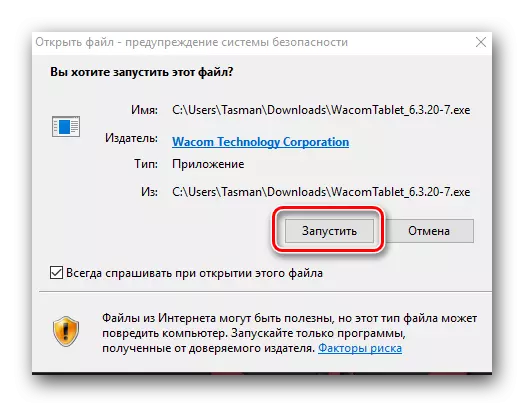

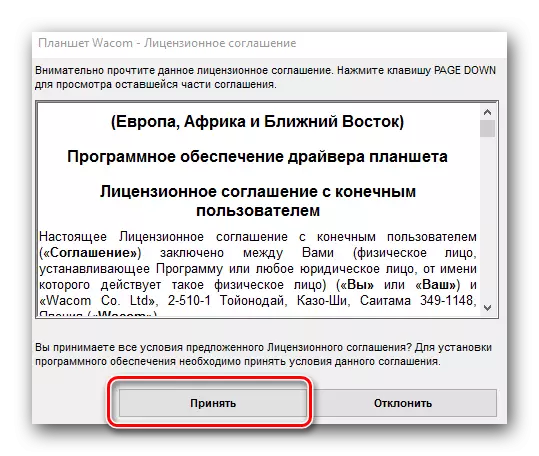
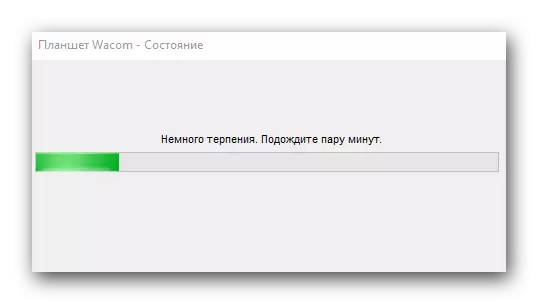
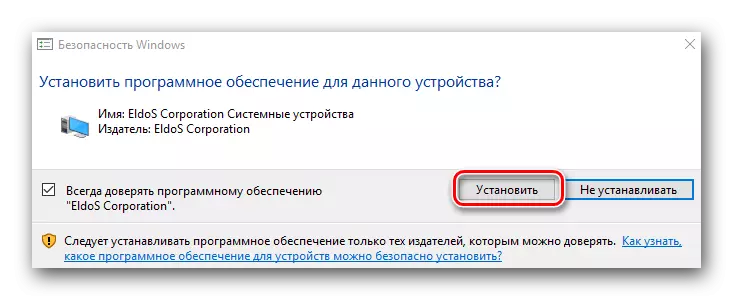
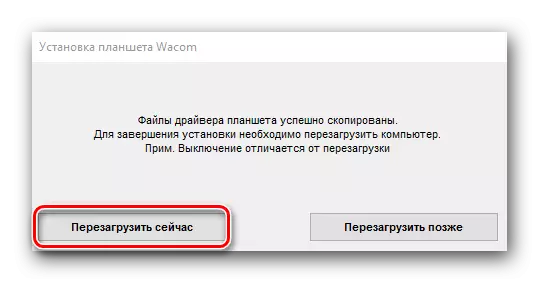
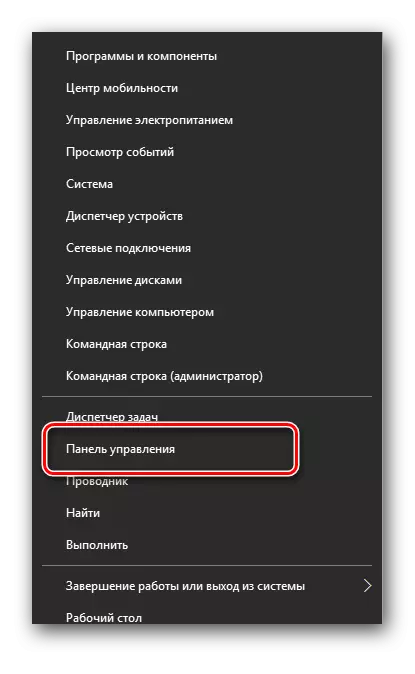
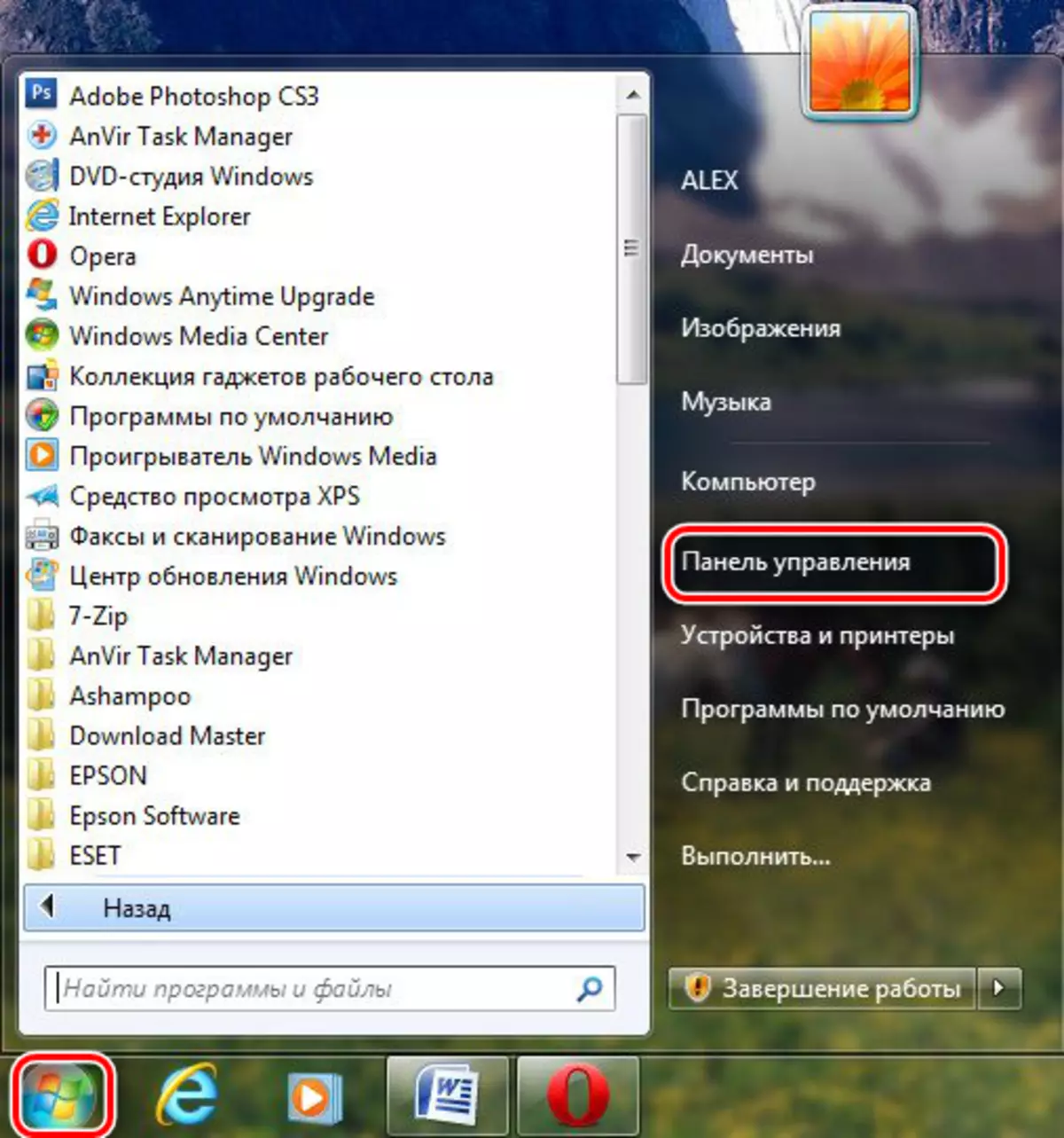

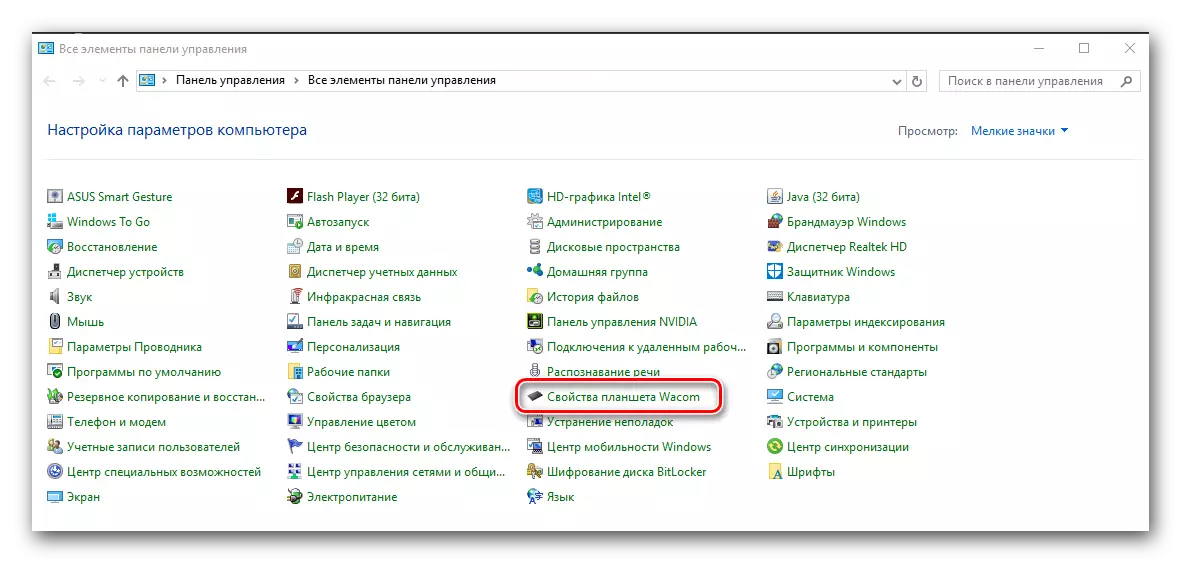
Метод 2: Програма за ажурирање
Ние постојано ви кажавме за програмата за инсталирање на возачите. Тие го скенираат вашиот компјутер за нови драјвери за уреди, ги преземаат и инсталираат. Денес има многу такви комунални услуги. Ајде да го преземе возачот за таблетот Wacom со користење на програмата за решение за возачи.
- Одете на официјалната веб-страница на програмата и кликнете на Adverack Online копчето.
- Започнете ја датотеката за преземање. На крајот од преземањето го лансира.
- Ако се отвори прозорец за предупредување за безбедност, кликнете на копчето Run.
- Чекаме додека програмата не се вчита. Потребни се неколку минути, бидејќи веднаш го скенира компјутерот или лаптопот кога немаат возачи. Кога прозорецот Прозорецот се отвора, во долниот дел го бараме копчето "Експертски режим" и кликнете на овој натпис.
- Во листата на потребни драјвери ќе го видите Wacom-уредот. Ние ги славиме сите крлежи надесно од името.
- Ако не треба да инсталирате драјвери од оваа страница или "Мека" табот, отстранете ги соодветните крлежи, бидејќи сите тие го чинат стандардното. Откако ќе ги изберете потребните уреди, кликнете на копчето "Инсталирај го сите". Во загради на правото на натписот ќе биде индициран бројот на избрани драјвери за ажурирањето.
- После тоа, процесот на подигање и инсталација ќе започне. Ако е успешно завршено, ќе ја видите соодветната порака.
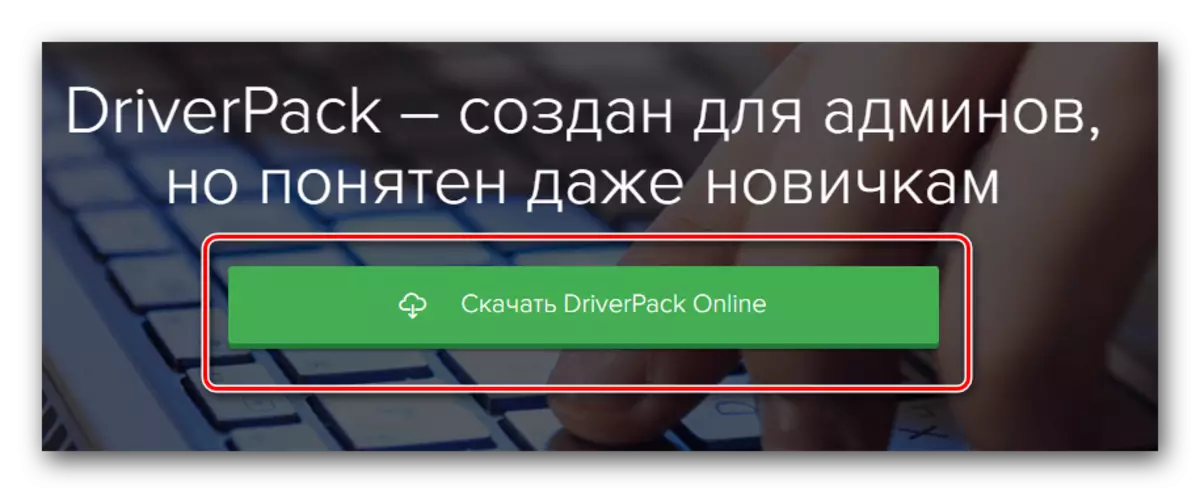
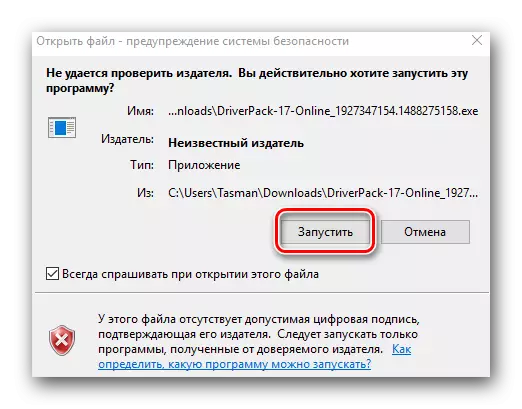
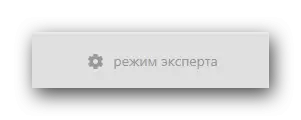
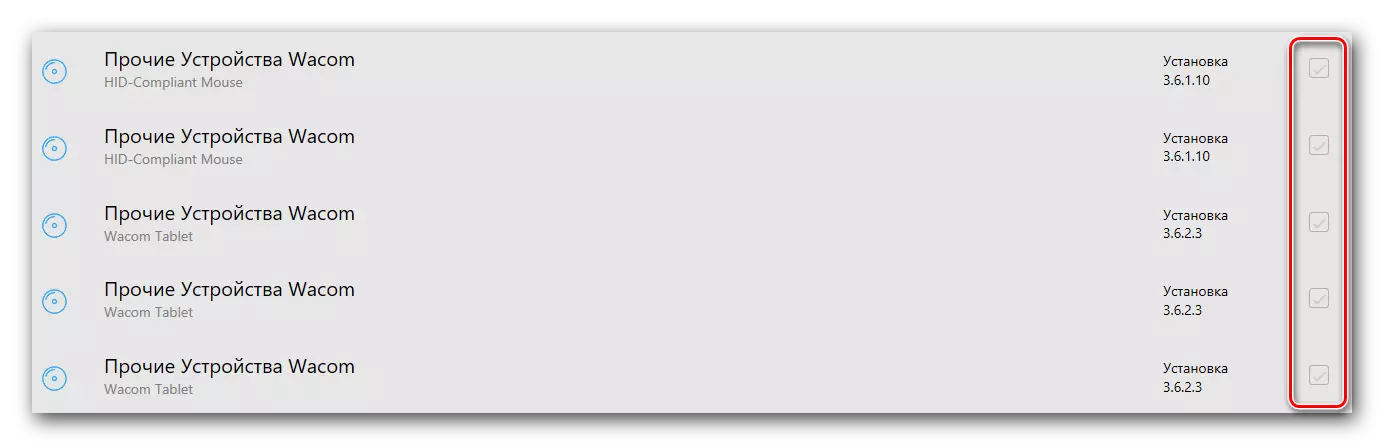
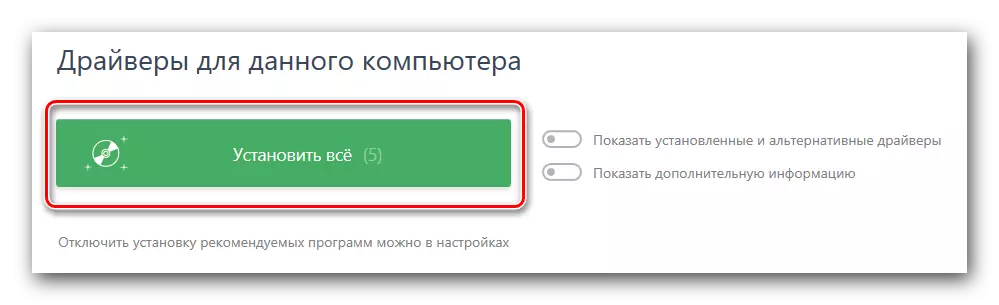
Забележете дека овој метод не помага во сите случаи. На пример, возачот понекогаш не може целосно да го препознае моделот на таблет и да го инсталира софтверот за тоа. Како резултат на тоа, се појавува грешка при инсталација. И таква програма како гениј за возачот воопшто не го гледа уредот. Затоа, користете го првиот начин за инсталирање на Wacom.
Метод 3: Пребарување од универзален идентификатор
Во лекцијата подолу, детално го опишавме како можете да го дознаете единствениот идентификатор (ID) на опремата и да ги преземете драјверите во уредот што го користите. Опремата на Wacom не е исклучок од ова правило. Знаејќи го идентификаторот на вашиот таблет, лесно можете да го најдете софтверот неопходен за стабилна и квалитетна работа.Лекција: Пребарај за возачи со идентификација на опремата
Метод 4: Менаџер на уреди
Овој метод е универзален и применлив во ситуации со било кои уреди. Неговиот минус лежи во она што не секогаш го помага. Сепак, сеуште вреди да се знае за тоа.
- Отворен менаџер на уред. За да го направите ова, прицврстете го копчето "Windows" и "R" на тастатурата во исто време. Во прозорецот што се појавува, внесете ја командата devmgmt.msc и притиснете го копчето "OK" малку подолу.
- Во менаџерот на уредот, треба да го најдете вашиот уред. Како по правило, гранките со неидентификувани уреди ќе бидат веднаш отворени, така што не треба да има проблеми со пребарувањето.
- Притиснете го десното копче на уредот и одберете ја линијата "ажурирање на ажурирање".
- Прозорец се појавува со избор на режим на пребарување на возачот. Изберете "Автоматско пребарување".
- Ќе започне процесот на инсталирање на возачот.
- На крајот од инсталацијата од вас ќе видите порака за успешно или не успешно завршување на процесот.
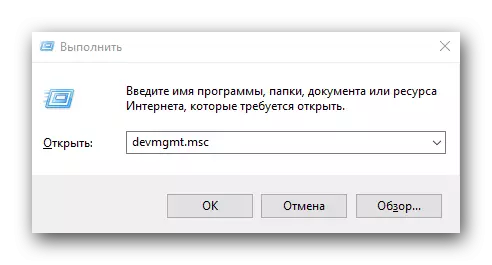
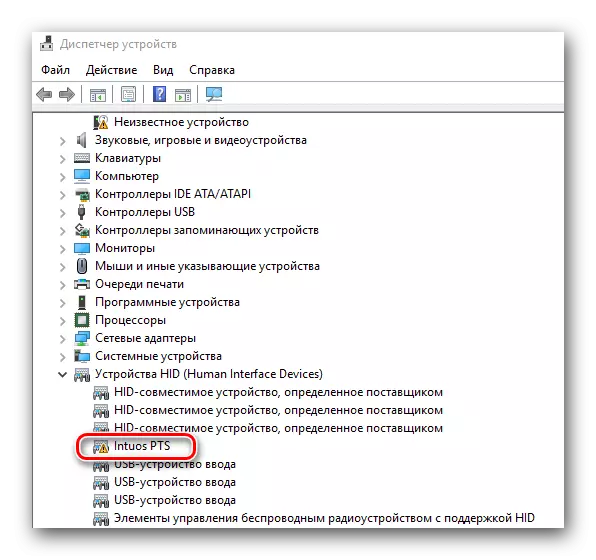
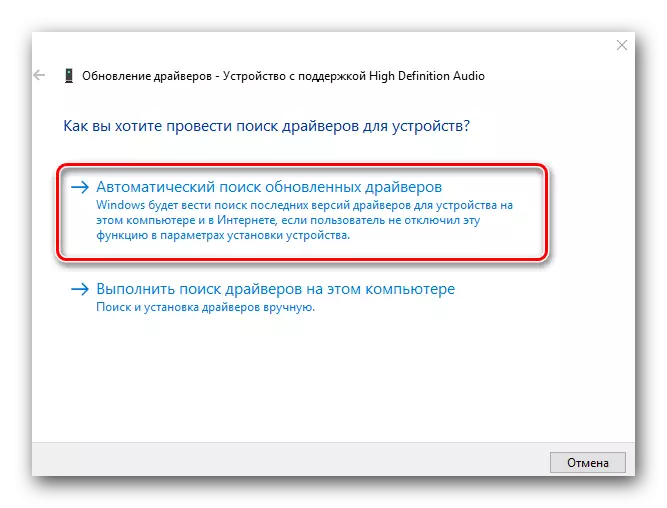
Обрнете внимание на фактот дека од сите опишани методи Најдобрата опција ќе биде инсталација на софтвер од официјалната веб-страница на производителот. Впрочем, само во овој случај, покрај самиот возач, ќе биде инсталирана посебна програма во која детално можете да го конфигурирате таблетот (притискање на сила, внесување на ригидност, интензитет итн.). Останатите начини се корисни во случајот кога таквата програма што сте ја инсталирале, но самиот уред не е правилно препознатлив од системот.
