
Valószínűleg minden számítógépes felhasználó vagy laptop legalább egyszer az életében, valami velete. És sokat erre a szokásos helyzetekben nincs szükség: csak egér da festék. De azok számára, akik találkoznak, hogy minden nap valamit rajzoljanak, ez nem elég. Ilyen esetekben logikusabb lesz egy speciális grafikus tabletta használata. De annak érdekében, hogy a toll ismételje meg az összes mozgását és nyomja meg az erősséget, telepítenie kell a megfelelő illesztőprogramokat az eszközre. Ebben a cikkben részletesen foglalkozunk abban, hogy hol lehet letölteni és hogyan telepíthetsz szoftvereket a WACOM BAMBOO tabletta számára.
Szoftver keresése és telepítése a Wacom bambuszhoz
Számos olyan módon jelenítjük meg, amelyek nagymértékben megkönnyítik a Wacom Graphics tabletta számára szükséges szoftver keresését.1. módszer: Wacom weboldal
Wacom. - A grafikus tabletták vezető gyártója. Ezért a vállalat honlapján mindig vannak friss illesztőprogramok bármilyen márka tabletta számára. Annak érdekében, hogy megtalálja őket, meg kell tennie a következőket.
- Menjen a Wacom weboldalára.
- Az oldal tetején, keresse meg a "Támogatás" részt, és menjen hozzá, ha egyszerre kattint a címre.
- A megnyitott oldal közepén öt alfejezet látható. Csak az első vezetők érdeklődnek. Ezzel a felirattal kattintson az egérre.
- Az illesztőprogramok letöltési oldalára kerül. Az oldal tetején található linkek a legújabb Wacom tabletták letöltésére, és kissé az előző generációkra. By the way, lásd a tabletta modelljét a hátoldalán. Menjünk vissza az oldalra. A letöltési oldalon kattintson a "Kompatibilis termékek" karakterláncra.
- A tabletta modellek listája megnyílik, amely támogatja az utolsó illesztőprogramot. Ha nincs senki a készülék listáján, akkor az illesztőprogramokat az illesztőprogramokból kell letöltenie a korábbi generációs termékek alszakaszaiból, amely valamivel alacsonyabb az oldalon.
- A következő lépés az operációs rendszer lehetősége lesz. A szükséges illesztőprogrammal és operációs rendszerrel való döntéshez nyomja meg a "Download" gombot, amely a kiválasztott kategóriával szemben található.
- A gomb megnyomása után a szoftver telepítési fájlja automatikusan elindul. A letöltés végén futtassa a letöltött fájlt.
- Ha megjelenik egy figyelmeztetés a biztonsági rendszerből, kattintson a Run gombra.
- Elindul az illesztőprogram telepítéséhez szükséges fájlok kicsomagolásának folyamata. Csak várjon, amíg befejeződik. Nem fog több, mint egy perc.
- Bízunk benne, hogy a kicsomagolást. Ezután megjelenik egy licencszerződéssel rendelkező ablak. Opcionálisan tanulmányozzuk és folytatjuk a bilincset az "Elfogad" gomb megnyomásával.
- A telepítési folyamat maga kezdődik, amelynek előrehaladása a megfelelő ablakban jelenik meg.
- A telepítés során megjelenik egy előugró ablak, ahol meg kell erősítenie a tabletta szoftver telepítésének szándékát.
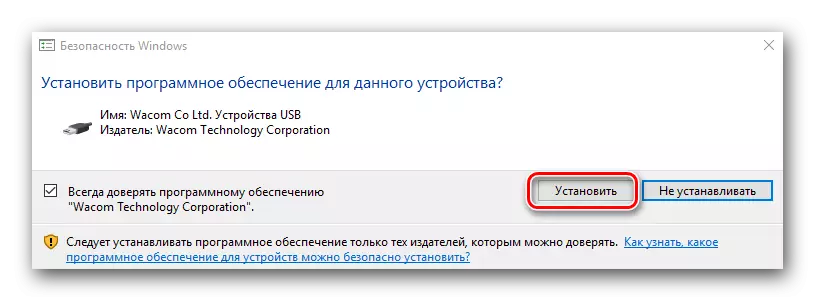
Hasonló kérdés lesz kétszer. Mindkét esetben nyomja meg a "Telepítés" gombot.
- A szoftver telepítési folyamata több percet vesz igénybe. Ennek eredményeként megjelenik a művelet sikeres végéről és a rendszer újraindítására vonatkozó kérelemről. Javasoljuk, hogy azonnal indítsa újra az "Újraindítás most" gombra kattintva.
- Ellenőrizze a telepítés eredményét. Menjen a kezelőpanelre. Ehhez a Windows 8-on vagy 10-ben kattintson a jobb egérgombra a bal alsó sarokban lévő "Start" gombra, és válassza ki a megfelelő "kezelőpanelt" a helyi menüben.
- A Windows 7 és a Kevesebb kezelőpanel egyszerűen a Start menüben található.
- Ügyeljen arra, hogy a kezelőpanel ikonok megjelenését váltja. A "kisebb ikonok" értékének beállítása.
- Ha a grafikus tabletta illesztőprogramjai helyesen vannak telepítve, akkor a kezelőpanelen megjelenik a "Wacom Tablet tulajdonságok" szakasz. Benne részletesen beállíthatja az eszközt.
- A Wacom webhelyén található tabletta betöltése és telepítése vége.

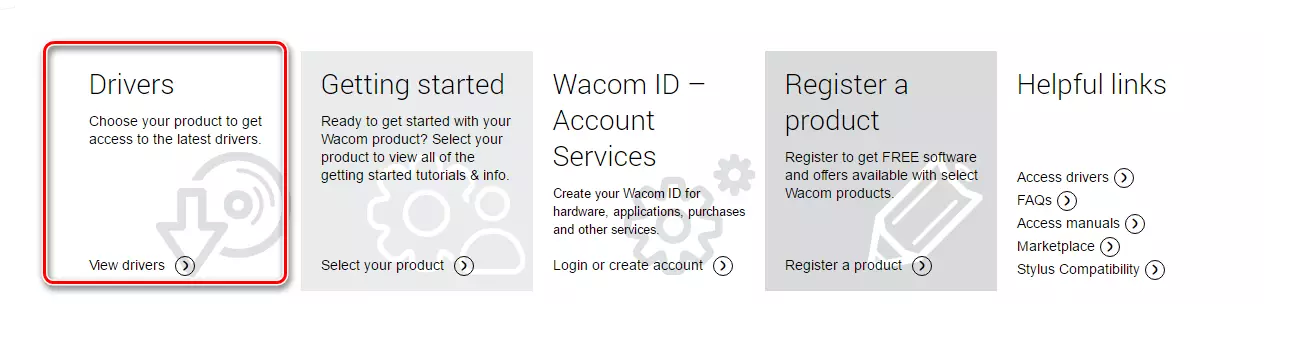
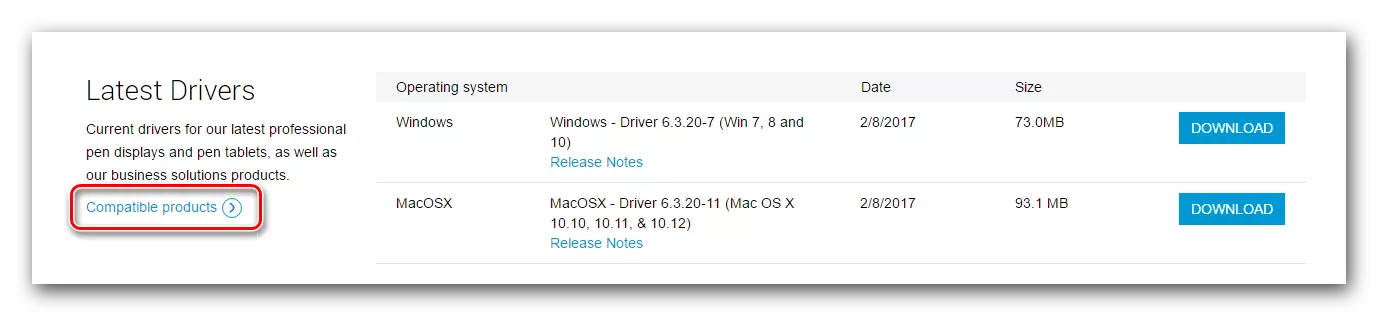
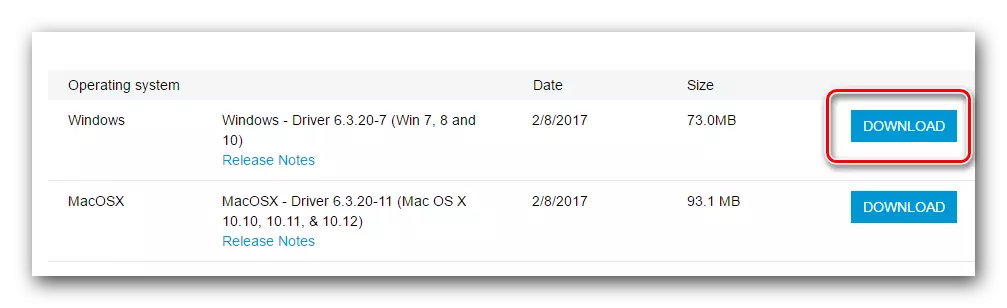
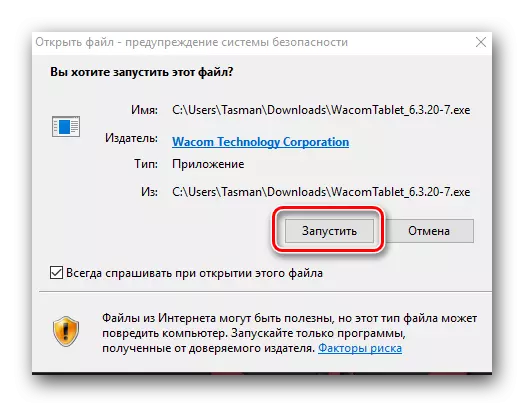

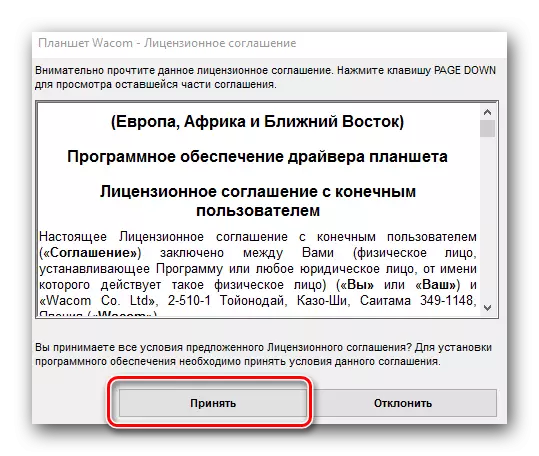
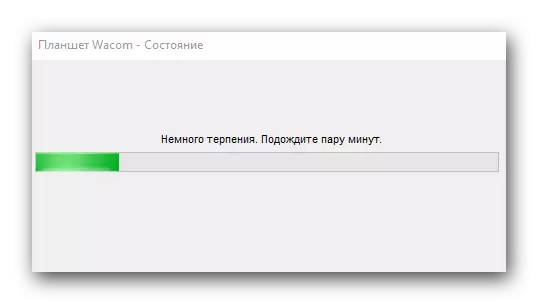
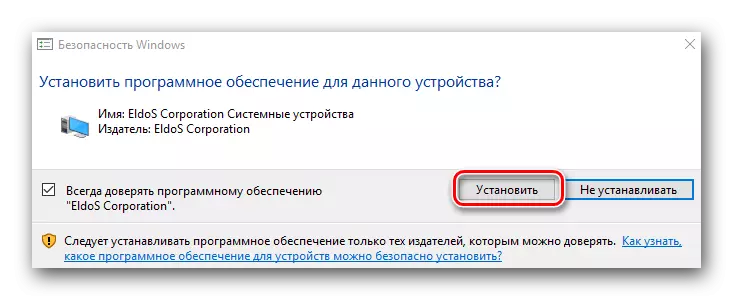
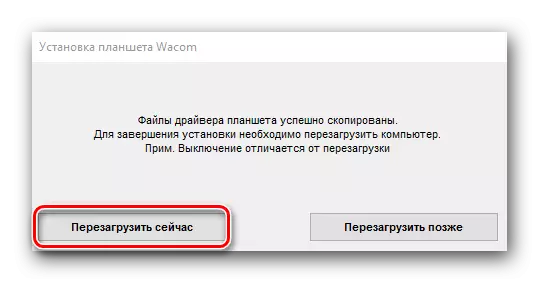
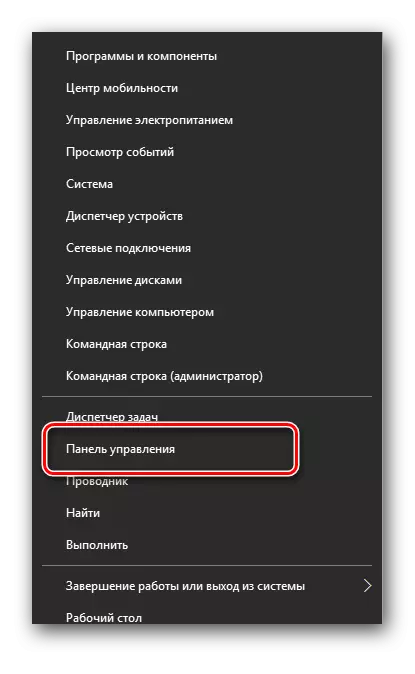
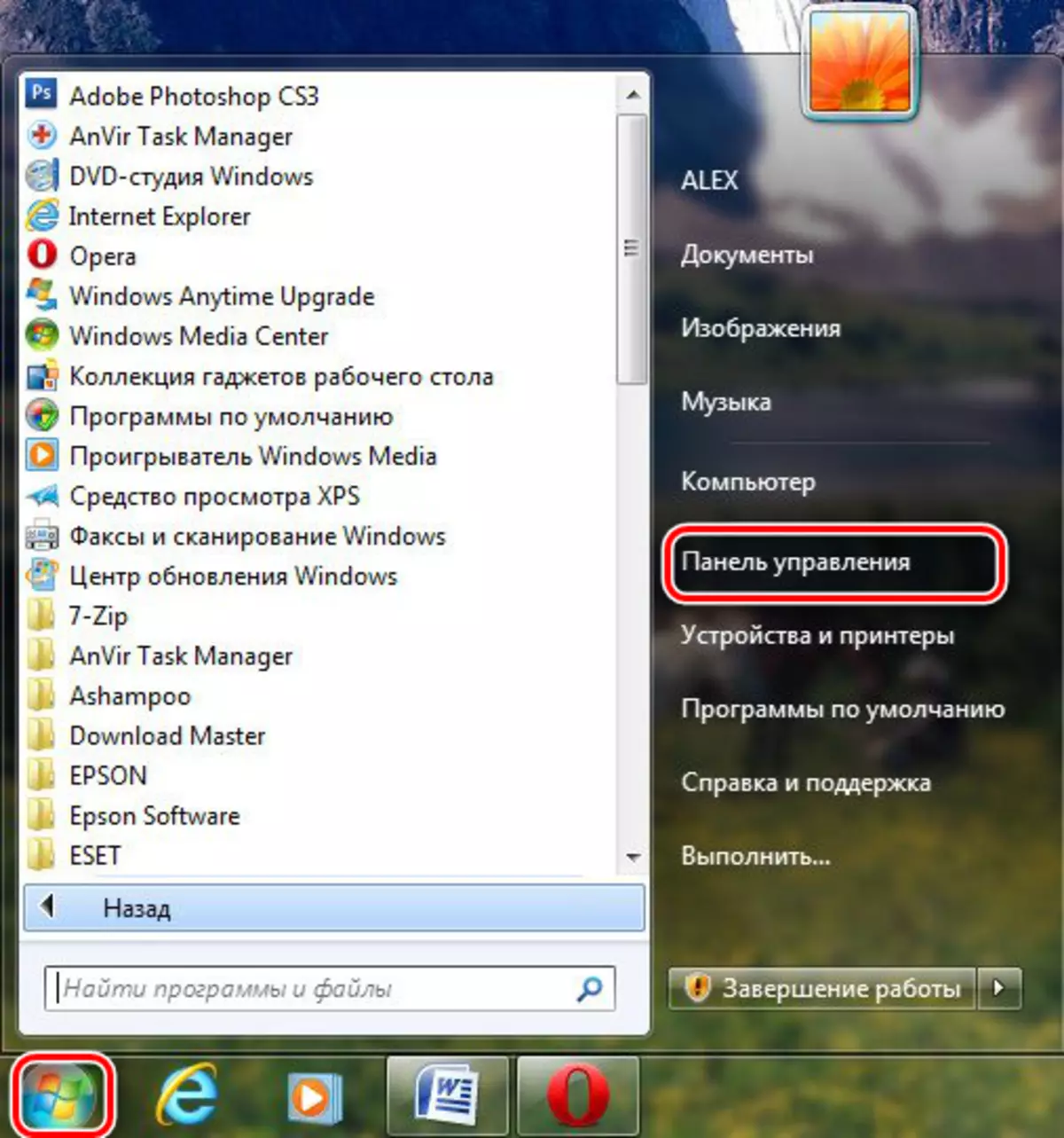

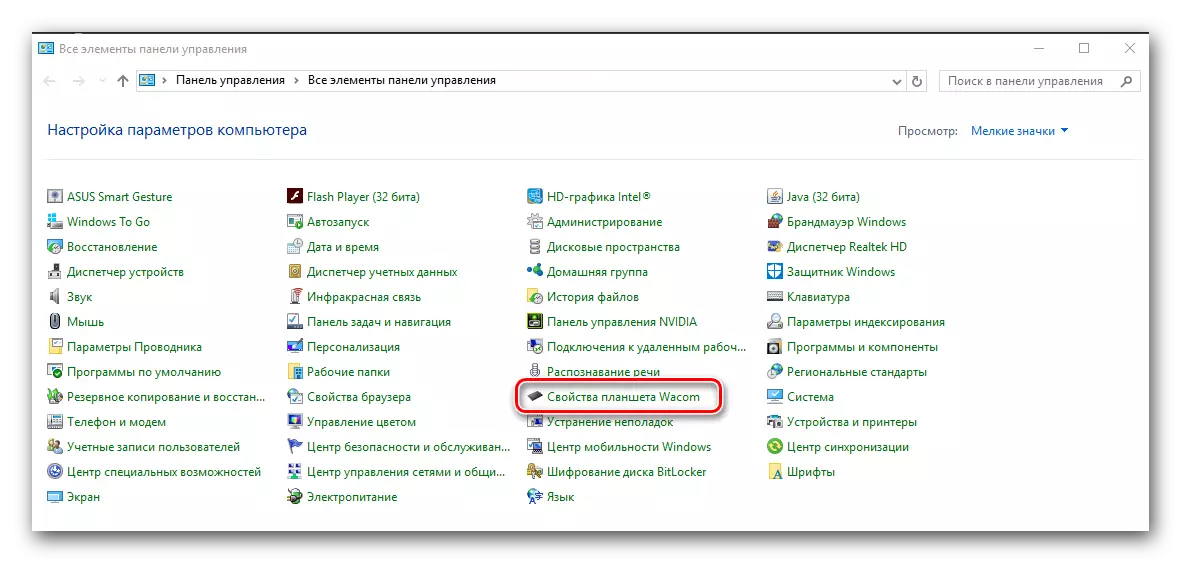
2. módszer: frissítési program
Ismételten elmondtuk, hogy a program telepítéséhez a programról. A számítógépet új illesztőprogramokba szkennelnek az eszközökhöz, letöltése és telepítése. Számos ilyen segédprogram van ma. Töltse le a Driverpack Solution program segítségével a Wacom tabletta illesztőprogramját.
- Menjen a program hivatalos honlapjára, és kattintson a Drivingpack online gombra.
- Indítsa el a letöltési fájlt. A letöltés végén indítsa el.
- Ha megnyílik egy biztonsági figyelmeztető ablak, kattintson a Run gombra.
- Várjuk, amíg a program betöltődik. Pár percet vesz igénybe, mivel azonnal beolvassa a számítógépet vagy a laptopot, ha hiányzik a járművezetők. Amikor megnyílik a programablak, az alsó területen keresünk a "Szakértői mód" gomb, és kattintson erre a feliratra.
- A szükséges illesztőprogramok listájában megjelenik a WACOM eszköz. Megünnepeljük őket az összes kullancsot a név jobb oldalán.
- Ha nem kell telepíteni minden a járművezetők ezt az oldalt vagy a „Soft” fülre, távolítsa el a megfelelő kullancs, mivel minden áron az alapértelmezett. Miután kiválasztotta a szükséges eszközöket, kattintson az "Összes telepítése" gombra. A felirat jobb oldalán lévő zárójelben a frissítés kiválasztott illesztőprogramjainak száma lesz jelen.
- Ezután kezdődik a rendszerindító és telepítési folyamat. Ha sikeresen befejeződött, látni fogja a megfelelő üzenetet.
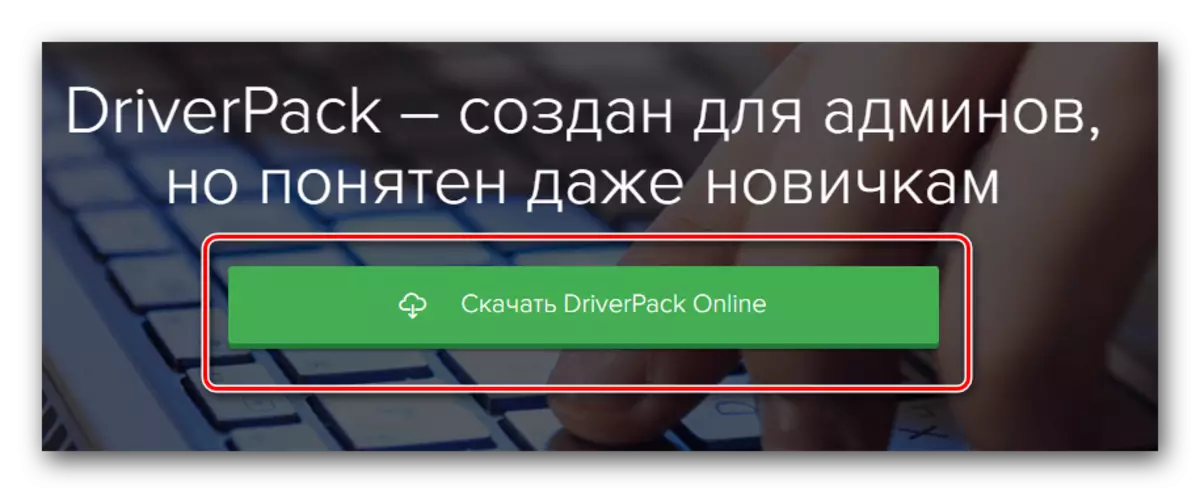
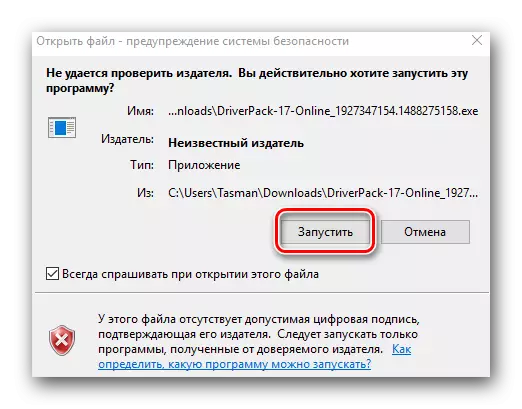
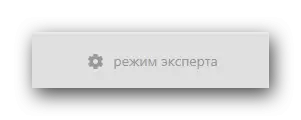
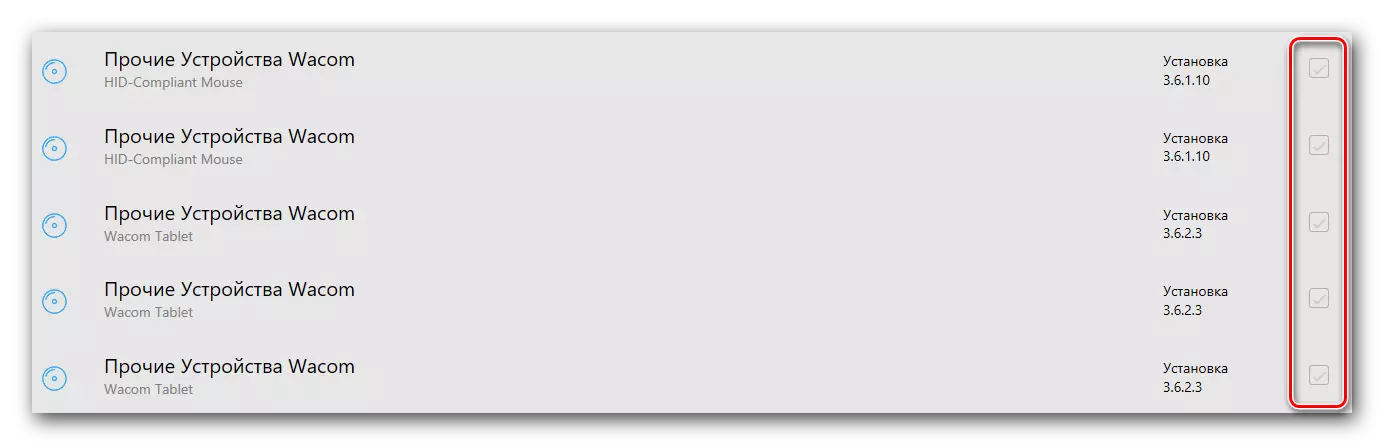
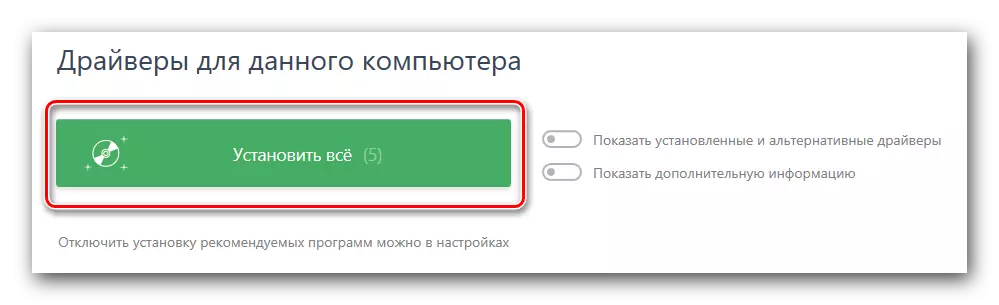
Kérjük, vegye figyelembe, hogy ez a módszer nem segít minden esetben. Például a Driverpack néha nem tudja teljes mértékben felismerni a tabletta modellt, és telepíti a szoftvert. Ennek eredményeként megjelenik egy telepítési hiba. És egy ilyen program, mint a vezető zseniális, egyáltalán nem látja az eszközt. Ezért használja az első módját a Wacom telepítéséhez.
3. módszer: Keresés univerzális azonosító szerint
Az alábbi leckében részletesen leírtuk, hogyan tudja megtalálni a berendezés egyedi azonosítóját (ID) és letöltheti az illesztőprogramokat az eszközzel. A Wacom berendezés nem kivétel ez a szabály. A tabletta azonosítójának ismeretében könnyedén megtalálhatja a stabil és kiváló minőségű munkához szükséges szoftvert.Lecke: A gépjárművezetők számára a berendezések azonosítója
4. módszer: Eszközkezelő
Ez a módszer univerzális és bármely eszközzel kapcsolatos helyzetekben alkalmazható. Mínusz abban rejlik, hogy mit nem segít. Mindazonáltal még mindig érdemes tudni róla.
- Nyissa meg az Eszközkezelőt. Ehhez egyidejűleg rögzítse a billentyűzet "Windows" és "R" gombot. A megjelenő ablakban írja be a DEVMGMT.MSC parancsot, és nyomja meg valamivel az "OK" gombot.
- Az eszközkezelőben meg kell találnia a készüléket. Általános szabályként az ismeretlen eszközökkel rendelkező fióktelepek azonnal nyitva lesznek, így nincs probléma a kereséssel.
- Nyomja meg a megfelelő gombot a készüléken, és válassza ki a "Illesztőprogramok frissítése" sorát.
- Az ablak megjelenik a vezető keresési mód kiválasztásával. Válassza az "Automatikus keresés" lehetőséget.
- Megkezdődik a vezető telepítésének folyamata.
- A telepítés végén megjelenik egy üzenet a folyamat sikeres vagy nem sikeres befejezéséről.
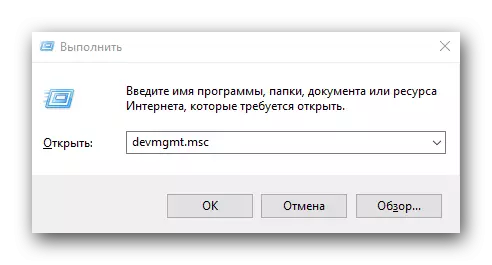
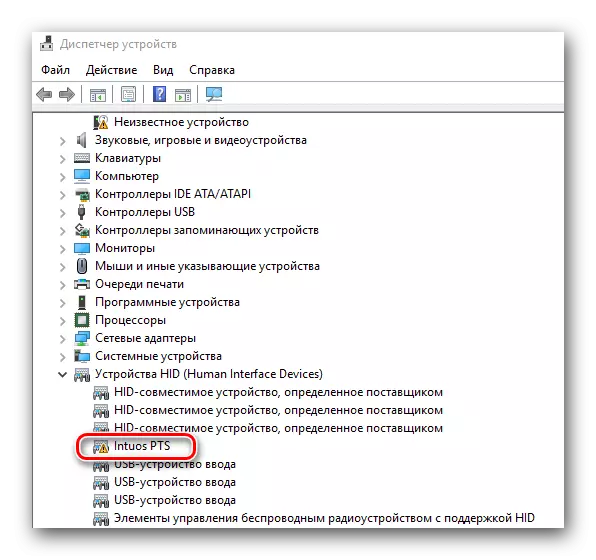
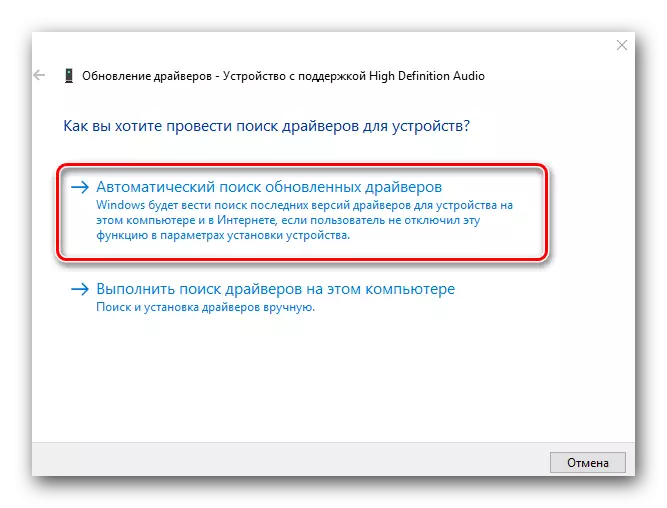
Figyelje meg a figyelmet arra a tényre, hogy az összes leírt módszertől a legjobb megoldás lesz a szoftver telepítése a gyártó hivatalos honlapjáról. Végül is csak ebben az esetben, a vezető mellett egy speciális program kerül telepítésre, amelyben a tablettát részletesen konfigurálhatja (nyomógomb, bemeneti merevség, intenzitás stb.). A fennmaradó módok hasznosak abban az esetben, ha egy ilyen programot telepített, de a készüléket a rendszer nem ismeri fel megfelelően.
