
ಹೆಚ್ಚಾಗಿ, ಪ್ರತಿ ಕಂಪ್ಯೂಟರ್ ಬಳಕೆದಾರ ಅಥವಾ ಲ್ಯಾಪ್ಟಾಪ್ ಒಮ್ಮೆಯಾದರೂ ಅವನ ಜೀವನದಲ್ಲಿ ಏನನ್ನಾದರೂ ಸೆಳೆಯಿತು. ಮತ್ತು ಸಾಮಾನ್ಯ ಸಂದರ್ಭಗಳಲ್ಲಿ ಇದು ಬಹಳಷ್ಟು ಅಗತ್ಯವಿಲ್ಲ: ಕೇವಲ ಮೌಸ್ ಡಾ ಪೇಂಟ್. ಆದರೆ ಪ್ರತಿದಿನ ಏನನ್ನಾದರೂ ಸೆಳೆಯಲು ಅಗತ್ಯವಿರುವ ಜನರಿಗೆ, ಇದು ಸಾಕಾಗುವುದಿಲ್ಲ. ಅಂತಹ ಸಂದರ್ಭಗಳಲ್ಲಿ ವಿಶೇಷ ಗ್ರಾಫಿಕ್ಸ್ ಟ್ಯಾಬ್ಲೆಟ್ ಅನ್ನು ಬಳಸಲು ಹೆಚ್ಚು ತಾರ್ಕಿಕ ಇರುತ್ತದೆ. ಆದರೆ ನಿಮ್ಮ ಎಲ್ಲಾ ಚಳುವಳಿಗಳನ್ನು ಪುನರಾವರ್ತಿಸಲು ಮತ್ತು ಬಲವನ್ನು ಒತ್ತುವ ಸಲುವಾಗಿ, ನೀವು ಸಾಧನಕ್ಕಾಗಿ ಸೂಕ್ತ ಚಾಲಕರನ್ನು ಸ್ಥಾಪಿಸಬೇಕು. ಈ ಲೇಖನದಲ್ಲಿ, ನಾವು ಎಲ್ಲಿ ಡೌನ್ಲೋಡ್ ಮಾಡಬೇಕೆಂದು ಮತ್ತು Wacom Bambo ಮಾತ್ರೆಗಳು ಸಾಫ್ಟ್ವೇರ್ ಅನ್ನು ಹೇಗೆ ಸ್ಥಾಪಿಸಬೇಕು ಎಂಬುದನ್ನು ವಿವರವಾಗಿ ನಿಭಾಯಿಸುತ್ತೇವೆ.
Wacom ಬಿದಿರುಗಾಗಿ ಸಾಫ್ಟ್ವೇರ್ ಅನ್ನು ಹುಡುಕಿ ಮತ್ತು ಸ್ಥಾಪಿಸಿ
Wacom ಗ್ರಾಫಿಕ್ಸ್ ಟ್ಯಾಬ್ಲೆಟ್ಗೆ ಅಗತ್ಯವಿರುವ ಸಾಫ್ಟ್ವೇರ್ಗಾಗಿ ಹುಡುಕಾಟವನ್ನು ಸುಗಮಗೊಳಿಸುವ ಹಲವಾರು ವಿಧಾನಗಳನ್ನು ನಾವು ನಿಮ್ಮ ಗಮನಕ್ಕೆ ತರುತ್ತೇವೆ.ವಿಧಾನ 1: WCOM ವೆಬ್ಸೈಟ್
Wacom. - ಗ್ರಾಫಿಕ್ ಮಾತ್ರೆಗಳ ಪ್ರಮುಖ ಉತ್ಪಾದಕ. ಆದ್ದರಿಂದ, ಕಂಪನಿಯ ವೆಬ್ಸೈಟ್ನಲ್ಲಿ ಯಾವುದೇ ಬ್ರ್ಯಾಂಡ್ ಮಾತ್ರೆಗಳು ಯಾವಾಗಲೂ ತಾಜಾ ಚಾಲಕರು ಇವೆ. ಅವುಗಳನ್ನು ಹುಡುಕಲು, ನೀವು ಈ ಕೆಳಗಿನದನ್ನು ಮಾಡಬೇಕಾಗಿದೆ.
- WCOM ವೆಬ್ಸೈಟ್ಗೆ ಹೋಗಿ.
- ಸೈಟ್ನ ಅಗ್ರಸ್ಥಾನದಲ್ಲಿ, "ಬೆಂಬಲ" ವಿಭಾಗವನ್ನು ಹುಡುಕುತ್ತಿರುವಾಗ ಮತ್ತು ಒಮ್ಮೆ ಶೀರ್ಷಿಕೆಯಲ್ಲಿ ಕ್ಲಿಕ್ ಮಾಡುವುದರ ಮೂಲಕ ಹೋಗಿ.
- ತೆರೆದ ಪುಟದ ಮಧ್ಯದಲ್ಲಿ ನೀವು ಐದು ಉಪವಿಭಾಗಗಳನ್ನು ನೋಡುತ್ತೀರಿ. ನಾವು ಮೊದಲ - ಚಾಲಕರು ಮಾತ್ರ ಆಸಕ್ತಿ ಹೊಂದಿದ್ದೇವೆ. ಈ ಶಾಸನದೊಂದಿಗೆ ಬ್ಲಾಕ್ನಲ್ಲಿ ಮೌಸ್ ಕ್ಲಿಕ್ ಮಾಡಿ.
- ಚಾಲಕರ ಡೌನ್ಲೋಡ್ ಪುಟಕ್ಕೆ ನೀವು ತೆಗೆದುಕೊಳ್ಳಲಾಗುವುದು. ಪುಟದ ಮೇಲ್ಭಾಗದಲ್ಲಿ ಇತ್ತೀಚಿನ WCOM ಮಾತ್ರೆಗಳು, ಮತ್ತು ಸ್ವಲ್ಪ ಕೆಳಗೆ ಚಾಲಕರು ಲಿಂಕ್ಗಳು ಇವೆ, ಹಿಂದಿನ ತಲೆಮಾರುಗಳ ಕಾಲ. ಮೂಲಕ, ನಿಮ್ಮ ಟ್ಯಾಬ್ಲೆಟ್ನ ಮಾದರಿಯನ್ನು ಅದರ ಹಿಂಭಾಗದಲ್ಲಿ ನೋಡಿ. ಸೈಟ್ಗೆ ಹಿಂತಿರುಗಿ ನೋಡೋಣ. ಡೌನ್ಲೋಡ್ ಪುಟದಲ್ಲಿ, "ಹೊಂದಾಣಿಕೆಯ ಉತ್ಪನ್ನಗಳು" ಸ್ಟ್ರಿಂಗ್ ಅನ್ನು ಕ್ಲಿಕ್ ಮಾಡಿ.
- ಟ್ಯಾಬ್ಲೆಟ್ ಮಾದರಿಗಳ ಪಟ್ಟಿ ಕೊನೆಯ ಚಾಲಕವನ್ನು ಬೆಂಬಲಿಸುತ್ತದೆ. ನಿಮ್ಮ ಸಾಧನದ ಪಟ್ಟಿಯಲ್ಲಿ ಯಾರೂ ಇಲ್ಲದಿದ್ದರೆ, ಹಿಂದಿನ ಪೀಳಿಗೆಯ ಉತ್ಪನ್ನಗಳ ಉಪವಿಭಾಗಕ್ಕಾಗಿ ಚಾಲಕರು ಚಾಲಕಗಳನ್ನು ಡೌನ್ಲೋಡ್ ಮಾಡಬೇಕಾಗುತ್ತದೆ, ಇದು ಪುಟದಲ್ಲಿ ಸ್ವಲ್ಪ ಕಡಿಮೆಯಾಗಿದೆ.
- ಮುಂದಿನ ಹಂತವು ಓಎಸ್ನ ಆಯ್ಕೆಯಾಗಿದೆ. ಅಗತ್ಯ ಚಾಲಕ ಮತ್ತು ಆಪರೇಟಿಂಗ್ ಸಿಸ್ಟಮ್ ಅನ್ನು ನಿರ್ಧರಿಸಿ, ಆಯ್ದ ವರ್ಗಕ್ಕೆ ಎದುರಾಗಿರುವ "ಡೌನ್ಲೋಡ್" ಗುಂಡಿಯನ್ನು ಒತ್ತಿರಿ.
- ಗುಂಡಿಯನ್ನು ಒತ್ತುವ ನಂತರ, ಸಾಫ್ಟ್ವೇರ್ನ ಅನುಸ್ಥಾಪನಾ ಫೈಲ್ ಸ್ವಯಂಚಾಲಿತವಾಗಿ ಪ್ರಾರಂಭವಾಗುತ್ತದೆ. ಡೌನ್ಲೋಡ್ ಅಂತ್ಯದಲ್ಲಿ, ಡೌನ್ಲೋಡ್ ಮಾಡಿದ ಫೈಲ್ ಅನ್ನು ರನ್ ಮಾಡಿ.
- ಭದ್ರತಾ ವ್ಯವಸ್ಥೆಯಿಂದ ಒಂದು ಎಚ್ಚರಿಕೆ ಕಾಣಿಸಿಕೊಂಡರೆ, ನಂತರ ರನ್ ಬಟನ್ ಕ್ಲಿಕ್ ಮಾಡಿ.
- ಚಾಲಕವನ್ನು ಸ್ಥಾಪಿಸಲು ಅಗತ್ಯವಿರುವ ಫೈಲ್ಗಳನ್ನು ಅನ್ಪ್ಯಾಕ್ ಮಾಡುವ ಪ್ರಕ್ರಿಯೆಯು ಪ್ರಾರಂಭವಾಗುತ್ತದೆ. ಅದು ಪೂರ್ಣಗೊಳ್ಳುವವರೆಗೂ ಕಾಯಿರಿ. ಇದು ಒಂದು ನಿಮಿಷಕ್ಕಿಂತ ಹೆಚ್ಚು ತೆಗೆದುಕೊಳ್ಳುವುದಿಲ್ಲ.
- ನಾವು ಅನ್ಪ್ಯಾಕಿಂಗ್ಗೆ ಎದುರು ನೋಡುತ್ತೇವೆ. ಅದರ ನಂತರ, ಪರವಾನಗಿ ಒಪ್ಪಂದದೊಂದಿಗೆ ನೀವು ವಿಂಡೋವನ್ನು ನೋಡುತ್ತೀರಿ. ಐಚ್ಛಿಕವಾಗಿ, ನಾವು ಅದನ್ನು ಅಧ್ಯಯನ ಮಾಡುತ್ತೇವೆ ಮತ್ತು "ಸ್ವೀಕರಿಸಿ" ಗುಂಡಿಯನ್ನು ಕ್ಲಾಂಪ್ ಅನ್ನು ಅನುಸ್ಥಾಪಿಸಲು ಮುಂದುವರಿಸುತ್ತೇವೆ.
- ಅನುಸ್ಥಾಪನಾ ಪ್ರಕ್ರಿಯೆಯು ಸ್ವತಃ ಪ್ರಾರಂಭವಾಗುತ್ತದೆ, ಅದರ ಪ್ರಗತಿಯನ್ನು ಅನುಗುಣವಾದ ವಿಂಡೋದಲ್ಲಿ ತೋರಿಸಲಾಗುತ್ತದೆ.
- ಅನುಸ್ಥಾಪನೆಯ ಸಮಯದಲ್ಲಿ, ಟ್ಯಾಬ್ಲೆಟ್ಗಾಗಿ ಸಾಫ್ಟ್ವೇರ್ ಅನ್ನು ಸ್ಥಾಪಿಸುವ ಉದ್ದೇಶವನ್ನು ನೀವು ದೃಢೀಕರಿಸುವ ಪಾಪ್-ಅಪ್ ವಿಂಡೋವನ್ನು ನೀವು ನೋಡುತ್ತೀರಿ.
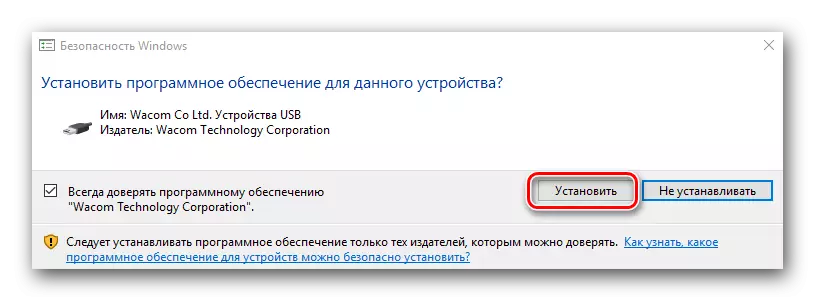
ಇದೇ ರೀತಿಯ ಪ್ರಶ್ನೆಯು ಎರಡು ಬಾರಿ ಕಾಣಿಸಿಕೊಳ್ಳುತ್ತದೆ. ಎರಡೂ ಸಂದರ್ಭಗಳಲ್ಲಿ, "ಸ್ಥಾಪನೆ" ಗುಂಡಿಯನ್ನು ಒತ್ತಿರಿ.
- ಸಾಫ್ಟ್ವೇರ್ನ ಅನುಸ್ಥಾಪನಾ ಪ್ರಕ್ರಿಯೆಯು ಹಲವಾರು ನಿಮಿಷಗಳನ್ನು ತೆಗೆದುಕೊಳ್ಳುತ್ತದೆ. ಪರಿಣಾಮವಾಗಿ, ಕಾರ್ಯಾಚರಣೆಯ ಯಶಸ್ವಿ ಅಂತ್ಯದ ಬಗ್ಗೆ ಮತ್ತು ವ್ಯವಸ್ಥೆಯನ್ನು ರೀಬೂಟ್ ಮಾಡುವ ವಿನಂತಿಯ ಬಗ್ಗೆ ನೀವು ಸಂದೇಶವನ್ನು ನೋಡುತ್ತೀರಿ. "ಈಗ ಮರುಪ್ರಾರಂಭಿಸಿ" ಗುಂಡಿಯನ್ನು ಕ್ಲಿಕ್ ಮಾಡುವುದರ ಮೂಲಕ ಅದನ್ನು ಮರುಪ್ರಾರಂಭಿಸಲು ಸೂಚಿಸಲಾಗುತ್ತದೆ.
- ಅನುಸ್ಥಾಪನೆಯ ಫಲಿತಾಂಶವನ್ನು ಸರಳವಾಗಿ ಪರಿಶೀಲಿಸಿ. ನಿಯಂತ್ರಣ ಫಲಕಕ್ಕೆ ಹೋಗಿ. ಇದನ್ನು ಮಾಡಲು, ವಿಂಡೋಸ್ 8 ಅಥವಾ 10 ರಲ್ಲಿ, ಕೆಳಗಿನ ಎಡ ಮೂಲೆಯಲ್ಲಿರುವ "ಸ್ಟಾರ್ಟ್" ಬಟನ್ ಮೇಲೆ ಬಲ ಮೌಸ್ ಬಟನ್ ಕ್ಲಿಕ್ ಮಾಡಿ ಮತ್ತು ಸನ್ನಿವೇಶ ಮೆನುವಿನಲ್ಲಿ ಅನುಗುಣವಾದ "ನಿಯಂತ್ರಣ ಫಲಕ" ಅನ್ನು ಆಯ್ಕೆ ಮಾಡಿ.
- ವಿಂಡೋಸ್ 7 ಮತ್ತು ಕಡಿಮೆ ನಿಯಂತ್ರಣ ಫಲಕದಲ್ಲಿ ಸರಳವಾದ ಮೆನುವಿನಲ್ಲಿದೆ.
- ನಿಯಂತ್ರಣ ಫಲಕ ಐಕಾನ್ಗಳ ಪ್ರದರ್ಶನದ ನೋಟವನ್ನು ಬದಲಾಯಿಸಲು ಮರೆಯದಿರಿ. "ಮೈನರ್ ಐಕಾನ್ಗಳು" ಮೌಲ್ಯವನ್ನು ಹೊಂದಿಸಲು ಇದು ಸೂಕ್ತವಾಗಿದೆ.
- ಗ್ರಾಫಿಕ್ಸ್ ಟ್ಯಾಬ್ಲೆಟ್ನ ಚಾಲಕರು ಸರಿಯಾಗಿ ಅಳವಡಿಸಿದರೆ, ನಂತರ ನಿಯಂತ್ರಣ ಫಲಕದಲ್ಲಿ ನೀವು "ವೊಕೊಮ್ ಟ್ಯಾಬ್ಲೆಟ್ ಪ್ರಾಪರ್ಟೀಸ್" ವಿಭಾಗವನ್ನು ನೋಡುತ್ತೀರಿ. ಇದರಲ್ಲಿ ನೀವು ಸಾಧನದ ವಿವರವಾದ ಸೆಟಪ್ ಮಾಡಬಹುದು.
- ಈ ಲೋಡಿಂಗ್ನಲ್ಲಿ ಮತ್ತು Wacom ವೆಬ್ಸೈಟ್ನಿಂದ ಟ್ಯಾಬ್ಲೆಟ್ಗಾಗಿ ಸಾಫ್ಟ್ವೇರ್ ಅನ್ನು ಸ್ಥಾಪಿಸುವುದು ಮುಗಿದಿದೆ.

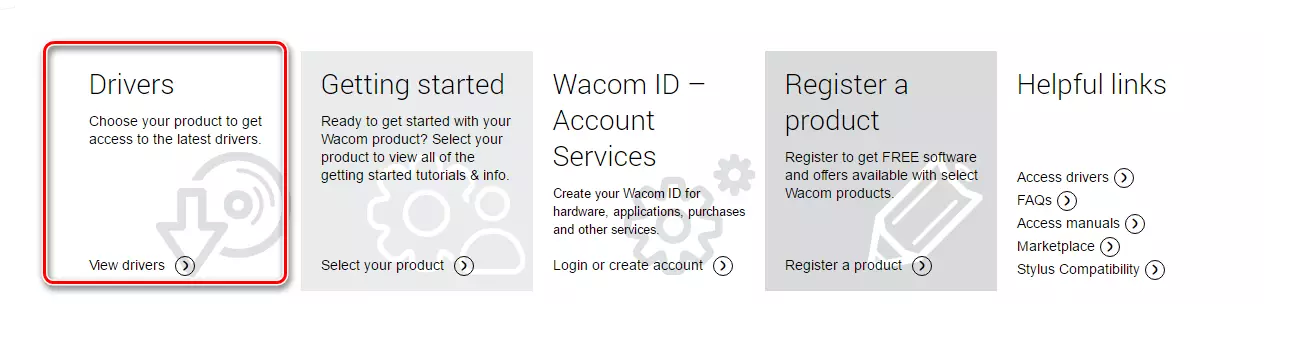
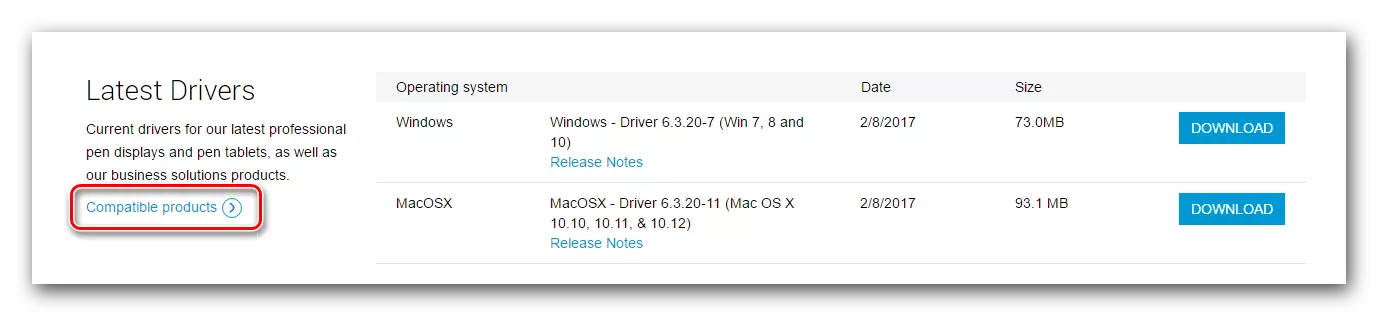
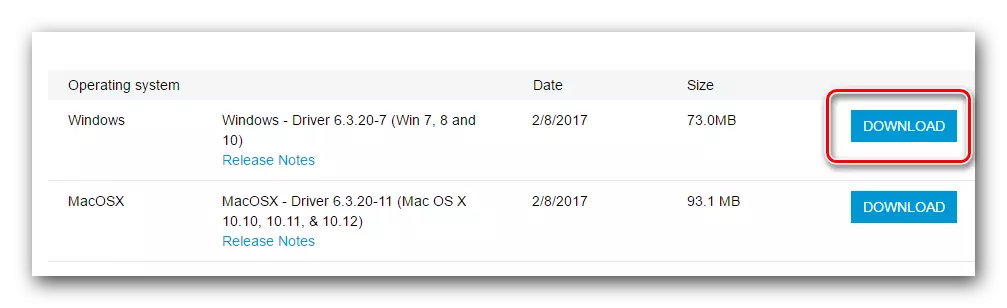
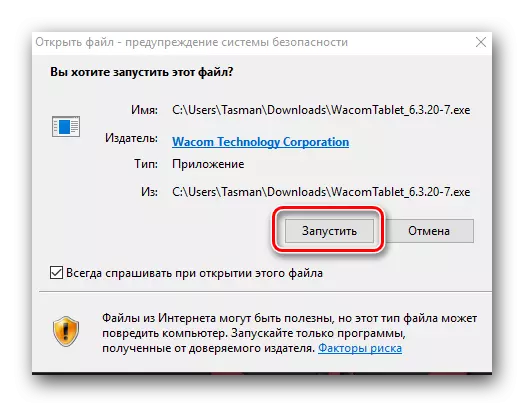

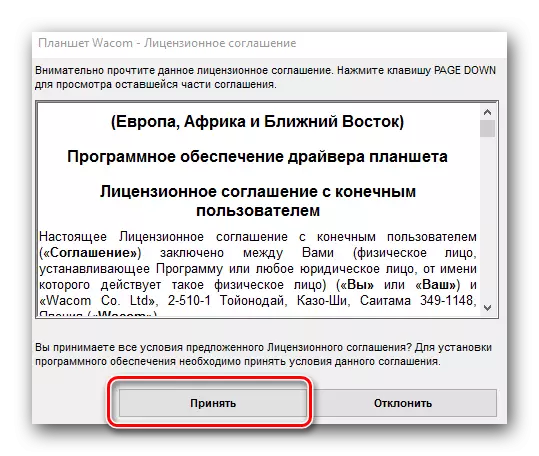
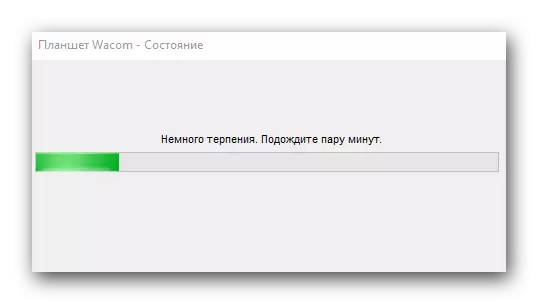
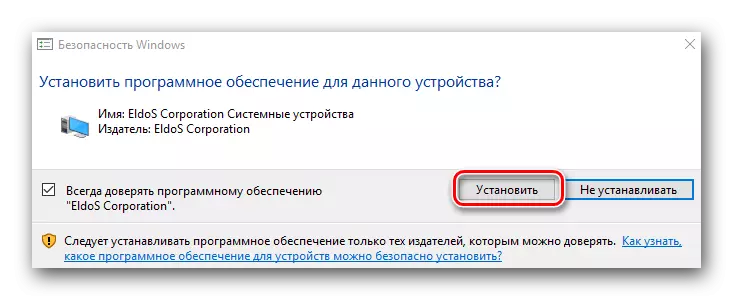
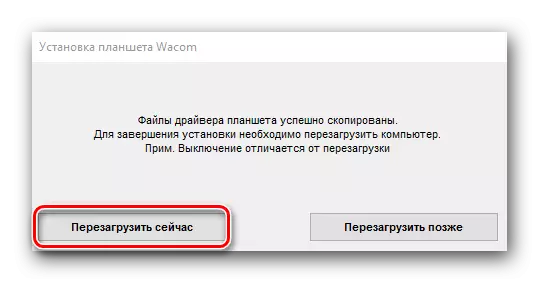
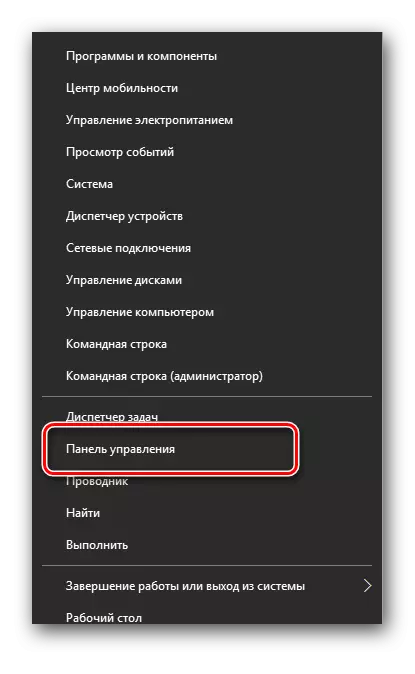
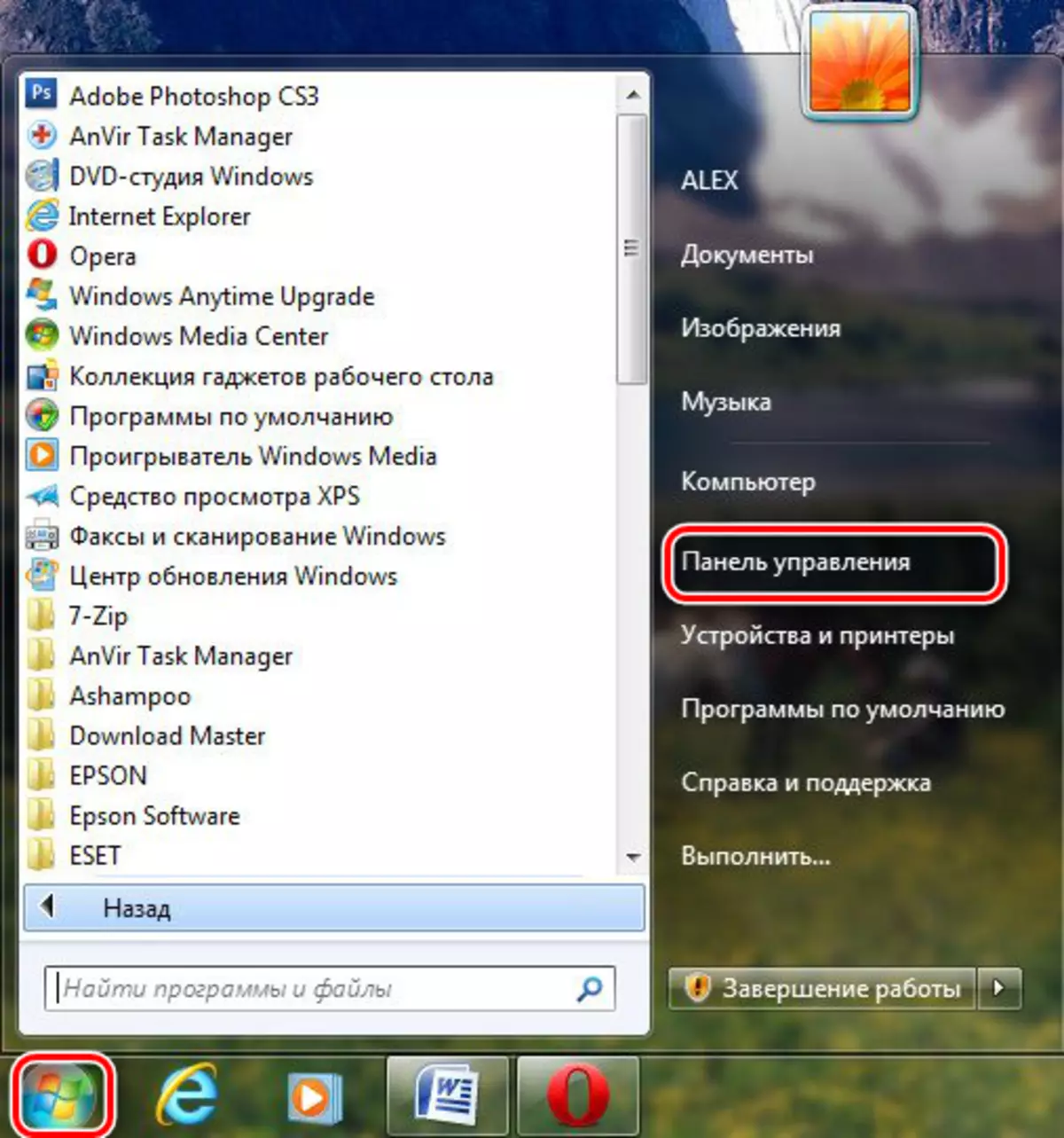

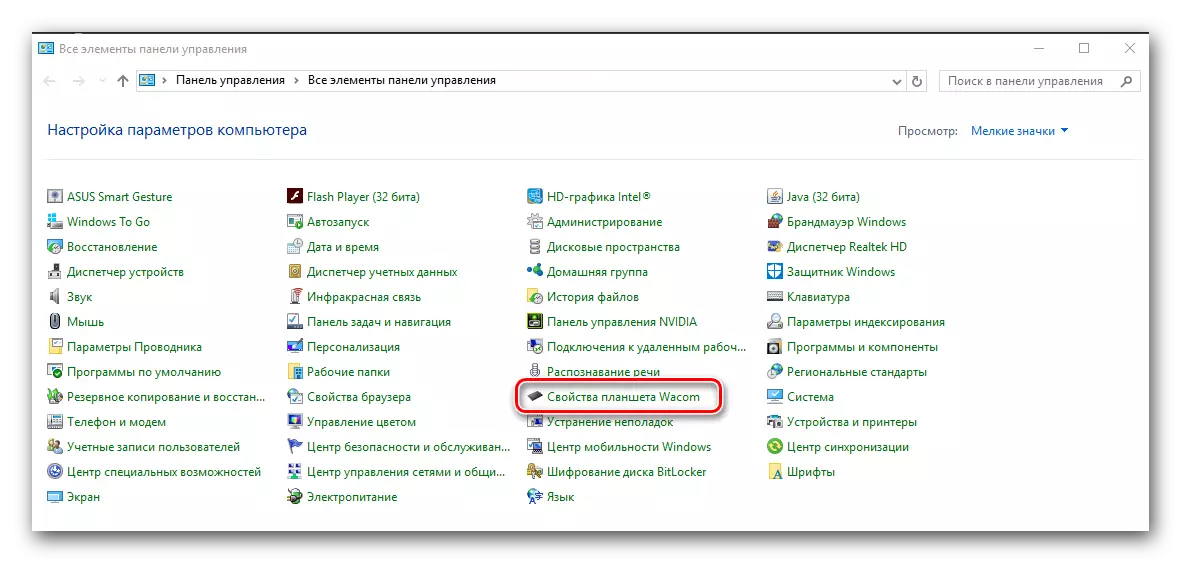
ವಿಧಾನ 2: ಅಪ್ಡೇಟ್ ಪ್ರೋಗ್ರಾಂ
ಚಾಲಕಗಳನ್ನು ಸ್ಥಾಪಿಸಲು ಪ್ರೋಗ್ರಾಂ ಬಗ್ಗೆ ನಾವು ಪದೇ ಪದೇ ಹೇಳಿದ್ದೇವೆ. ಅವರು ಸಾಧನಗಳಿಗೆ ಹೊಸ ಚಾಲಕರು ನಿಮ್ಮ ಕಂಪ್ಯೂಟರ್ ಅನ್ನು ಸ್ಕ್ಯಾನ್ ಮಾಡಿ, ಅವುಗಳನ್ನು ಡೌನ್ಲೋಡ್ ಮಾಡಿ ಮತ್ತು ಸ್ಥಾಪಿಸಿ. ಇಂತಹ ಹಲವಾರು ಉಪಯುಕ್ತತೆಗಳು ಇವೆ. ಡ್ರೈವರ್ಪ್ಯಾಕ್ ಪರಿಹಾರ ಕಾರ್ಯಕ್ರಮವನ್ನು ಬಳಸಿಕೊಂಡು Wacom ಟ್ಯಾಬ್ಲೆಟ್ಗಾಗಿ ಚಾಲಕವನ್ನು ಡೌನ್ಲೋಡ್ ಮಾಡೋಣ.
- ಪ್ರೋಗ್ರಾಂನ ಅಧಿಕೃತ ವೆಬ್ಸೈಟ್ಗೆ ಹೋಗಿ ಮತ್ತು ಡ್ರೈವರ್ಪ್ಯಾಕ್ ಆನ್ಲೈನ್ ಬಟನ್ ಕ್ಲಿಕ್ ಮಾಡಿ.
- ಡೌನ್ಲೋಡ್ ಫೈಲ್ ಅನ್ನು ಪ್ರಾರಂಭಿಸಿ. ಡೌನ್ಲೋಡ್ ಅಂತ್ಯದಲ್ಲಿ ಅದನ್ನು ಪ್ರಾರಂಭಿಸಿ.
- ಭದ್ರತಾ ಎಚ್ಚರಿಕೆ ವಿಂಡೋ ತೆರೆದರೆ, ರನ್ ಬಟನ್ ಕ್ಲಿಕ್ ಮಾಡಿ.
- ಪ್ರೋಗ್ರಾಂ ಲೋಡ್ ಆಗುವವರೆಗೆ ನಾವು ನಿರೀಕ್ಷಿಸುತ್ತೇವೆ. ಇದು ಒಂದೆರಡು ನಿಮಿಷಗಳನ್ನು ತೆಗೆದುಕೊಳ್ಳುತ್ತದೆ, ಏಕೆಂದರೆ ಚಾಲಕರು ಕೊರತೆಯಿರುವಾಗ ಕಂಪ್ಯೂಟರ್ ಅಥವಾ ಲ್ಯಾಪ್ಟಾಪ್ ಅನ್ನು ತಕ್ಷಣವೇ ಸ್ಕ್ಯಾನ್ ಮಾಡುತ್ತದೆ. ಪ್ರೋಗ್ರಾಂ ವಿಂಡೋ ತೆರೆದಾಗ, ಕೆಳಗಿನ ಪ್ರದೇಶದಲ್ಲಿ ನಾವು "ಎಕ್ಸ್ಪರ್ಟ್ ಮೋಡ್" ಬಟನ್ ಅನ್ನು ಹುಡುಕುತ್ತಿದ್ದೇವೆ ಮತ್ತು ಈ ಶಾಸನವನ್ನು ಕ್ಲಿಕ್ ಮಾಡಿ.
- ಅಗತ್ಯ ಚಾಲಕರ ಪಟ್ಟಿಯಲ್ಲಿ ನೀವು wacom ಸಾಧನವನ್ನು ನೋಡುತ್ತೀರಿ. ನಾವು ಅವರನ್ನು ಹೆಸರಿನ ಬಲಕ್ಕೆ ಎಲ್ಲಾ ಉಣ್ಣಿಗಳನ್ನು ಆಚರಿಸುತ್ತೇವೆ.
- ಈ ಪುಟದಿಂದ ಅಥವಾ "ಮೃದು" ಟ್ಯಾಬ್ನಿಂದ ಯಾವುದೇ ಚಾಲಕರನ್ನು ಸ್ಥಾಪಿಸಲು ನೀವು ಅಗತ್ಯವಿಲ್ಲದಿದ್ದರೆ, ಅನುಗುಣವಾದ ಉಣ್ಣಿಗಳನ್ನು ತೆಗೆದುಹಾಕಿ, ಅವುಗಳು ಡೀಫಾಲ್ಟ್ ಅನ್ನು ಕಡಿಮೆ ಮಾಡುತ್ತವೆ. ನೀವು ಅಗತ್ಯವಾದ ಸಾಧನಗಳನ್ನು ಆಯ್ಕೆ ಮಾಡಿದ ನಂತರ, "ಎಲ್ಲಾ ಸ್ಥಾಪಿಸಿ" ಗುಂಡಿಯನ್ನು ಕ್ಲಿಕ್ ಮಾಡಿ. ಶಾಸದ ಬಲಕ್ಕೆ ಬ್ರಾಕೆಟ್ಗಳಲ್ಲಿ, ಅಪ್ಡೇಟ್ಗಾಗಿ ಆಯ್ದ ಡ್ರೈವರ್ಗಳ ಸಂಖ್ಯೆಯು ಸೂಚಿಸಲ್ಪಡುತ್ತದೆ.
- ಅದರ ನಂತರ, ಬೂಟ್ ಮತ್ತು ಅನುಸ್ಥಾಪನಾ ಪ್ರಕ್ರಿಯೆಯು ಪ್ರಾರಂಭವಾಗುತ್ತದೆ. ಇದು ಯಶಸ್ವಿಯಾಗಿ ಪೂರ್ಣಗೊಂಡರೆ, ನೀವು ಅನುಗುಣವಾದ ಸಂದೇಶವನ್ನು ನೋಡುತ್ತೀರಿ.
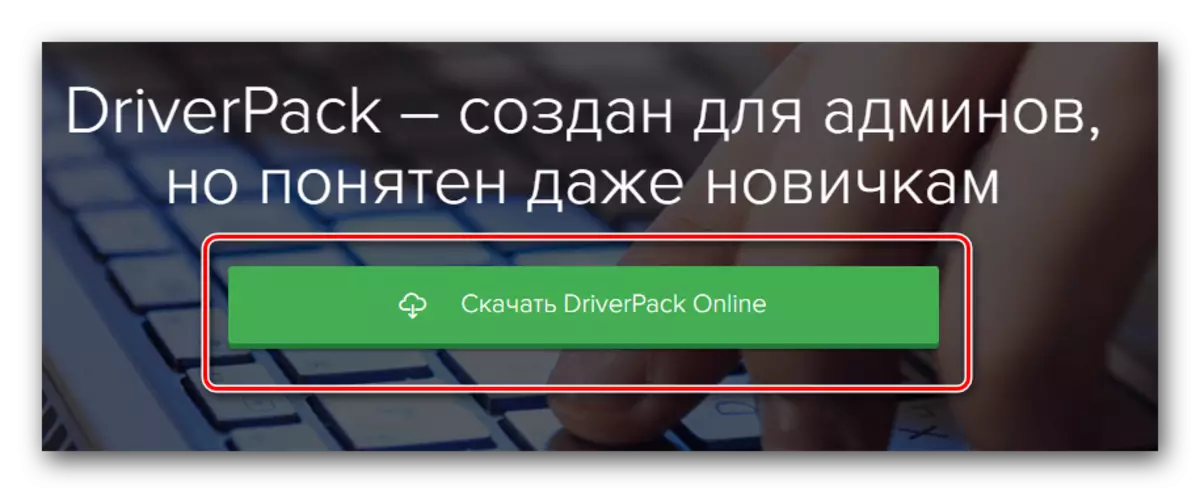
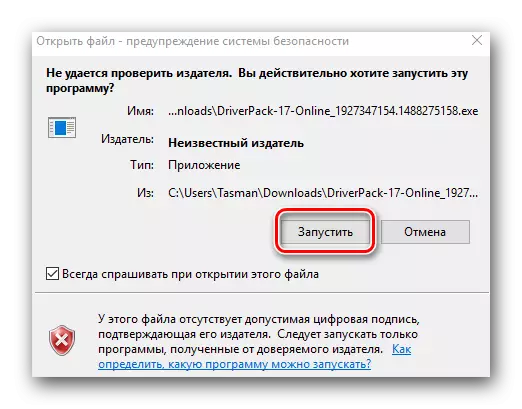
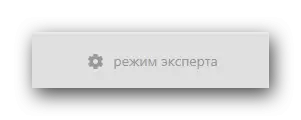
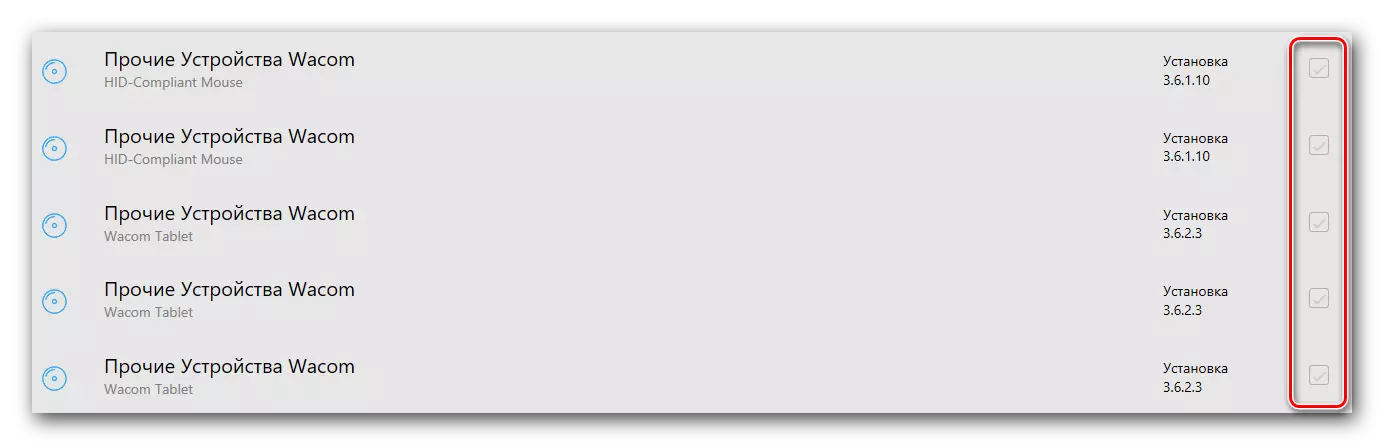
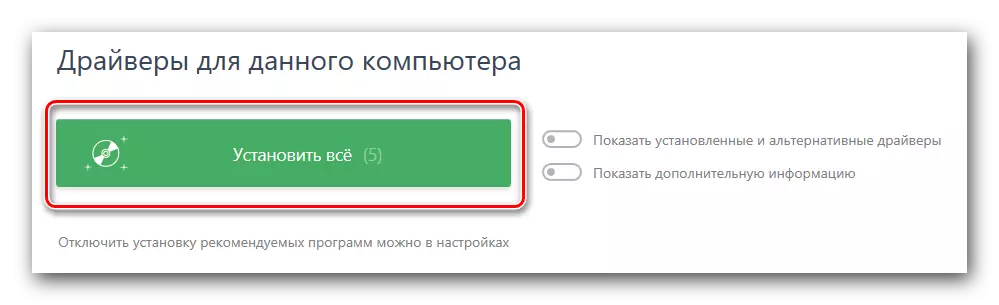
ಈ ವಿಧಾನವು ಎಲ್ಲಾ ಸಂದರ್ಭಗಳಲ್ಲಿ ಸಹಾಯ ಮಾಡುವುದಿಲ್ಲ ಎಂಬುದನ್ನು ದಯವಿಟ್ಟು ಗಮನಿಸಿ. ಉದಾಹರಣೆಗೆ, ಚಾಲಕಪ್ಯಾಕ್ ಕೆಲವೊಮ್ಮೆ ಟ್ಯಾಬ್ಲೆಟ್ ಮಾದರಿಯನ್ನು ಸಂಪೂರ್ಣವಾಗಿ ಗುರುತಿಸಲು ಮತ್ತು ಸಾಫ್ಟ್ವೇರ್ ಅನ್ನು ಸ್ಥಾಪಿಸಲು ಸಾಧ್ಯವಿಲ್ಲ. ಪರಿಣಾಮವಾಗಿ, ಒಂದು ಅನುಸ್ಥಾಪನಾ ದೋಷ ಕಂಡುಬರುತ್ತದೆ. ಮತ್ತು ಚಾಲಕ ಪ್ರತಿಭೆಯಾಗಿ ಅಂತಹ ಒಂದು ಪ್ರೋಗ್ರಾಂ ಸಾಧನವನ್ನು ನೋಡಲಾಗುವುದಿಲ್ಲ. ಆದ್ದರಿಂದ, WCOM ನಲ್ಲಿ ಸ್ಥಾಪಿಸಲು ಮೊದಲ ಮಾರ್ಗವನ್ನು ಬಳಸಿ.
ವಿಧಾನ 3: ಯೂನಿವರ್ಸಲ್ ಐಡೆಂಟಿಫೈಯರ್ ಮೂಲಕ ಹುಡುಕಿ
ಕೆಳಗಿನ ಪಾಠದಲ್ಲಿ, ಸಾಧನದ ವಿಶಿಷ್ಟ ಗುರುತು (ಐಡಿ) ಅನ್ನು ನೀವು ಹೇಗೆ ಕಂಡುಹಿಡಿಯಬಹುದು ಮತ್ತು ಅದನ್ನು ಬಳಸಿಕೊಂಡು ಸಾಧನಕ್ಕೆ ಡೌನ್ಲೋಡ್ ಚಾಲಕಗಳನ್ನು ಹೇಗೆ ಕಂಡುಹಿಡಿಯಬಹುದು ಎಂಬುದನ್ನು ನಾವು ವಿವರಿಸಿದ್ದೇವೆ. ಈ ನಿಯಮಕ್ಕೆ WCOM ಉಪಕರಣಗಳು ಇದಕ್ಕೆ ಹೊರತಾಗಿಲ್ಲ. ನಿಮ್ಮ ಟ್ಯಾಬ್ಲೆಟ್ನ ID ಯನ್ನು ತಿಳಿದುಕೊಳ್ಳುವುದು, ಅದರ ಸ್ಥಿರವಾದ ಮತ್ತು ಉತ್ತಮ ಗುಣಮಟ್ಟದ ಕೆಲಸಕ್ಕೆ ನೀವು ಅಗತ್ಯವಾದ ಸಾಫ್ಟ್ವೇರ್ ಅನ್ನು ಸುಲಭವಾಗಿ ಕಾಣಬಹುದು.ಪಾಠ: ಸಲಕರಣೆ ಐಡಿ ಮೂಲಕ ಚಾಲಕರು ಹುಡುಕಿ
ವಿಧಾನ 4: ಸಾಧನ ನಿರ್ವಾಹಕ
ಈ ವಿಧಾನವು ಸಾರ್ವತ್ರಿಕ ಮತ್ತು ಯಾವುದೇ ಸಾಧನಗಳೊಂದಿಗೆ ಸಂದರ್ಭಗಳಲ್ಲಿ ಅನ್ವಯಿಸುತ್ತದೆ. ಅವನ ಮೈನಸ್ ಅವರು ಯಾವಾಗಲೂ ಸಹಾಯ ಮಾಡುವುದಿಲ್ಲ ಎಂಬುದರಲ್ಲಿ ನೆಲೆಸಿದ್ದಾರೆ. ಹೇಗಾದರೂ, ಇದು ಇನ್ನೂ ಅದರ ಬಗ್ಗೆ ತಿಳಿವಳಿಕೆ ಯೋಗ್ಯವಾಗಿದೆ.
- ತೆರೆದ ಸಾಧನ ನಿರ್ವಾಹಕ. ಇದನ್ನು ಮಾಡಲು, ಅದೇ ಸಮಯದಲ್ಲಿ ಕೀಬೋರ್ಡ್ ಮೇಲೆ "ವಿಂಡೋಸ್" ಮತ್ತು "ಆರ್" ಗುಂಡಿಯನ್ನು ಹಿಡಿದುಕೊಳ್ಳಿ. ಕಾಣಿಸಿಕೊಳ್ಳುವ ವಿಂಡೋದಲ್ಲಿ, devmgmt.msc ಆಜ್ಞೆಯನ್ನು ನಮೂದಿಸಿ ಮತ್ತು "ಸರಿ" ಗುಂಡಿಯನ್ನು ಸ್ವಲ್ಪ ಕೆಳಗೆ ಒತ್ತಿರಿ.
- ಸಾಧನ ನಿರ್ವಾಹಕದಲ್ಲಿ, ನಿಮ್ಮ ಸಾಧನವನ್ನು ನೀವು ಕಂಡುಹಿಡಿಯಬೇಕು. ನಿಯಮದಂತೆ, ಗುರುತಿಸಲಾಗದ ಸಾಧನಗಳೊಂದಿಗೆ ಶಾಖೆಗಳು ತಕ್ಷಣ ತೆರೆದಿರುತ್ತವೆ, ಆದ್ದರಿಂದ ಹುಡುಕಾಟದಲ್ಲಿ ಯಾವುದೇ ಸಮಸ್ಯೆಗಳಿಲ್ಲ.
- ಸಾಧನದಲ್ಲಿ ಬಲ ಗುಂಡಿಯನ್ನು ಒತ್ತಿ ಮತ್ತು "ಅಪ್ಡೇಟ್ ಚಾಲಕರು" ಲೈನ್ ಅನ್ನು ಆಯ್ಕೆ ಮಾಡಿ.
- ಚಾಲಕ ಹುಡುಕಾಟ ಮೋಡ್ನ ಆಯ್ಕೆಯೊಂದಿಗೆ ವಿಂಡೋ ಕಾಣಿಸಿಕೊಳ್ಳುತ್ತದೆ. "ಸ್ವಯಂಚಾಲಿತ ಹುಡುಕಾಟ" ಆಯ್ಕೆಮಾಡಿ.
- ಚಾಲಕವನ್ನು ಸ್ಥಾಪಿಸುವ ಪ್ರಕ್ರಿಯೆಯು ಪ್ರಾರಂಭವಾಗುತ್ತದೆ.
- ಅನುಸ್ಥಾಪನೆಯ ಕೊನೆಯಲ್ಲಿ ನೀವು ಯಶಸ್ವಿ ಅಥವಾ ಪ್ರಕ್ರಿಯೆಯ ಯಶಸ್ವಿಯಾಗಿಲ್ಲ ಎಂಬ ಸಂದೇಶವನ್ನು ನೋಡುತ್ತಾರೆ.
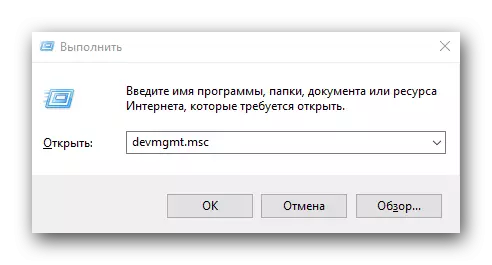
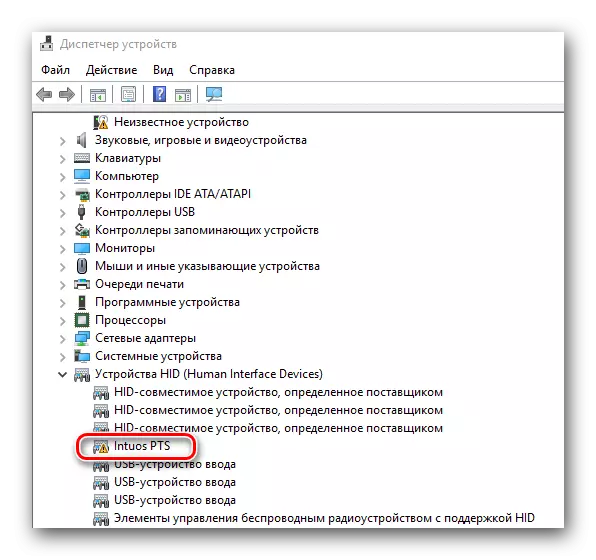
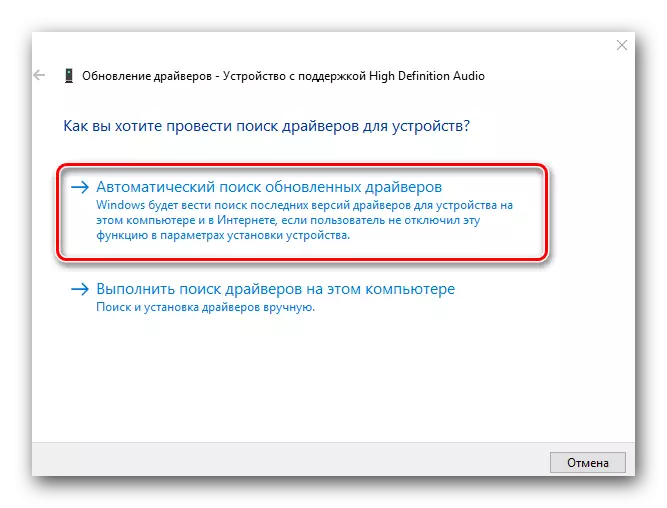
ಎಲ್ಲಾ ವಿವರಿಸಲಾದ ವಿಧಾನಗಳಿಂದ ಉತ್ತಮ ಆಯ್ಕೆಯು ತಯಾರಕರ ಅಧಿಕೃತ ವೆಬ್ಸೈಟ್ನಿಂದ ಸಾಫ್ಟ್ವೇರ್ನ ಅನುಸ್ಥಾಪನೆಯಾಗಲಿದೆ ಎಂಬ ಅಂಶಕ್ಕೆ ಗಮನ ಕೊಡಿ. ಎಲ್ಲಾ ನಂತರ, ಈ ಸಂದರ್ಭದಲ್ಲಿ, ಚಾಲಕ ಸ್ವತಃ ಜೊತೆಗೆ, ನೀವು ಟ್ಯಾಬ್ಲೆಟ್ ಅನ್ನು ವಿವರವಾಗಿ ಕಾನ್ಫಿಗರ್ ಮಾಡುವಂತಹ ವಿಶೇಷ ಪ್ರೋಗ್ರಾಂ ಅನ್ನು ಸ್ಥಾಪಿಸಲಾಗುವುದು (ಬಲ, ಇನ್ಪುಟ್ ಬಿಗಿತ, ತೀವ್ರತೆ, ಇತ್ಯಾದಿ). ಅಂತಹ ಒಂದು ಪ್ರೋಗ್ರಾಂ ನೀವು ಸ್ಥಾಪಿಸಿದಾಗ ಉಳಿದ ವಿಧಾನಗಳು ಉಪಯುಕ್ತವಾಗಿವೆ, ಆದರೆ ಸಾಧನವು ವ್ಯವಸ್ಥೆಯಿಂದ ಸರಿಯಾಗಿ ಗುರುತಿಸಲ್ಪಟ್ಟಿಲ್ಲ.
