
Malamang, ang bawat gumagamit ng computer o laptop ng hindi bababa sa isang beses sa kanyang buhay ay gumawa ng isang bagay dito. At marami para sa mga ito sa ordinaryong sitwasyon ay hindi kinakailangan: lamang mouse da pintura. Ngunit para sa mga taong nakatagpo ng pangangailangan upang gumuhit ng isang bagay araw-araw, ito ay hindi sapat. Sa ganitong mga kaso magkakaroon ng mas lohikal na gumamit ng isang espesyal na graphics tablet. Ngunit upang ang balahibo ay ulitin ang lahat ng iyong paggalaw at pagpindot ng lakas, dapat mong i-install ang naaangkop na mga driver para sa device. Sa artikulong ito, haharapin namin nang detalyado kung saan mag-download at kung paano i-install ang software para sa Wacom Bamboo Tablets.
Maghanap at mag-install ng software para sa Wacom Bamboo.
Ipinakikita namin sa iyong pansin ang isang bilang ng mga paraan na lubos na mapadali ang paghahanap para sa software na kinakailangan para sa Wacom Graphics Tablet.Paraan 1: Wacom website
Wacom. - Isang nangungunang tagagawa ng mga graphic tablet. Samakatuwid, sa website ng kumpanya ay palaging sariwang mga driver para sa anumang mga tablet ng tatak. Upang mahanap ang mga ito, kailangan mong gawin ang mga sumusunod.
- Pumunta sa website ng Wacom.
- Sa pinakadulo ng site, hinahanap ang seksyong "Suporta" at pumunta dito sa pamamagitan ng pag-click nang isang beses sa pamagat.
- Sa gitna ng binuksan na pahina makikita mo ang limang subsection. Interesado lang kami sa mga unang driver. I-click ang mouse sa bloke gamit ang inskripsiyong ito.
- Dadalhin ka sa pahina ng pag-download ng mga driver. Sa tuktok ng pahina may mga link upang i-download ang mga driver para sa pinakabagong mga tablet ng wacom, at bahagyang mas mababa - para sa mga nakaraang henerasyon. Sa pamamagitan ng paraan, tingnan ang modelo ng iyong tablet sa likod nito. Bumalik tayo sa site. Sa pahina ng pag-download, mag-click sa string ng "Mga katugmang produkto".
- Ang isang listahan ng mga modelo ng tablet ay magbubukas na sumusuporta sa huling driver. Kung walang sinuman sa listahan ng iyong aparato, kailangan mong i-download ang mga driver mula sa mga driver para sa mga nakaraang subseksiyon ng mga produkto ng henerasyon, na bahagyang mas mababa sa pahina.
- Ang susunod na hakbang ay ang pagpipilian ng OS. Pagpapasya sa kinakailangang driver at operating system, pindutin ang pindutang "I-download", na matatagpuan sa tapat ng napiling kategorya.
- Pagkatapos ng pagpindot sa pindutan, ang pag-install ng file ng software ay awtomatikong magsisimula. Sa dulo ng pag-download, patakbuhin ang na-download na file.
- Kung lilitaw ang isang babala mula sa sistema ng seguridad, pagkatapos ay i-click ang pindutan ng Run.
- Ang proseso ng pag-unpack ng mga file na kinakailangan upang i-install ang driver ay magsisimula. Maghintay lang hanggang makumpleto ito. Kakailanganin ng hindi hihigit sa isang minuto.
- Inaasahan namin ang pag-unpack. Pagkatapos nito, makikita mo ang isang window na may kasunduan sa lisensya. Opsyonal, pinag-aaralan namin ito at upang ipagpatuloy ang pag-install ng clamp ang pindutang "Tanggapin".
- Ang proseso ng pag-install mismo ay magsisimula, ang pag-unlad na ipapakita sa nararapat na window.
- Sa panahon ng pag-install, makikita mo ang isang pop-up window kung saan kailangan mong kumpirmahin ang intensyon na mag-install ng software para sa tablet.
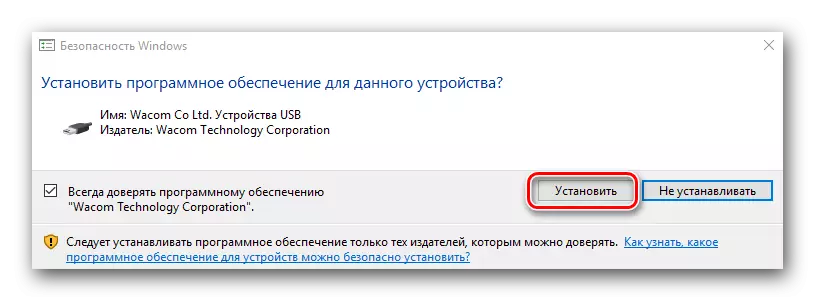
Ang isang katulad na tanong ay lilitaw nang dalawang beses. Sa parehong mga kaso, pindutin ang pindutan ng "I-install".
- Ang proseso ng pag-install ng software ay kukuha ng ilang minuto. Bilang resulta, makikita mo ang isang mensahe tungkol sa matagumpay na pagtatapos ng operasyon at ang kahilingan para sa pag-reboot ng system. Inirerekomenda na i-restart ito kaagad sa pamamagitan ng pag-click sa pindutang "I-restart ngayon".
- Suriin ang resulta ng pag-install ay simple. Pumunta sa control panel. Upang gawin ito, sa Windows 8 o 10, i-click ang kanang pindutan ng mouse sa pindutan ng "Start" sa ibabang kaliwang sulok, at piliin ang nararapat na "Control Panel" sa menu ng konteksto.
- Sa Windows 7 at mas mababa control panel ay nasa start menu lang.
- Tiyaking ilipat ang hitsura ng pagpapakita ng mga icon ng control panel. Iminumungkahi na itakda ang halaga ng "Minor icon".
- Kung ang mga driver para sa graphics tablet ay naka-install ng tama, pagkatapos ay sa control panel makikita mo ang seksyong "Wacom Tablet Properties". Dito maaari kang gumawa ng detalyadong pag-setup ng device.
- Sa paglo-load at pag-install ng software para sa tablet mula sa Wacom website ay tapos na.

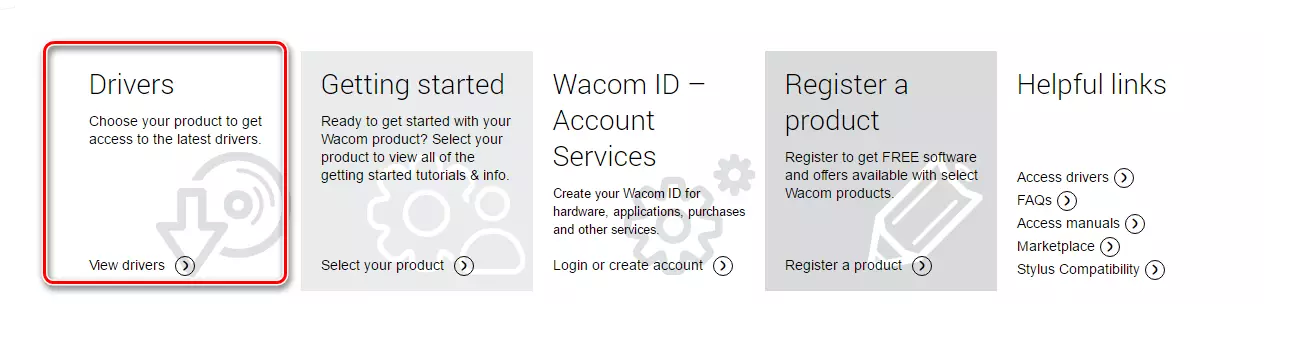
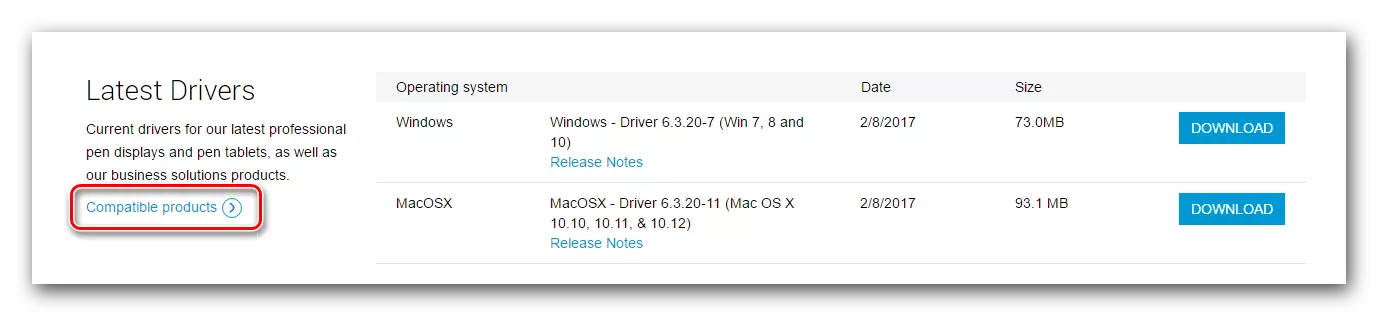
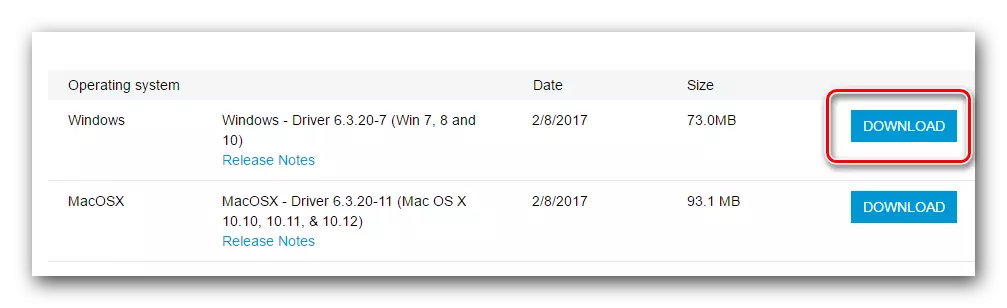
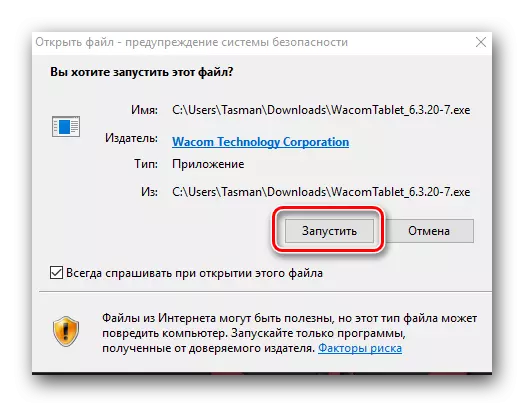

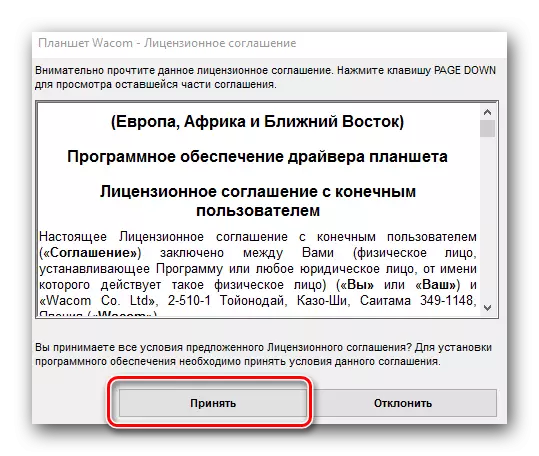
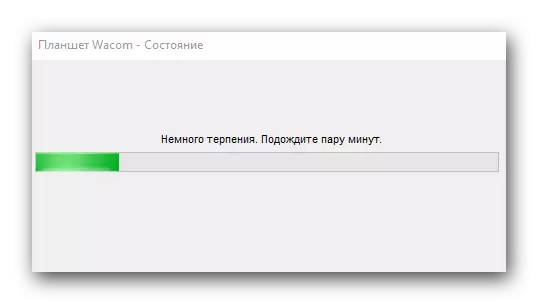
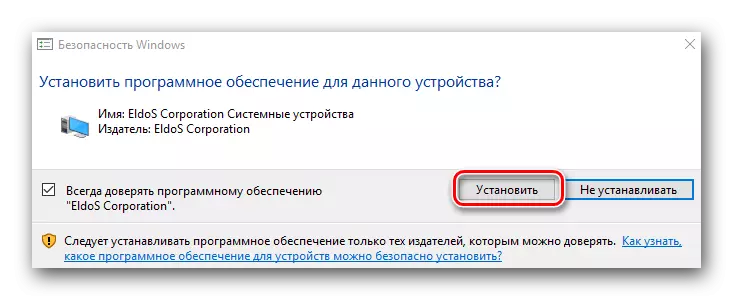
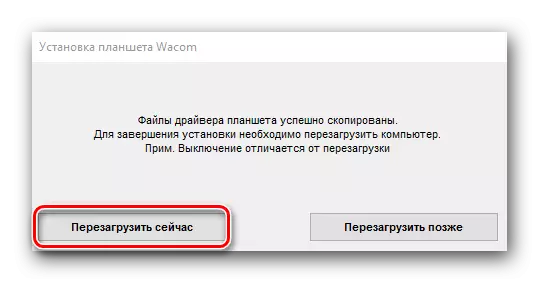
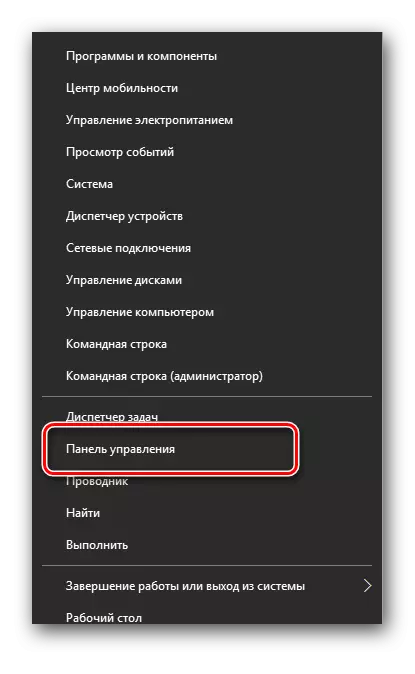
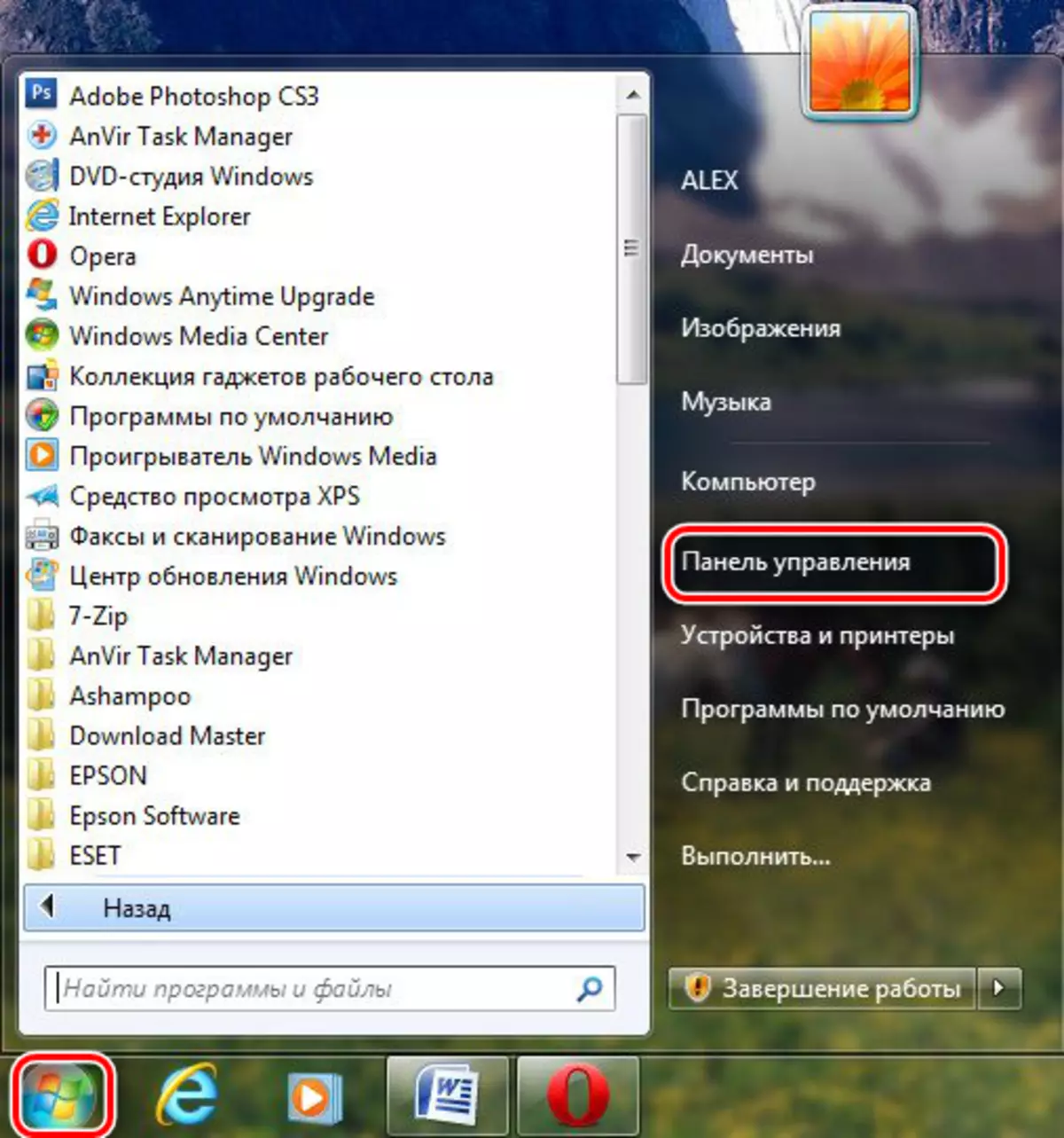

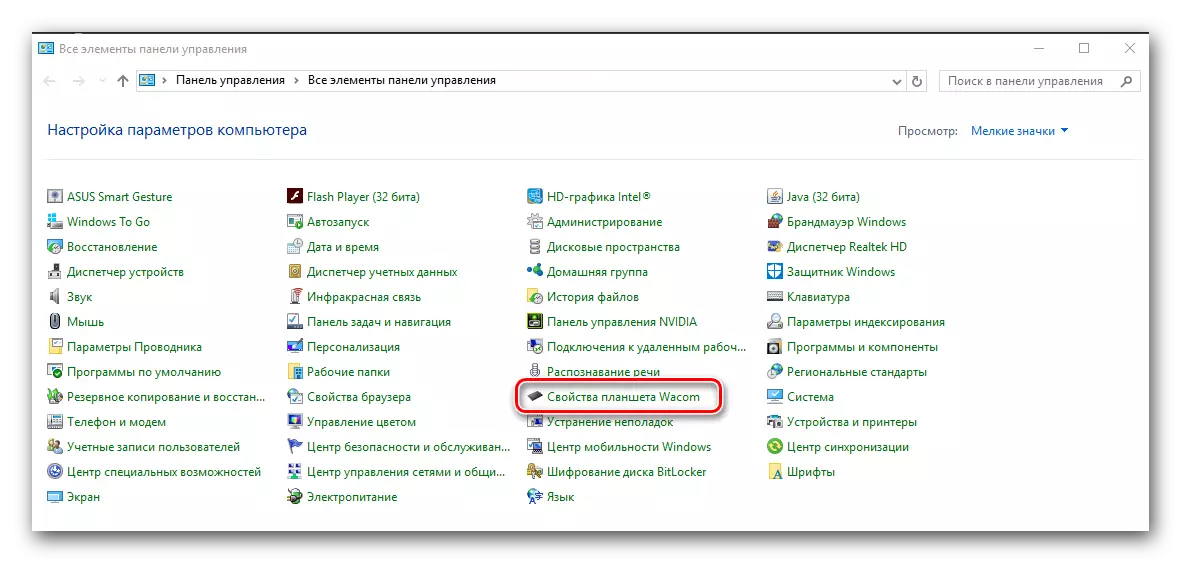
Paraan 2: Update program.
Kami ay paulit-ulit na sinabi sa iyo tungkol sa programa upang i-install ang mga driver. I-scan nila ang iyong computer para sa mga bagong driver para sa mga device, i-download ang mga ito at i-install. Maraming mga naturang kagamitan ngayon. I-download ang driver para sa Wacom Tablet gamit ang programa ng DriverPack Solution.
- Pumunta sa opisyal na website ng programa at i-click ang driverpack online na pindutan.
- Simulan ang file ng pag-download. Sa dulo ng pag-download ilunsad ito.
- Kung bubukas ang window ng babala sa seguridad, i-click ang pindutan ng Run.
- Naghihintay kami hanggang ma-load ang programa. Ito ay tumatagal ng ilang minuto, dahil agad itong ini-scan ang computer o laptop kapag kulang ang mga driver. Kapag ang window ng programa ay bubukas, sa mas mababang lugar hinahanap namin ang pindutan ng "Expert Mode" at mag-click sa inskripsiyong ito.
- Sa listahan ng mga kinakailangang driver makikita mo ang WACOM device. Ipinagdiriwang namin ang lahat ng mga ticks sa kanan ng pangalan.
- Kung hindi mo kailangang i-install ang anumang mga driver mula sa pahinang ito o sa tab na "Soft", alisin ang kaukulang mga ticks, dahil lahat sila ay nagkakahalaga ng default. Pagkatapos mong mapili ang mga kinakailangang device, i-click ang pindutang "I-install ang Lahat". Sa mga bracket sa kanan ng inskripsyon, ang bilang ng mga napiling driver para sa pag-update ay ipahiwatig.
- Pagkatapos nito, magsisimula ang proseso ng pag-install at pag-install. Kung matagumpay itong nakumpleto, makikita mo ang kaukulang mensahe.
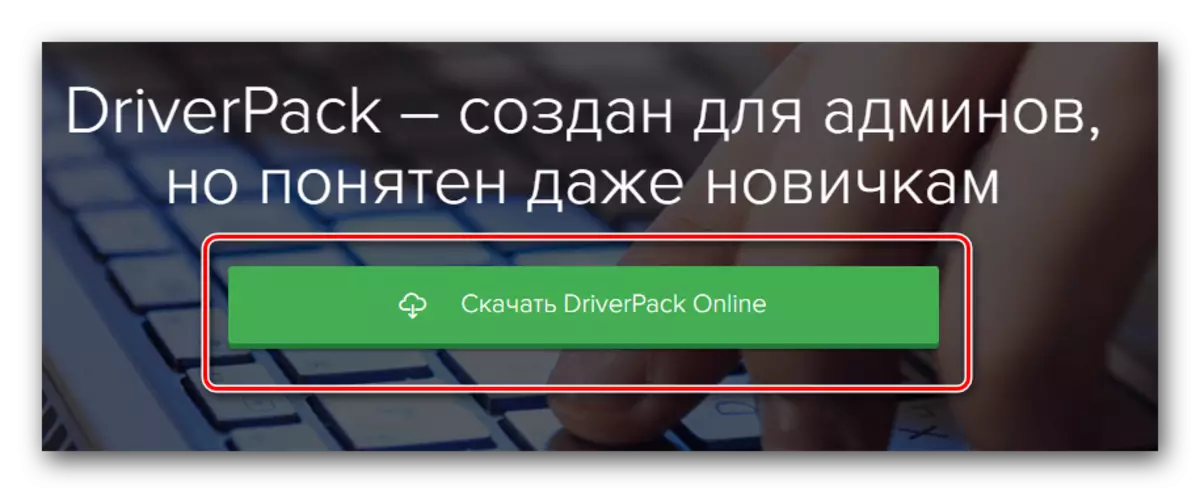
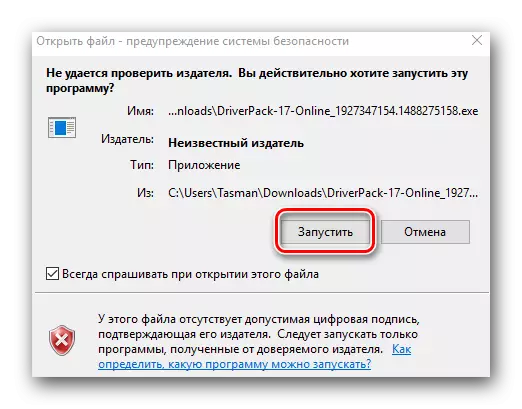
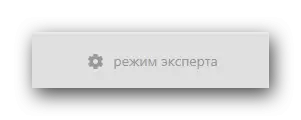
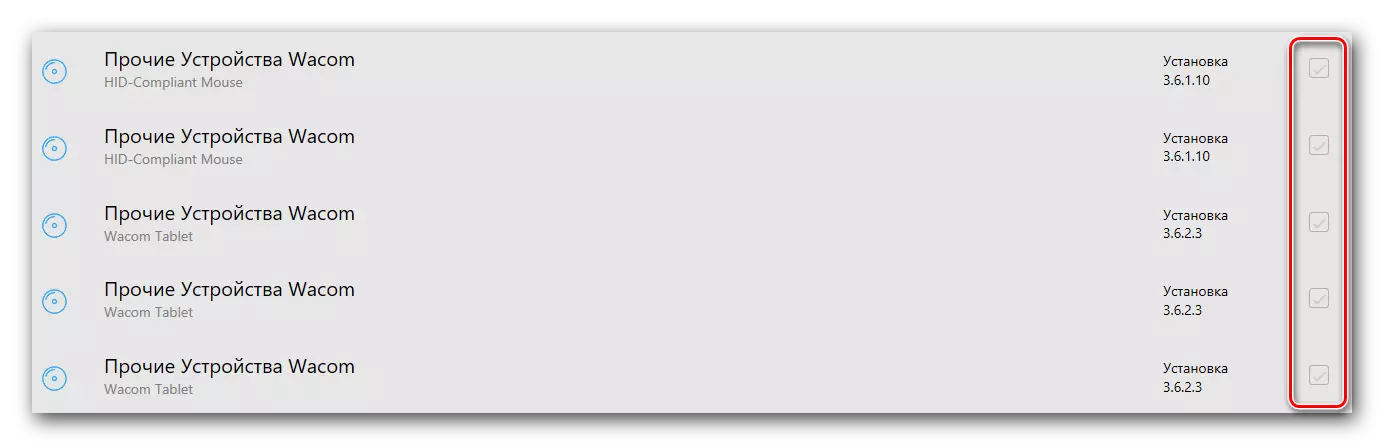
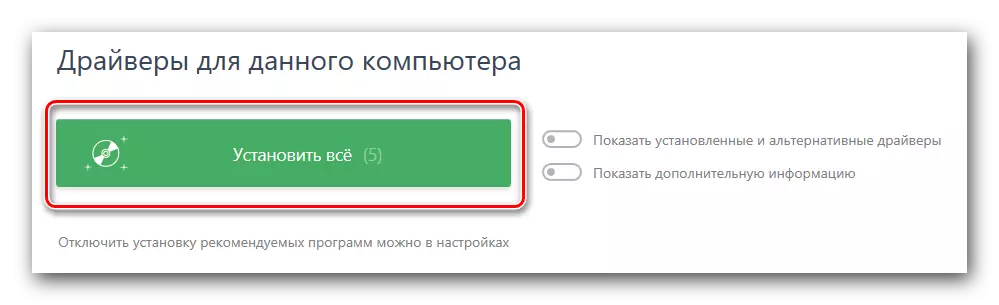
Mangyaring tandaan na ang pamamaraan na ito ay hindi makakatulong sa lahat ng mga kaso. Halimbawa, ang driverpack kung minsan ay hindi lubos na makilala ang modelo ng tablet at i-install ang software para dito. Bilang resulta, lumilitaw ang isang error sa pag-install. At tulad ng isang programa bilang Driver Genius ay hindi nakikita ang aparato sa lahat. Samakatuwid, gamitin ang unang paraan upang i-install sa Wacom.
Paraan 3: Maghanap sa pamamagitan ng Universal Identifier.
Sa aralin sa ibaba, inilarawan namin nang detalyado kung paano mo matutuklasan ang natatanging identifier (ID) ng kagamitan at mag-download ng mga driver sa device gamit ito. Ang Wacom Equipment ay walang pagbubukod sa panuntunang ito. Alam ang ID ng iyong tablet, maaari mong madaling mahanap ang software na kinakailangan para sa matatag at mataas na kalidad na trabaho.Aralin: Maghanap ng mga driver ng ID ng kagamitan
Paraan 4: Device Manager.
Ang pamamaraang ito ay unibersal at naaangkop sa mga sitwasyon sa anumang mga aparato. Ang kanyang minus ay namamalagi sa hindi niya laging tulong. Gayunpaman, nagkakahalaga pa rin ito tungkol dito.
- Buksan ang Device Manager. Upang gawin ito, i-clamp ang pindutan ng "Windows" at "R" sa keyboard sa parehong oras. Sa window na lumilitaw, ipasok ang utos ng devmgmt.msc at pindutin ang pindutan ng "OK" nang bahagya sa ibaba.
- Sa device manager, kailangan mong mahanap ang iyong aparato. Bilang isang panuntunan, ang mga sanga na may hindi kilalang mga aparato ay agad na buksan, kaya dapat walang problema sa paghahanap.
- Pindutin ang tamang pindutan sa device at piliin ang linya ng "Update Driver".
- Lumilitaw ang isang window na may seleksyon ng mode ng paghahanap sa pagmamaneho. Piliin ang "Awtomatikong Paghahanap".
- Magsisimula ang proseso ng pag-install ng driver.
- Sa dulo ng pag-install ay makikita mo ang isang mensahe tungkol sa isang matagumpay o hindi matagumpay na pagkumpleto ng proseso.
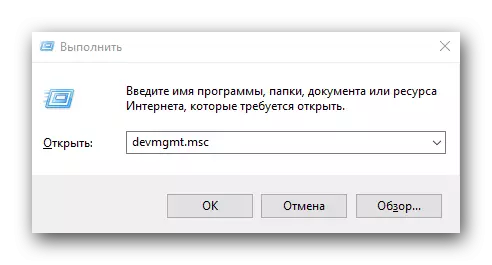
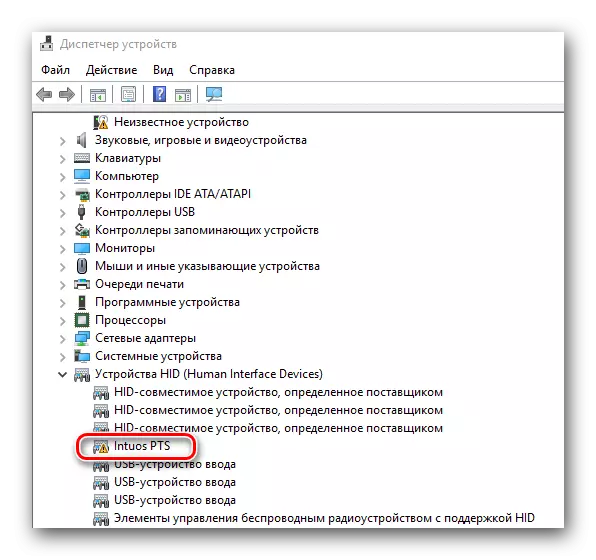
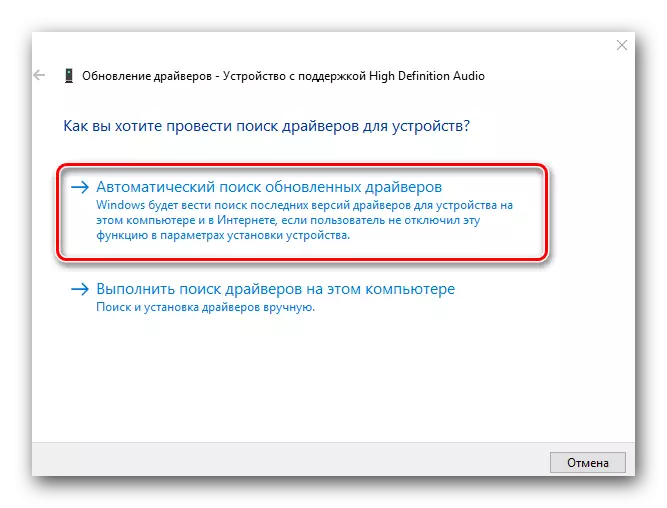
Bigyang pansin ang katotohanan na mula sa lahat ng mga pamamaraan na inilarawan ang pinakamahusay na pagpipilian ay ang pag-install ng software mula sa opisyal na website ng tagagawa. Pagkatapos ng lahat, sa kasong ito, bilang karagdagan sa driver mismo, ang isang espesyal na programa ay mai-install kung saan maaari mong i-configure ang tablet nang detalyado (pagpindot sa puwersa, pag-input ng tigas, intensity, atbp.). Ang natitirang mga paraan ay kapaki-pakinabang sa kaso kapag ang isang programa na iyong na-install, ngunit ang aparato mismo ay hindi kinikilala ng tama sa pamamagitan ng sistema.
