
Ամենայն հավանականությամբ, յուրաքանչյուր համակարգչային օգտագործող կամ նոութբուք գոնե մեկ անգամ իր կյանքում ինչ-որ բան քաշեց: Եվ դրա համար շատ բան չէ սովորական իրավիճակներում. Միայն մկնիկի ներկ: Բայց այն մարդկանց համար, ովքեր բախվում են ամեն օր ինչ-որ բան նկարելու անհրաժեշտությանը, դա բավարար չէ: Նման դեպքերում ավելի տրամաբանական կլինեն օգտագործել հատուկ գրաֆիկական պլանշետ: Բայց որպեսզի փետուրը կրկնի ձեր բոլոր շարժումները եւ սեղմելով ուժ, դուք պետք է տեղադրեք համապատասխան վարորդներին սարքի համար: Այս հոդվածում մենք մանրամասնորեն կզբաղվենք, թե որտեղ պետք է ներբեռնենք եւ ինչպես տեղադրեք ծրագրակազմ Wacom Bamboo հաբեր:
Որոնել եւ տեղադրել ծրագրակազմ Wacom Bamboo- ի համար
Ձեր ուշադրությանը ներկայացնում ենք մի շարք եղանակներ, որոնք մեծապես կնպաստեն Wacom գրաֆիկական պլանշետի համար անհրաժեշտ ծրագրաշարի որոնմանը:Մեթոդ 1: Wacom կայք
Wacom. - գրաֆիկական պլանշետների առաջատար արտադրող: Հետեւաբար, ընկերության կայքում միշտ կան թարմ վարորդներ ցանկացած ապրանքանիշի պլանշետների համար: Դրանք գտնելու համար հարկավոր է անել հետեւյալը:
- Գնացեք Wacom կայք:
- Կայքի հենց վերեւում փնտրում է «Աջակցություն» բաժինը եւ գնացեք դրան, կտտացնելով մեկ անգամ տիտղոսում:
- Բացված էջի կենտրոնում կտեսնեք հինգ ենթաբաժին: Մեզ հետաքրքրում է միայն առաջին վարորդները: Այս մակագրությամբ կտտացրեք մկնիկը բլոկի վրա:
- Ձեզ կտեղափոխեն վարորդների ներբեռնման էջը: Էջի վերեւում կան հղումներ, վարորդներին ներբեռնելու համար վերջին Wacom հաբեր, եւ մի փոքր ներքեւում `նախորդ սերունդների համար: Ի դեպ, տեսեք ձեր պլանշետի մոդելը իր հետեւի կողմում: Եկեք վերադառնանք կայք: Ներբեռնման էջում կտտացրեք «Համատեղելի ապրանքներ» տողը:
- Վերջին վարորդին աջակցող պլանշետների մոդելների ցուցակը կբացվի: Եթե ձեր սարքի ցանկում չկա մեկը, ապա հարկավոր է ներբեռնել վարորդներին վարորդներից նախորդ սերնդի արտադրանքների ենթաբաժնի համար, որը էջում մի փոքր ցածր է:
- Հաջորդ քայլը կլինի ՕՀ-ի տարբերակը: Որոշում գործող վարորդի եւ գործառնական համակարգի որոշումը, սեղմեք «Ներբեռնում» կոճակը, որը գտնվում է ընտրված կատեգորիայի դիմաց:
- Կոճակը սեղմելուց հետո ծրագրաշարի տեղադրման ֆայլը կսկսվի ինքնաբերաբար: Ներբեռնման վերջում գործարկեք ներբեռնված ֆայլը:
- Եթե հայտնվում է անվտանգության համակարգից նախազգուշացում, ապա կտտացրեք RUM կոճակը:
- Սկսվելու է այն ֆայլերը, որոնք անհրաժեշտ են տեղադրել վարորդը տեղադրելուց պահանջվող ֆայլերը: Պարզապես սպասեք, մինչեւ այն ավարտվի: Դա կտեւի ոչ ավելի, քան մեկ րոպե:
- Մենք անհամբերությամբ ենք սպասում ապամոնտաժմանը: Դրանից հետո դուք կտեսնեք լիցենզիայի պայմանագրով պատուհան: Ընտրովի, մենք ուսումնասիրում ենք այն եւ շարունակել տեղադրել «Ընդունել» կոճակը:
- Տեղադրման գործընթացը կսկսվի, որի առաջընթացը կցուցադրվի համապատասխան պատուհանում:
- Տեղադրման ընթացքում կտեսնեք թռուցիկ պատուհան, որտեղ դուք պետք է հաստատեք պլանշետի համար ծրագրակազմ տեղադրելու մտադրությունը:
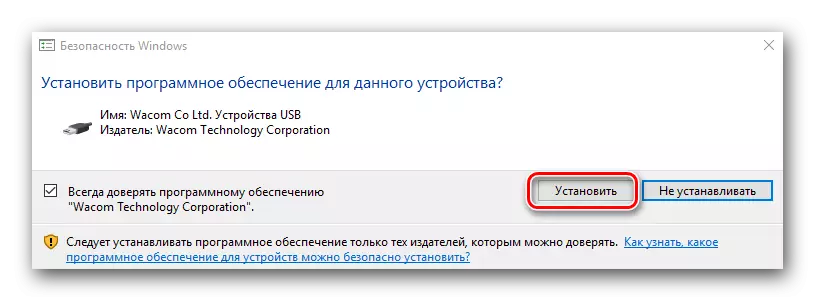
Նմանատիպ հարցը երկու անգամ կհայտնվի: Երկու դեպքում էլ սեղմեք «Տեղադրեք» կոճակը:
- Ծրագրաշարի տեղադրման գործընթացը կտեւի մի քանի րոպե: Արդյունքում, դուք կտեսնեք հաղորդագրություն գործողության հաջող ավարտի եւ համակարգը վերագործարկելու խնդրանքով: Առաջարկվում է այն վերագործարկել անմիջապես `կտտացնելով« Վերագործարկեք հիմա »կոճակը:
- Ստուգեք տեղադրման արդյունքը պարզ է: Գնացեք կառավարման վահանակ: Դա անելու համար, Windows 8 կամ 10-ում, կտտացրեք մկնիկի աջ կոճակը «Սկսել» կոճակի վրա ներքեւի ձախ անկյունում եւ ընտրեք համապատասխան «Կառավարման վահանակ» համատեքստում:
- Windows 7-ում եւ ավելի քիչ կառավարման վահանակը պարզապես մեկնարկի ցանկում է:
- Համոզվեք, որ փոխեք կառավարման վահանակի սրբապատկերների ցուցադրման տեսքը: Խորհուրդ է տրվում սահմանել «Փոքր սրբապատկերներ» արժեքը:
- Եթե գրաֆիկայի պլանշետի վարորդները տեղադրվել են ճիշտ, ապա կառավարման վահանակում կտեսնեք «Wacom պլանշետների հատկություններ» բաժինը: Դրա մեջ դուք կարող եք կատարել սարքի մանրամասն կազմը:
- Wacom կայքից պլանշետի համար նախատեսված այս բեռնման եւ տեղադրման վրա ավարտվել է:

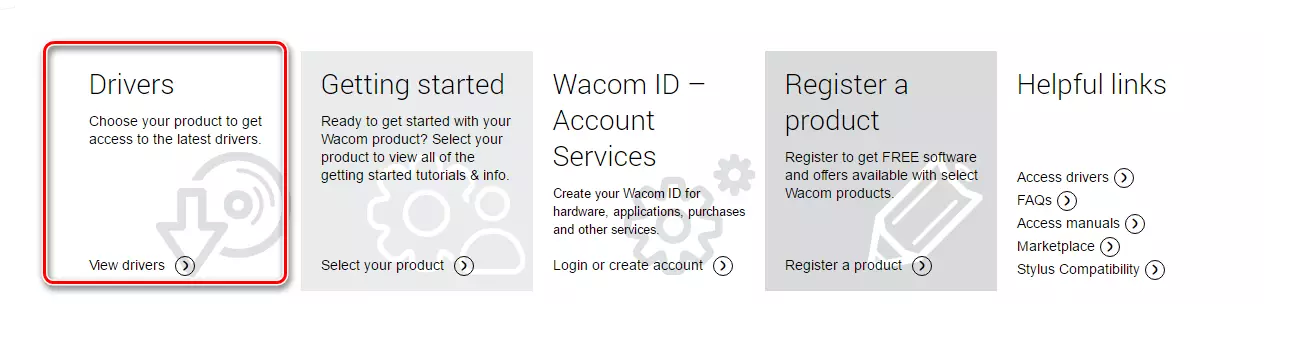
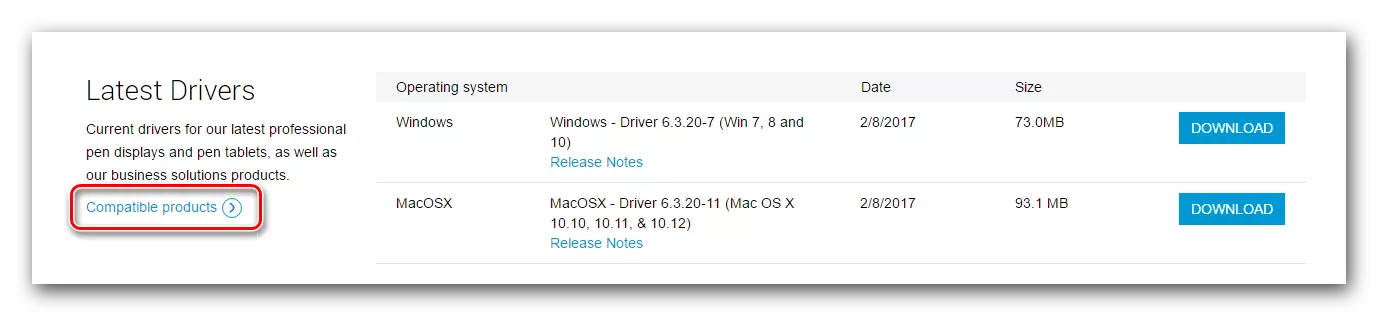
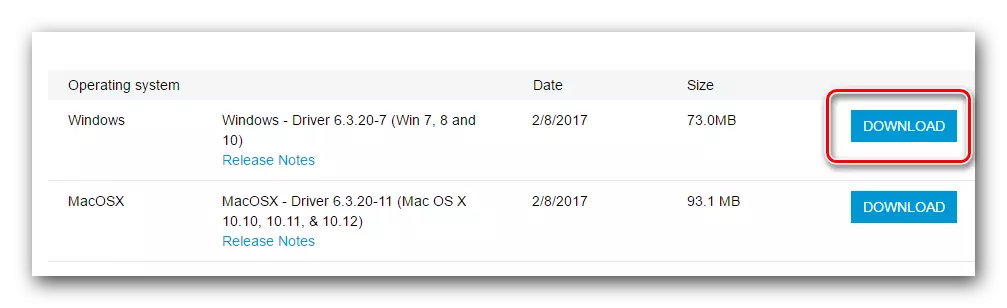
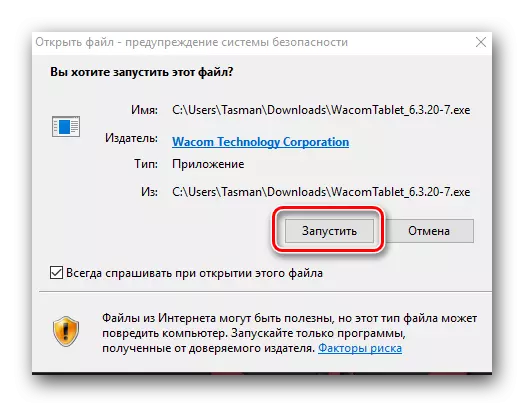

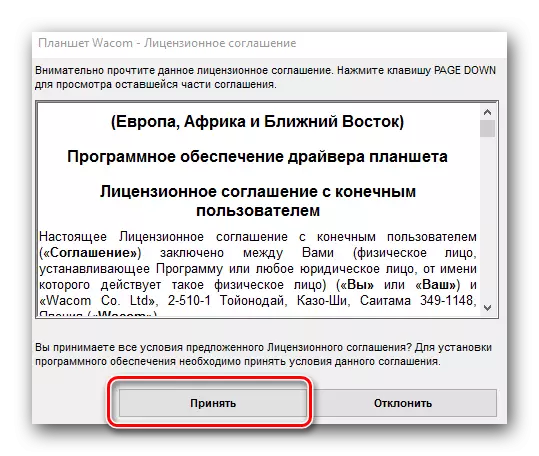
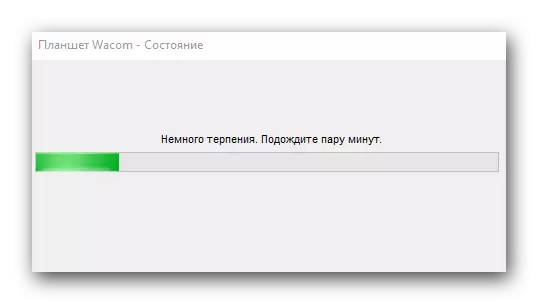
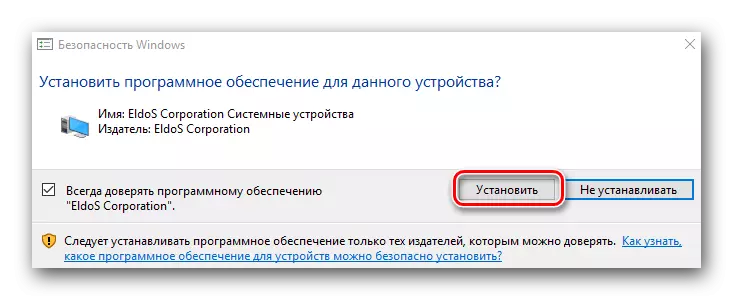
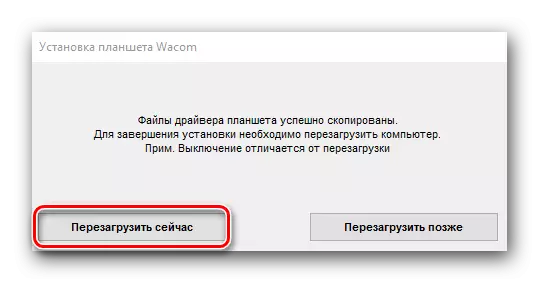
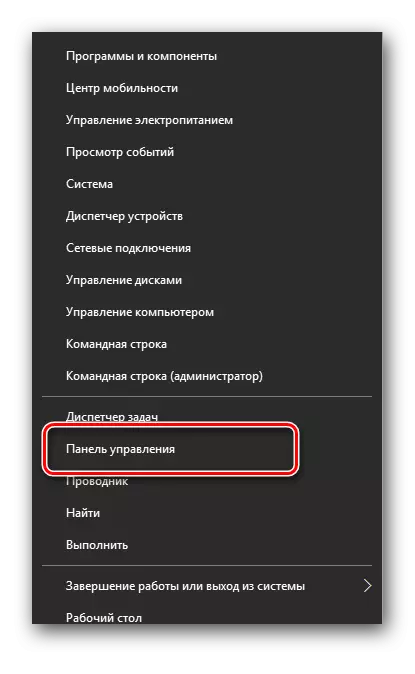
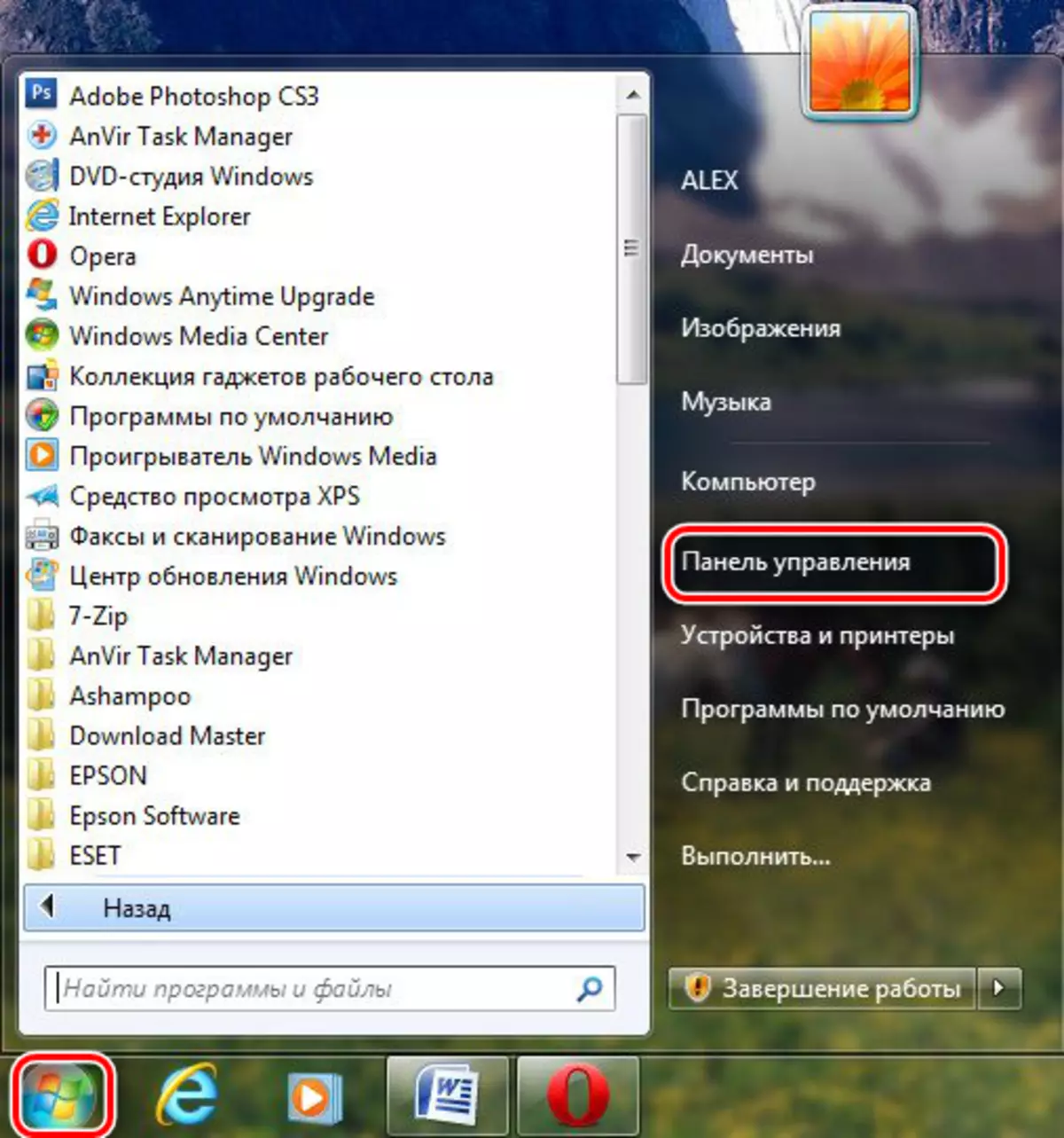

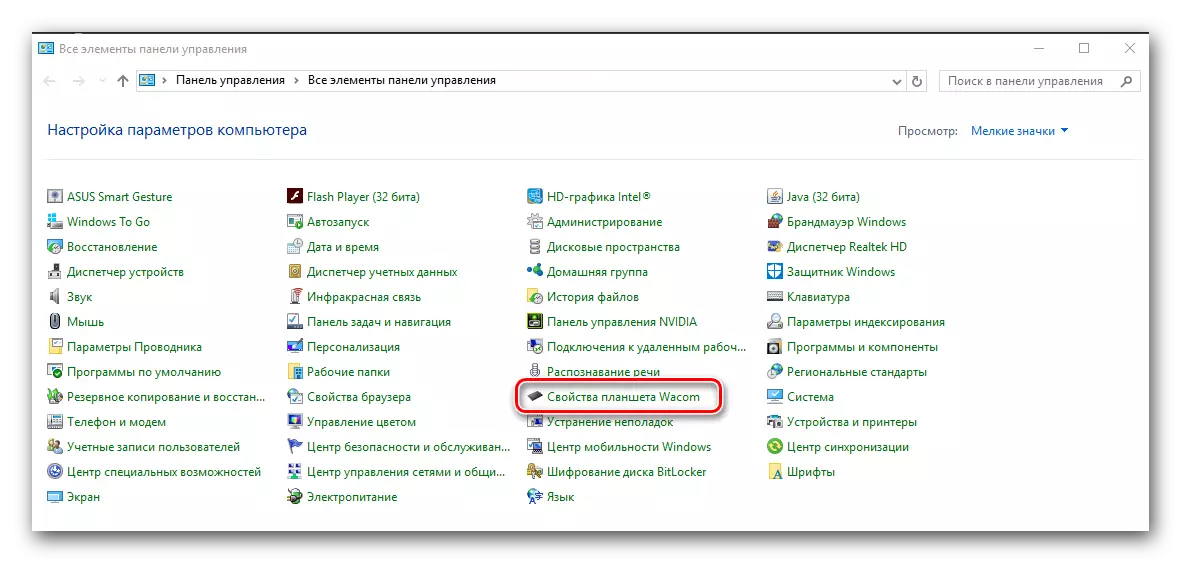
Մեթոդ 2. Թարմացնել ծրագիրը
Մենք բազմիցս ասել ենք ձեզ վարորդներին տեղադրելու ծրագրի մասին: Նրանք ձեր համակարգիչը սկանավորում են նոր վարորդների համար սարքեր, ներբեռնեք դրանք եւ տեղադրեք: Այսօր շատ նման ծառայություններ կան: Եկեք ներբեռնենք վարորդը Wacom պլանշետի համար `օգտագործելով վարորդի լուծման ծրագիրը:
- Անցեք ծրագրի պաշտոնական կայքին եւ կտտացրեք DriverPack առցանց կոճակը:
- Սկսեք ներբեռնման ֆայլը: Ներբեռնման ավարտին գործարկեք այն:
- Եթե անվտանգության նախազգուշացման պատուհանը բացվում է, կտտացրեք Run կոճակը:
- Մենք սպասում ենք, մինչեւ ծրագիրը բեռնվի: Դա տեւում է մի քանի րոպե, քանի որ այն անմիջապես սկանավորում է համակարգիչը կամ նոութբուքը, երբ վարորդներ բացակայում են: Երբ ծրագրի պատուհանը բացվում է, ստորին տարածքում մենք փնտրում ենք «փորձագիտական ռեժիմ» կոճակը եւ կտտացրեք այս մակագրությանը:
- Անհրաժեշտ վարորդների ցանկում կտեսնեք Wacom սարքը: Մենք նշում ենք նրանց բոլորի բոլոր տրտումները անվանման աջ կողմում:
- Եթե ձեզ հարկավոր չէ տեղադրել ցանկացած վարորդ այս էջից կամ «փափուկ» ներդիրից, հեռացրեք համապատասխան պատուհանները, քանի որ դրանք բոլորն արժենան լռելյայն: Անհրաժեշտ սարքերը ընտրելուց հետո կտտացրեք «Տեղադրեք բոլոր» կոճակը: Գրության աջ կողմում փակագծերում նշված կլինեն թարմացման համար ընտրված վարորդների քանակը:
- Դրանից հետո կսկսվի բեռնախցիկի եւ տեղադրման գործընթացը: Եթե այն հաջողությամբ ավարտվի, կտեսնեք համապատասխան հաղորդագրությունը:
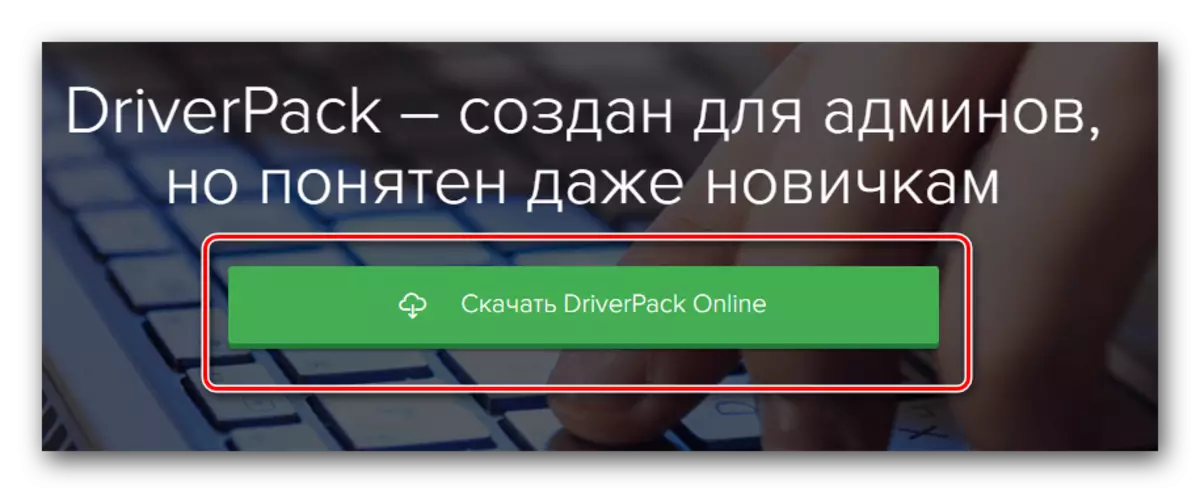
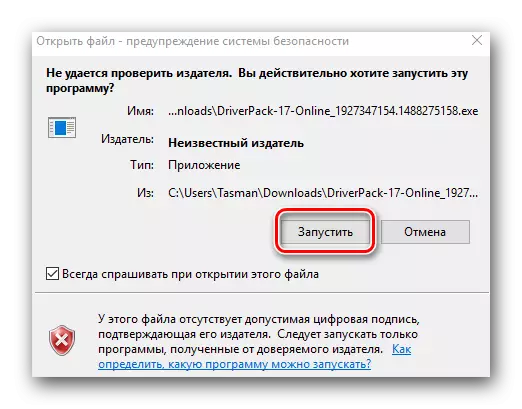
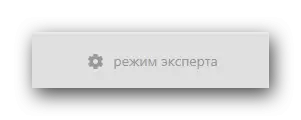
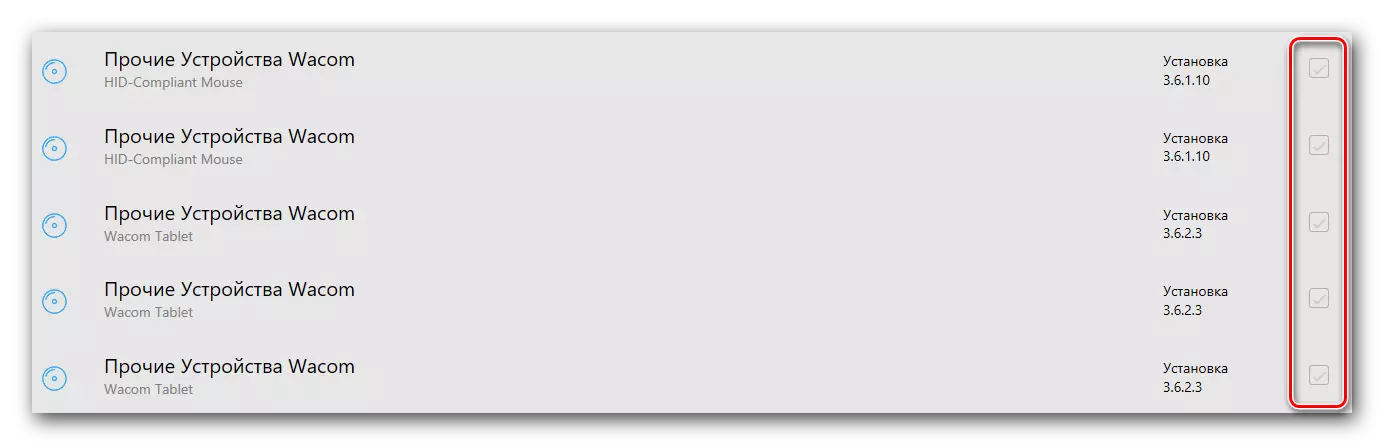
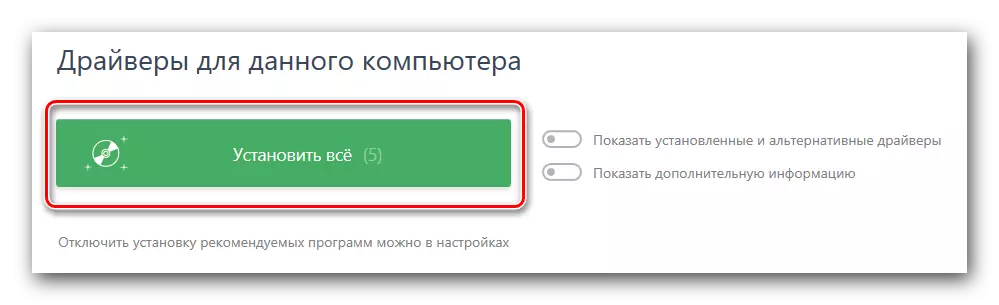
Խնդրում ենք նկատի ունենալ, որ այս մեթոդը բոլոր դեպքերում չի օգնում: Օրինակ, վարորդը երբեմն չի կարող լիովին ճանաչել պլանշետի մոդելը եւ դրա համար տեղադրել ծրագրակազմը: Արդյունքում հայտնվում է տեղադրման սխալ: Եվ վարորդի հանճարը նման ծրագիրը ամենեւին էլ սարքը չի տեսնում: Հետեւաբար օգտագործեք Wacom- ում տեղադրելու առաջին եղանակը:
Մեթոդ 3. Որոնել համընդհանուր նույնականացուցիչ
Ստորեւ ներկայացված դասի մեջ մենք մանրամասն նկարագրել ենք, թե ինչպես կարող եք պարզել սարքավորումների եզակի նույնականացուցիչը (ID) եւ ներբեռնել վարորդներին `օգտագործելով սարքը: Wacom սարքավորումները բացառություն չեն այս կանոնից: Իմանալով ձեր պլանշետի ID- ն, դուք կարող եք հեշտությամբ գտնել իր կայուն եւ բարձրորակ աշխատանքի համար անհրաժեշտ ծրագրակազմը:Դաս. Վարորդների որոնում ըստ սարքավորումների ID
Մեթոդ 4. Սարքի մենեջեր
Այս մեթոդը համընդհանուր է եւ կիրառելի է ցանկացած սարքերի հետ կապված իրավիճակներում: Նրա մինուսը կայանում է այն, ինչ նա միշտ չէ, որ օգնում է: Այնուամենայնիվ, դեռ արժե իմանալ դրա մասին:
- Բաց սարքերի կառավարիչ: Դա անելու համար միեւնույն ժամանակ սեղմեք «Windows» եւ «R» կոճակը ստեղնաշարի վրա: Պատուհանում, որը հայտնվում է, մուտքագրեք DevMGMT.MSC հրամանը եւ սեղմեք «OK» կոճակը մի փոքր ներքեւում:
- Սարքի մենեջերում հարկավոր է գտնել ձեր սարքը: Որպես կանոն, չբացահայտված սարքերով մասնաճյուղերը անմիջապես կբացվեն, ուստի որոնման հետ կապված խնդիրներ չպետք է լինեն:
- Սեղմեք սարքի աջ կոճակը եւ ընտրեք «Թարմացրեք վարորդները» գիծը:
- Պատուհանը հայտնվում է վարորդի որոնման ռեժիմի ընտրությամբ: Ընտրեք «ավտոմատ որոնում»:
- Վարորդի տեղադրման գործընթացը կսկսվի:
- Տեղադրման ավարտին ձեր կողմից կտեսնեք հաղորդագրություն `գործընթացի հաջող կամ ոչ հաջող ավարտի մասին:
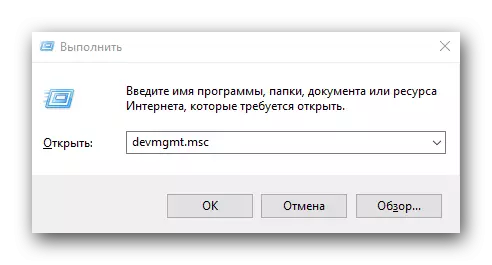
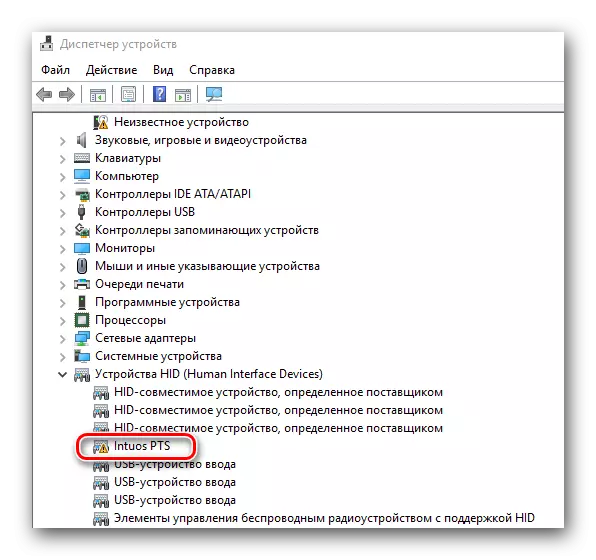
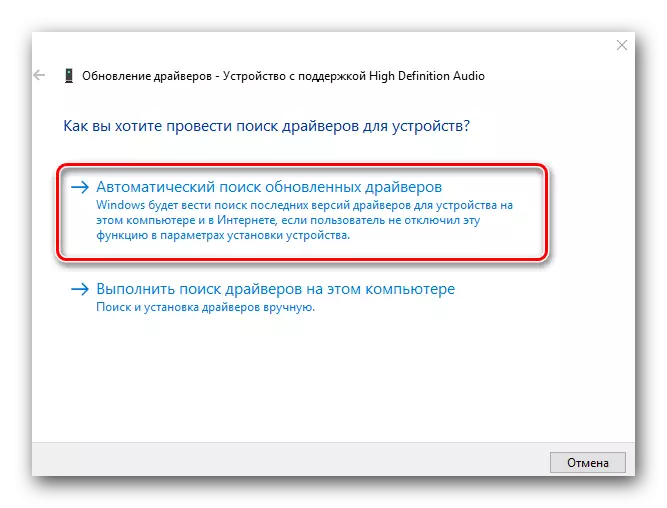
Ուշադրություն դարձրեք այն փաստին, որ նկարագրված բոլոր մեթոդներից լավագույն տարբերակը կլինի արտադրողի պաշտոնական կայքէջից ծրագրաշարի տեղադրումը: Ի վերջո, միայն այս դեպքում, ի լրումն վարորդի, ինքնին կտեղադրվի հատուկ ծրագիր, որում կարող եք մանրամասն կարգավորել պլանշետը (սեղմելով ուժ, մուտքային կոշտություն, ինտենսիվություն եւ այլն): Մնացած եղանակները օգտակար են այն դեպքում, երբ ձեր տեղադրած նման ծրագիրը, բայց սարքն ինքնին ճիշտ չի ճանաչվում համակարգի կողմից:
