
Mest sannolikt drog varje datoranvändare eller bärbar dator åtminstone en gång i sitt liv något med det. Och mycket för detta i vanliga situationer behövs inte: bara mus da färg. Men för människor som stöter på behovet av att rita något varje dag, räcker det inte. I sådana fall kommer det att finnas mer logiskt att använda en speciell grafikplatta. Men för att fjädern ska upprepa alla dina rörelser och trycka på styrka måste du installera lämpliga drivrutiner för enheten. I den här artikeln kommer vi att behandla detaljer i var du ska hämta och hur du installerar programvara för Wacom Bamboo-tabletter.
Sök och installera programvara för Wacom bambu
Vi är närvarande för din uppmärksamhet ett antal sätt som i hög grad kommer att underlätta sökandet efter programvara som krävs för WACOM GRAPHICS-tabletten.Metod 1: Wacom webbplats
Wacom. - En ledande tillverkare av grafiska tabletter. Därför finns på bolagets hemsida alltid färskt drivrutiner för alla märkestabletter. För att hitta dem måste du göra följande.
- Gå till WACOM-webbplatsen.
- På toppen av platsen, letar du efter avsnittet "Support" och gå till det genom att klicka en gång på titeln.
- I mitten av den öppnade sidan ser du fem underavsnitt. Vi är bara intresserade av de första förarna. Klicka på musen på blocket med den här inskriptionen.
- Du kommer att tas till nedladdningssidan för drivrutinerna. På toppen av sidan finns länkar för att ladda ner drivrutiner för de senaste WACOM-tabletterna och något under - för tidigare generationer. Förresten, se modellen på din tablett på baksidan. Låt oss gå tillbaka till webbplatsen. På nedladdningssidan klickar du på "Kompatibla produkter" -strängen.
- En lista över tablettmodeller öppnas som stöd den sista föraren. Om det inte finns någon i listan över enheten måste du ladda ner drivrutinerna från drivrutinerna för tidigare generationsavsnitt, vilket är något lägre på sidan.
- Nästa steg kommer att vara alternativet för operativsystemet. Beslut med det nödvändiga föraren och operativsystemet, tryck på "Download" -knappen, som ligger mittemot den valda kategorin.
- Efter att ha tryckt på knappen startas installationsfilen för programvaran automatiskt. I slutet av nedladdningen kör du den nedladdade filen.
- Om en varning från säkerhetssystemet visas, klicka sedan på Körknappen.
- Processen med att packa upp filerna som krävs för att installera drivrutinen startar. Vänta bara tills den är klar. Det tar inte mer än en minut.
- Vi ser fram emot att packa upp. Efter det kommer du att se ett fönster med ett licensavtal. Eventuellt studerar vi det och att fortsätta att installera klämman "Acceptera" -knappen.
- Installationsprocessen själv börjar, vars framsteg kommer att visas i motsvarande fönster.
- Under installationen kommer du att se ett popup-fönster där du behöver bekräfta avsikt att installera programvara för tabletten.
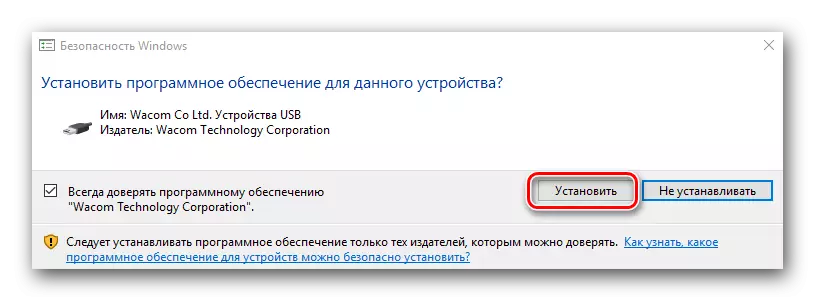
En liknande fråga kommer att visas två gånger. I båda fallen trycker du på knappen "Install".
- Installationsprocessen för programvaran tar flera minuter. Som ett resultat kommer du att se ett meddelande om den framgångsrika änden av operationen och begäran om omstart av systemet. Det rekommenderas att starta om det omedelbart genom att klicka på "Starta om nu" -knappen.
- Kontrollera resultatet av installationen är enkel. Gå till kontrollpanelen. För att göra detta, i Windows 8 eller 10, klicka på höger musknapp på "Start" -knappen i nedre vänstra hörnet och välj motsvarande "Kontrollpanelen" i snabbmenyn.
- I Windows 7 och mindre kontrollpanel är helt enkelt i Start-menyn.
- Var noga med att byta utseende på displayen på kontrollpanelens ikoner. Det är lämpligt att ställa in "mindre ikoner" -värdet.
- Om drivrutinerna för grafiktabletten installerades korrekt, kommer du i kontrollpanelen att se avsnittet "WACOM Tablet Egenskaper". I det kan du göra en detaljerad installation av enheten.
- På denna lastning och installation av programvara för tabletten från WACOM-webbplatsen är över.

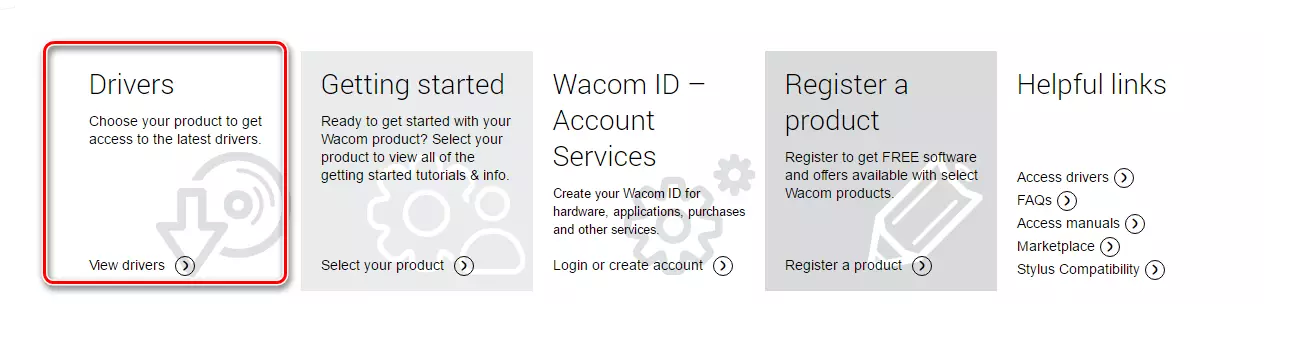
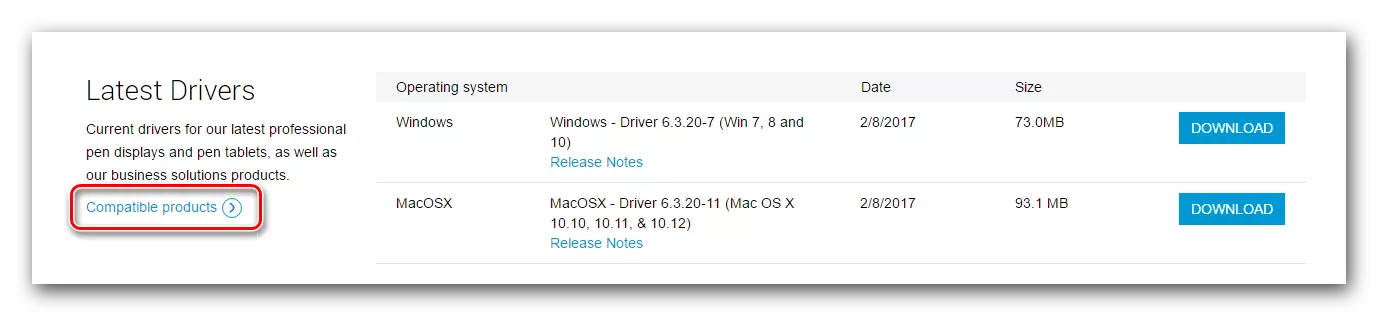
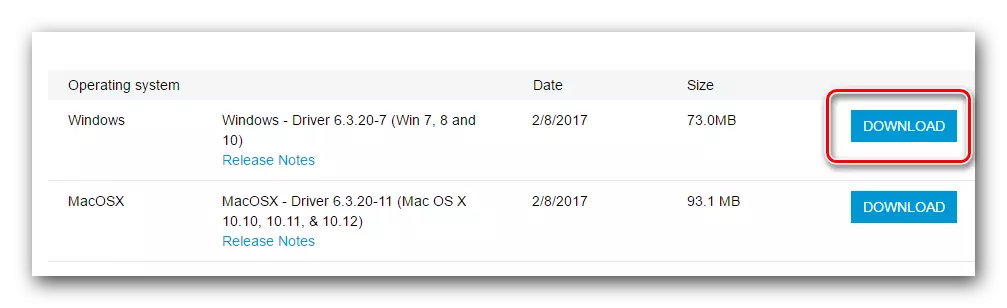
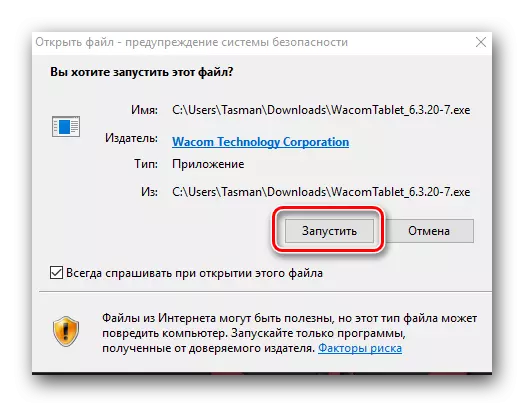

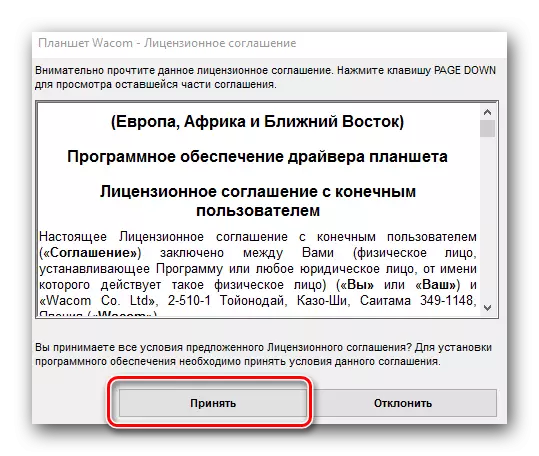
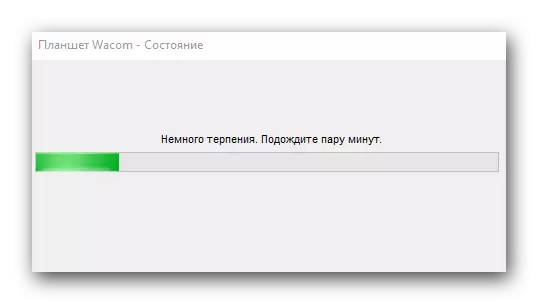
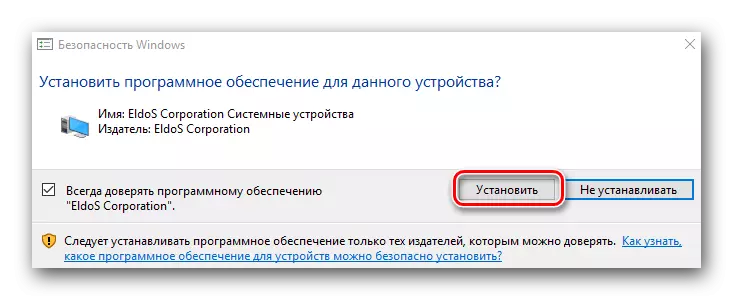
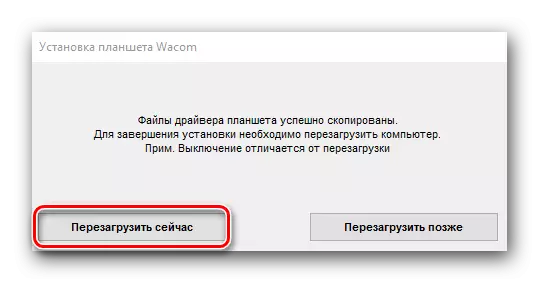
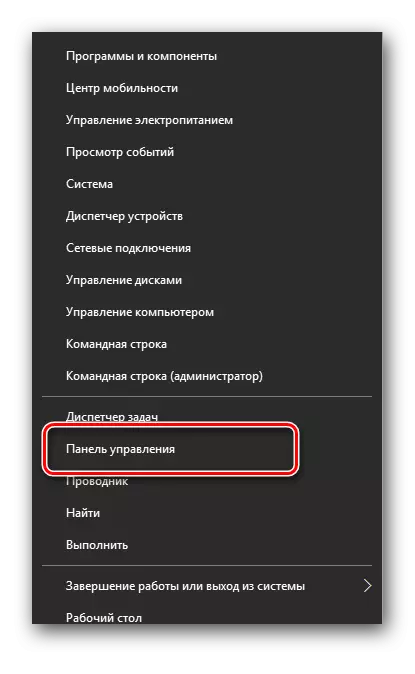
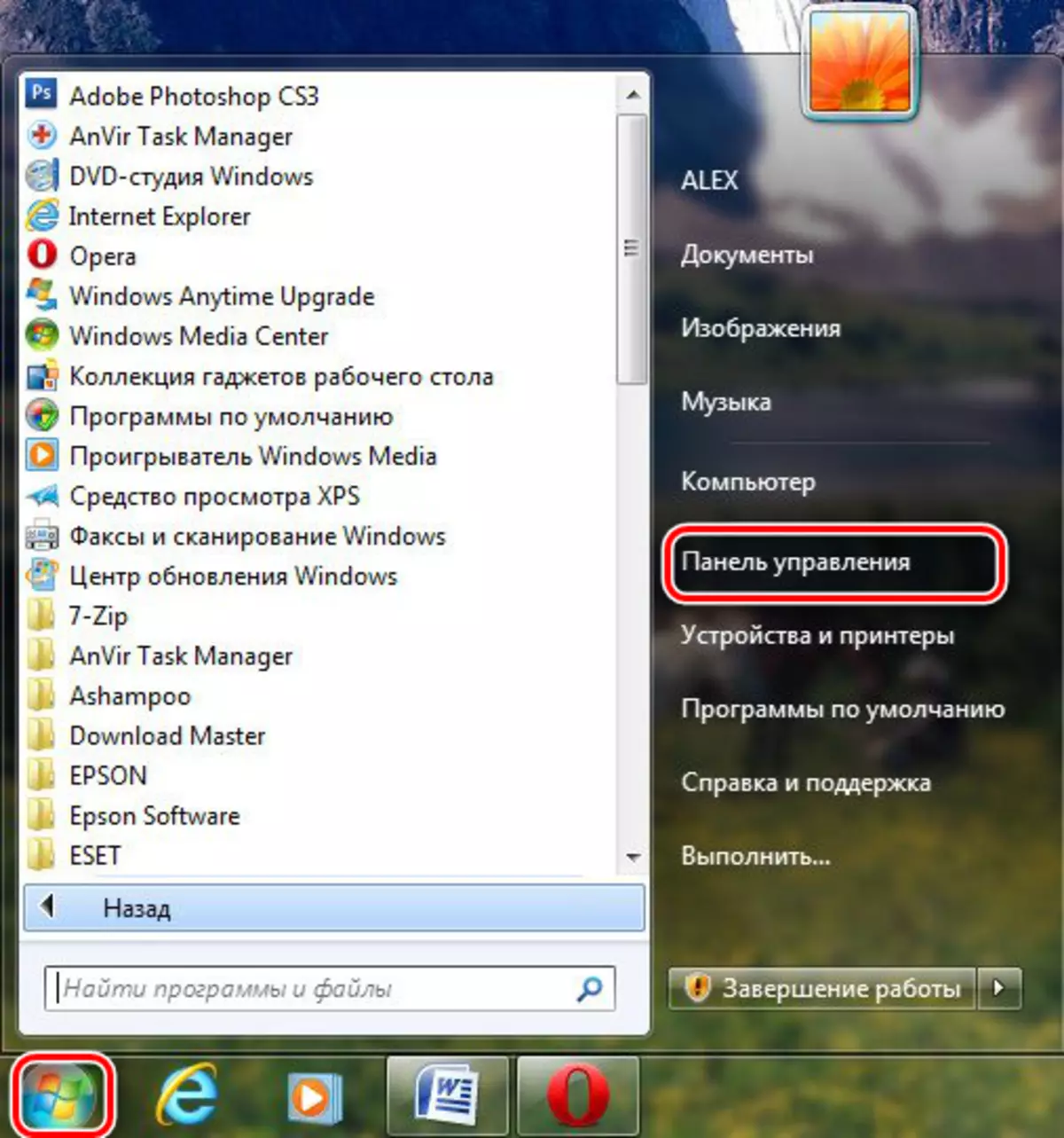

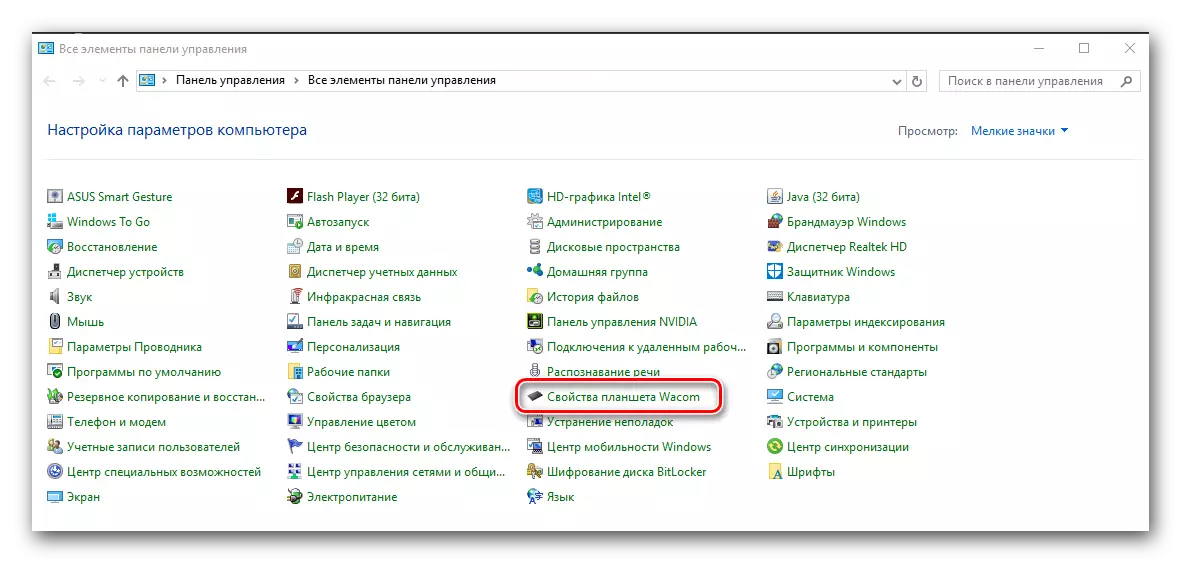
Metod 2: Uppdateringsprogram
Vi har upprepade gånger berättat om programmet för att installera drivrutinerna. De skannar din dator för nya drivrutiner för enheter, ladda ner dem och installera. Det finns många sådana verktyg idag. Låt oss ladda ner drivrutinen för WACOM-tabletten med hjälp av programmet för drivkraft.
- Gå till den officiella webbplatsen för programmet och klicka på knappen DriverPack Online.
- Starta nedladdningsfilen. I slutet av nedladdningen lanseras den.
- Om ett säkerhetsvarningsfönster öppnas klickar du på Kör-knappen.
- Vi väntar tills programmet är laddat. Det tar ett par minuter, eftersom det omedelbart skannar datorn eller bärbar dator när det saknas förare. När programfönstret öppnas, i det nedre området söker vi efter "Expert Mode" -knappen och klicka på den här inskriptionen.
- I listan över nödvändiga drivrutiner ser du WACOM-enheten. Vi firar dem alla fästingar till höger om namnet.
- Om du inte behöver installera några drivrutiner från den här sidan eller fliken "Soft", ta bort motsvarande fästingar, eftersom de alla kostar standard. När du har valt de nödvändiga enheterna klickar du på knappen "Installera alla". I parentes till höger om inskriptionen kommer antalet valda drivrutiner för uppdateringen att anges.
- Därefter börjar start- och installationsprocessen. Om det är klart, kommer du att se motsvarande meddelande.
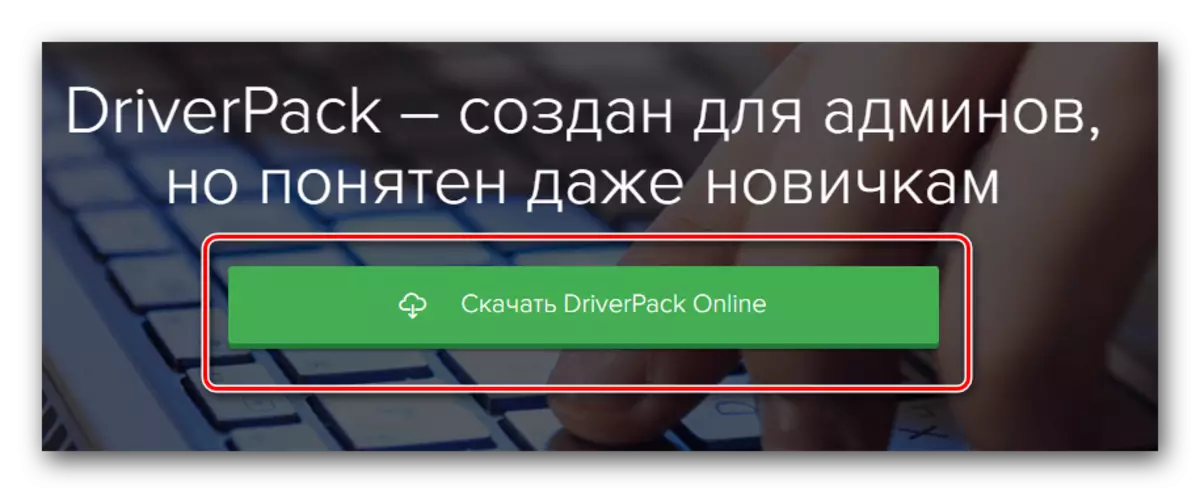
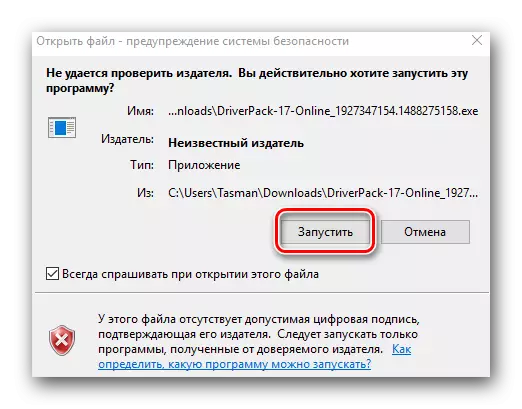
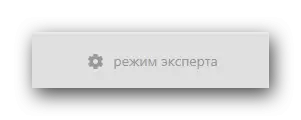
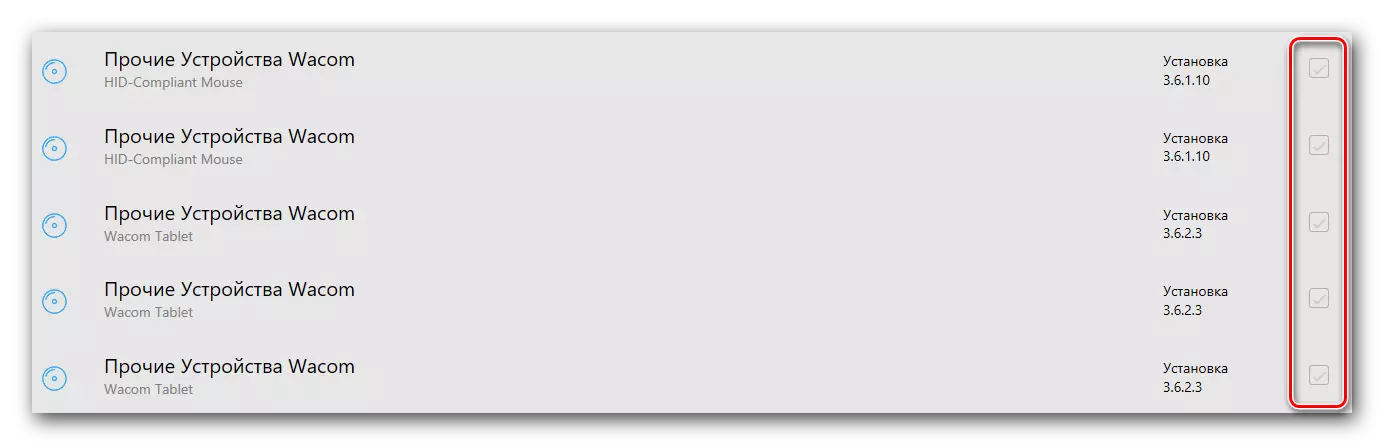
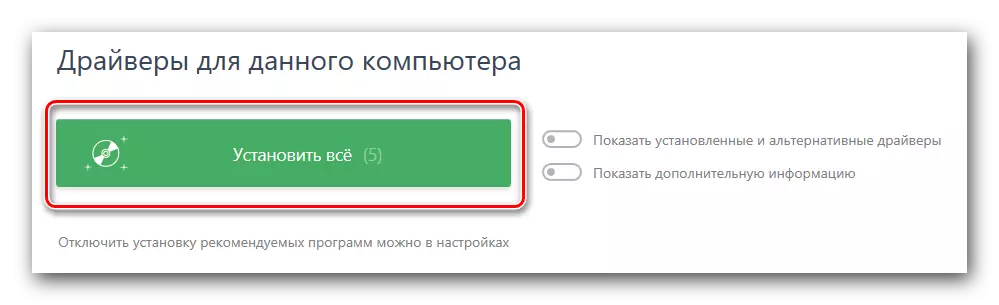
Observera att den här metoden inte hjälper till i alla fall. Till exempel kan förpackningsmål ibland inte helt känna igen tablettmodellen och installera programvaran för den. Som ett resultat visas ett installationsfel. Och ett sådant program som Driver Genius ser inte enheten alls. Använd därför det första sättet att installera på Wacom.
Metod 3: Sök efter universalidentifierare
I lektionen nedan beskrivs vi i detalj hur du kan ta reda på den unika identifieraren (ID) på utrustningen och ladda ner drivrutiner till enheten med den. WACOM-utrustning är inget undantag från denna regel. Att veta ID för din surfplatta kan du enkelt hitta den programvara som är nödvändig för sitt stabila och högkvalitativa arbete.Lektion: Sök efter drivrutiner med utrustning ID
Metod 4: Enhetshanterare
Denna metod är universell och tillämplig i situationer med anordningar. Hans minus ligger i det han inte alltid hjälper. Ändå är det fortfarande värt att veta om det.
- Öppna enhetshanteraren. För att göra detta klämmer du på "Windows" och "R" på tangentbordet samtidigt. I fönstret som visas, skriv in kommandot devmgmt.msc och tryck på "OK" -knappen något nedan.
- I Enhetshanteraren måste du hitta din enhet. Som regel kommer filialer med oidentifierade enheter att vara omedelbart öppna, så det borde inte finnas några problem med sökningen.
- Tryck på högerknappen på enheten och välj "Uppdatera drivrutinerna" -linjen.
- Ett fönster visas med ett urval av drivrutinsökningsläge. Välj "Automatisk sökning".
- Processen att installera föraren börjar.
- I slutet av installationen kommer du att se ett meddelande om ett framgångsrikt eller inte framgångsrikt slutförande av processen.
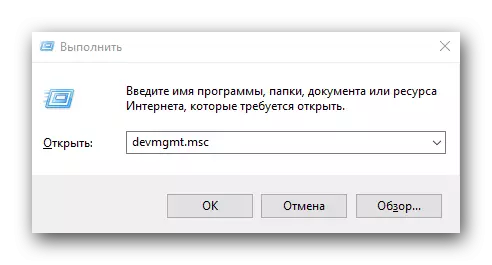
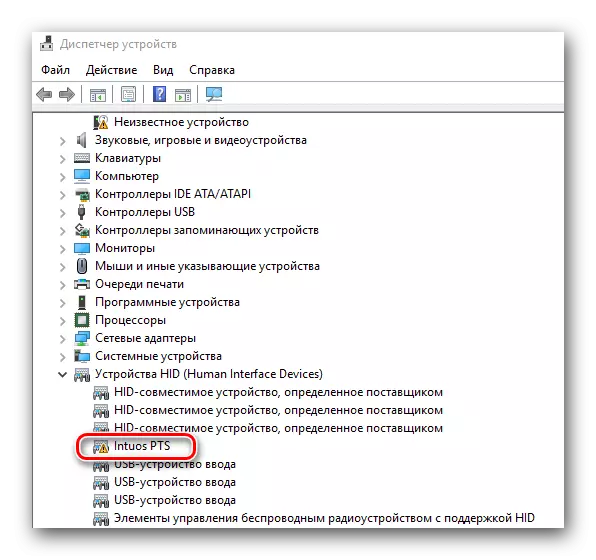
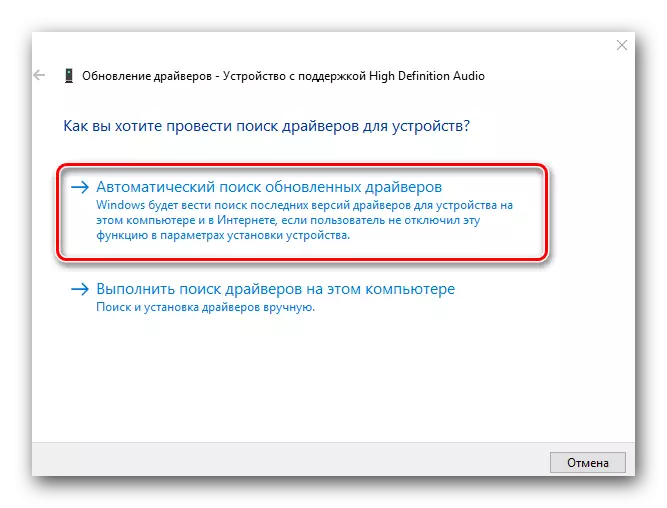
Var uppmärksam på det faktum att det bästa alternativet kommer att vara installation av programvara från tillverkarens officiella hemsida. Trots allt, endast i det här fallet, förutom själva föraren, kommer ett speciellt program att installeras där du kan konfigurera tabletten i detalj (tryckkraft, ingångs styvhet, intensitet etc.). De återstående sätten är användbara i det fall då ett sådant program du har installerat, men själva enheten känns inte korrekt av systemet.
