
ھەر قېتىملىق كومپيۇتېر ئىشلەتكۈچى ياكى خاتىرە كومپيۇتېرىدا كەم دېگەندە بىر قېتىم ئۇنىڭ ھاياتىدا بىر قېتىم. ھەمدە ئادەتتىكى ئەھۋاللاردا بۇنىڭ ئۈچۈن نۇرغۇن ئىشلارنىڭ ھاجىتى يوق: پەقەت مائۇس پەقەت تاماق. ئەمما ھەر كۈنى بىر نەرسە تېپىش كېرەك بولغان كىشىلەر ئۈچۈن, بۇ يېتەرلىك ئەمەس. بۇ خىل ئەھۋاللاردا ئالاھىدە گرافىك تاختا كومپيۇتېر ئىشلىتىش تېخىمۇ ئېنىق بولىدۇ. ئەمما پەي ۋە كۈچنى تەكرارلاڭ ۋە كۈچنى بېسىش ئۈچۈن تەكرارلاش ئۈچۈن, چوقۇم ئۈسكۈنىنىڭ مۇناسىپ قوزغاتقۇچلىرىنى قاچىلىشىڭىز كېرەك. بۇ ماقالىدە, بىز قەيەردىن چۈشۈرۈپ, WACOM بامبۇو تاختا كومپيۇتېرلىرىغا يۇمشاق دېتالنى ئىشلىتىشنى تەپسىلىيالامايمىز.
WACOM BAMBOO ئۈچۈن يۇمشاق دېتالنى ئىزدەڭ ۋە قاچىلاڭ
بىز دىققىتىڭىز بىلەن ھازىرلىغان WACA گرافىك تاختا كومپيۇتېر ئۈچۈن تەلەپ قىلىنغان يۇمشاق دېتاللارنى ئىزدەش تور بېتىنى كۆزدىن ئاسانلاشتۇرۇڭ.1-ئۇسۇلى: WAMOM تور بېكىتى
Womac. - گرافىكلىق تاختا تۈزگۈچىلەر. شۇڭلاشقا, بۇ شىركەتنىڭ تور بېكىتىدە ھەر قانداق ماركا تاختا كومپيۇتېر ئۈچۈن يېڭى قوزغاتقۇچ بار. ئۇلارنى تېپىش ئۈچۈن, تۆۋەندىكى ئىشلارنى قىلىشىڭىز كېرەك.
- WACOM تور بېكىتىگە بېرىڭ.
- بۇ تور بېكەتنىڭ ئۈستىگە, «قوللاش» بۆلىكىنى ئىزدەڭ ۋە ماۋزۇنى چېكىپ ئۇنىڭغا كىرىڭ.
- ئېچىلغان بەتنىڭ مەركىزىدە بەش بۆلەكنى كۆرىسىز. بىز پەقەت بىرىنچى-شوپۇرلارغا قىزىقىمىز. چاشقىنەكنى بۇ يېزىش ئارقىلىق توسۇقنى چېكىڭ.
- قوزغاتقۇچنىڭ چۈشۈرۈش بېتىگە ئېلىپ كېلىسىز. بۇ بەتنىڭ چورىسى ئۈستىلىدە, ئەڭ يېڭى توك قاچىلاش ئەسلىھەلىرىنى چۈشۈرۈپ ئازراق تۆۋەنلەيدۇ, ئالدىنقى ئەۋلادلار ئۈچۈن. يولدا, تاختا كومپيۇتېرىڭىزنىڭ ئارقا تەرىپىدىكى مودېلنى كۆرۈڭ. تور بېكەتكە قايتايلى. چۈشۈرۈش بېتىدە «ماس كېلىدىغان مەھسۇلاتلار» نى چېكىڭ.
- تاختا كومپيۇتېر مودېللىرىنىڭ تىزىملىكى ئەڭ ئاخىرقى قوزغاتقۇچنى قوللايدۇ. ئەگەر ئۈسكۈنىڭىزنىڭ تىزىملىكىدە بولمىسا, ئۇنداقتا بۇ بەتتىكى باشلامچىلىقلارچە قوزغاتقۇچلىرىنى قوزغاتقۇچنى چۈشۈرۈشىڭىز كېرەك.
- كېيىنكى قەدەمدە OS نىڭ تاللاش بولىدۇ. زۆرۈر قوزغاتقۇچ ۋە مەشغۇلات سىستېمىسى بىلەن قارار قىلىش, تاللانغان تۈرنىڭ ئىچىگە جايلاشقان «چۈشۈرۈش» كۇنۇپكىسىنى بېسىڭ.
- كۇنۇپكىنى باسقاندىن كېيىن, يۇمشاق دېتالنىڭ قاچىلاش ھۆججىتى ئاپتوماتىك قوزغىتىلىدۇ. چۈشۈرۈشنىڭ ئاخىرىدا, چۈشۈرۈلگەن ھۆججەتنى ئىجرا قىلىڭ.
- ئەگەر بىخەتەرلىك سىستېمىسىدىن ئاگاھلاندۇرۇش نەتىجىسى كۆرۈنسە, ئىجرا كۇنۇپكىسىنى بېسىڭ.
- قوزغاتقۇچنى ئورنىتىش ئۈچۈن تەلەپ قىلىنغان ھۆججەتلەرنى يەڭگىللىتىش جەريانى باشلىنىدۇ. تاماملانغۇچە ساقلاپ تۇرۇڭ. ئۇ بىر مىنۇتتىن ئېشىپ كەتمەيدۇ.
- بىز يېشىشنى ئۈمىد قىلىمىز. ئۇنىڭدىن كېيىن, ئىجازەت كېلىشىمى بار كۆزنەكنى كۆرىسىز. ئىختىيارىي ھالدا بىز ئۇنى ئۆگىنىمىز ھەمدە «قوبۇل قىلىش» كۇنۇپكىسىنى قاچىلاشنى داۋاملاشتۇرىمىز.
- قاچىلاش جەريانىنىڭ ئۆزى باشلىنىدۇ, بۇ خىل ئىلگىرىلەشتە كۆرسىتىلىدۇ.
- قاچىلاش جەريانىدا, تاختا كومپيۇتېرنىڭ يۇمشاق دېتالىنى ئورنىتىشنى نىيەت مۇددىئنىنى كۆرىسىز.
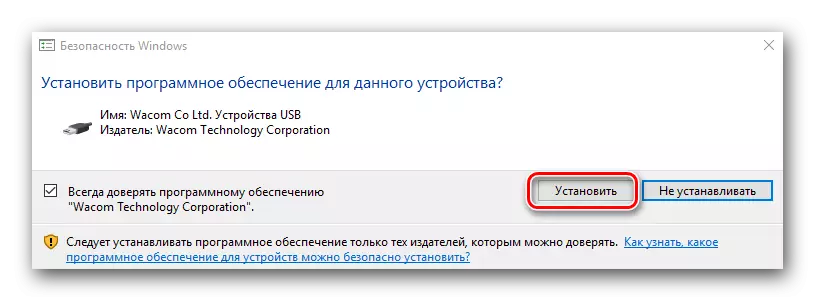
مۇشۇنىڭغا ئوخشاش سوئال ئىككى قېتىم كۆرۈنىدۇ. ئىككى خىل ئەھۋالدا, «قاچىلاش» كۇنۇپكىسىنى بېسىڭ.
- يۇمشاق دېتالنىڭ ئورنىتىش جەريانى بىر نەچچە مىنۇت ۋاقىت كېتىدۇ. نەتىجىدە, مەشغۇلاتنىڭ مۇۋەپپەقىيەتلىك ئاخىرلاشقانلىقىنى ۋە سىستېمىنى قايتا قوزغىتىش تەلىپىگە ئىگە خەتنى كۆرىسەن. «ھازىر قايتا قوزغىتىش» كۇنۇپكىسىنى بېسىش ئارقىلىق دەرھال قايتا قوزغىتىش تەۋسىيە قىلىنىدۇ.
- قاچىلاشنىڭ نەتىجىسىنى تەكشۈرۈپ بېقىڭ. كونترول تاختىسىغا بېرىڭ. بۇنى قىلىش ئۈچۈن, Windows 8 ياكى 10 دە سول تەرەپتىكى بۇلۇڭدىكى ئوڭ كۇنۇپكادىكى ئوڭ كۇنۇپكىدىكى ئوڭ كۇنۇپكىدىكى ئوڭ كۇنۇپكىنى بېسىڭ ۋە مۇناسىپ «كونترول تاختى» نى تاللاڭ.
- Windows 7 دە ئازراق كونترول تاختىلىق بىر ئۇلىنىشنى باشلاش تىزىملىكىدە.
- كونترول تاختىسىنىڭ ئېكرانلىق سىنبەلگىسىنى كۆرسىتىشنىڭ كۆرۈنۈشىنى ئالماشتۇرۇشقا كاپالەتلىك قىلىڭ. «كىچىك سىنبەلگە» قىممىتىنى تەڭشەش مۇۋاپىق.
- ئەگەر گرافىك تاختا كومپيۇتېرنىڭ قوزغاتقۇچلىرى توغرا ئورنىتىلغان بولسا, ئاندىن كونترول تاختىسىدا «VacoCom كومپيۇتېر Properties» نى كۆرىسىز. ئۇ ئۈسكۈنىنىڭ تەپسىلىي تەڭشىلىشىڭىز مۇمكىن.
- بۇ يۈكنى WACOM تور بېكىتىدىن يۇمشاق دېتالغا ئورنىتىش ۋە ئېچىش.

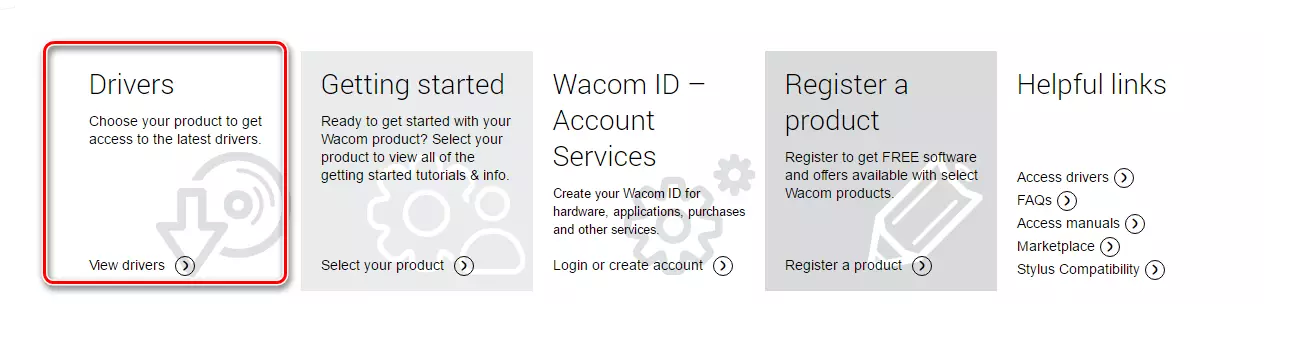
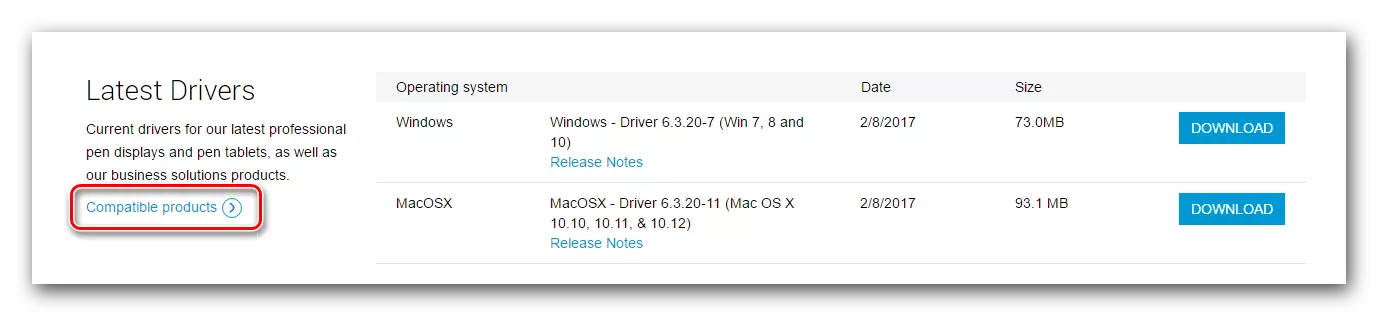
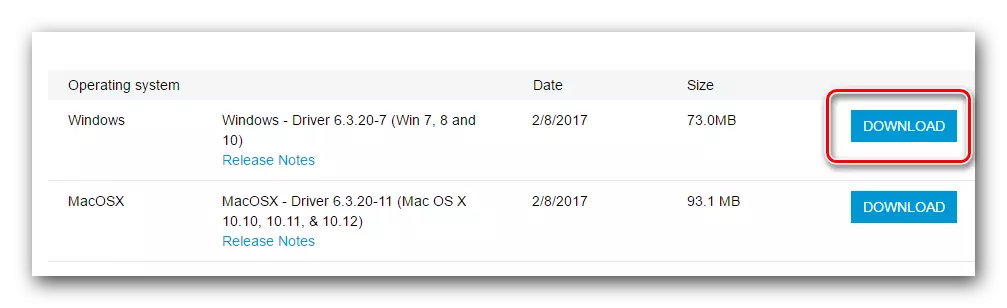
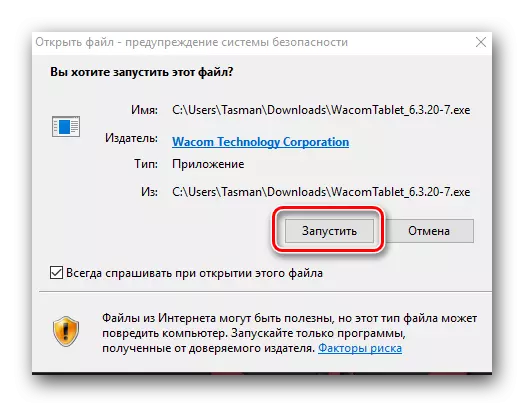

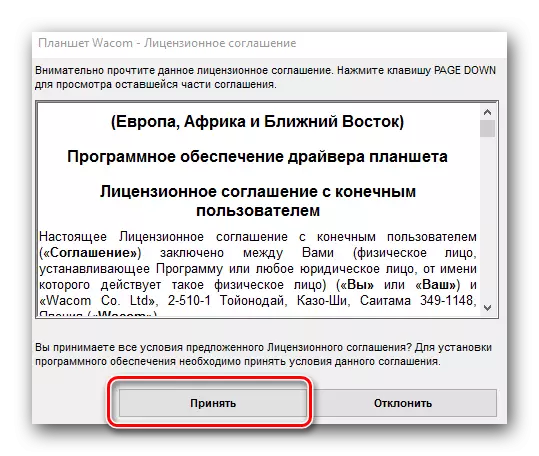
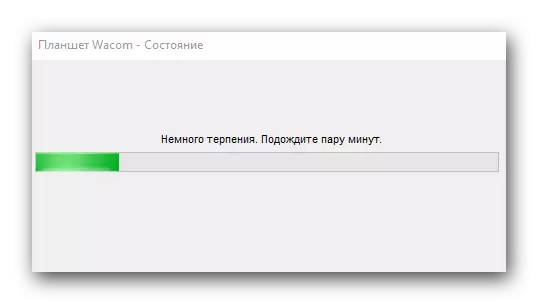
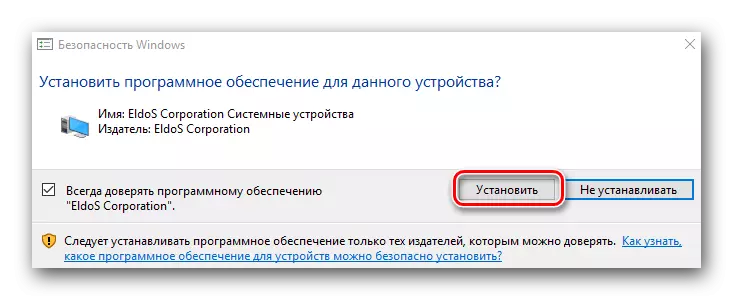
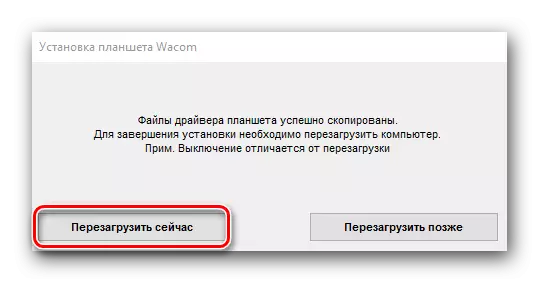
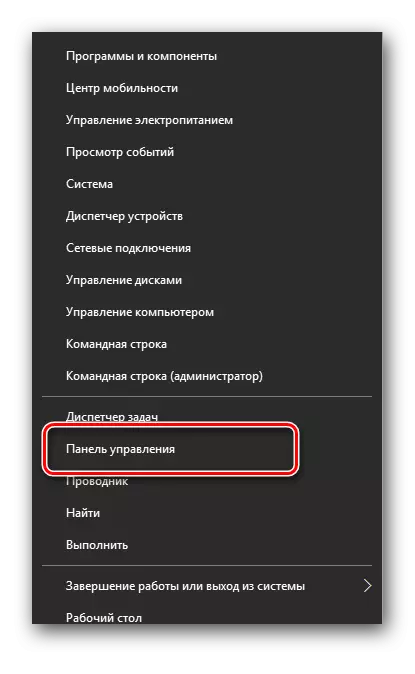
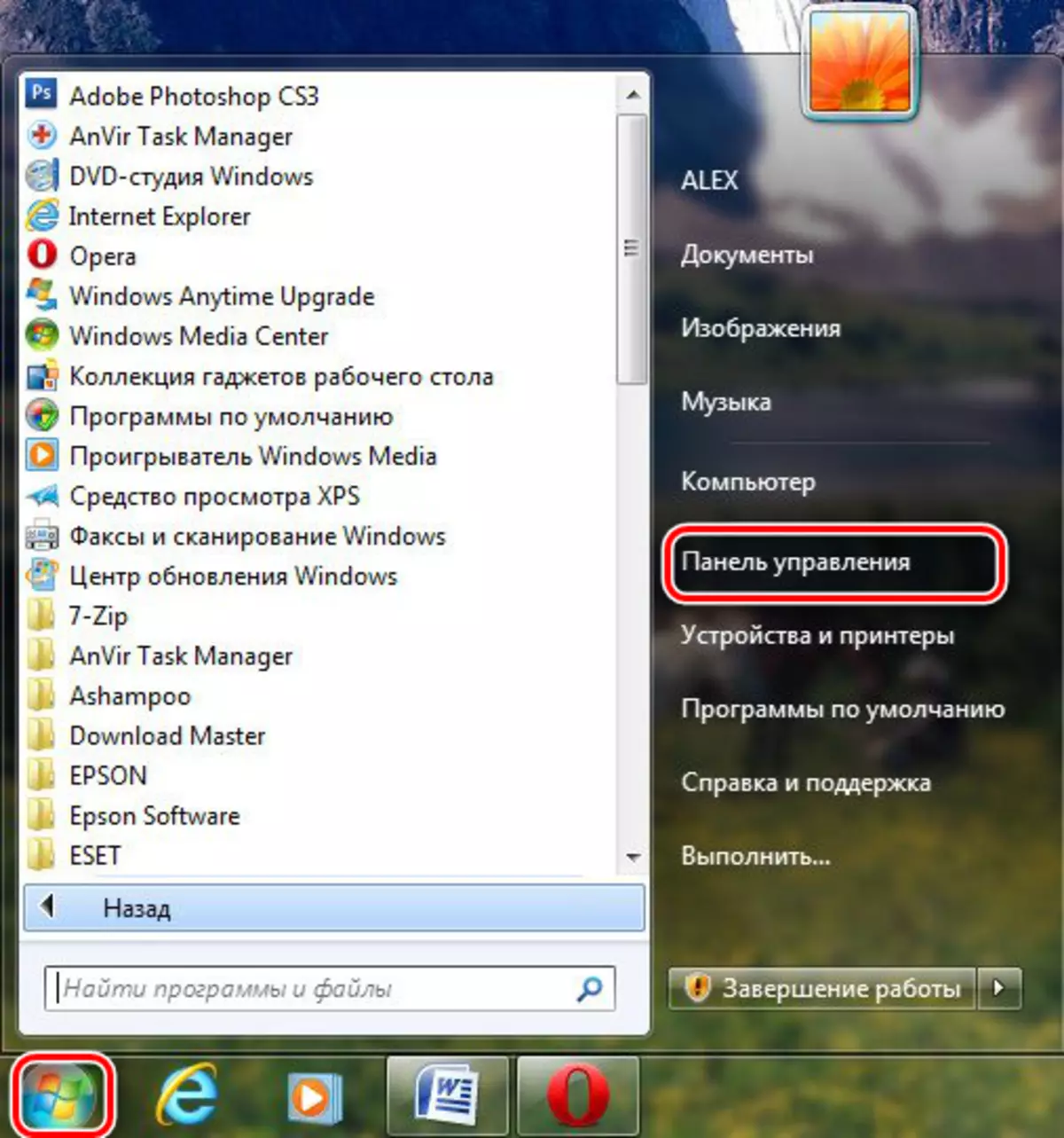

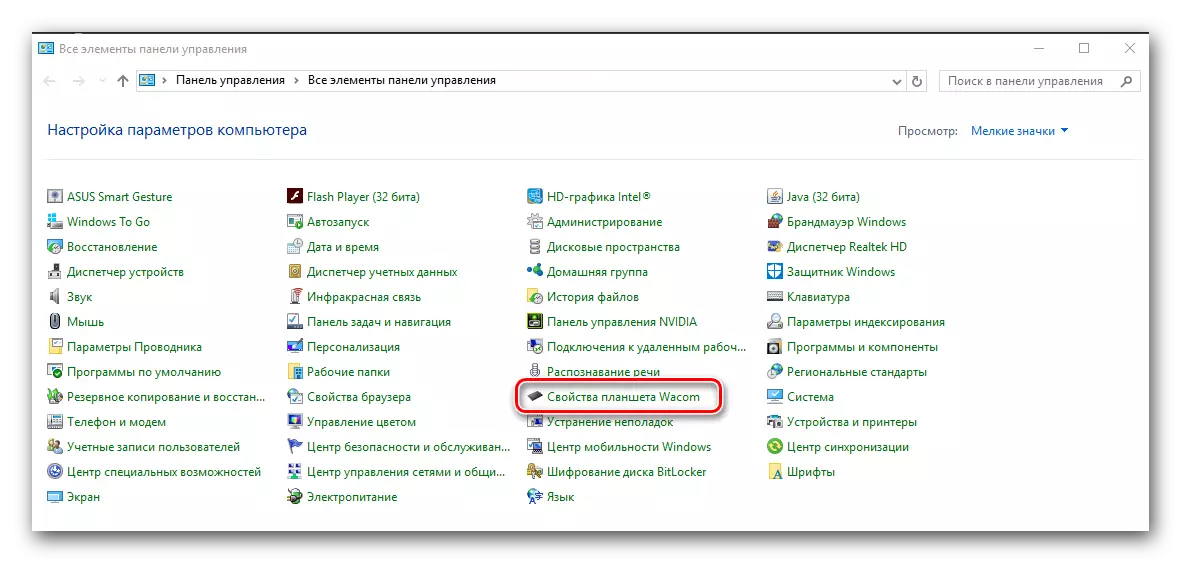
2-خىل ئۇسۇل: يېڭىلاش پروگراممىسى
شوپۇرلارنى قاچىلاش پروگراممىدا قايتا-قايتا ئېيتتۇق. ئۇلار كومپيۇتېرىڭىزنى ئۈسكۈنىگە يېڭى قوزغاتقۇچ ئۈچۈن سايىلەيدۇ, ئۇلارنى چۈشۈرۈپ قاچىلاڭ. بۈگۈن نۇرغۇن مۇلازىمەتچىلەر بار. شوپۇرلۇق ھەل قىلىش پروگراممىسى ئارقىلىق VACOM تاختا كومپيۇتېرى ئۈچۈن شوپۇرنى چۈشۈرەيلى.
- پروگراممىنىڭ رەسمىي تور بېتىگە كىرىپ, شوپۇرلۇقنى توردا كۇنۇپكا كۇنۇپكىسىنى بېسىڭ.
- چۈشۈرۈش ھۆججىتىنى باشلاڭ. چۈشۈرۈش ئاخىرلاشقاندا ئۇنى قوزغىتىڭ.
- ئەگەر بىخەتەرلىك ئاگاھلاندۇرۇشى كۆزنىكى ئېچىلسا, ئىجرا كۇنۇپكىسىنى بېسىڭ.
- پروگرامما يۈكلەنگۈچە ساقلايمىز. بىر نەچچە مىنۇت ۋاقىت كېتىدۇ, چۈنكى ئۇ شوپۇرلار قوزغاتقۇچ كەمچىل بولغاندا كومپيۇتېر ياكى خاتىرە كومپيۇتېرنى تەكشۈرىدۇ. پروگرامما كۆزنىكى ئېچىلاتقاندا بىز «مۇتەخەسسىس ھالىتى» كۇنۇپكىسىنى ئىزدەۋاتقان ۋە بۇ خاتىرىلەرنى چېكىڭ.
- زۆرۈر قوزغاتقۇچ تىزىملىكىدە WACOM ئۈسكۈنىسىنى كۆرىسىز. بىز ئۇلارنىڭ ئىسىمنىڭ ئوڭ تەرىپىدىكى بارلىق چەكلەرنى تەبرىكلىدۇق.
- ئەگەر بۇ بەتتىكى ھەرقانداق قوزغاتقۇچلارنى ئورنىتىشنىڭ ھاجىتى بولمىسا ياكى «يۇمشاق» بەتكۈچنى ياكى «يۇمشاق» بەتكۈچنى ياكى «يۇمشاق» بەتكۈچنى تاللاڭ, چۈنكى ئۇلارنىڭ ھەممىسى سۈكۈتتىكى باھاغا مۇناسىپ چەكنى ئۆچۈرۈڭ. زۆرۈر ئۈسكۈنىلەرنى تاللىغاندىن كېيىن, «All» كۇنۇپكىسىنى بېسىڭ. تىرناق ئىچىدە خاتىرجەملىكنىڭ ئوڭ تەرىپىدە, يېڭىلاشنىڭ تاللانغان قوزغاتقۇچلارنىڭ سانى كۆرسىتىلىدۇ.
- ئۇنىڭدىن كېيىن, قوزغىتىش ۋە قاچىلاش جەريانى باشلىنىدۇ. ئەگەر ئۇ مۇۋەپپەقىيەتلىك تاماملانغان بولسا, مۇناسىپ ئۇچۇرنى كۆرىسىز.
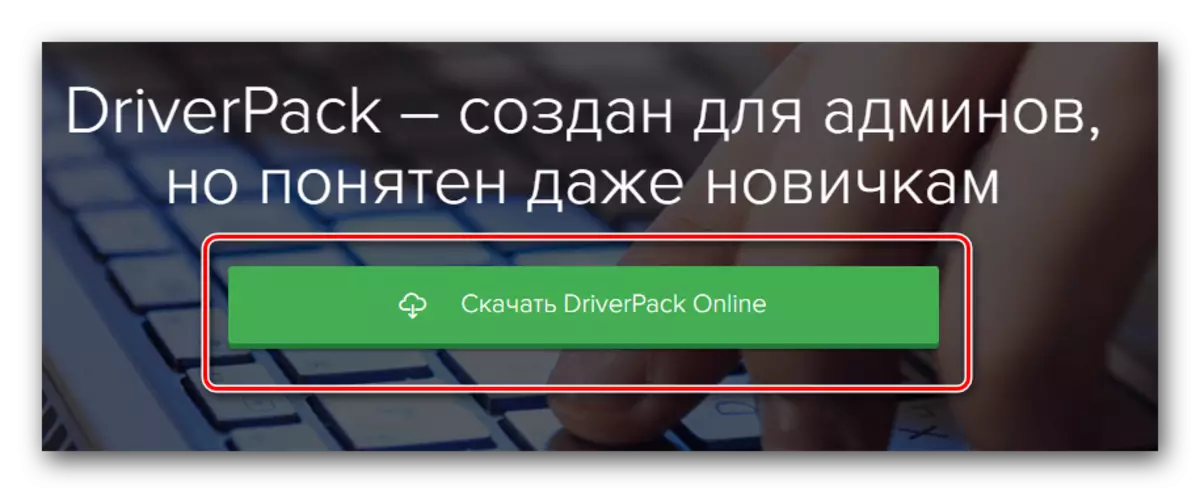
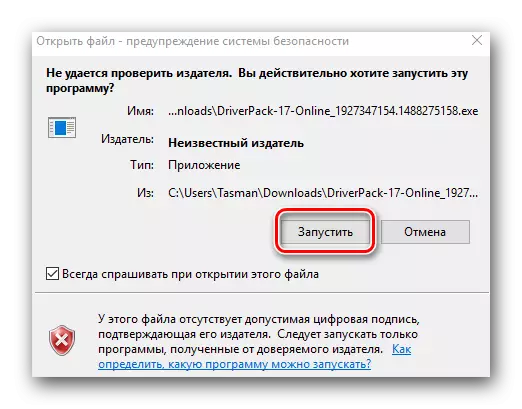
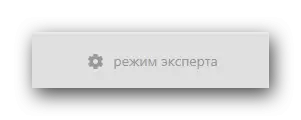
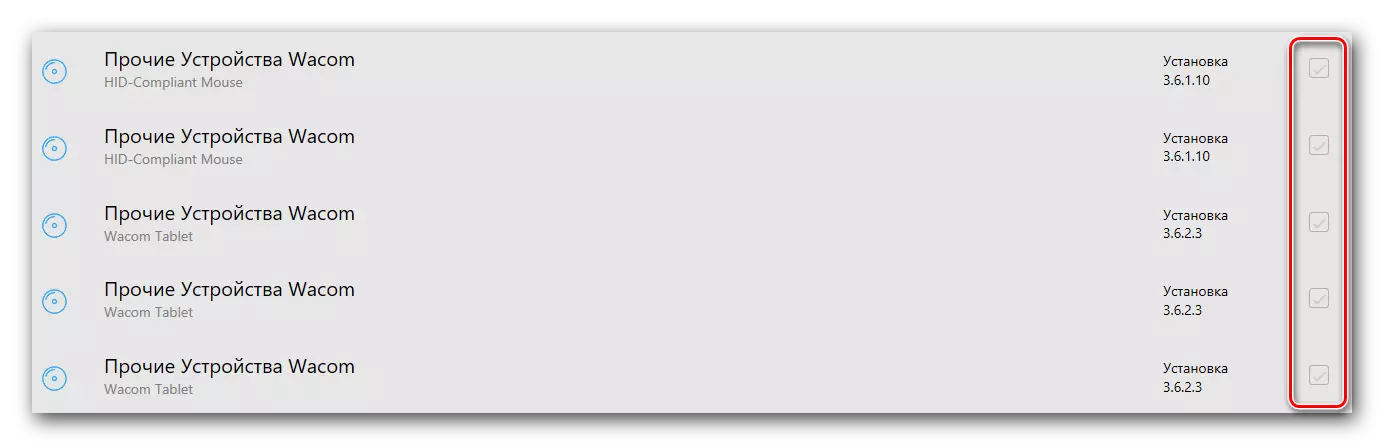
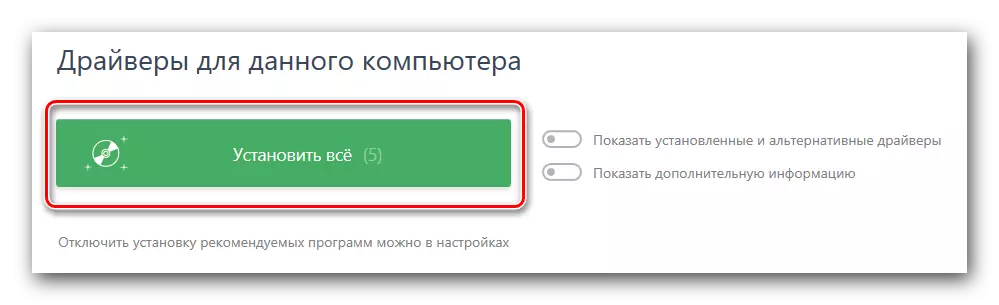
دىققەت قىلىڭكى, بۇ ئۇسۇل بارلىق ئەھۋاللاردا ياردەم قىلمىغان. مەسىلەن, Collecpack بەزىدە تاختا كومپيۇتېرنىڭ مودېلىنى تولۇق تونۇپ يېتەلمەيدىغانلىقىنى ۋە يۇمشاق دېتالنى ئورناتتى. نەتىجىدە قاچىلاش خاتالىقى كۆرۈندى. ھەمدە شوپۇرلۇق تالانت ئىگىسى ئۈسكۈنىنى ھەرگىز كۆرمەيدۇ. شۇڭلاشقا, WACOC غا ئورنىتىشنىڭ بىرىنچى يولنى ئىشلىتىڭ.
3-خىل ئۇسۇل: ھەممىباب پەرقلىگۈچىنىڭ ئىزدەش
تۆۋەندە دەرس دا, ئۈسكۈنىلەرنىڭ ئۆزگىچە پەرقلىگۈچ (كىملىك) نى ئىشلىتىپ ئىشلىتىپ ئۇنى ئۈسكۈنىگە تېپىپ چىقىدىغانلىقىنى تەپسىلىي بايان قىلىمىز. WomoM ئۈسكۈنىلىرى بۇ قائىدىگە مۇستەسنا ئەمەس. تاختا كومپيۇتېرىڭىزنىڭ كىملىكىنى بىلىش, ئۇنىڭ مۇقىم ۋە سۈپەتلىك خىزمەت ئۈچۈن زۆرۈر يۇمشاق دېتالنى تاپالايسىز.دەرس: ئۈسكۈنىلەر كىملىكى ئارقىلىق شوپۇرلارنى ئىزدەڭ
4-ئۇسۇل: ئۈسكۈنە باشقۇرغۇچى
بۇ ئۇسۇل ھەر قانداق ئۈسكۈنىلەر بىلەن بارلىق ئۇسۇللار بار. ئۇنىڭ مىنۇس ھەمىشە ياردەم قىلمايدۇ. قانداقلا بولمىسۇن, ئۇ يەنىلا ئۇنى بىلىشكە ئەرزىيدۇ.
- ئوچۇق ئۈسكۈنە باشقۇرغۇچى. بۇنى قىلىش ئۈچۈن بىرلا ۋاقىتتا «r» كۇنۇپكىسى ھەرپنى قىسقۇچپاقا قىلىپ, بىرلا ۋاقىتتا كۇنۇپكا تاختىسى. كۆرۈنگەن دېرىكتوردا, devmgmt.msc بۇيرۇقىغا كىرىپ «OK» كۇنۇپكىسىنى سەل تۆۋەنگە بېسىڭ.
- ئۈسكۈنى باشقۇرغۇچتا, ئۈسكۈنىڭىزنى تېپىشىڭىز كېرەك. قائىدە سۈپىتىدە, نامەدىغان ئۈسكۈنىلەر بار شۆبە دەرھال ئېچىلىدۇ, شۇڭا ئىزدەشكە ھېچقانداق مەسىلە يوق.
- ئۈسكۈنىدىكى ئوڭ كۇنۇپكىنى بېسىڭ ھەمدە «شوپۇرلارنى يېڭىلاش» لىنىيىسىنى تاللاڭ.
- بىر كۆزنەك شوپۇر ئىزدەش ھالىتىنى تاللىغاندا كۆرۈنىدۇ. «ئاپتوماتىك ئىزدەشنى تاللاڭ».
- قوزغاتقۇچنى ئورنىتىش جەريانى باشلىنىدۇ.
- قاچىلاشنىڭ ئاخىرىدا مۇۋەپپەقىيەت قازىنىش ياكى بۇ جەرياننى مۇۋەپپەقىيەتلىك تاماملاش توغرىسىدا ئۇچۇرنى كۆرىسىز.
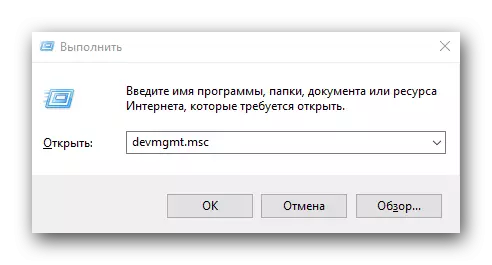
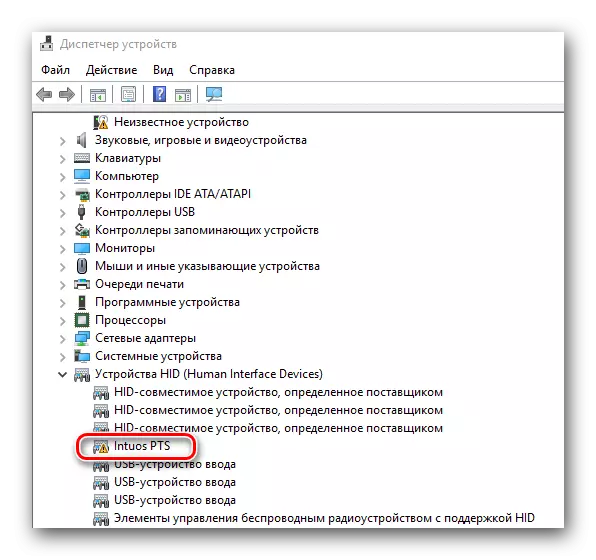
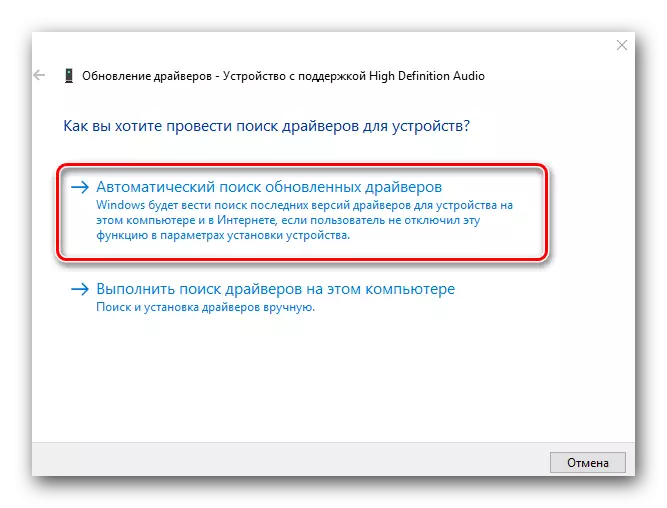
بارلىق تەسۋىرلەنگەن ئۇسۇللارنىڭ ھەممىسىدىن ئەڭ ياخشى دىققەت قىلىڭ, ئەڭ ياخشى تاللاش يۇمشاق دېتالنىڭ رەسمىي تور بېتىدىن يۇمشاق دېتال ئورنالايدۇ. _دىلا, پەقەت بۇ خىل ئەھۋالنى پەقەت بۇ خىل ئەھۋالدا, قوزغاتقۇچنىڭ ئالاھىدە پروگراممىسىدىن باشقا, تاختا كومپيۇتېرنى تەپسىلىي كۆرۈڭ (تاختا كومپيۇتېرنى, كىرگۈزۈش ئۈنۈم, كۈچلۈكلۈك قاتارلىقلارنى تەڭشەش. قالغان يوللار سىز قاچىلىغان بولۇشىڭىز كېرەك, ئەمما ئۈسكۈنىنىڭ ئۆزى توغرا ئەمەس.
