
Visticamāk, katrs datora lietotājs vai klēpjdators vismaz vienu reizi savā dzīvē kaut ko pievērsa ar to. Un daudz parastām situācijām nav nepieciešamas: tikai peles da krāsas. Bet cilvēkiem, kas saskaras ar nepieciešamību kaut ko izdarīt katru dienu, tas nav pietiekami. Šādos gadījumos būs loģiski izmantot īpašu grafikas tableti. Bet, lai spalvu atkārtotu visus jūsu kustības un piespiežat spēku, jums ir jāinstalē atbilstošie draiveri ierīcei. Šajā rakstā mēs sīkāk rīkosimies, kur lejupielādēt un kā instalēt programmatūru Wacom bambusa tabletēm.
Meklēt un instalēt programmatūru Wacom Bamboo
Mēs iepazīstinām ar jūsu uzmanību vairākiem veidiem, kas ievērojami atvieglos programmatūras meklēšanu, kas nepieciešama Wacom grafikas tabletei.1. metode: Wacom tīmekļa vietne
Wacom. - vadošais grafisko tablešu ražotājs. Tāpēc uzņēmuma tīmekļa vietnē vienmēr ir svaigi draiveri jebkurai zīmola tabletēm. Lai tos atrastu, jums ir jādara šādi.
- Dodieties uz Wacom tīmekļa vietni.
- Vietnes augšpusē, meklējot sadaļu "Atbalsta" un doties uz to, noklikšķinot uz nosaukuma.
- Atvērtās lapas centrā redzēsiet piecas apakšnodaļas. Mēs esam ieinteresēti tikai pirmajiem vadītājiem. Noklikšķiniet uz peles uz bloka ar šo uzrakstu.
- Jums tiks veikti, lai lejupielādes lapu vadītājiem. Lapas augšdaļā ir saites, lai lejupielādētu jaunākās Wacom tablešu draiverus un nedaudz zemāk par iepriekšējām paaudzēm. Starp citu, skatiet modeli tabletes uz muguras pusē. Ejam atpakaļ uz vietni. Lapā Lejupielādes noklikšķiniet uz "saderīgiem produktiem" virkni.
- Tabletes modeļu saraksts tiks atvērts, lai atbalstītu pēdējo vadītāju. Ja ierīces sarakstā nav neviena, tad jums ir nepieciešams lejupielādēt draiverus no iepriekšējo paaudzes produktu apakšiedaļas vadītājiem, kas ir nedaudz zemāka lapā.
- Nākamais solis būs OS opcija. Lemjot ar nepieciešamo draivera un operētājsistēmu, nospiediet pogu "Lejupielādēt", kas atrodas pretī izvēlētajai kategorijai.
- Pēc nospiežot pogu, programmatūras instalācijas fails sāksies automātiski. Lejupielādes beigās palaidiet lejupielādēto failu.
- Ja parādās brīdinājums no drošības sistēmas, pēc tam noklikšķiniet uz pogas Palaist.
- Sāksies failu izsaiņošanas process, kas nepieciešams, lai instalētu draiveri. Tikai pagaidiet, līdz tas ir pabeigts. Tas aizņems ne vairāk kā minūti.
- Mēs ceram uz izsaiņošanu. Pēc tam jūs redzēsiet logu ar licences līgumu. Pēc izvēles mēs to pētām un turpinām uzstādīt skavu "Pieņemt" pogu.
- Sāksies instalācijas process, kuru progress tiks parādīts attiecīgajā logā.
- Instalēšanas laikā jūs redzēsiet uznirstošo logu, kurā ir jāapstiprina nodoms instalēt programmatūru tabletēm.
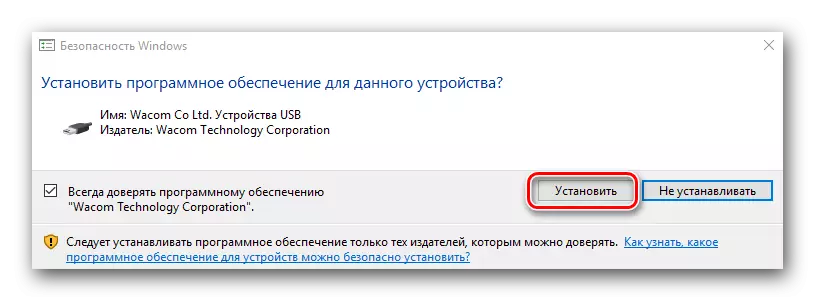
Līdzīgs jautājums parādīsies divreiz. Abos gadījumos nospiediet pogu "Instalēt".
- Programmatūras uzstādīšanas process prasīs vairākas minūtes. Tā rezultātā jūs redzēsiet ziņojumu par veiksmīgu darbības beigām un pieprasījumu pārstartēt sistēmu. Ieteicams nekavējoties restartēt to, noklikšķinot uz pogas "Restartēt tagad".
- Pārbaudiet, kā instalācijas ir vienkāršs. Iet uz vadības paneli. Lai to izdarītu, Windows 8 vai 10, noklikšķiniet uz peles labo pogu uz pogas "Start" apakšējā kreisajā stūrī, un izvēlieties atbilstošo "vadības panelis" konteksta izvēlnē.
- Windows 7 un mazāk vadības panelis ir vienkārši izvēlnē Sākt.
- Noteikti pārslēdziet vadības paneļa ikonu displeja izskatu. Ir ieteicams iestatīt "nelielas ikonas" vērtību.
- Ja grafikas tabletes draiveri tika uzstādīti pareizi, vadības panelī redzēsiet sadaļu "Wacom Tablet Properties". Tajā var veikt detalizētu ierīces iestatīšanu.
- Šajā iekraušanas un programmatūras instalēšanas planšetdatorā no Wacom tīmekļa vietnes ir beigusies.

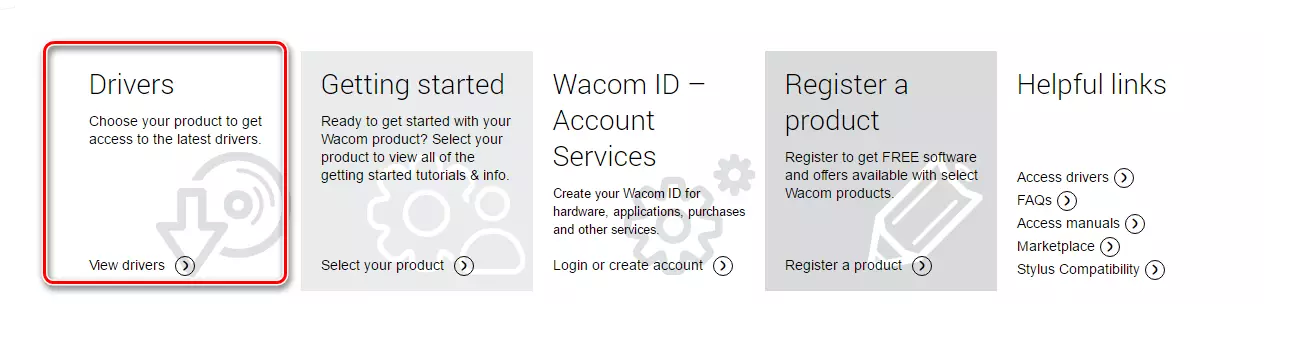
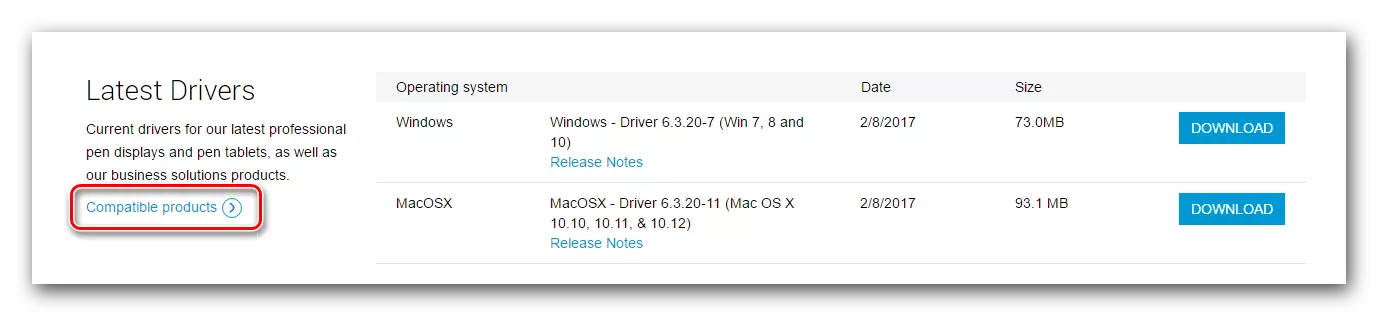
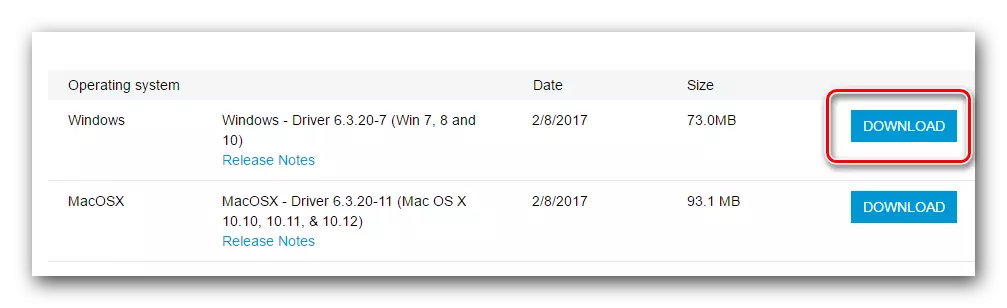
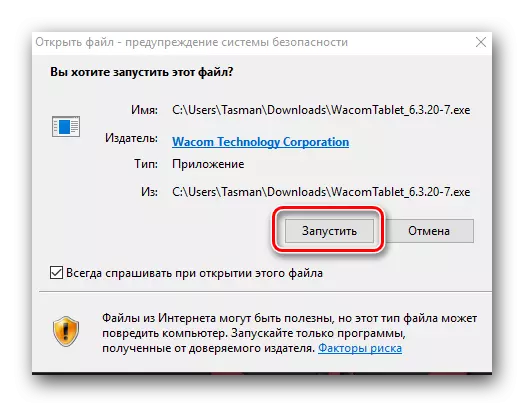

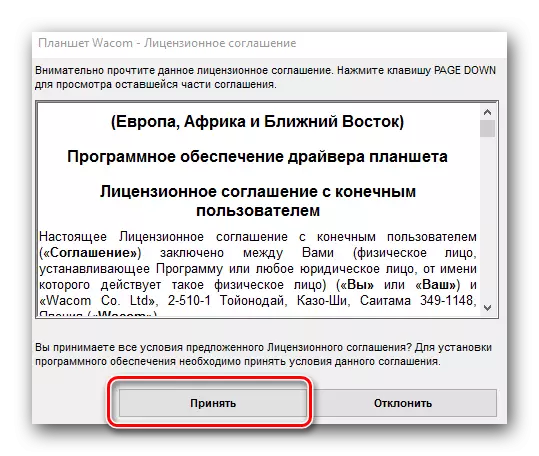
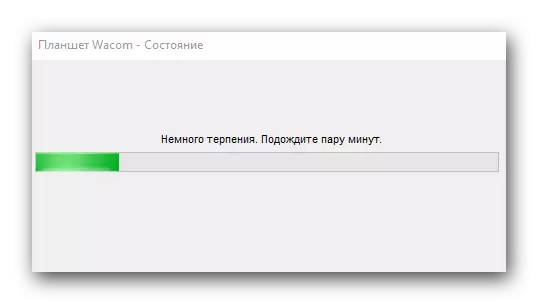
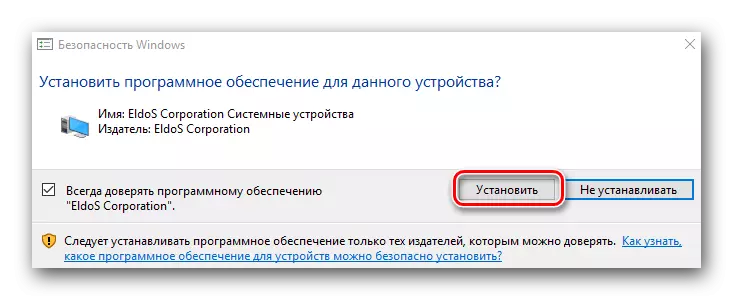
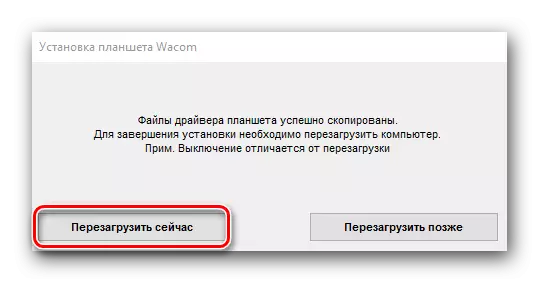
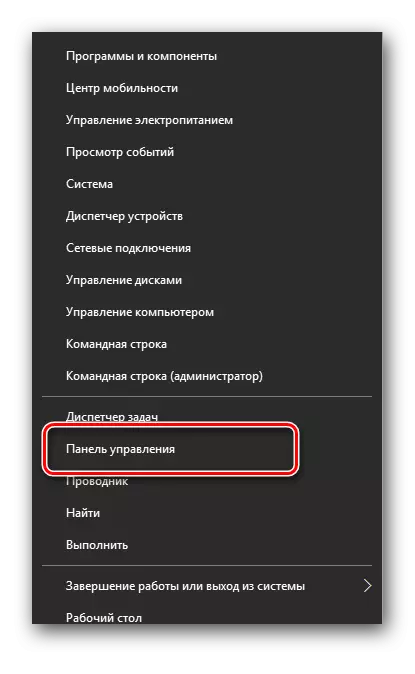
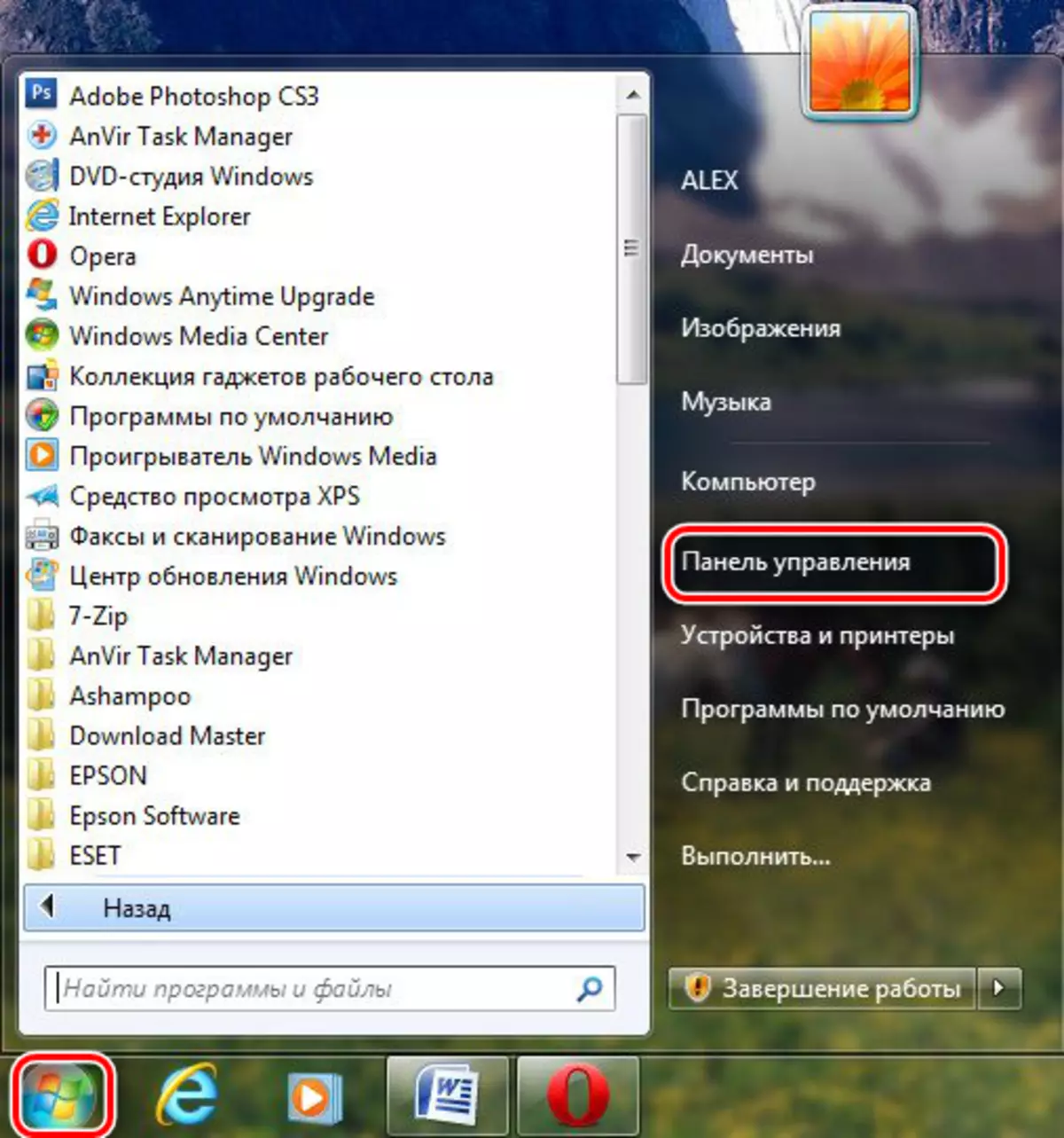

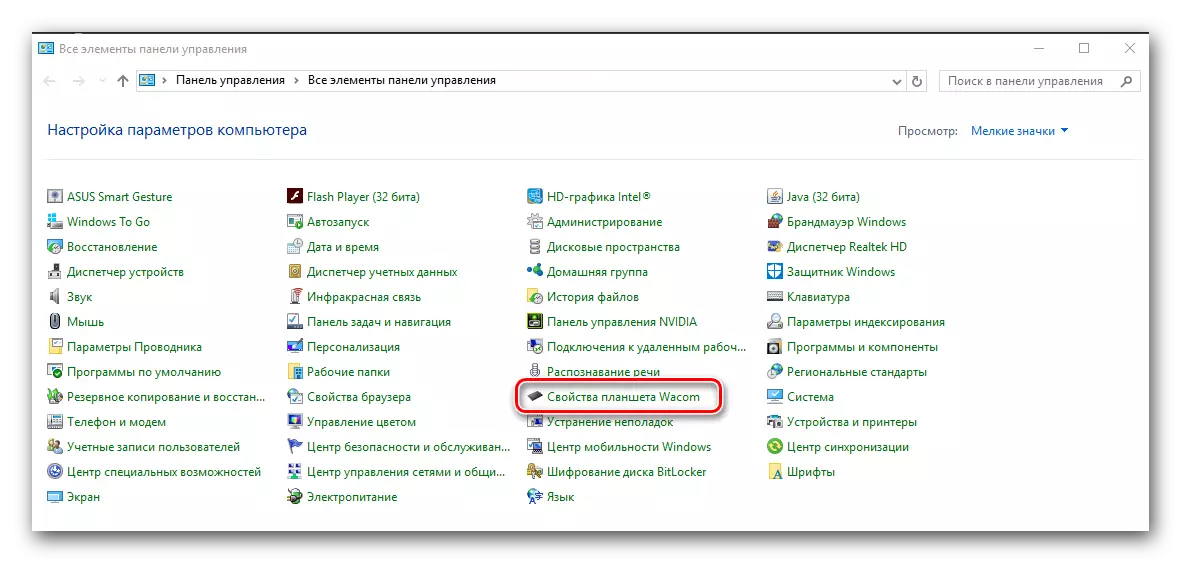
2. metode: atjaunināšanas programma
Mēs esam atkārtoti pastāstījuši par programmu, lai instalētu draiverus. Viņi skenē datoru jauniem draiveriem ierīcēm, lejupielādēt tos un instalēt. Šodien ir daudz šādu komunālo pakalpojumu. Lejupielādēsim Wacom tabletes draiveri, izmantojot DriverPack risinājumu programmu.
- Dodieties uz programmas oficiālo tīmekļa vietni un noklikšķiniet uz pogas DriverPack.
- Sāciet lejupielādes failu. Lejupielādes beigās uzsākiet to.
- Ja atveras drošības brīdinājuma logs, noklikšķiniet uz pogas Palaist.
- Mēs gaidām, līdz programma ir ielādēta. Tas aizņem pāris minūtes, jo tas nekavējoties skenē datoru vai klēpjdatoru, kad trūkst vadītāju. Kad atveras programmas logs, apakšējā platībā mēs meklējam pogu "Expert Mode" un noklikšķiniet uz šī uzraksta.
- Nepieciešamo autovadītāju sarakstā redzēsiet Wacom ierīci. Mēs atzīmējam tos visas ērces uz nosaukuma tiesībām.
- Ja jums nav nepieciešams instalēt visus draiverus no šīs lapas vai cilnes "Soft", noņemiet atbilstošos ērces, jo tie visi maksā noklusējumu. Pēc nepieciešamo ierīču izvēles, noklikšķiniet uz pogas "Instalēt visu". Iekavās uz uzrakstu pa labi, tiks norādīts skaits izvēlēto draiveru atjauninājumu.
- Pēc tam sākas sāknēšanas un uzstādīšanas process. Ja tas ir veiksmīgi pabeigts, jūs redzēsiet atbilstošo ziņojumu.
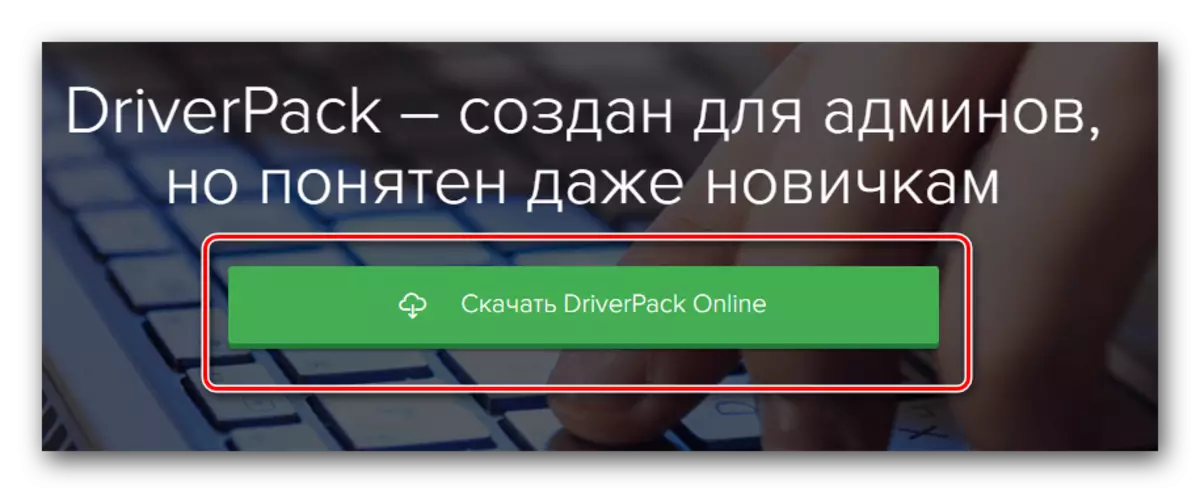
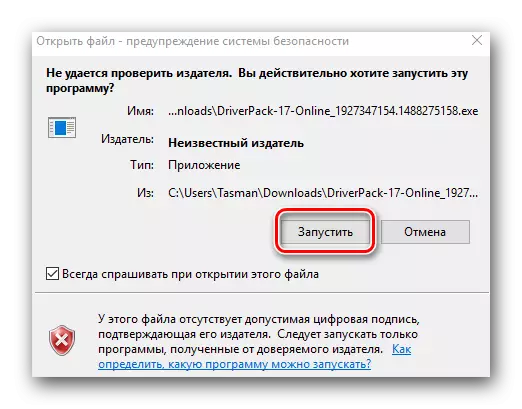
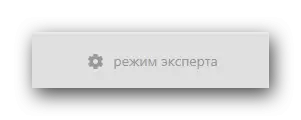
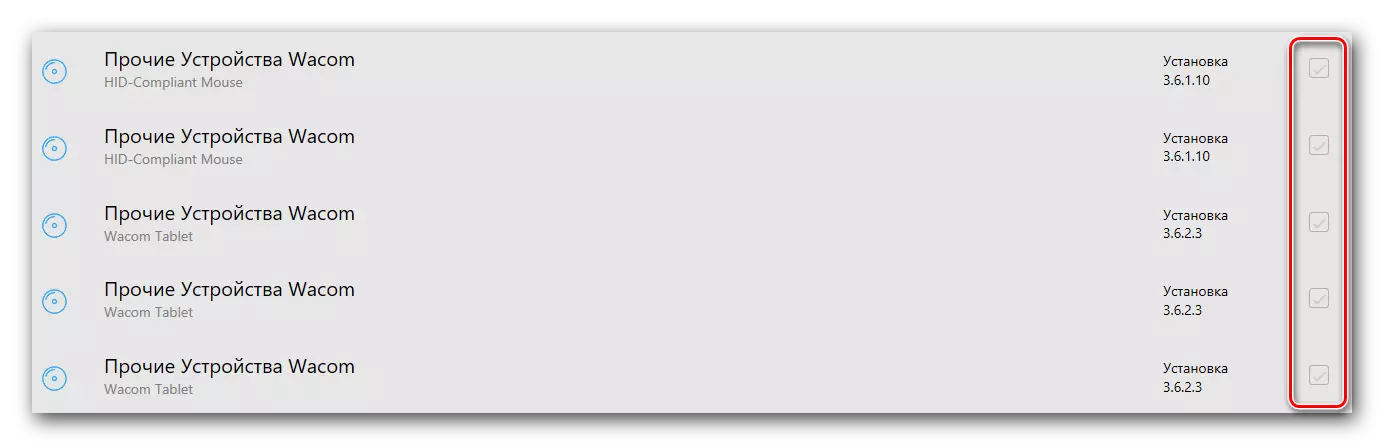
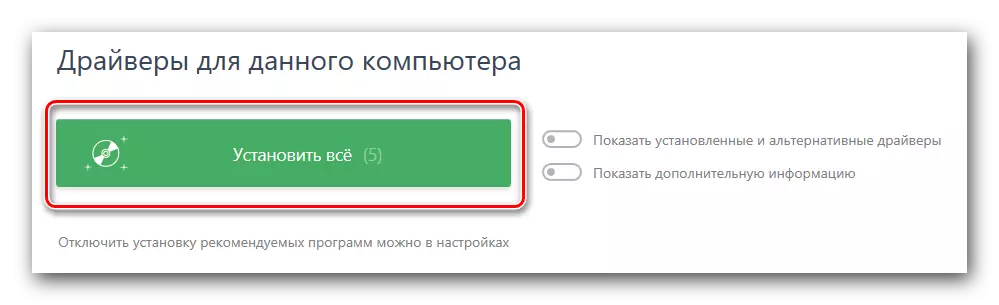
Lūdzu, ņemiet vērā, ka šī metode nepalīdz visos gadījumos. Piemēram, draiverpack dažreiz nevar pilnībā atpazīt planšetdatora modeli un instalēt to programmatūru. Rezultātā parādās instalācijas kļūda. Un šāda programma kā vadītāja ģēnijs vispār neredz ierīci. Tāpēc izmantojiet pirmo veidu, kā instalēt Wacom.
3. metode: universālā identifikatora meklēšana
Turpmākajā stundā mēs detalizēti aprakstījām, kā jūs varat uzzināt iekārtas unikālo identifikatoru (ID) iekārtas un lejupielādēt draiverus ierīcei, izmantojot to. Wacom iekārtas nav izņēmums no šī noteikuma. Zinot tabletes ID, jūs varat viegli atrast programmatūru, kas nepieciešama tās stabilam un augstas kvalitātes darbam.Nodarbība: autovadītāju meklēšana ar aprīkojuma ID
4. metode: Ierīces pārvaldnieks
Šī metode ir universāla un piemēro situācijās ar jebkurām ierīcēm. Viņa mīnus atrodas tajā, ko viņš ne vienmēr palīdz. Tomēr joprojām ir vērts zināt par to.
- Atveriet ierīces pārvaldnieku. Lai to izdarītu, vienlaikus piestipriniet pogu "Windows" un "R" uz tastatūras. Logā, kas parādās, ievadiet komandu Devmgmt.MSC un nospiediet "OK" pogu nedaudz zemāk.
- Ierīces pārvaldniekā ir jāatrod ierīce. Kā likums, filiāles ar neidentificētām ierīcēm būs uzreiz atvērta, tāpēc nevajadzētu būt problēmas ar meklēšanu.
- Nospiediet labo pogu ierīcē un izvēlieties līniju "Update Draiveri".
- Logs tiek parādīts ar izvēli vadītāja meklēšanas režīmā. Izvēlieties "Automātiska meklēšana".
- Sāksies vadītāja uzstādīšanas process.
- Uzstādīšanas beigās jūs redzēsiet ziņojumu par veiksmīgu vai ne veiksmīgu procesa pabeigšanu.
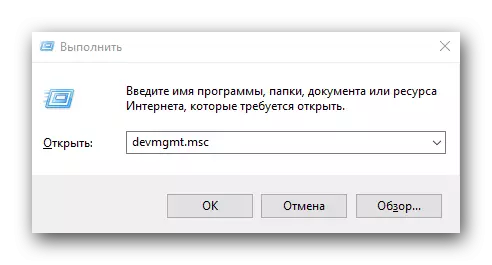
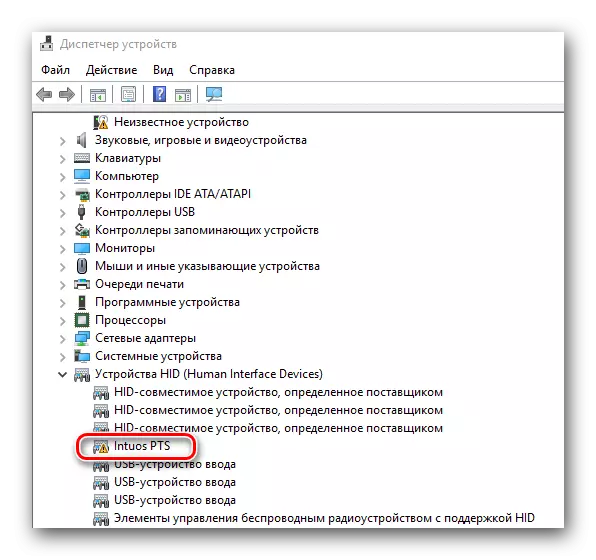
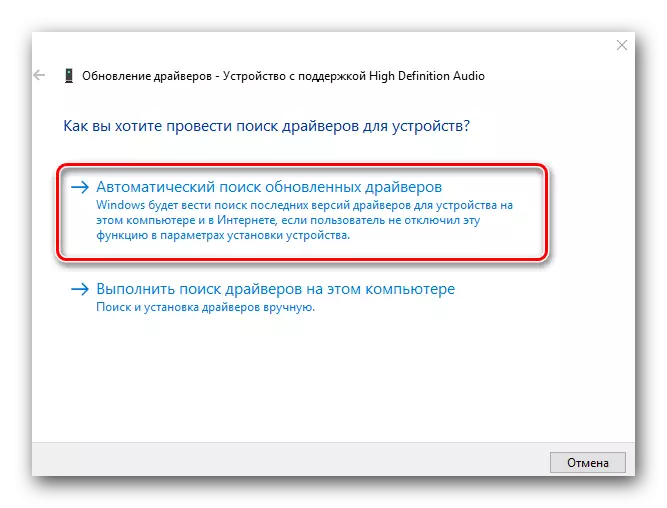
Pievērsiet uzmanību tam, ka no visām aprakstītajām metodēm labākais risinājums būs programmatūras instalēšana no ražotāja oficiālās tīmekļa vietnes. Galu galā, tikai šajā gadījumā, papildus vadītājam pati, īpaša programma tiks instalēta, kurā jūs varat konfigurēt tableti detalizēti (nospiežot spēku, ievades stingrību, intensitāti utt). Atlikušie veidi ir noderīgi gadījumā, ja šāda programma ir instalēta, bet ierīce pati par sevi neatzīst sistēmas.
