
Stap 1: OBS laai
Die meeste gebruikers wat hierdie instruksie lees, het reeds 'n afskrif van die OBS-kopie op die rekenaar. In hierdie geval raai ons u aan om alle onnodige tonele en bronne te verwyder om 'n skoon omgewing vir struikelblokke te maak. Wie het nog nie die program opgelaai nie, kan op die skakel hieronder gaan en doen dit.

Stap 2: Download Deamelements
Stoomelemente - Hulpsagteware wat u toelaat om 'n groot aantal widgets by te voeg wat die stroom en die huidige vertaling in OBS vergemaklik. Jy kan sonder dit doen, maar dit is 'n baie gerieflike oplossing wat baie voordele en verskeie gereedskap het, die standaard word in OBS ontbreek. Ons sal die stroompale gebruik om klets, aktiwiteit op die kanaal te gebruik en die uitsaaitinstellings te vereenvoudig voordat u begin.
Gaan om stroompele van die amptelike webwerf af te laai
- Volg die skakel hierbo en begin met die aflaai van stroomlyne na jou rekenaar.
- Terwyl die program gelaai word, klik op die "Login" -knoppie om 'n rekening te skep.
- Voer magtiging via Twitch uit - dit sal die proses van die verbinding en die instelling van die widgets vereenvoudig. Moenie bekommerd wees oor die veiligheid van persoonlike data nie, aangesien dit 'n groot maatskappy is wat gesag het in streamers en saamwerk met verskillende webwerwe.
- Na voltooiing, loop die ontvangde uitvoerbare lêer om die installasie te begin.
- Na die vertoon van die Stereulements Welcoming Window, gaan na die volgende stap.
- Die program identifiseer outomaties die OBS-ligging op die rekenaar en kies die plek om te installeer, dus is dit nie nodig om dit te verander nie.
- Bykomende bosluis "OBS Studio" installeer nie, aangesien die hoofprogrammatuur reeds op die rekenaar geïnstalleer is.
- Wanneer die installasie voltooi is, verwyder die blokkies wat verantwoordelik is vir die aanvang van stroompies en skep 'n kortpad op die lessenaar, aangesien hierdie aksies nie benodig word nie.
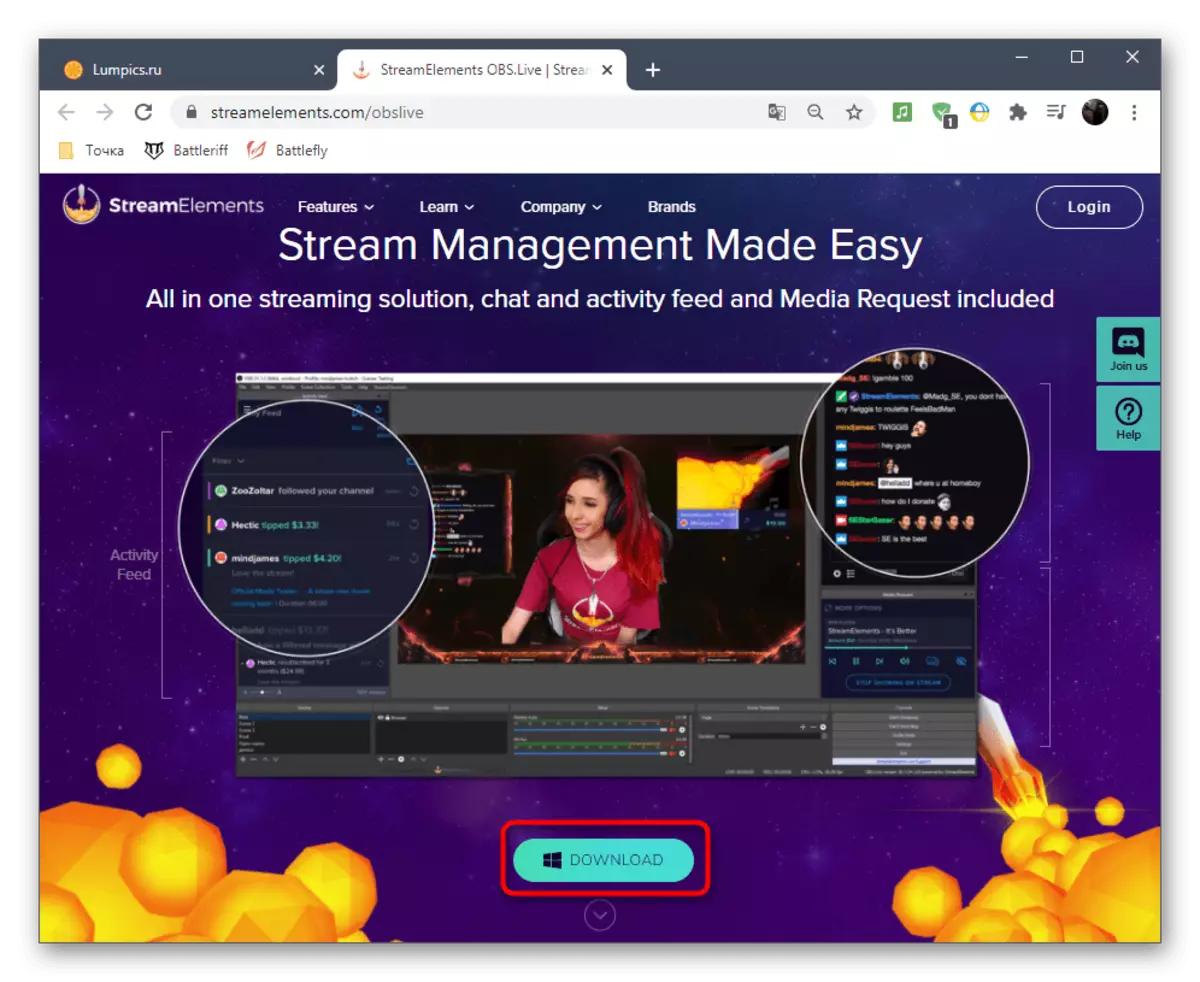
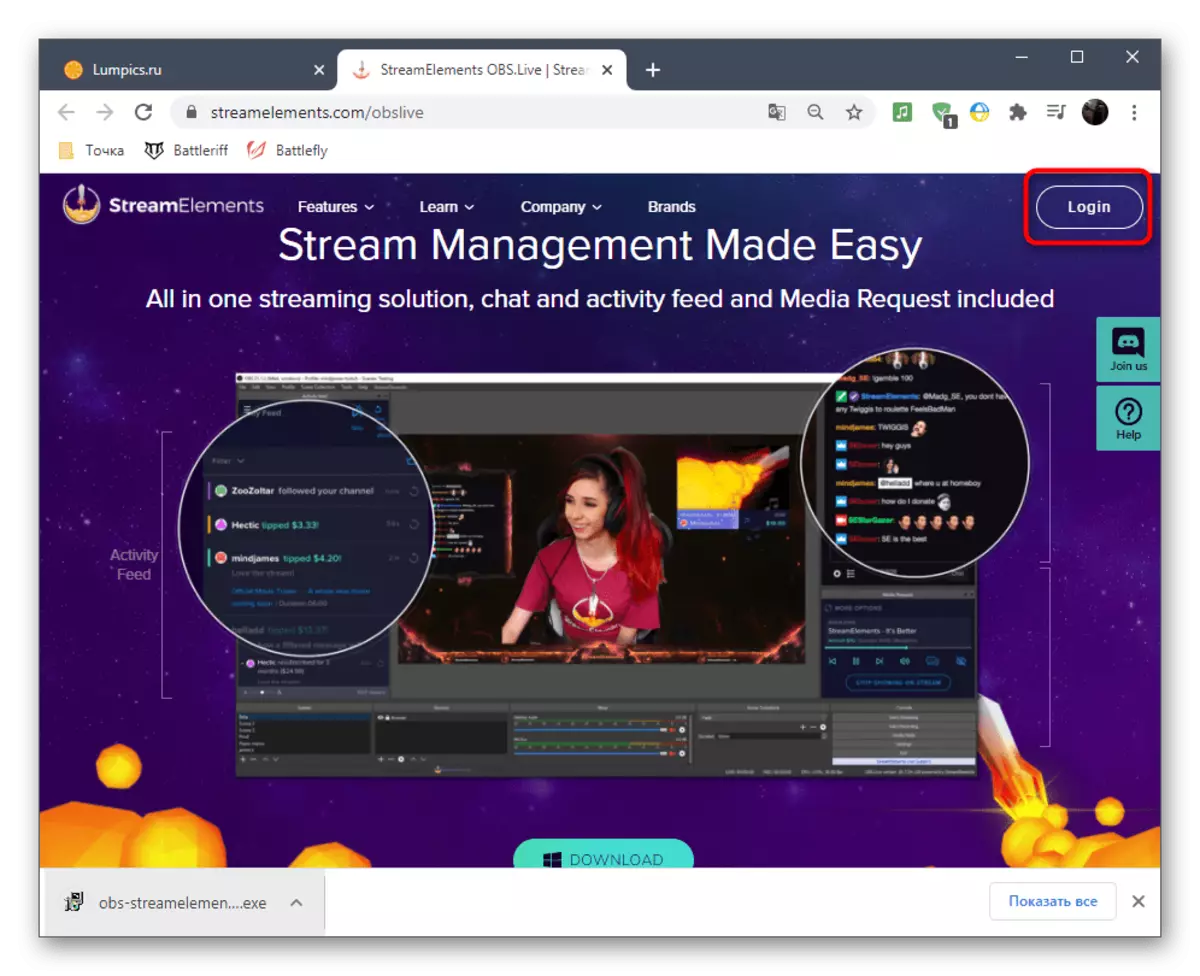
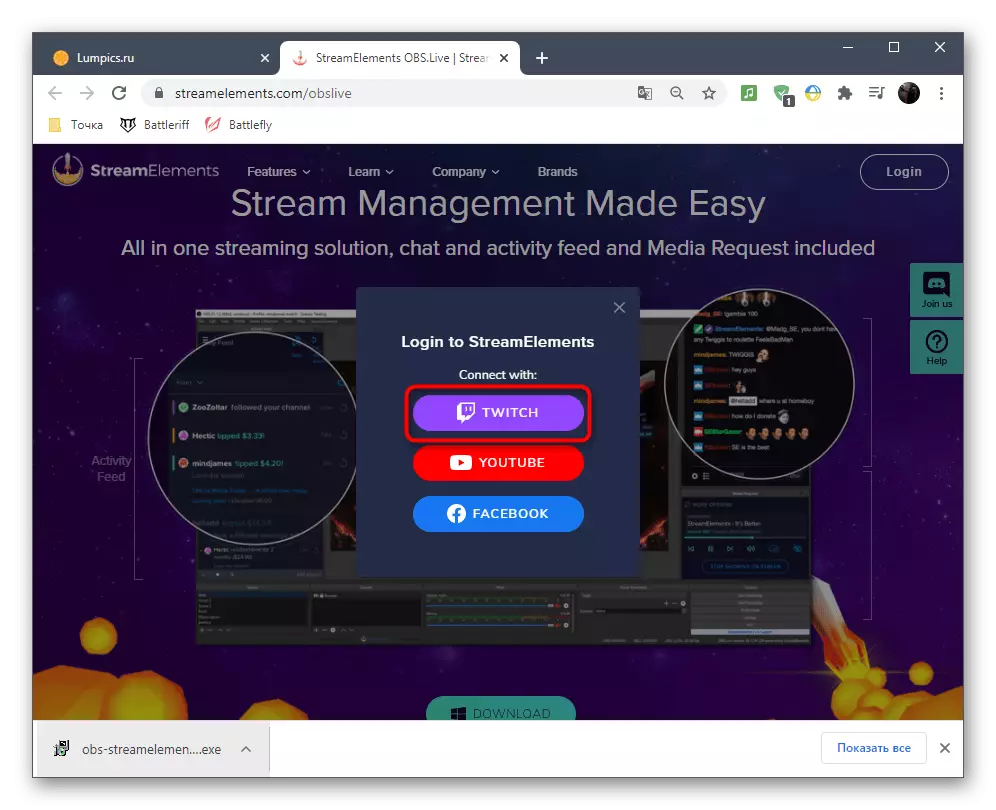
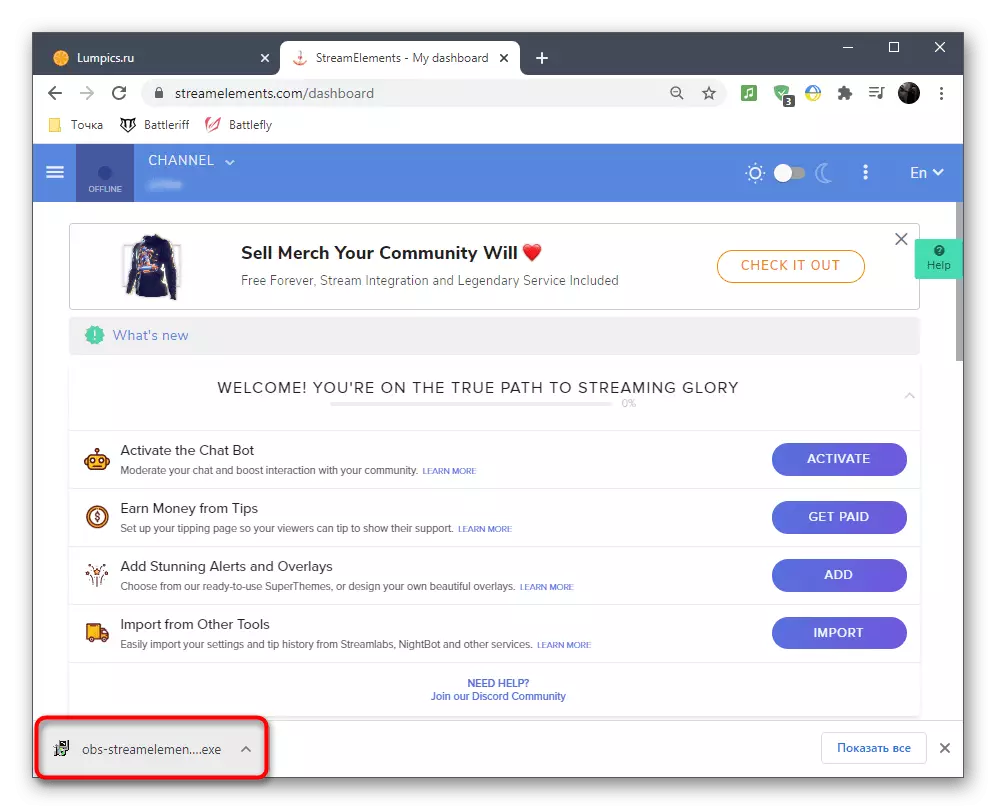
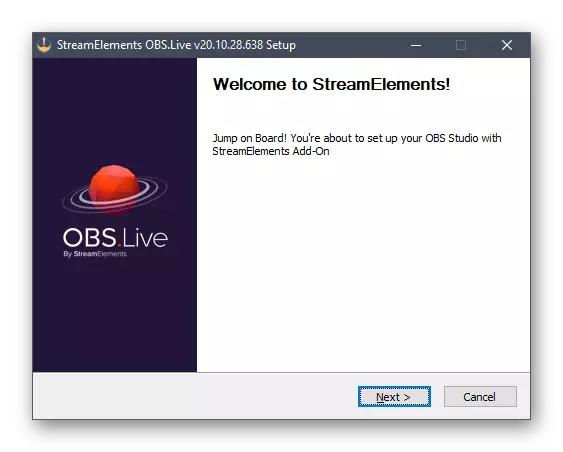
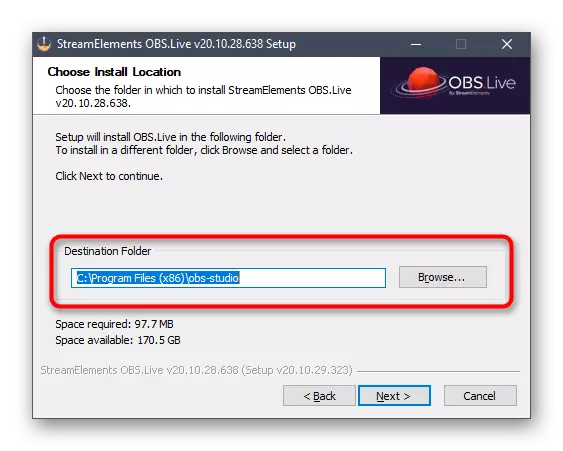
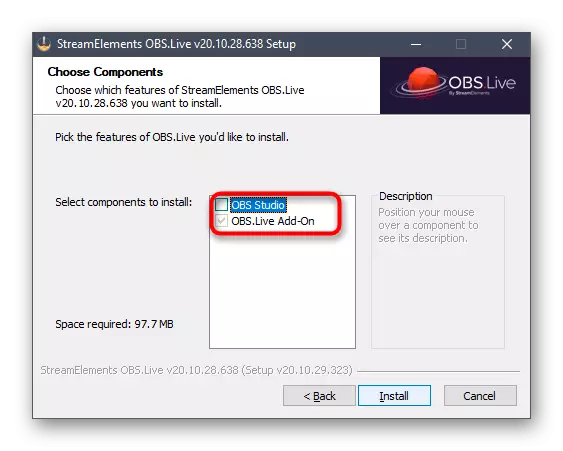

As die OBS in die begin is, sluit dit weer en maak weer oop. N Moenie verbaas wees dat die voorkoms 'n bietjie verander het nie - dit word veroorsaak deur die toevoeging van die elemente van stroompies, waarmee ons later sal verstaan.
Stap 3: Basiese Streamelements Setup
Dit is nou tyd om die basiese parameters van die bykomende stroomstukke te hanteer, want na die installering van die program het die voorkoms en funksionaliteit van OBS klein veranderinge ondergaan.
- Wanneer u eers begin, sal u die magtigingsvenster vir Obs.Live sien, waarin die verbindingstipe weer kies deur middel van Twitch.
- Die aanmeldingsvorm sal verskyn, waar u rekeningdata spesifiseer en magtiging bevestig.
- Stoomelemente bied verskillende toevoegings vir die strepe wat ons sal misloop, omdat hulle nie aan die verpligte elemente behoort nie, maar u kan enige tyd na hulle terugkeer en u vertroud maak met die gereedskap.
- Doen net dieselfde met die klets bot van stroompies, wat nog nie nodig is nie.
- Nadat u die magtiging in die OBS hoofvenster voltooi het, sal u ten minste vier verskillende vensters wat verantwoordelik is vir die stregnasie, sien. Ons beveel aan om slegs "aktiwiteitsvoer" en "chat" te verlaat, en die beheer van die media en die installeringsvenster van die toevoegings terwyl dit naby is.
- U kan met hierdie blokke en ander funksies van stroompies deur die blad van dieselfde naam in die hoofkieslys werk, wanneer u die wyser waai waaraan 'n lys van beskikbare vensters en instellings verskyn.
- Skuif blokke met klets en struikeling aktiwiteit op enige gerieflike plek, wat optimale werkruimte vorm.
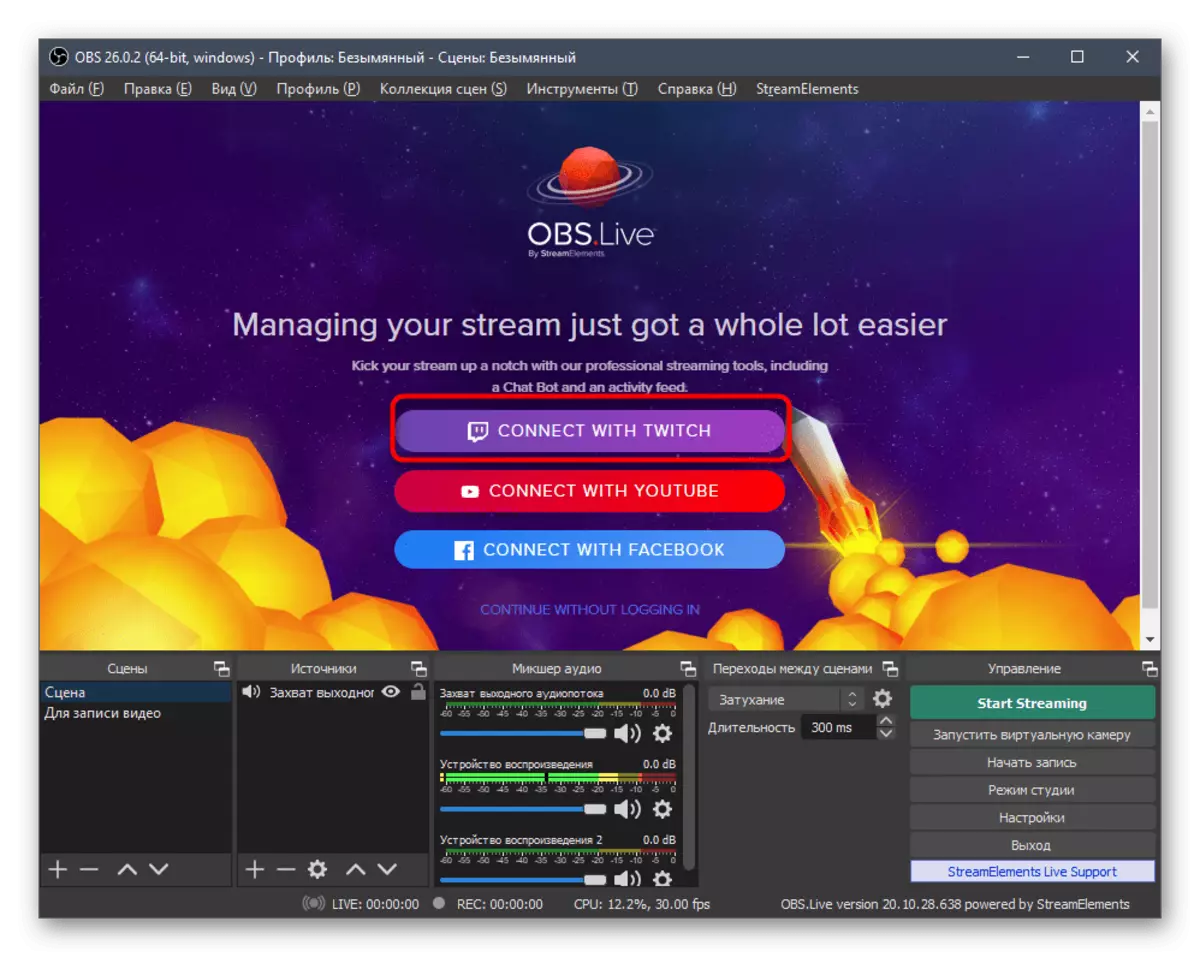
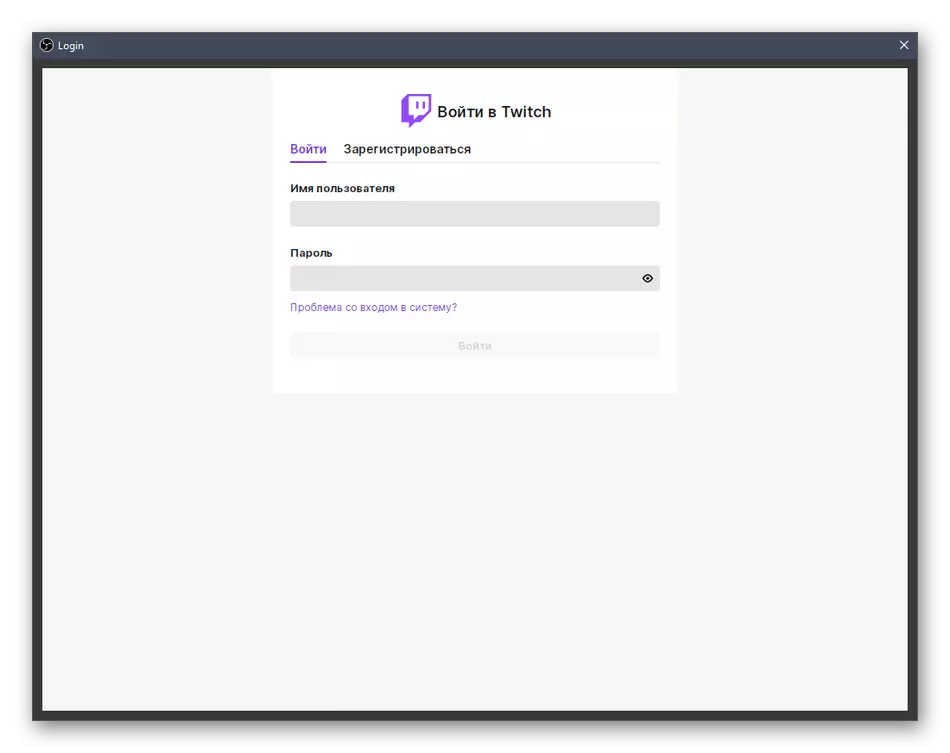


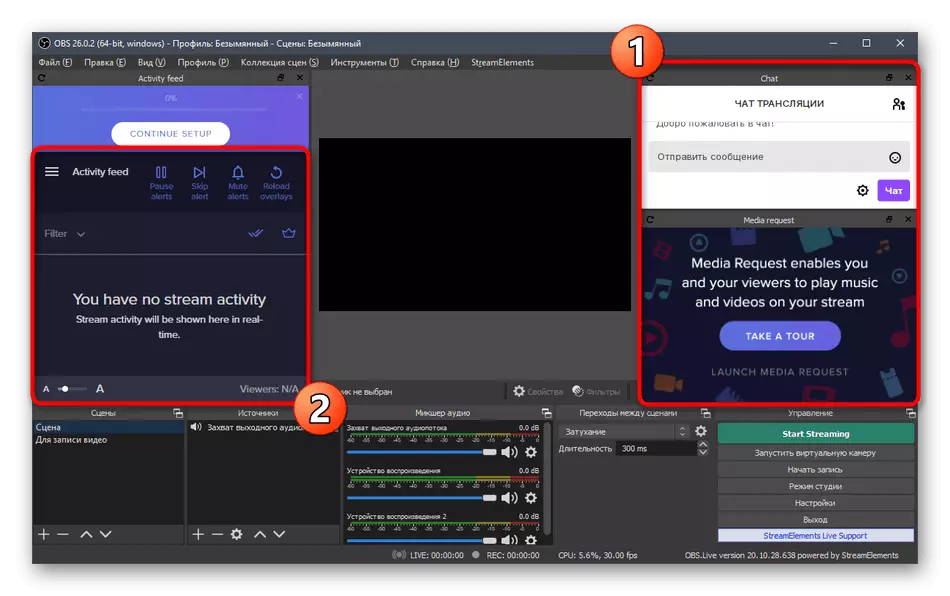
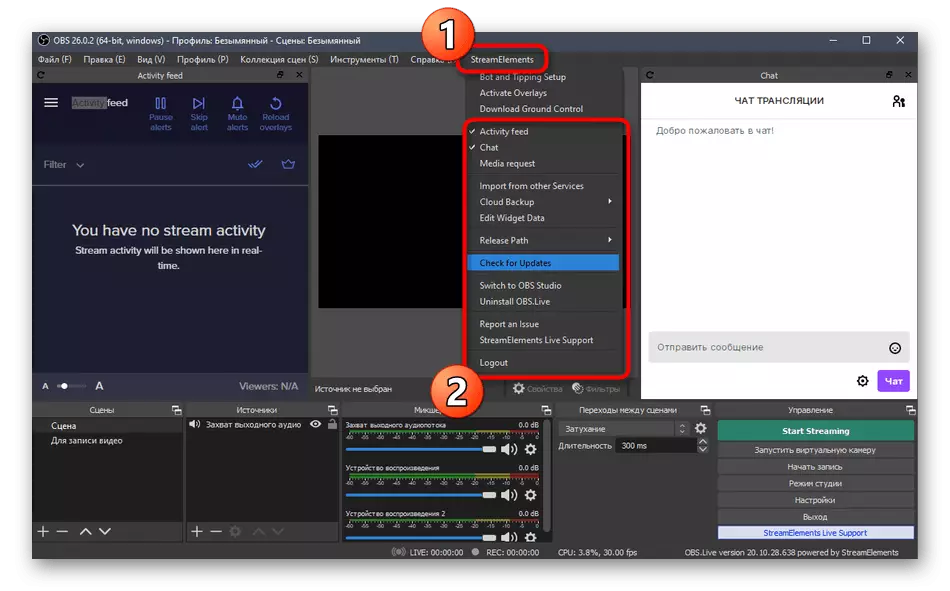
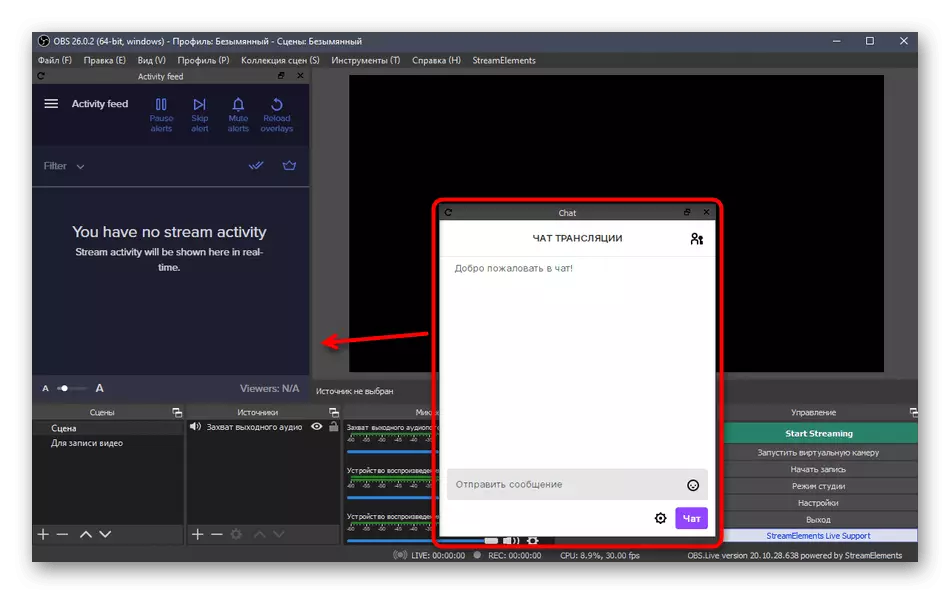
Stap 4: Twitch verbinding vir stry
As jy voorheen jou stroom wou organiseer of die lesse vir hierdie prosedure gekyk het, weet jy beslis dat om 'n rekening in OBS te koppel, jy die instellings moes oopmaak, die uitsending sleutel kan kry en verskeie ander aksies verrig. Met die installering van stroompies word alles makliker omdat die rekening reeds verbind is, en dit bly net om die tipe uitsending in die programparameters te kies.
- Om dit te doen, gaan oor die hoofkieslys na "instellings".
- In 'n nuwe venster, maak die "uitsending" -oort oop.
- Kies deur die aftreklys die "Twitch" diens en klik op "Connect Account".
- Die bediener word outomaties gekies, en die "Exit Account" -knoppie moet hieronder verskyn wat 'n suksesvolle opstelling aandui. Maak seker dat jy die veranderinge toepas en die venster toe maak.
- In die hoofverbintenisse sal nog twee vensters nou verskyn: met inligting oor uitsending en klets. As die tweede onmiddellik naby kan wees, is die eerste nuttig vir gerieflike vloeinings voordat dit begin.
- As jy nodig het, maak die "View" -oort oop, "Dock-panele" uitbrei "en kyk na al die blokke wat in die hoofkieslys benodig word.

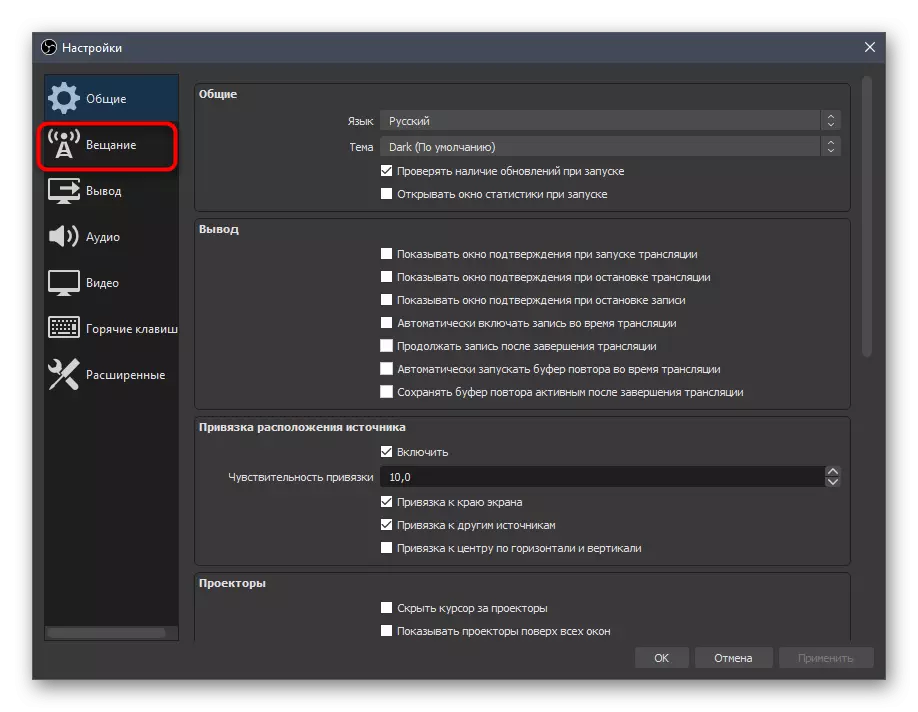



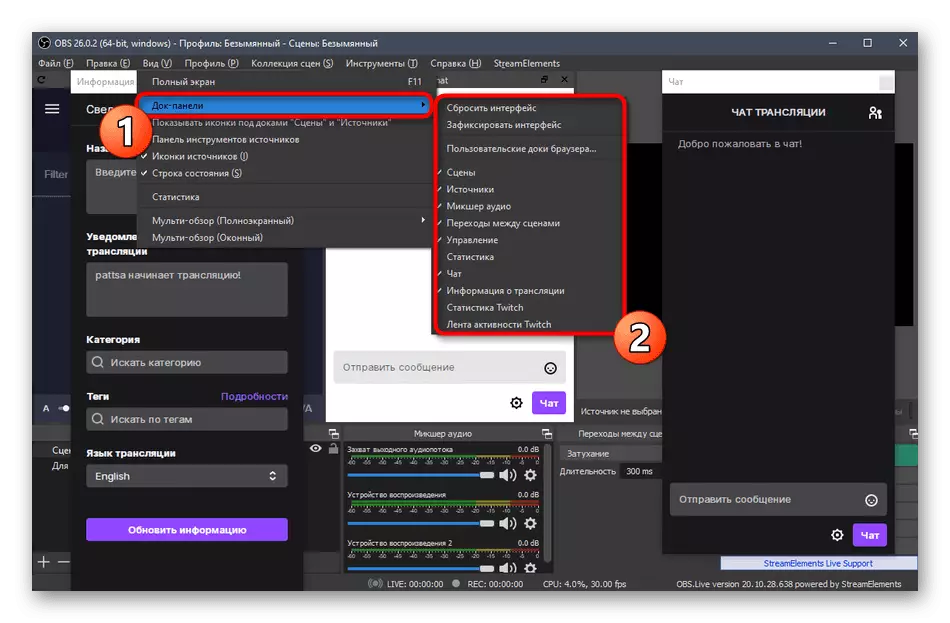
Stap 5: Basiese uitsending instellings
Kom ons praat oor die basiese eienskappe van die uitsending wat verband hou met obs-parameters. Dit sluit in: die kwaliteit van die uitset, die bitrate wat deur die encoder en nog baie meer gebruik word. Oorweeg optimale waardes met wysiging van verskillende bou van rekenaars en gebruikersvereistes.Video
Ons verdeel hierdie stadium in drie dele, in elk waarvan ons oor belangrike uitsendingparameters sal praat. Die eerste spyskaart is verantwoordelik vir die video, dit is 'n foto wat deur gebruikers wat die stroom bekyk word, vertoon.
- Kies in die "Instellings" -kieslys die video-oortjie.
- Hier sal jy 'n string sien - "Basiese (basis) toestemming." Die waarde daarvan moet ooreenstem met die resolusie wat op die monitor gebruik word.
- Die tweede reël met die uitset is verantwoordelik vir watter kapasiteit die kykers op die struikpunt sal sien. Vir volledige HD, gebruik die waarde van 1920 × 1080, en vir HD - 1280 × 720.
- Skaalverwerking word uitgevoer met behulp van 'n spesiale filter, en die beste resultaat in die verhouding van kwaliteit / verbruikte hulpbronne hier sal "bicubic (duidelike skaal, 16 monsters) wees".
- Die laaste ry is "algemene FPS-waardes." Vir speletjies, prioriteit om 60 rame per sekonde te kies, om gladde prente te verseker. In gespreks- of ander soorte strome is dit moontlik om 30 te verlaat, wat 'n kleiner vrag op die rekenaar verkies, en nie die kwaliteit nie.
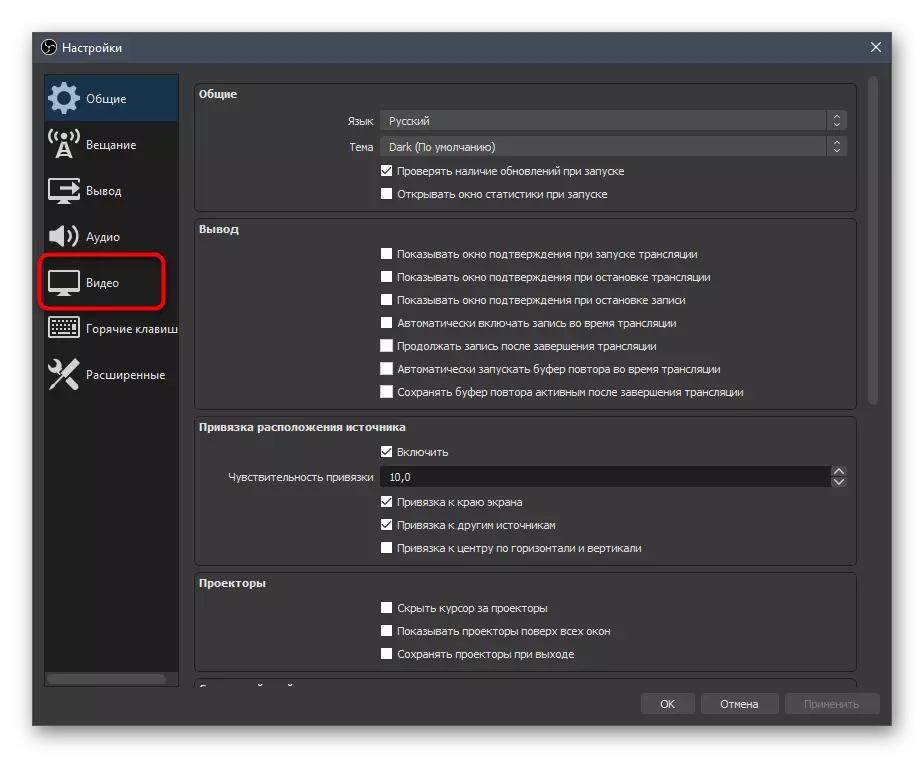


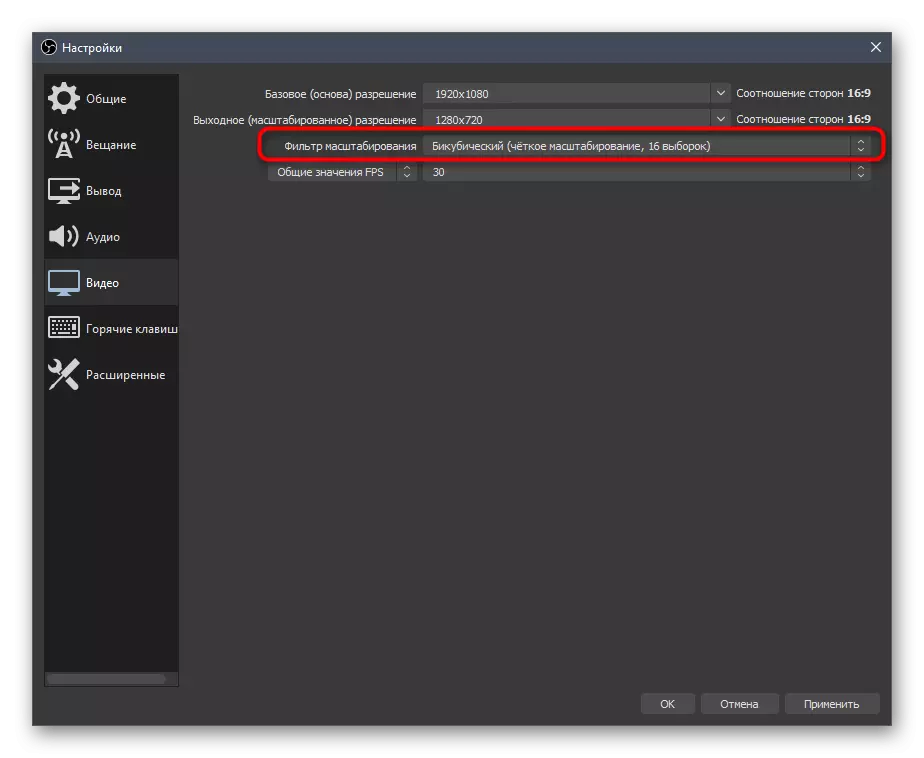
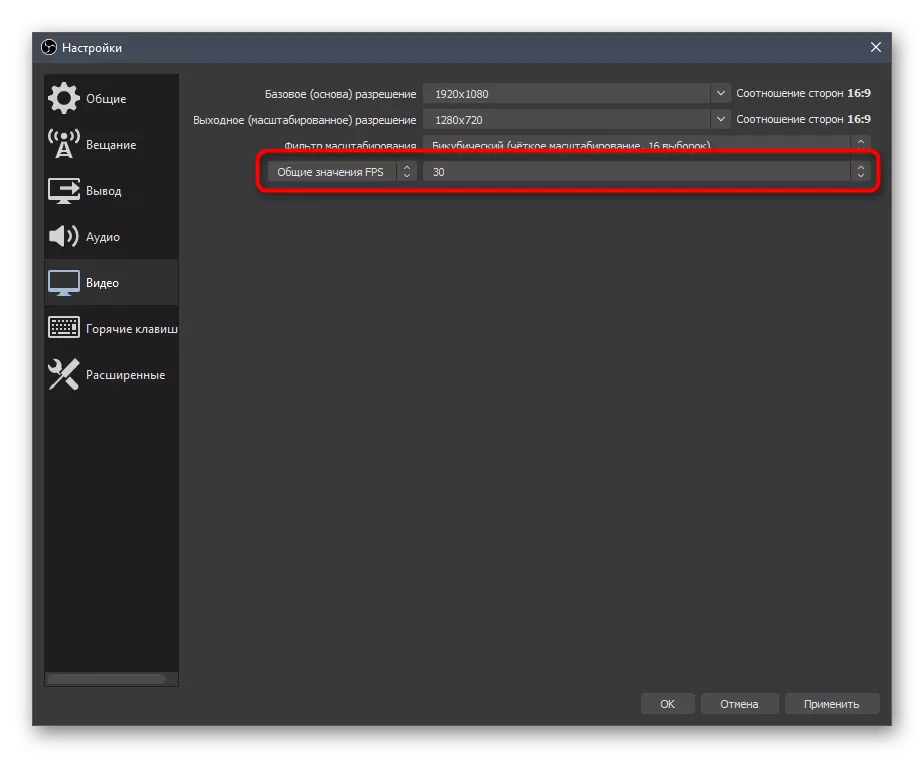
Produksie
Uitsetparameters is verantwoordelik vir die gebruikte encoder, 'n gemeenskaplike bitrate en presets vir die koder self. Dit is die belangrikste punt waarop die kwaliteit van die uitsending en die las op die yster afhang. Ons sal in die algemene terme van hierdie opset vertel en verwysings na die hulpmateriaal wat nuttig sal wees wanneer u waardes kies.
- Open die gedeelte "Output" en skakel onmiddellik na die "Gevorderde" af deur hierdie opsie in die aftreklys te kies.
- By verstek word die "x264" enkodeerder gebruik, beskikbaar vir absoluut alle gebruikers. Wanneer die verwerking verwerk word, word die hooflading aan die verwerker toegeken, dus moet hierdie rekenaarkomponent kragtig wees. As 'n alternatief kan u "Nvenc" of ander encoder kies, take stuur vir die verwerking op 'n videokaart en sy modules. Ons sal die eerste opsie oorweeg, en gee dan 'n skakel na 'n artikel waar die alternatiewe oor alternatiewe handel.
- Die volgende item is "bitrate bestuur". Om met Twitch te werk, moet dit permanent wees, dus stop by die "CBR"-weergawe.
- Die bitrate self word ingestel in ooreenstemming met die uitsending parameters wat deur die voorheen gevestigde nuanses ingestel is.
- In die volgende skermkiekie sien jy 'n fragment van die tabel waarmee dit nodig is om te kies wanneer spesifieke enkodeerders gebruik word en die begeerte om in 'n spesifieke gehalte uit te voer. Hieronder vind u 'n skakel na hierdie amptelike artikel van Twitch, wat sal help om alle probleme uit te vind.
- Standaard vir alle instellings is die sleutelraaminterval "2", dus in die spyskaart, stel hierdie waarde in.
- Die CPU-vooraf ingestel in die geval van die X264-encoder moet ooreenstem met die krag van u rekenaar. Hoe vinniger die vooraf ingestel word, hoe meer dele word geslaag tydens verwerking en minder vrag op die yster self. Kragtige PC-houers kan "vinnig" kies, en terwyl jy met meer swak modelle werk, moet jy vinniger presteers uitvee, die las en die finale prentjie op die uitsending evalueer.
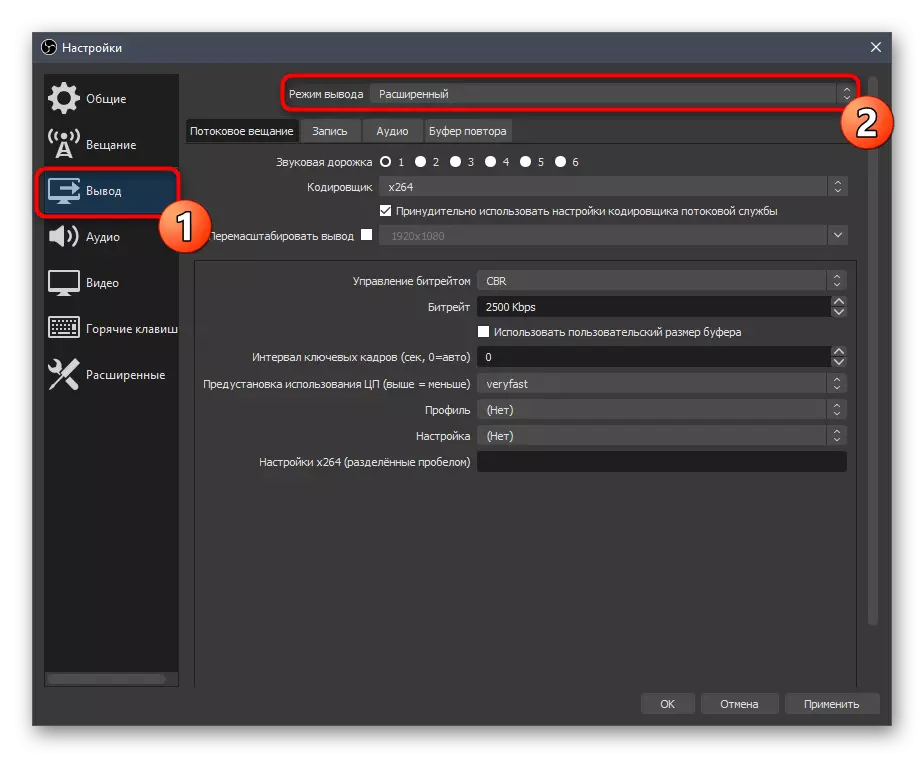
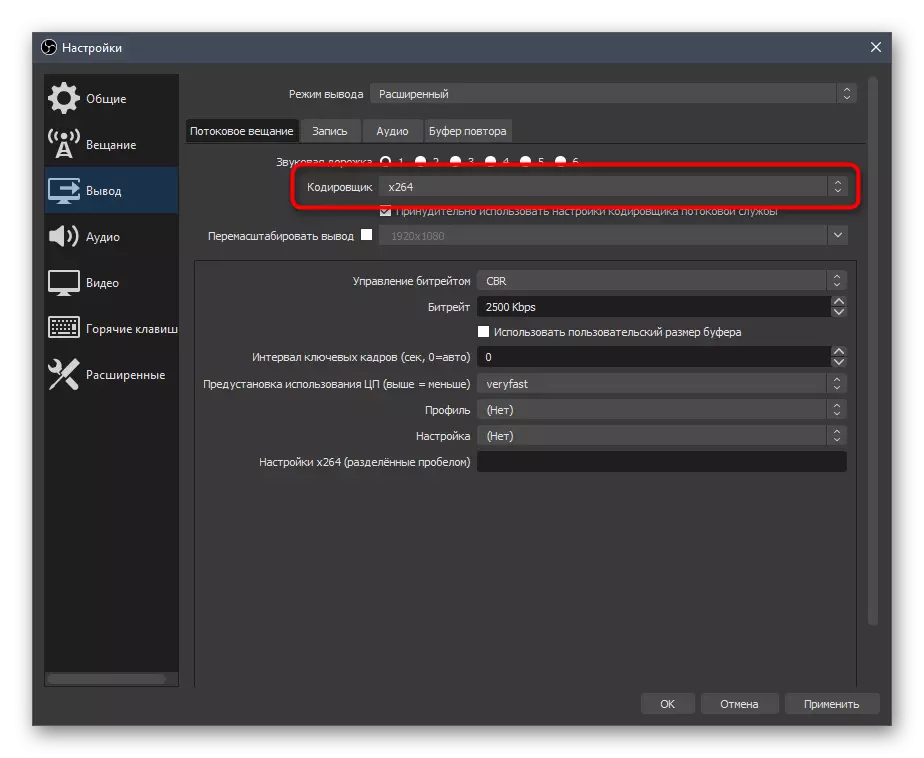
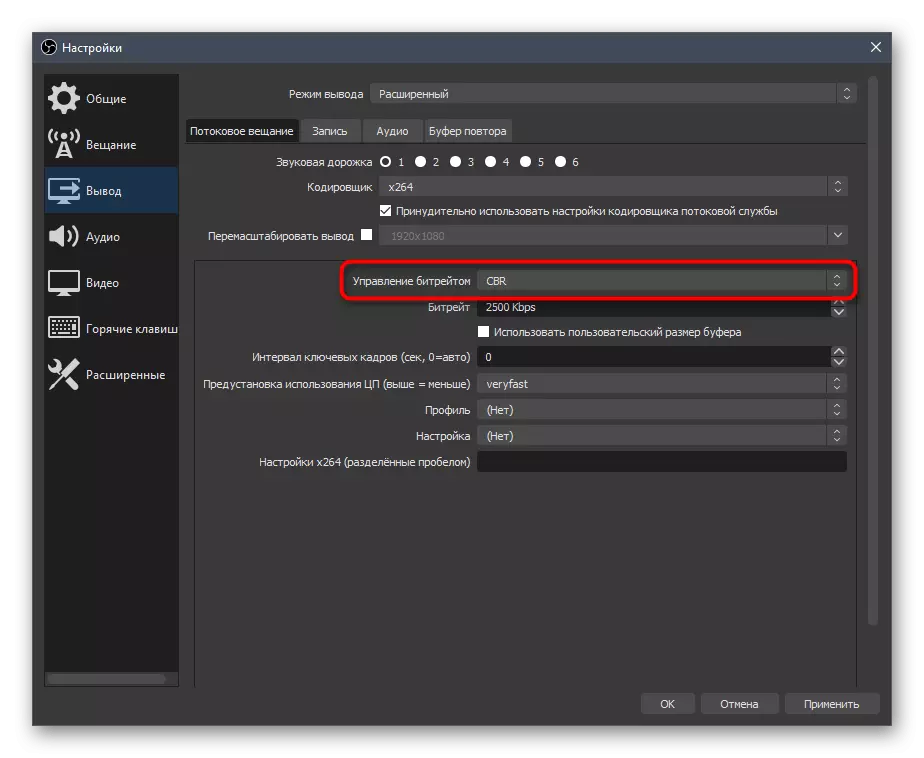
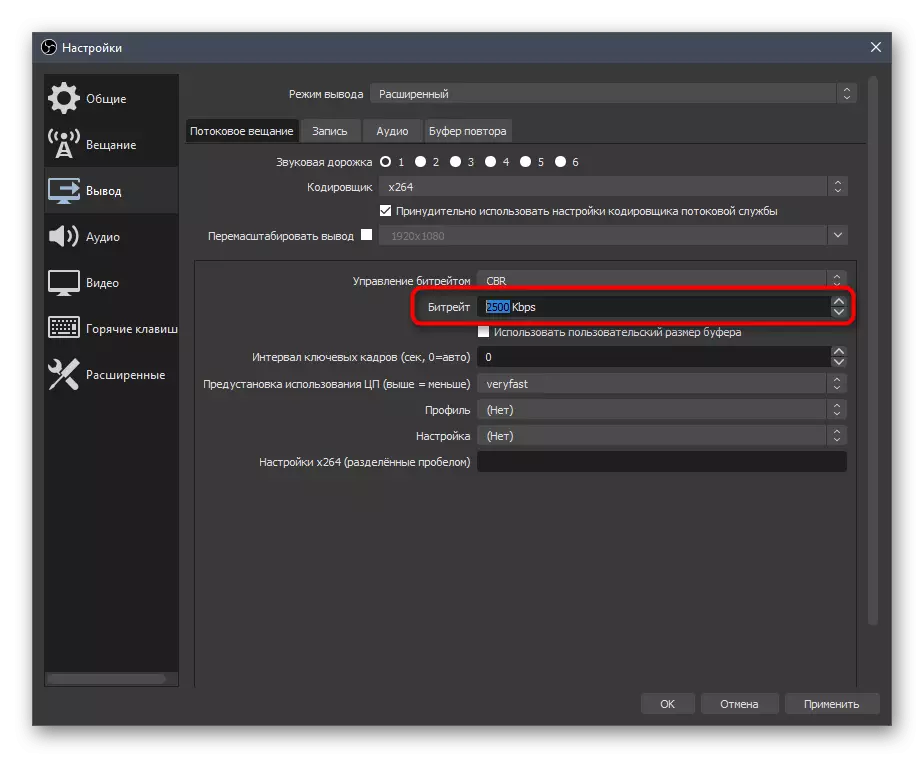
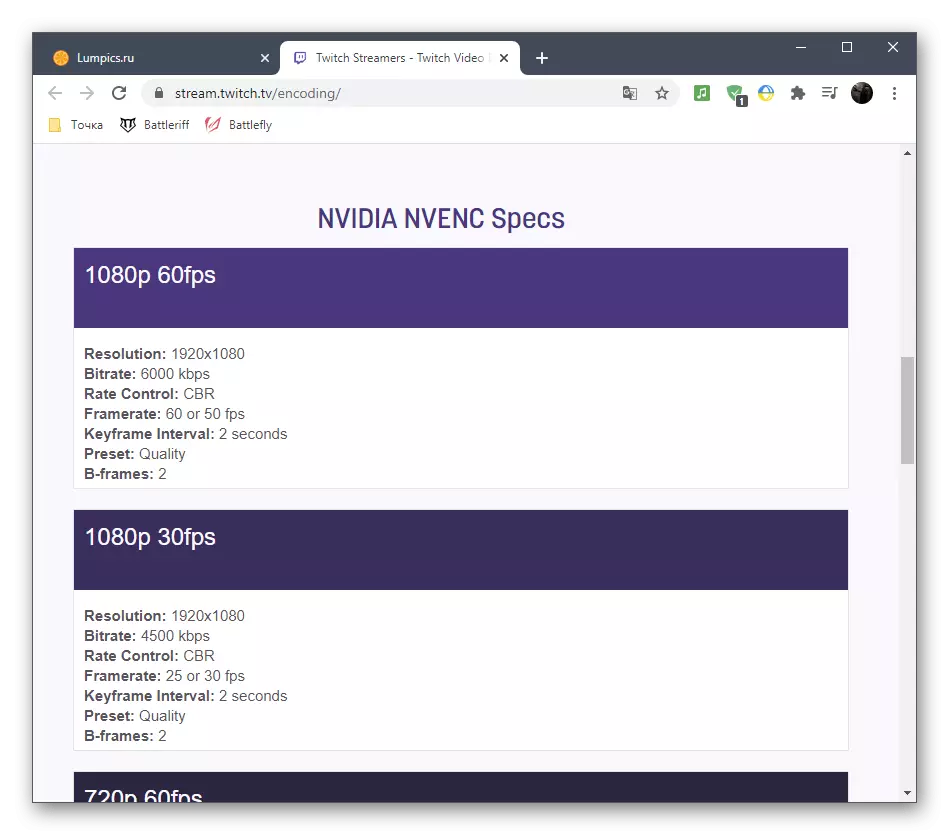

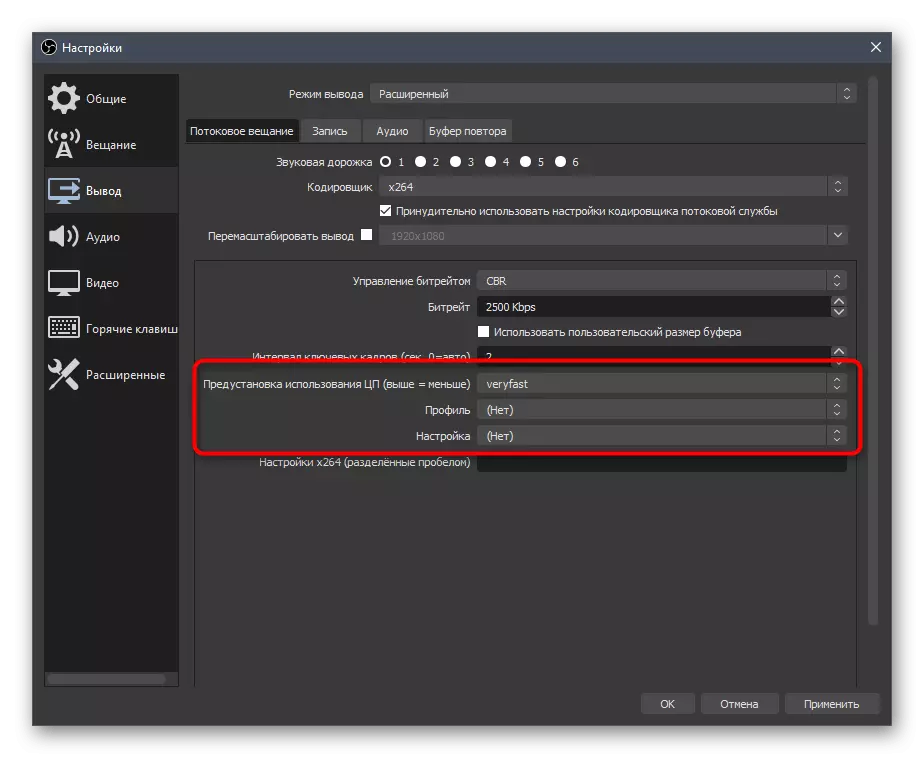
Soos belowe, verlaat ons hulpskakels met die uitsaai-instellingsprofiele vir Twitch en YouTube. Die eerste om prioriteit te gebruik, maar as jy twee gelyktydige uitsette produseer, is dit nuttig om in die materiaal van video-hosting-ontwikkelaars te kyk, die optimale parameters op te haal.
Lees meer:
Twitch uitsending reëls
Stellings Video Codera, Bitrate en Direkte Vertaling Toestemmings YouTube
Soos om te skakel na video-encoders en verander ander parameters wanneer daar oorbelastingprobleme is, raai ons u aan om aandag te skenk aan die leierskap van ons skrywer, waar die opsies vir die vermindering van die totale lading op die yster beskryf word.
Lees meer: Fout regstelling "Die encoder is oorlaai! Probeer om video-instellings af te laai »in OBS
Oudio
Met die gevolgtrekking van die beeld wat uitgepluis is, bly dit slegs om klank te vestig, omdat die uitsaai ten minste die geluid van die lessenaar en die mikrofoon moet vasvang.
- Maak die "Audio" -afdeling en in die "klank van die lessenaar" -blok oop, kies die sprekers of monitor.
- As 'n mikrofoon in een van die velde, spesifiseer ook die toestel wat afsonderlik verbind is of die mikrofoon wat in die webcam gebruik word.
- Moenie vergeet om veranderinge toe te pas nie, waarna u die venster "instellings" kan sluit.
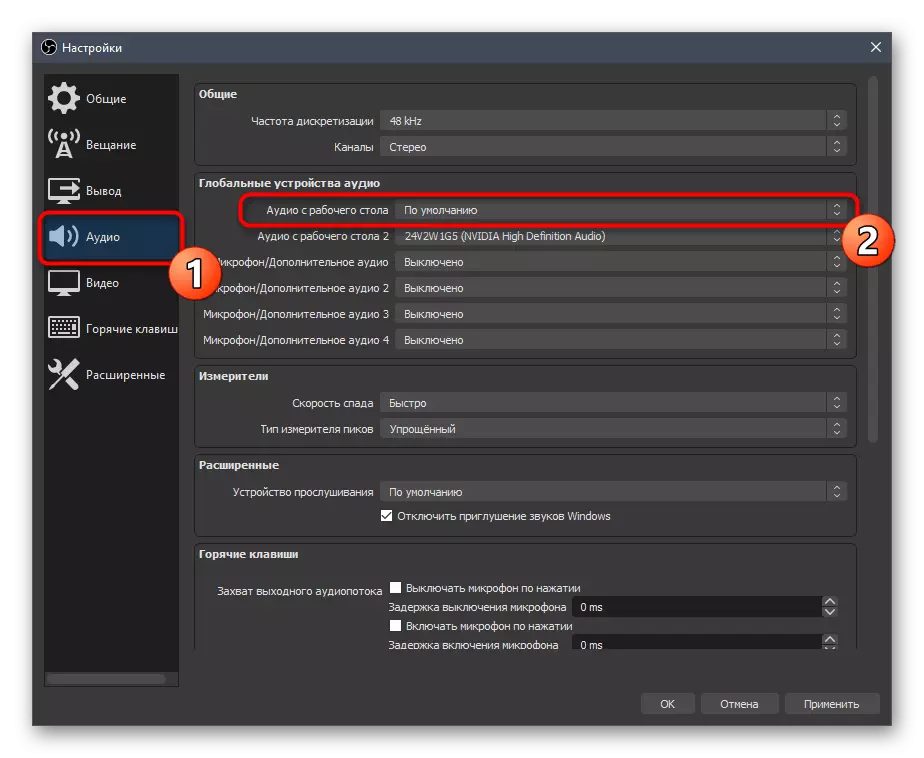
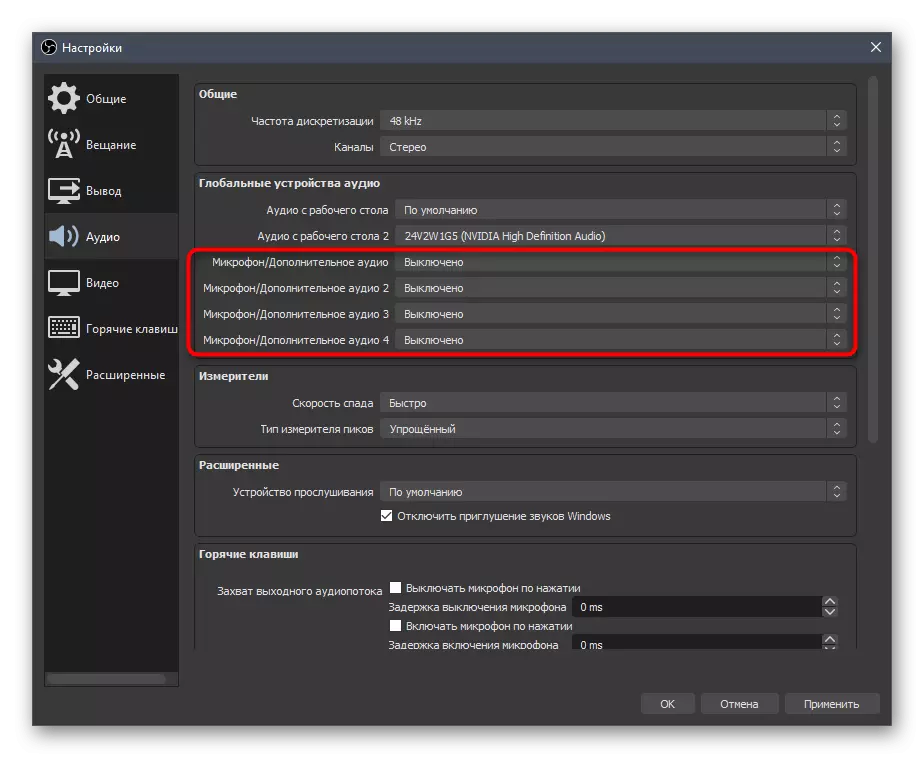
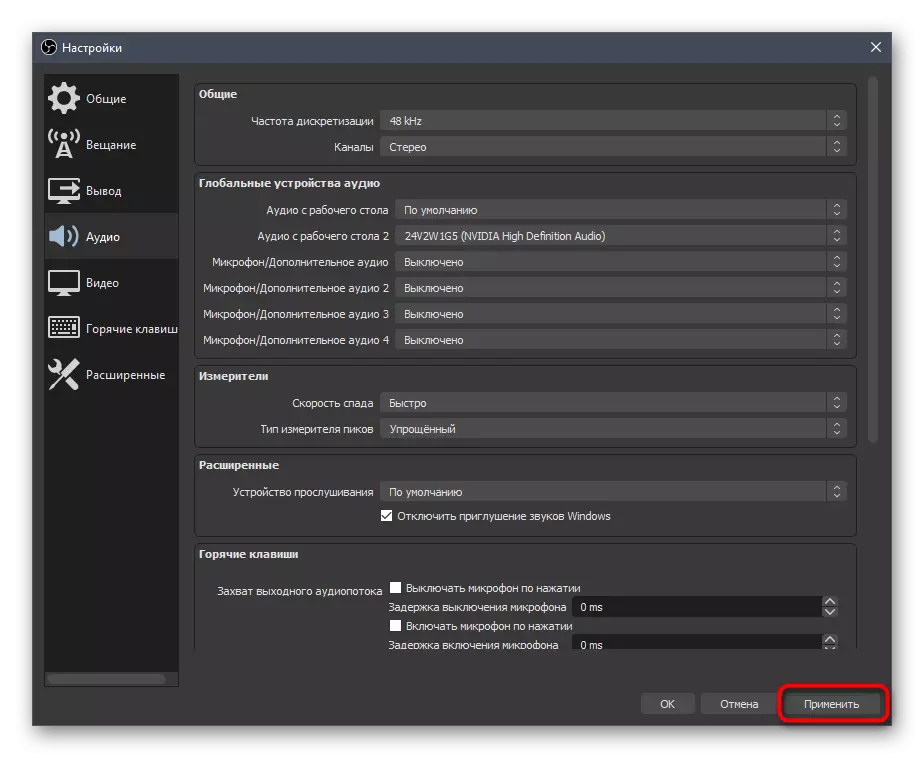
Stap 6: Voeg die laaste skenking by
By die oprigting van stroomlyne het ons die byvoeging van hulppanele met klets en aktiwiteit getoon, maar ongelukkig het hierdie program nog nie toegelaat om die laaste skenkings te wys nie, dus die streamers maak hulle dikwels in die blaaier oop deur donchatererts. Dit is nie altyd gerieflik nie - veral as jy die laaste donate as 'n aparte paneel in verband met 'n outomatiese opdatering kan onttrek, wat soos volg gedoen word:
Gaan na die amptelike webwerf van donasionele
- As u nie 'n eie rekening in doncasionele het nie, registreer dit en volg die basiese instruksies uit die inligting wat deur die inligtingontwikkelaars verskaf word.
- Na die magtiging, maak die spyskaart oop en gaan na "Laaste Alerts".
- Daar sal u 'n op maat gemaakte aansoek met verskillende soorte inligting vind. Kies diegene wat jy in die widget wil sien, en dan hardloop dit.
- 'N Nuwe blaaier venster sal verskyn, waar u die skakel van die widget self moet kopieer.
- Gaan nou na die OBS, op die View-oortjie, brei die "Dock Panel" uit en klik op die "Browser Custom Docks".
- Gee enige naam vir die dok, en voeg die skakel wat vroeër as 'n URL ontvang is, in.
- Voeg by IT Expression & Token =.
- Keer terug na die doncasionerts-webwerwe, waar hierdie keer, oop "algemene instellings" oopmaak.
- Wys die geheime token en kopieer dit. Dit is belangrik dat niemand dit moet wys nie, want dit is 'n private inligting.
- Plaas die token na die gelyke teken in die Browser Dock Instellings venster en pas dit toe.
- Jy sal 'n nuwe paneel met die laaste donatas sien. Ons het dit leeg, so ek sal 'n eksperiment uitvoer deur 'n toetsskenking op dieselfde terrein te stuur.
- Soos gesien kan word, word die aksie vertoon en toon nie net die naam en som nie, maar ook die teks van die donaat, wat nie toelaat dat boodskappe van gebruikers misloop nie.
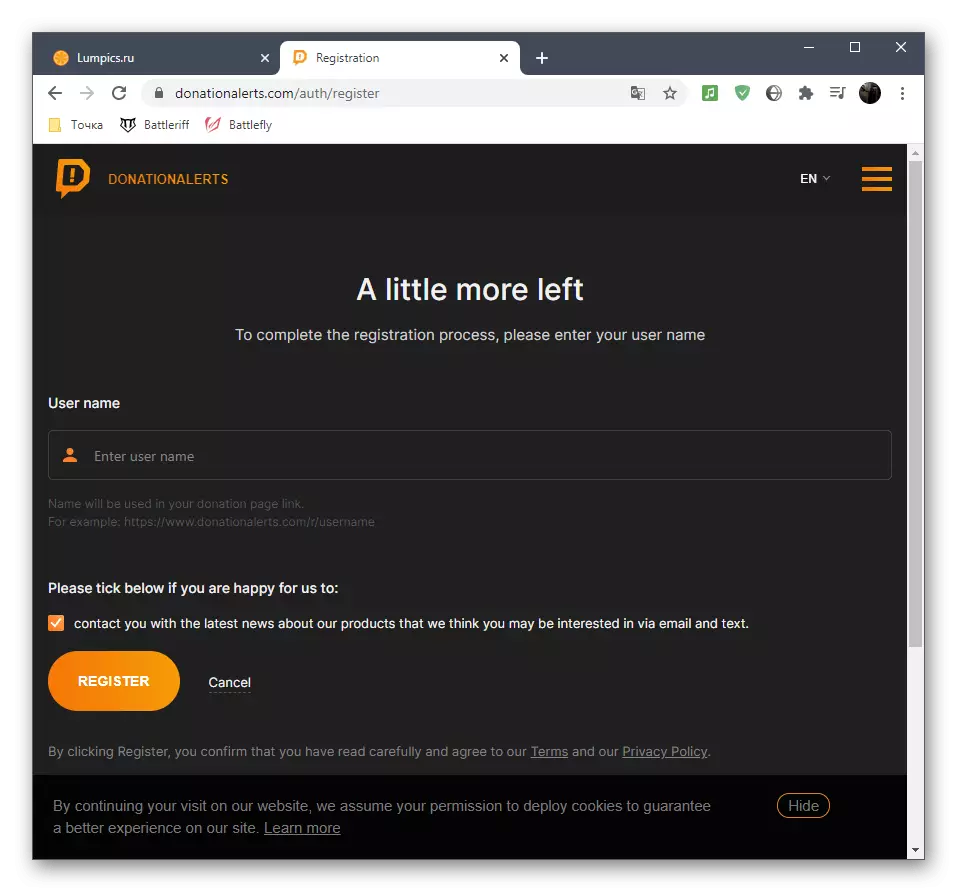
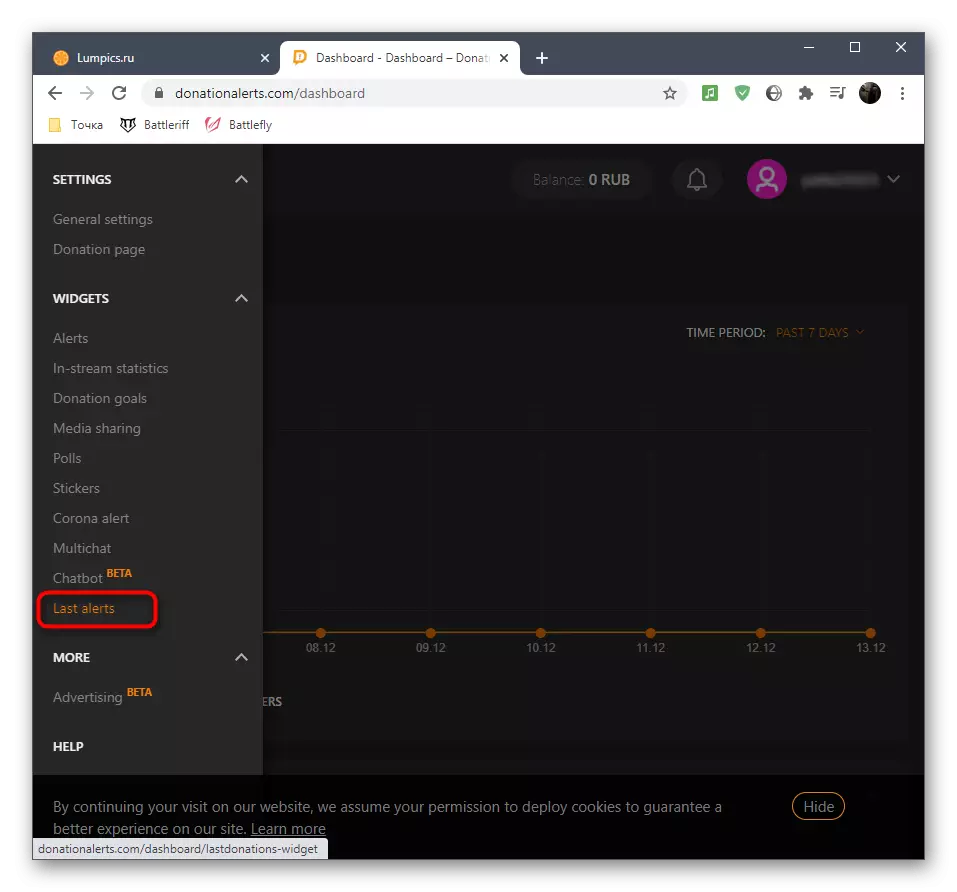

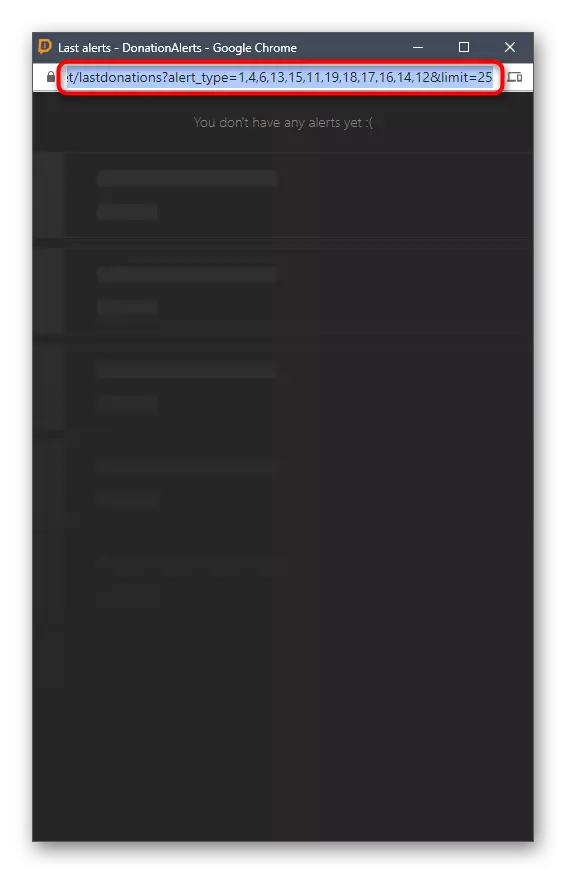
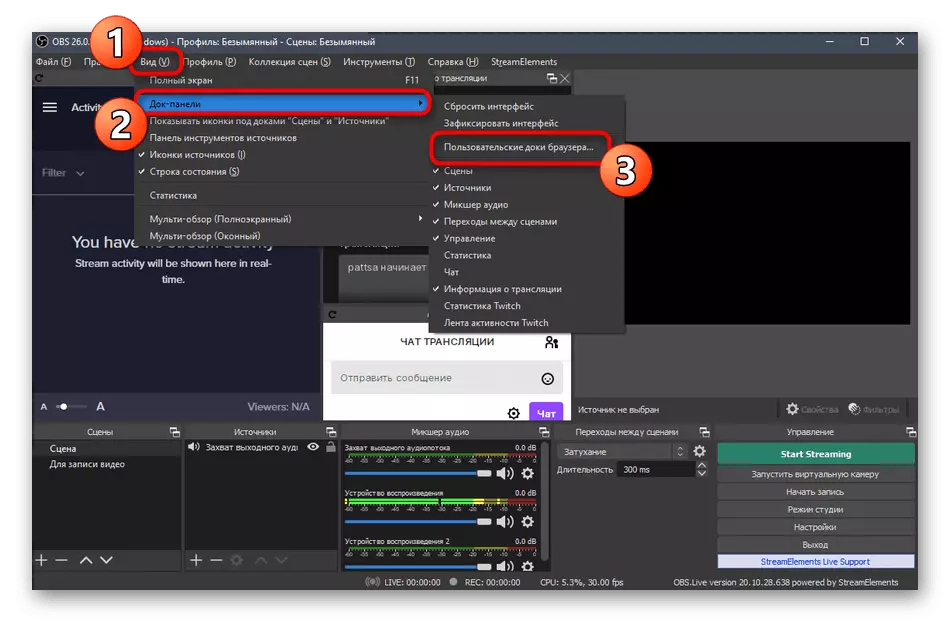
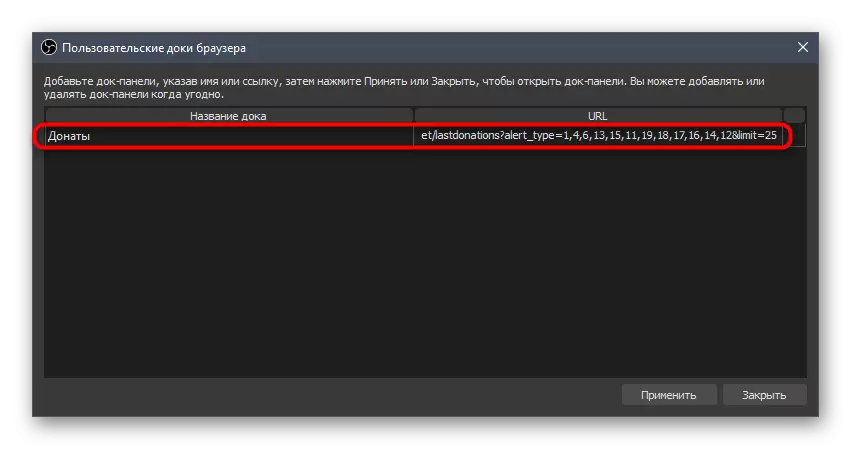
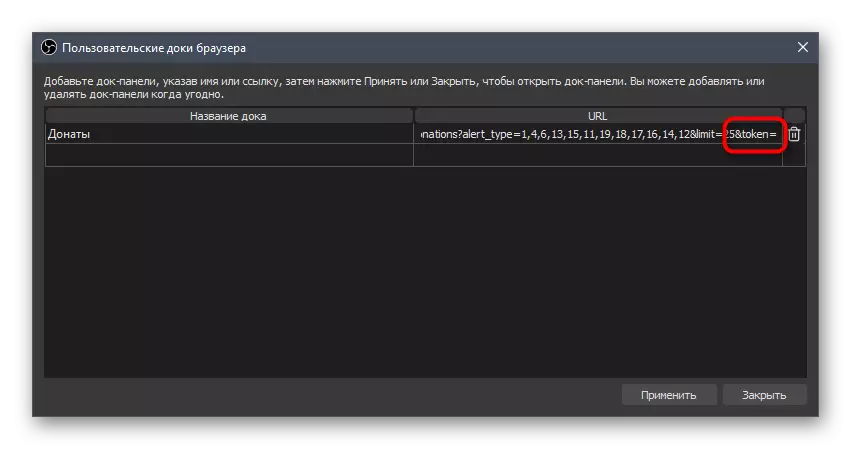

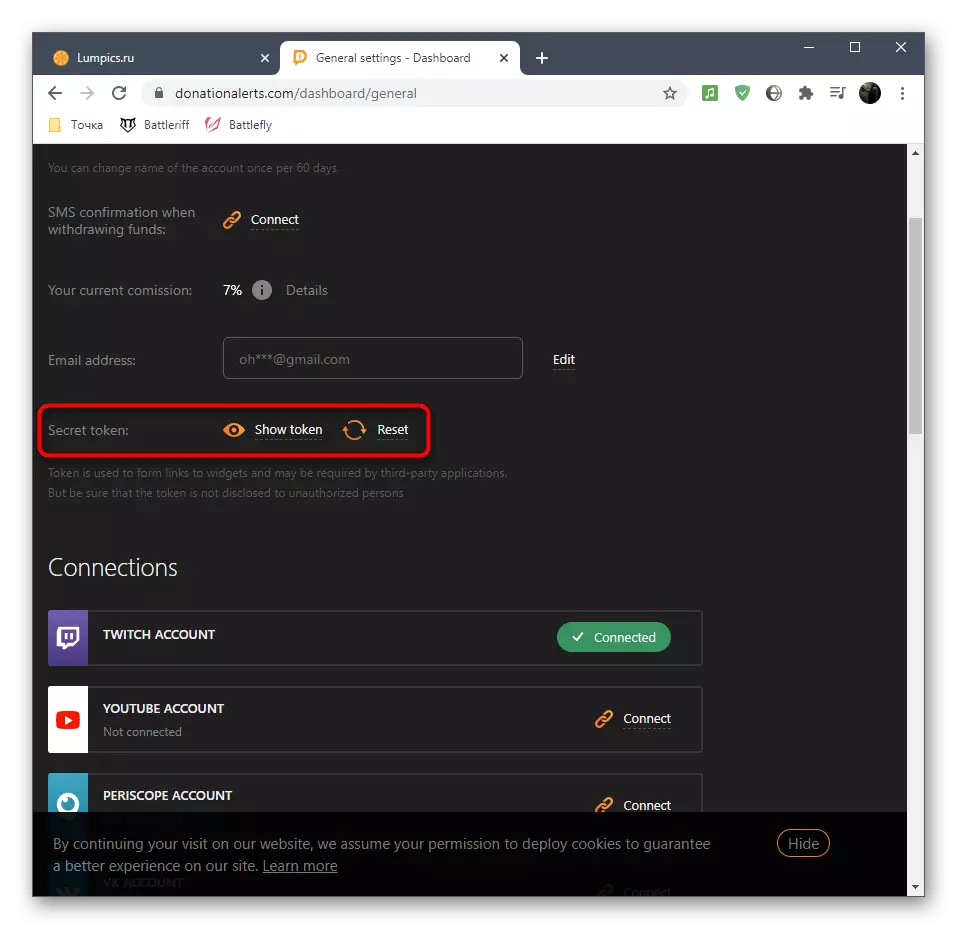
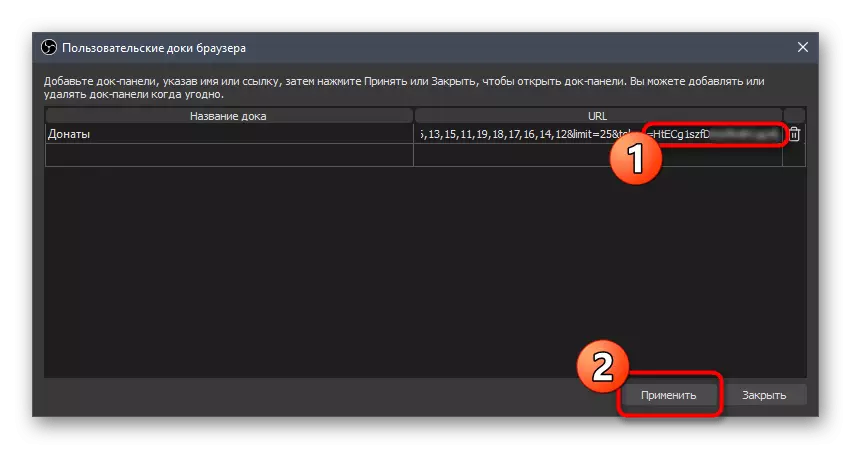
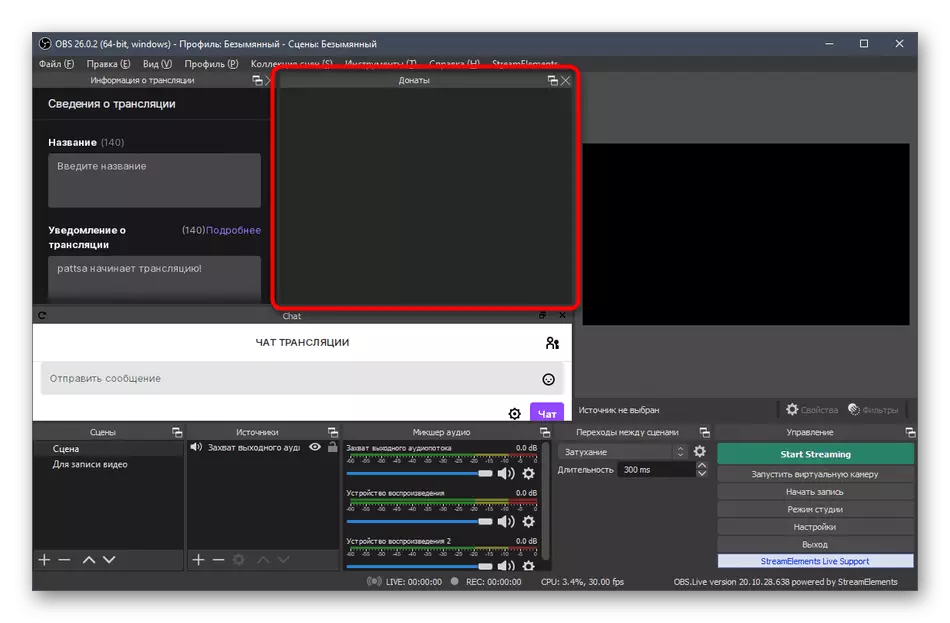
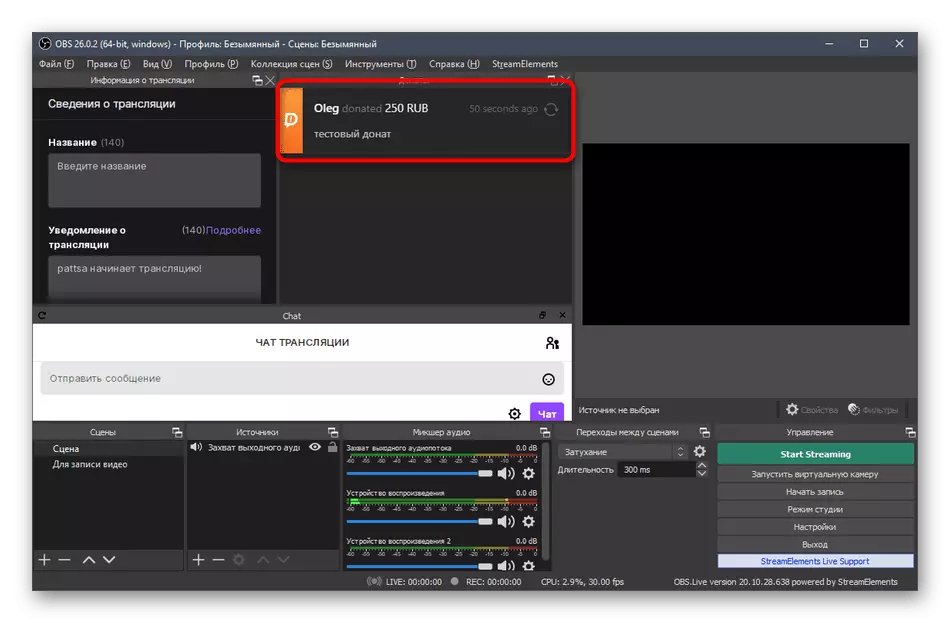
Op ons webwerf is daar 'n artikel oor die byvoeging van skenkers vir die streaming op YouTube deur middel van OBS. In dit wys ons hoe om die waarskuwings oor donasies direk aan die uitsending in reële tyd te onttrek. Hierdie handleiding is relevant vir Twitch, sodat jy jouself daarmee kan vergewis en die toepaslike bron byvoeg wanneer jy die toneel opstel.
Lees meer: Pas op YouTube aan
Stap 7: Stel die skerms in
Die toneelinstelling impliseer die toevoeging van al die elemente wat sigbaar is vir die toeskouers van die stroom (daar is uitsonderings in terme van sommige bronne, maar in die meeste gevalle is hul byvoeging nie nodig nie). Oorweeg 'n voorbeeld van die skep van 'n standaard toneel vir die sny van spel met 'n webcam-uitset, en jy optimaliseer dit vir jou doeleindes, organiseer 'n raam soos dit nodig is.
- Ons verduidelik dat baie streamers verskeie tonele gebruik, wat deur 'n aparte paneel voorkom - "tonele". Die eenvoudigste voorbeeld is 'n beeld en musikale begeleiding met inligting wat die uitsending binnekort sal begin, en dan oorskakel na die hoof toneel. U kan hulle ook ietwat skep en skakel te eniger tyd, maar moenie vergeet om elkeen van u naam toe te ken om nie verward te raak nie.
- Volgende sal moet hoofbronne byvoeg. Om dit op die toepaslike paneel te doen, klik die plus-ikoon.
- In die lys, kies 'Game Capture', as ons praat oor spelstryd, of 'Screen Capture' - om alles wat op die lessenaar gebeur, te vertoon, 'n enkele monitor.
- Wanneer u die spelopname instel, is dit beter om dit dadelik te laat loop om die "CAPTURE van 'n aparte venster" -modus as die aansoekproses te spesifiseer. Hierdie venster met die parameters sal verskyn nadat 'n nuwe bron gevoeg is.
- Die spelskerm of venster word nou in die Oprigingsvenster vertoon, wat dit moontlik maak om te verstaan wat die kykers op die prentjie waargeneem word.
- Voeg nog 'n bron by - video-opname toestel vir 'n webcam.
- Verander die grootte van die webcam in die voorskou venster en skuif dit na die toepaslike plek. As dit reeds gekoppel is en goed werk, sal jy jou gesig sien.
- By die opstel van die kamera kan u die "persoonlike" waarde vir die "resolusie / frekwensiefrekwensie" -parameter kies. So sal bykomende funksies verskyn, laat jou toe om die uitsetresolusie en raamkoers vir die webcam onafhanklik te stel indien nodig.
- Net so, voeg ander bronne by, soos beelde. U moet die lêer self in die "Eienskappe" -venster spesifiseer, waarna dit as 'n nuwe laag geopenbaar sal word.
- Bestuur sy grootte en beweeg na enige gebied deur die raam vir 'n gemaklike vertoning aan te pas.
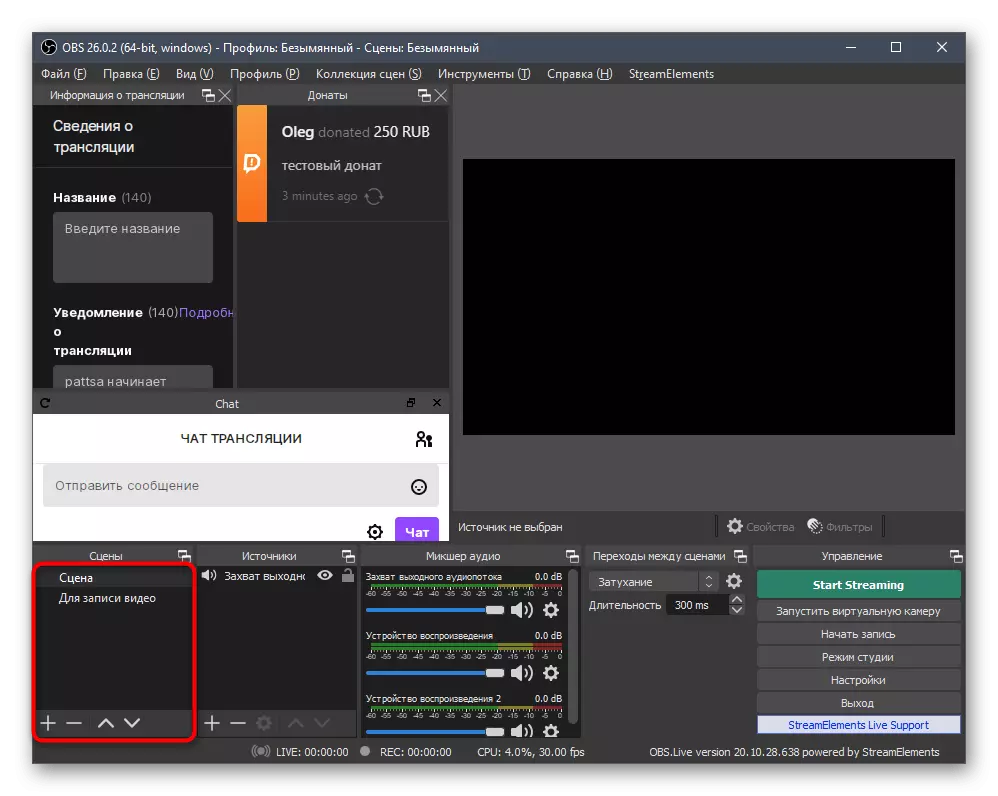
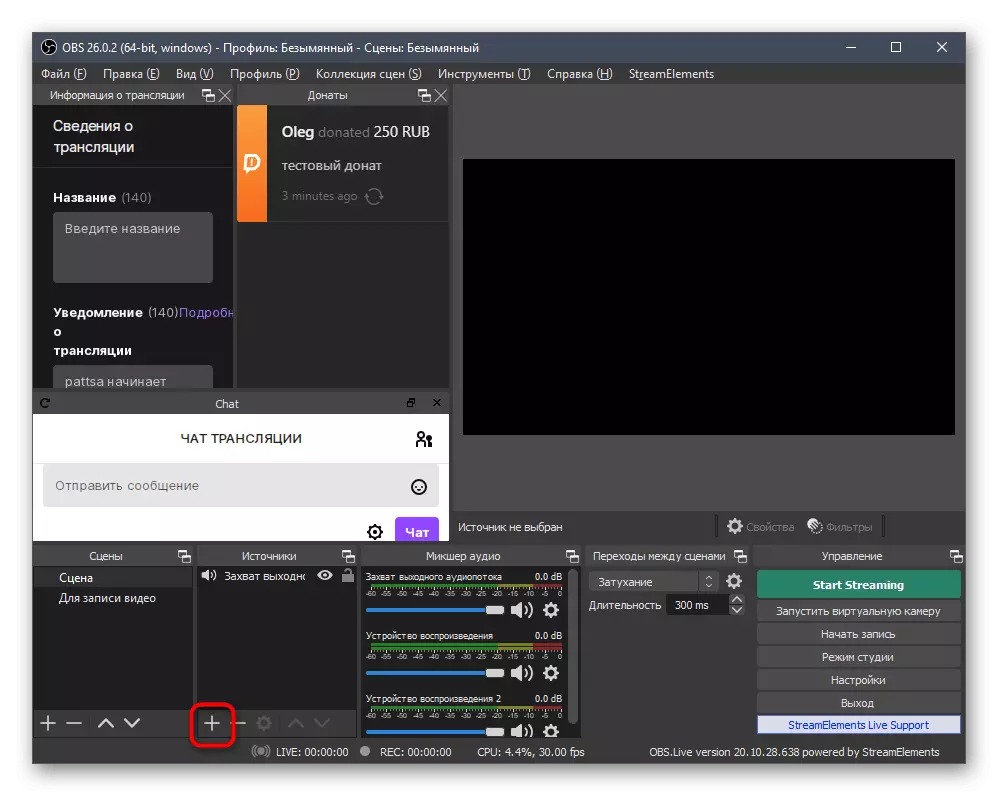
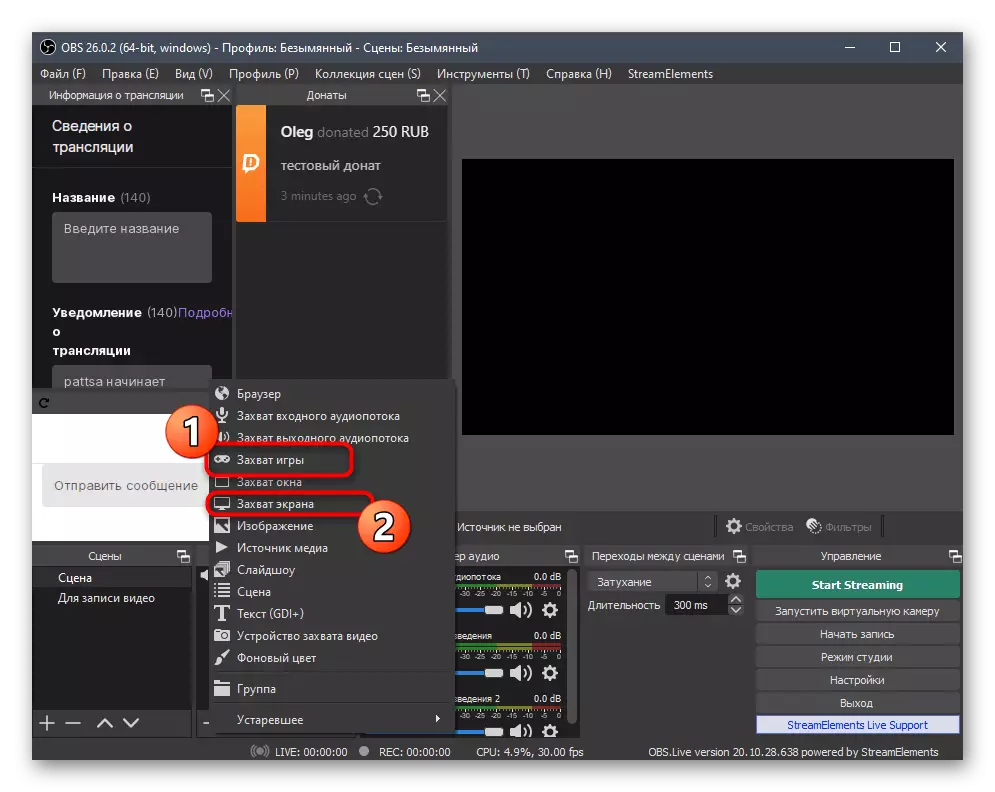
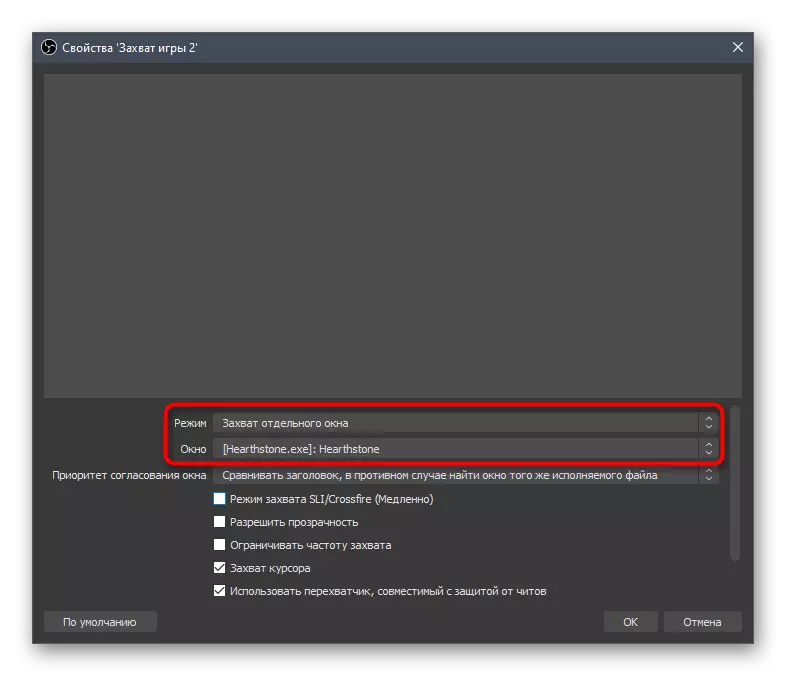

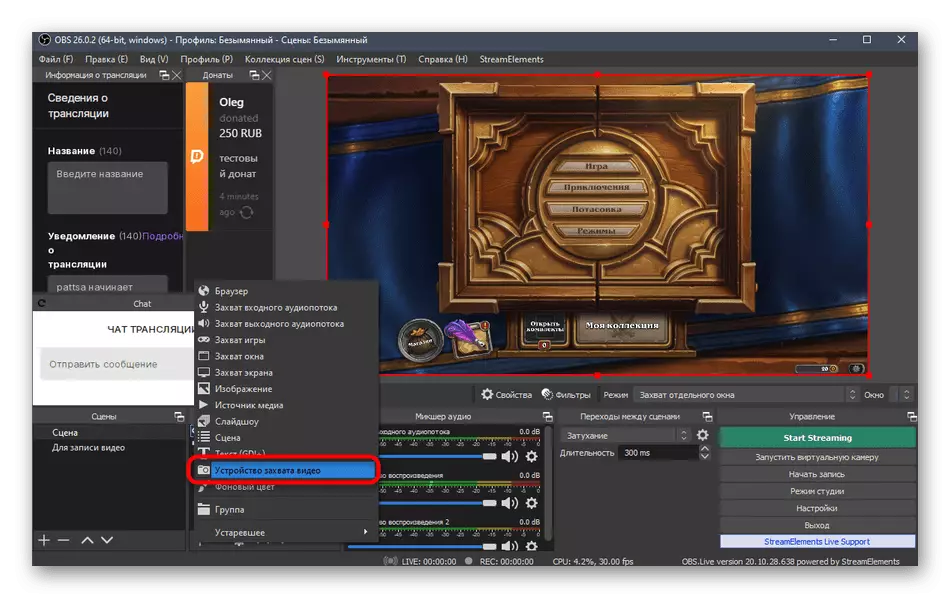
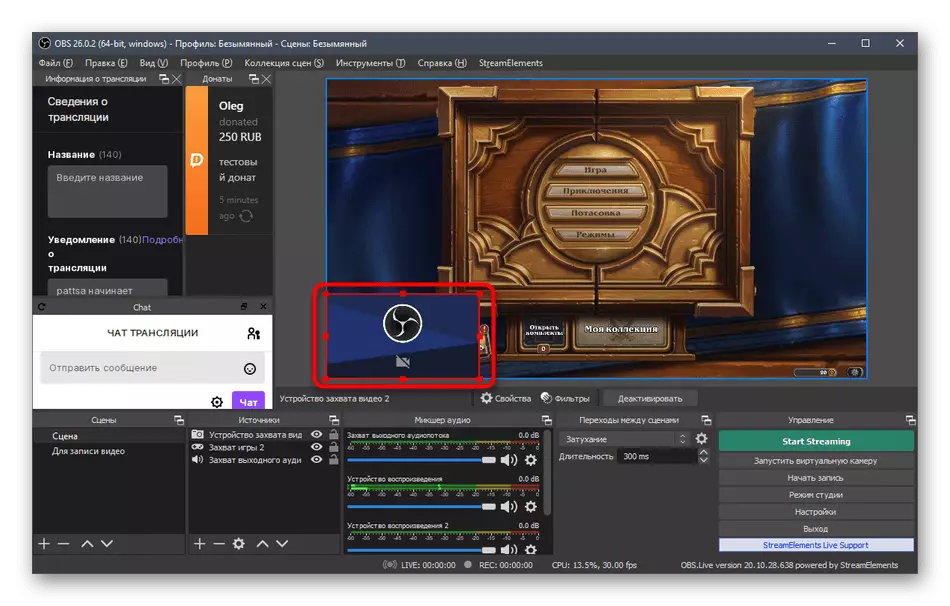
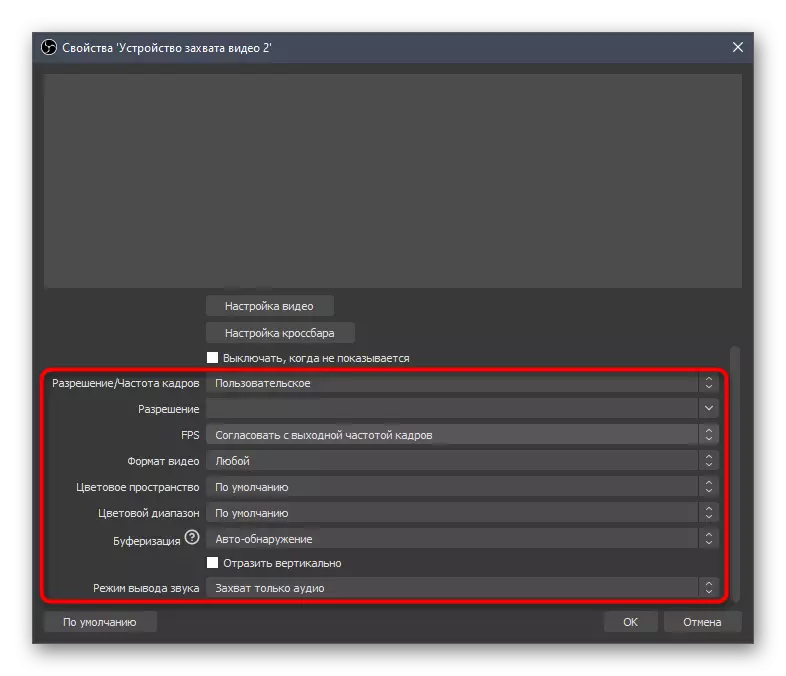
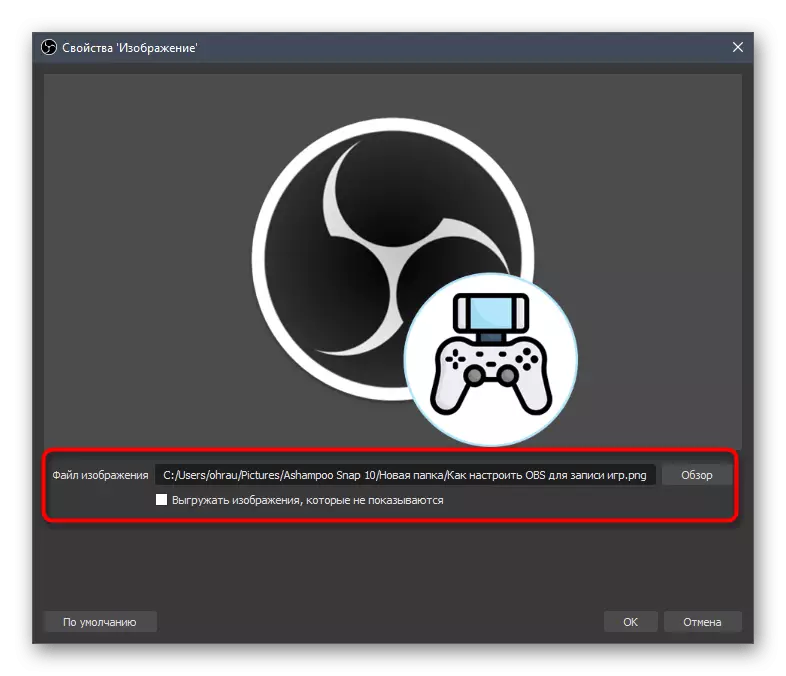

Met die res van die bronne wat in die OBS ondersteun word, is dinge soortgelyk. Hierbo het ons reeds gepraat oor die byvoeg van waarskuwings oor Donatas - dit word ook as 'n bron vertoon. U moet die tipe "blaaier" kies en 'n skakel inbring wat op die Doncasionele webwerf in die Donatas-afdeling geplaas word. Dit is egter alles wat jy sal leer uit die genoemde artikel oor die opstel van donate op YouTube.
Stap 8: Klets op stroom
Ons sal 'n ander belangrike proses analiseer wat u toelaat om die klets direk op stroom te onttrek. Dit sal die gehoor toelaat wat nie die klets op die webwerf lees nie, wees bewus van die nuutste boodskappe. Dieselfde benadering is nuttig wanneer stroom herhaalbaar is vir ander webwerwe en kykers kan eenvoudig nie om te draai om die klets te lees nie. Die byvoeg van 'n bron vind plaas met 'n spesiale webwerf.
Gaan na die amptelike webwerf-perseam
- Volg die skakel hierbo, moenie die aansoek aflaai nie, en teken aan op die reserwe-webwerf.
- Nadat u die rekening betree het, moet u u kanaal op Twitch bind, waarvoor die ooreenstemmende knoppie druk.
- In die nuwe oortjie kies die snaardiens en bevestig die binding.
- In die lerverskammenu, gaan na die "Chat" -afdeling.
- U kan probeer om 'n standaardbron by te voeg deur die skakel te kopieer.
- Gaan na die OBS en kies die bron "blaaier" deur analogie met die byvoeging van donatam waarskuwings.
- Spesifiseer die optimale naam vir dit en bevestig die toevoeging.
- Deur die venster "Eienskappe", voeg 'n gekopieerde skakel in en stel die grootte van die blok in, as jy dit nie wil verander nie, dan handmatig.
- Soos u kan sien, is die klets afgelei, maar die standaard instellings is nie geskik vir almal nie, dus ons stel voor om hulle te verander met die hulp van dieselfde funksionaliteit van die persmatuur.
- Keer terug na die vorige bladsy in die webblaaier en klik op "Open in die blaaier".
- Die vorm wat verskyn, kan gebruik word om toetsboodskappe te stuur deur hul ontwerp in OBS te kontroleer.
- Hulle kom dadelik, sodat jy kan net tussen Windows oorskakel en seker maak dat die aansoek normaal is.
- Nou is ons egter geïnteresseerd in veranderinge vir die klets deur die "Instellings" -afdeling.
- Gaan na die kategorie "voorkoms".
- Skuif na die afdeling "Invoeg in die stroom".
- Nou kan jy een van die onderwerpe kies vir die ontwerp van verskillende speletjies, pas die belyning, skaal en deursigtigheid van die agtergrond aan. Daar is baie voldoende instellings sodat absoluut elke streamer die boodskapuitset op die skerm korrek kan opstel, en alle veranderinge word in die voorskouvenster vertoon.
- Weereens, kopieer die nuwe skakel om in stroom in te voeg.
- Keer terug na OBS, kies die bron "blaaier", deur op dit te kliek op die linker muisknop.
- Verander die skakel en stoor die veranderinge.
- Die nuwe blok met 'n klets sal dadelik verskyn, en jy kan hierdie konfigurasie stap voltooi.

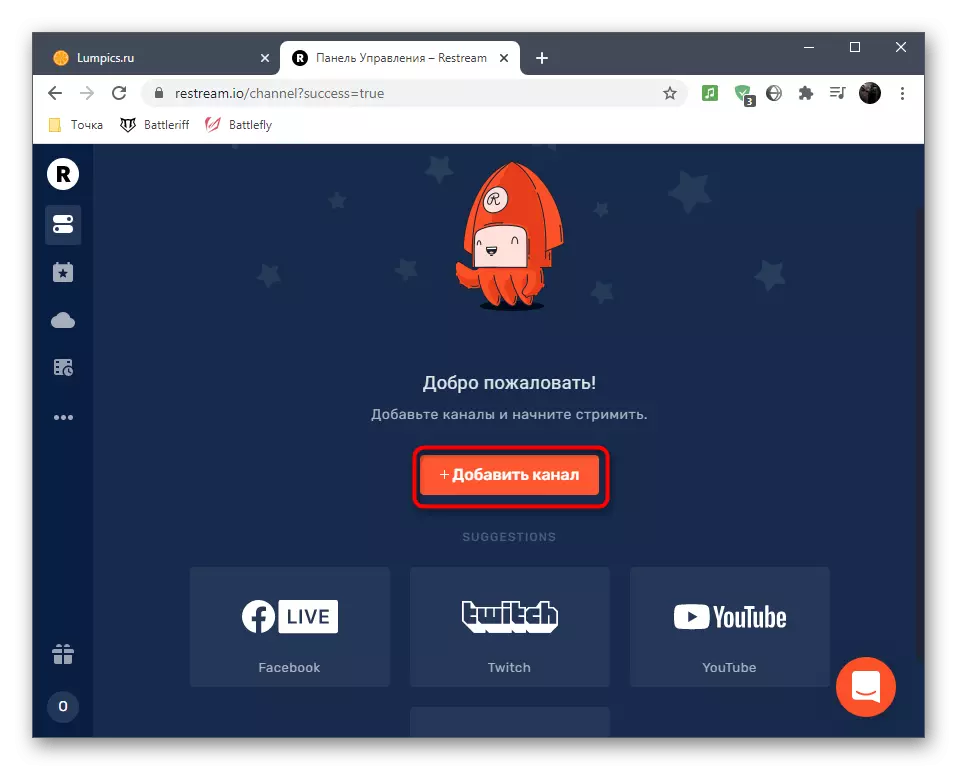

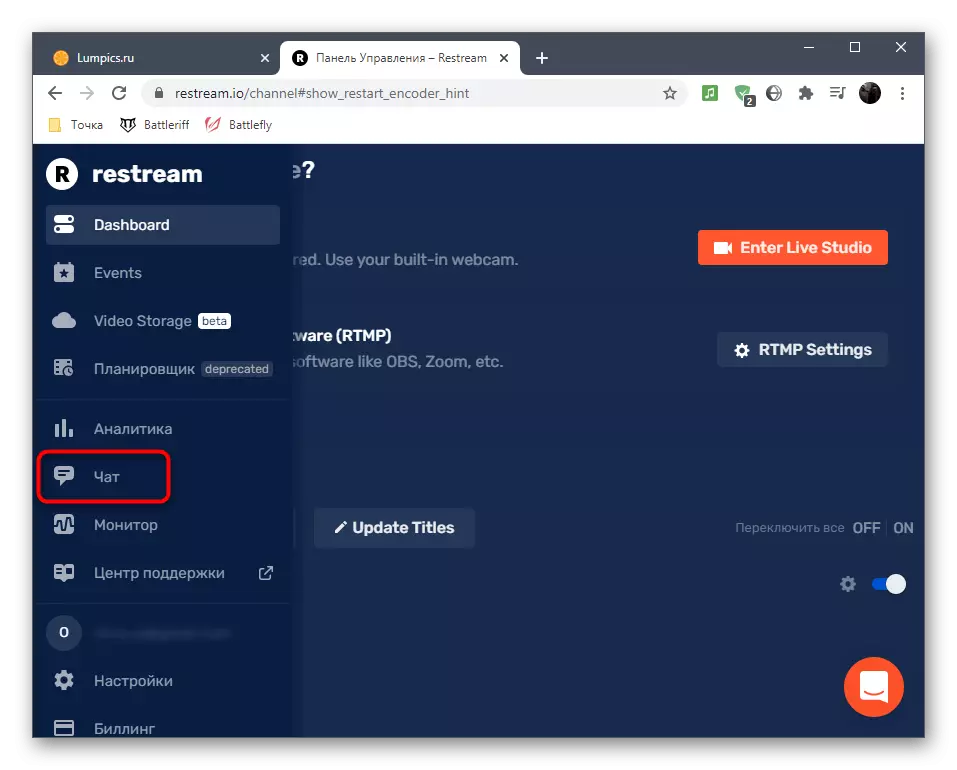


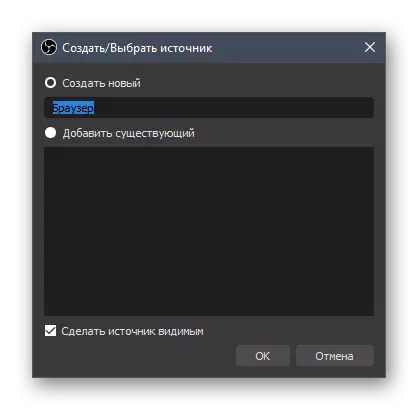
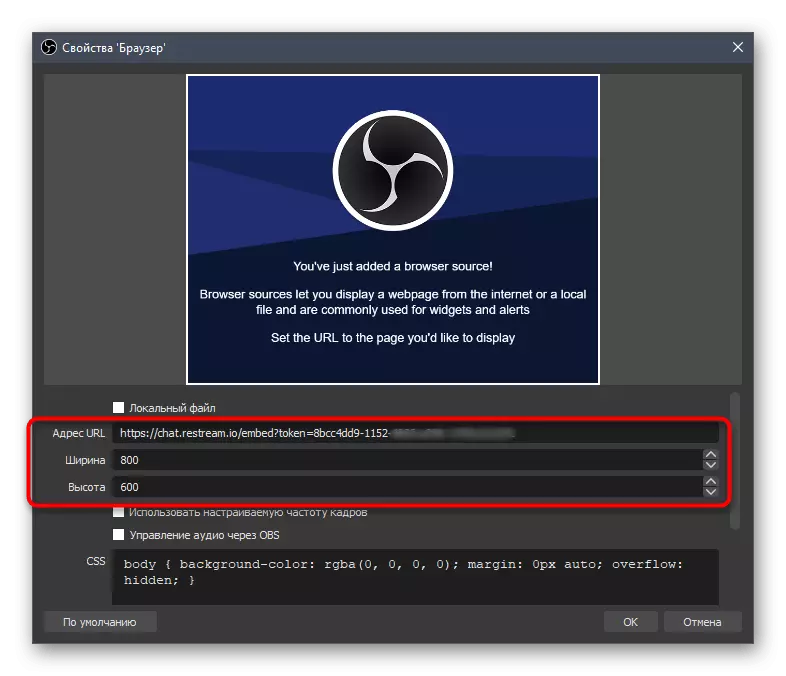
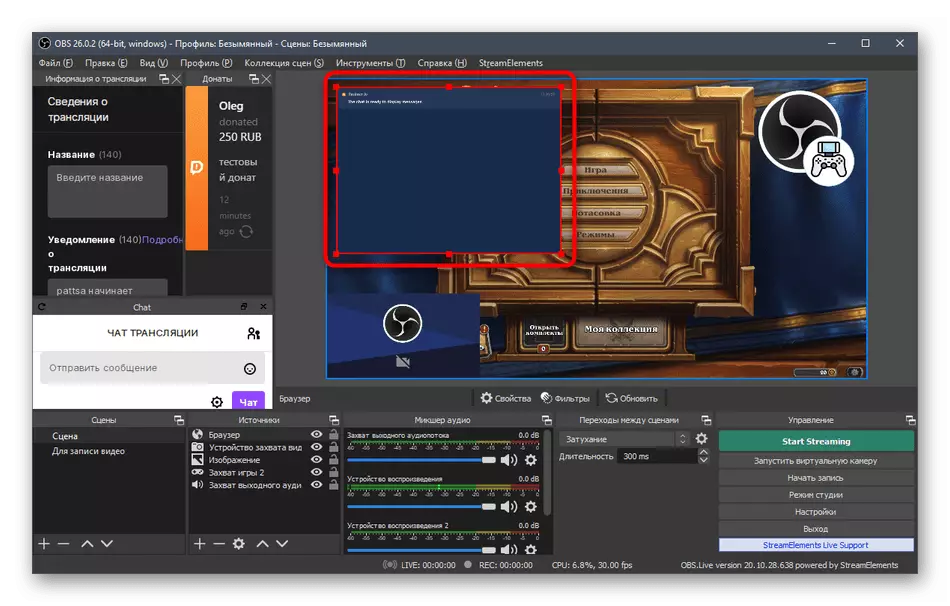


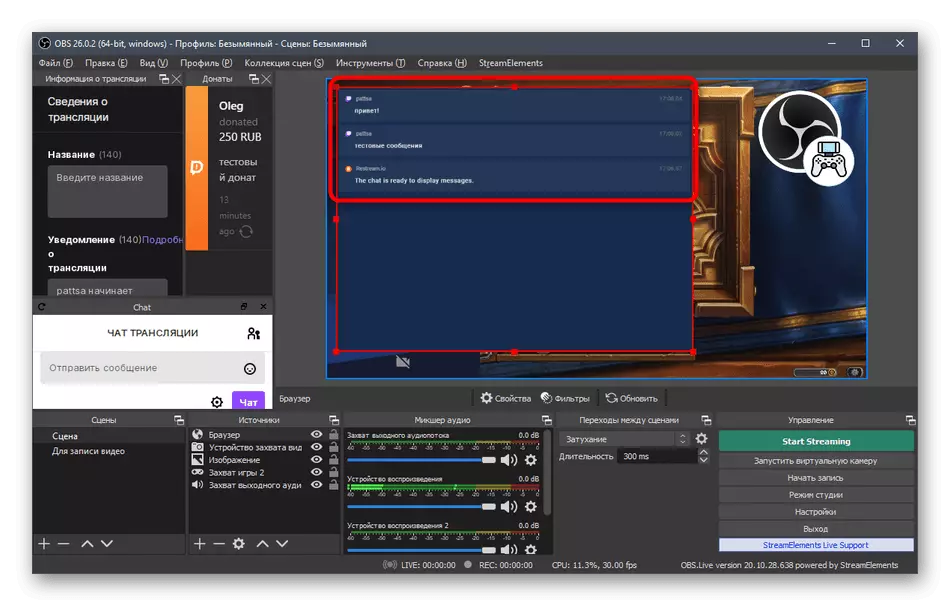

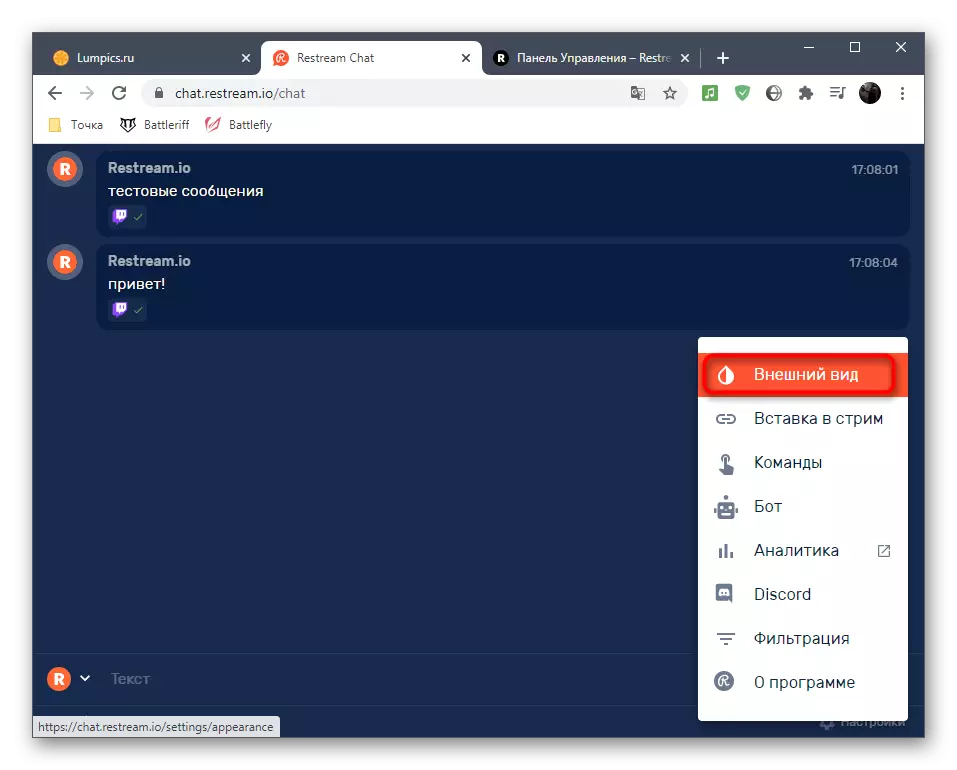
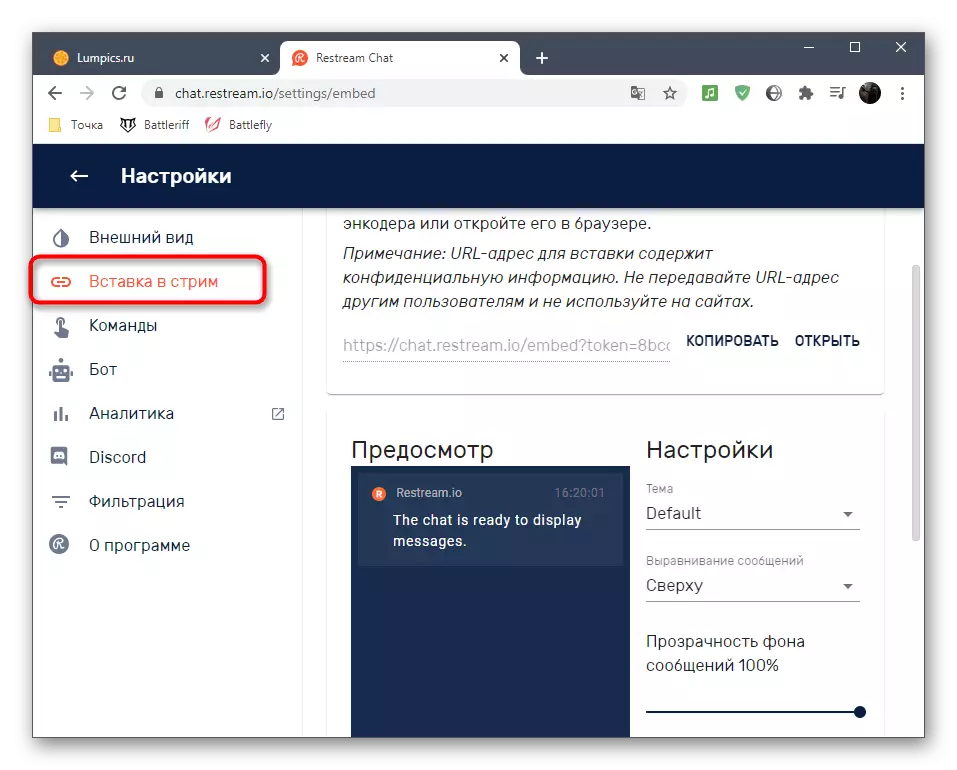
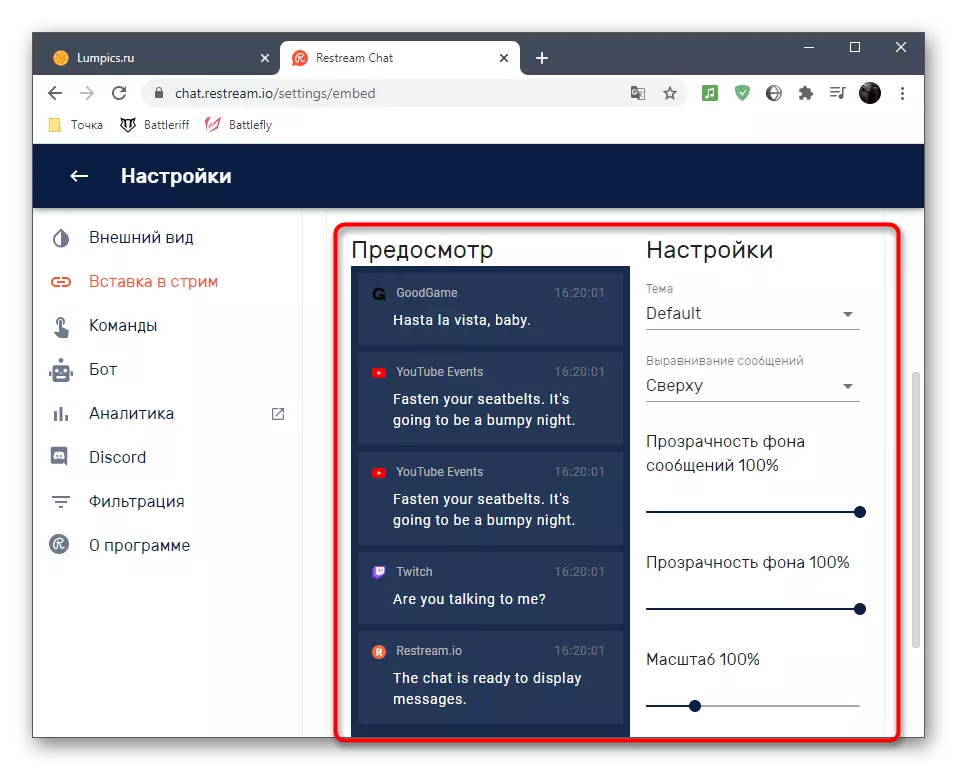
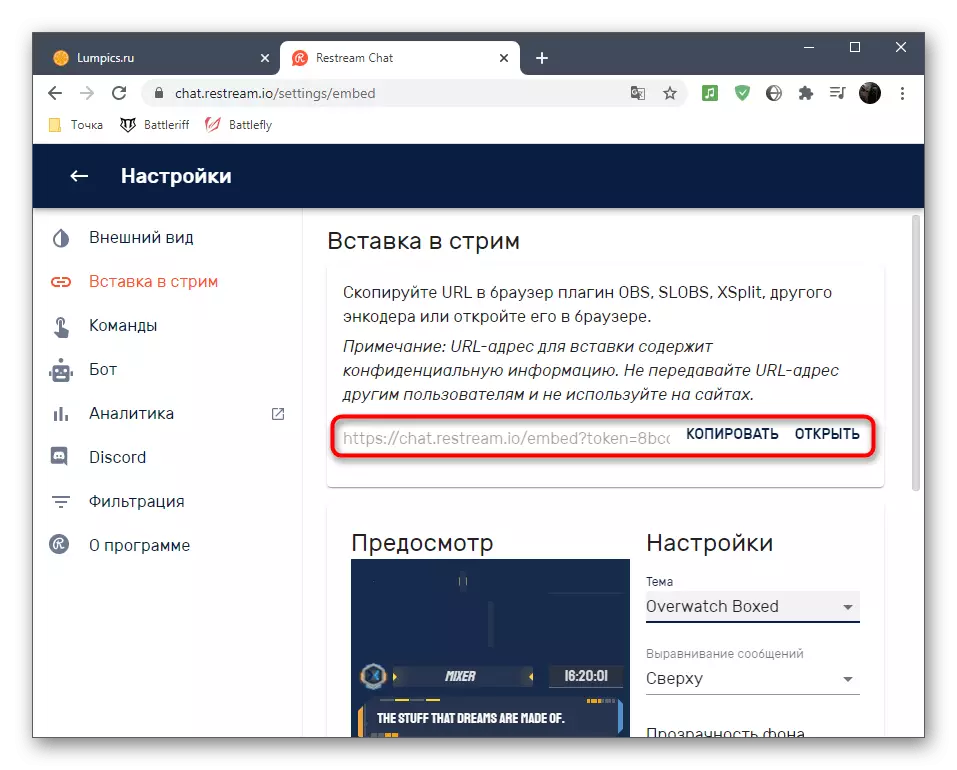

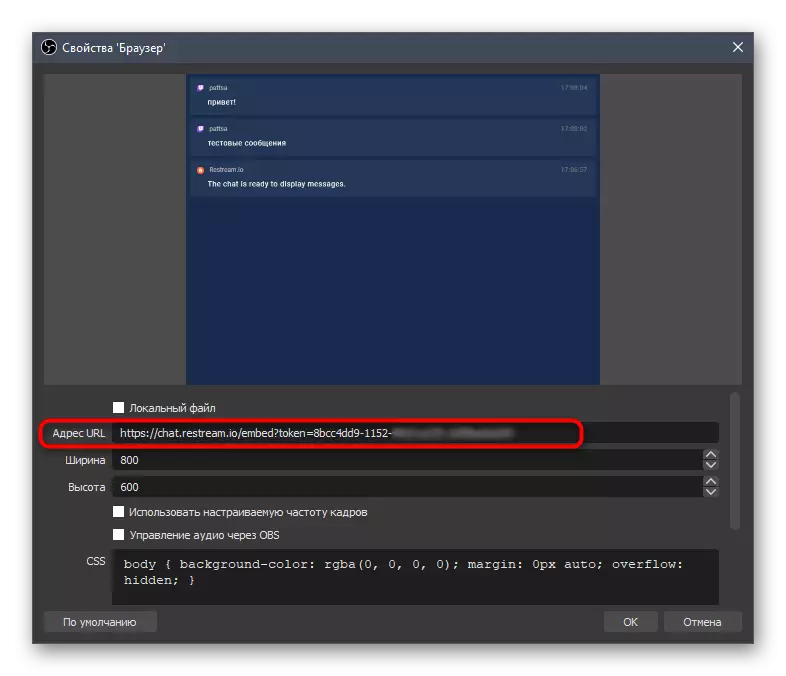
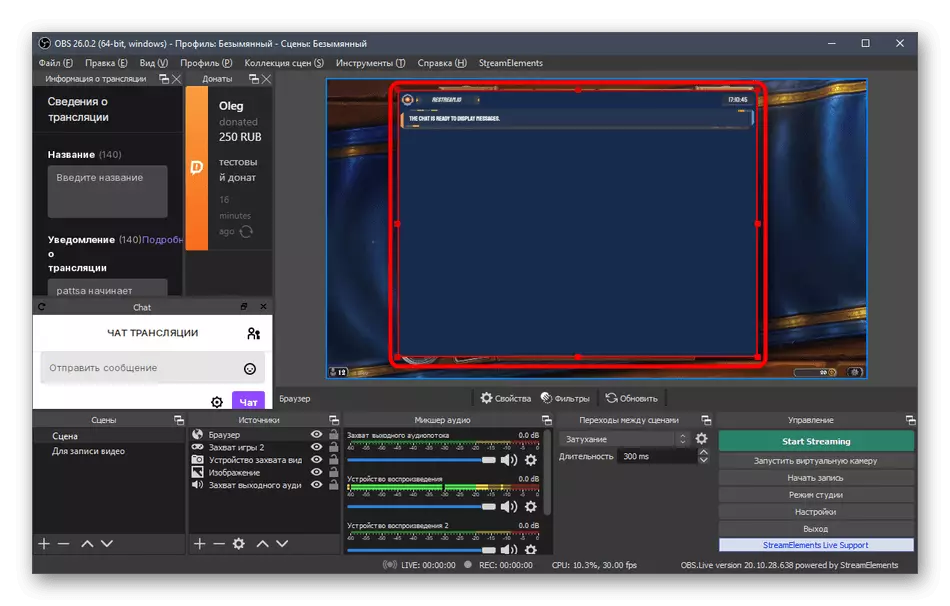
Daar is ander metodes van slot klets op stroom deur spesiale webwerwe en individuele programme te gebruik - inligting hieroor kan jy maklik op die internet vind. Ons het ook die gewildste en gerieflike webdiens as voorbeeld gelei, wat perfek hanteer met sy taak en is geskik vir die res.
Stap 9: Eerste Begin uitsaai
Alle instellings word gemaak, wat beteken dat dit tyd is om die Trice-uitsending te begin en seker te maak of alles goed werk of die spesifieke parameters moet verander. Daar sal slegs drie twee eenvoudige stappe wees, waarna dit moontlik is om stroom oop te maak en die beelduitset te monitor.
- In die "vertaalinligting" -paneel, voer die basiese inligting in elke blok in om dit nie direk via te doen nie.
- Klik op die Begin Streaming-knoppie, geen bykomende veranderinge en instellings word benodig nie, aangesien ons die nuttige stroomafdeling voorheen geïnstalleer het.
- Maak jou kanaal oop in Twitch en maak seker dat die eter suksesvol loop en die prentjie word in normale gehalte en sonder versuim vertoon. Om die klank te kontroleer, word dit aanbeveel om stroom en deur 'n mobiele toestel te bekyk, aangesien alle mense verskillende sprekers en koptelefoon het.
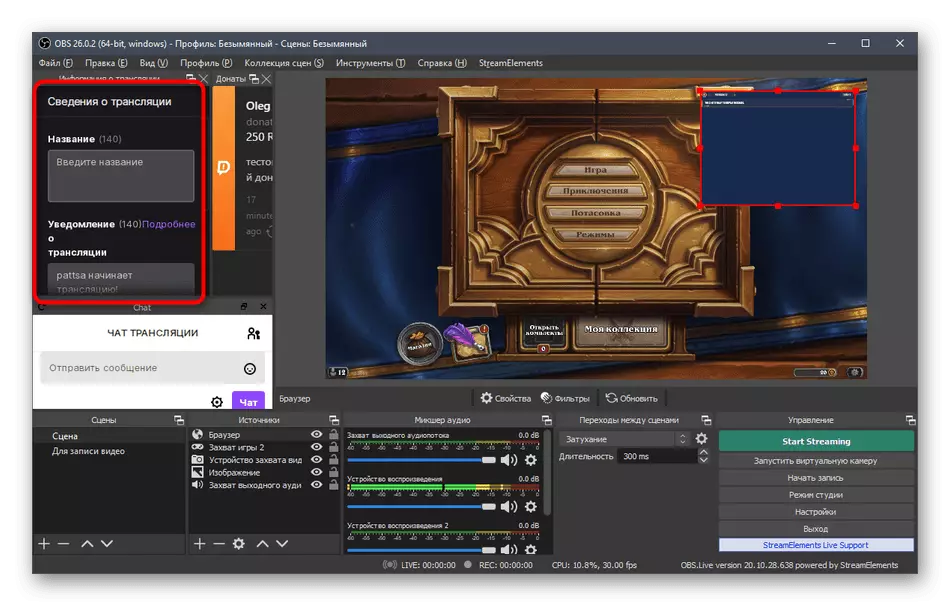
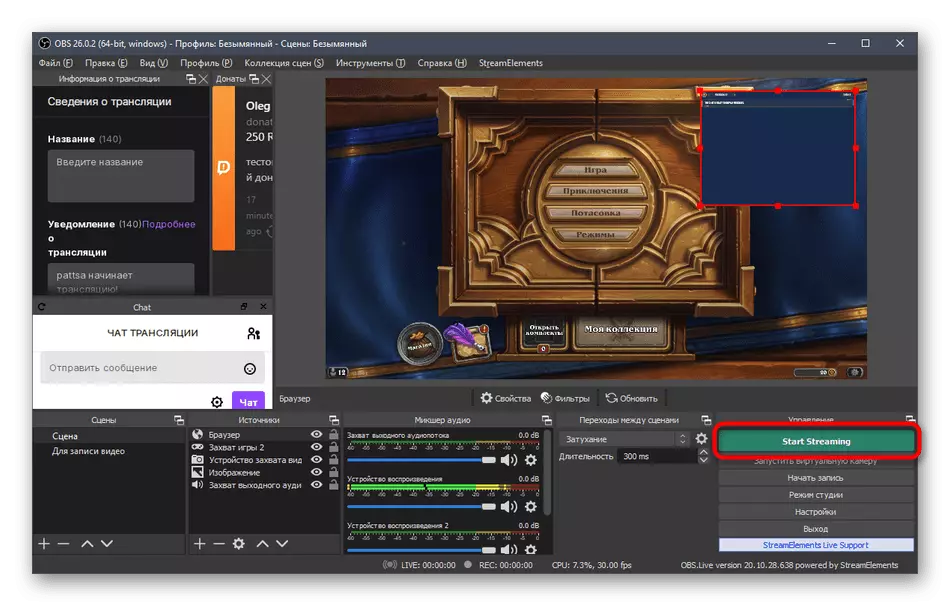

Let daarop dat byna al die bogenoemde aksies slegs die belangrikste voorbeelde is om die uitsending op TVICH korrek te stel. Jy kan nie stroompies laai nie, en verander elke parameter handmatig met behulp van die funksionaliteit wat in verband is. Daar is geen beperkings en in terme van bronne nie - as jy nie wil hê nie, moenie donasies onttrek of nie klets byvoeg nie. Dit hang alles af van jou begeertes en visie van hoe die stroom moet lyk.
