
De videokaart is een van de belangrijkste apparaten, die de prestaties van de computer grotendeels bepalen. Het werk van games, programma's en alles wat geassocieerd is met grafische afbeeldingen, hangt ervan af.
Bij het kopen van een nieuwe computer of simpelweg de grafische adapter vervangen, zal het niet overbodig zijn om zijn prestaties te controleren. Dit is niet alleen nodig om zijn capaciteiten te beoordelen, maar ook om tekenen van fouten te identificeren die kunnen leiden tot een serieuze breuk.
Controleer videokaart voor prestaties
Zorg ervoor dat met de grafische adapter van uw computer, alles op de volgende manieren is:- visuele controle;
- Controle van kenmerken;
- het geleiden van stresstest;
- Controleer Windows.
Software-testen impliceert een stresstest van de videokaart, waarbij zijn indicatoren worden gemeten onder hoge belastingomstandigheden. Na het analyseren van deze gegevens kunt u de verminderde functionaliteit van de video-adapter bepalen.
Op een notitie! Testen wordt aanbevolen na het vervangen van de videokaart of het koelsysteem, evenals voor het installeren van zware spellen.
Methode 1: Visual Check
Het feit dat de video-adapter erger is geworden aan het werk, u kunt merken zonder toevlucht te nemen tot softwaretests:
- Ze begonnen te vertragen of beginnen helemaal geen games (de grafische weergave worden met tussenpozen gereproduceerd, en vooral zware games worden over het algemeen veranderd in een diavoorstelling);
- Er zijn problemen met het afspelen van video's;
- Eieren verschijnen;
- Artefacten in de vorm van kleurstroken of pixels kunnen op het scherm of pixels verschijnen;
- Over het algemeen zal de kwaliteit van grafische valt, de computer vertragen.
In het ergste geval wordt er niets op het scherm weergegeven.
Vaak komen problemen op als gevolg van gerelateerde problemen: de monitor zelf, de schade aan de kabel of connector, gehandicapte stuurprogramma's, enz. Als je zeker weet dat alles in orde is, begon misschien echt lid te worden van de video-adapter zelf.
Methode 2: Kenmerken Verificatie
U kunt uitgebreide informatie krijgen over de parameters van de videokaart met behulp van het AIDA64-programma. Het moet het gedeelte "Display" openen en een "grafische processor" selecteren.
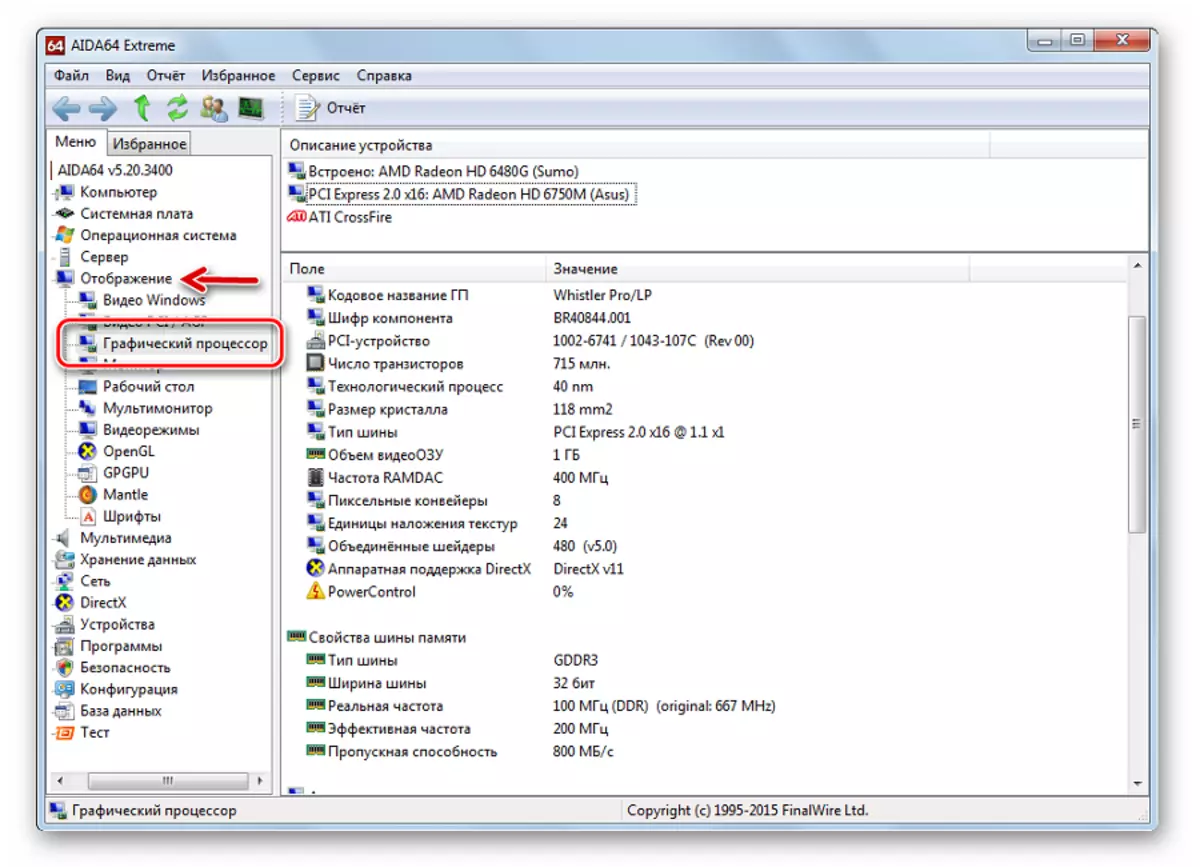
Trouwens, in hetzelfde venster kunt u een link vinden om te downloaden geschikt voor uw apparaatstuurprogramma's.
Laten we beginnen met de "GGU-test":
- Open het menu "Service" en selecteer "GPU TESTGGU".
- Laat het selectievakje op de gewenste videokaart en klik op "Start Benchmark".
- Testen wordt uitgevoerd door 12 parameters en kan een bepaalde tijd duren. In de onervaren gebruiker zullen deze parameters weinig vertellen, maar ze kunnen worden bespaard en toont deskundige mensen.
- Wanneer alles wordt gecontroleerd, klikt u op de knop "Resultaten".

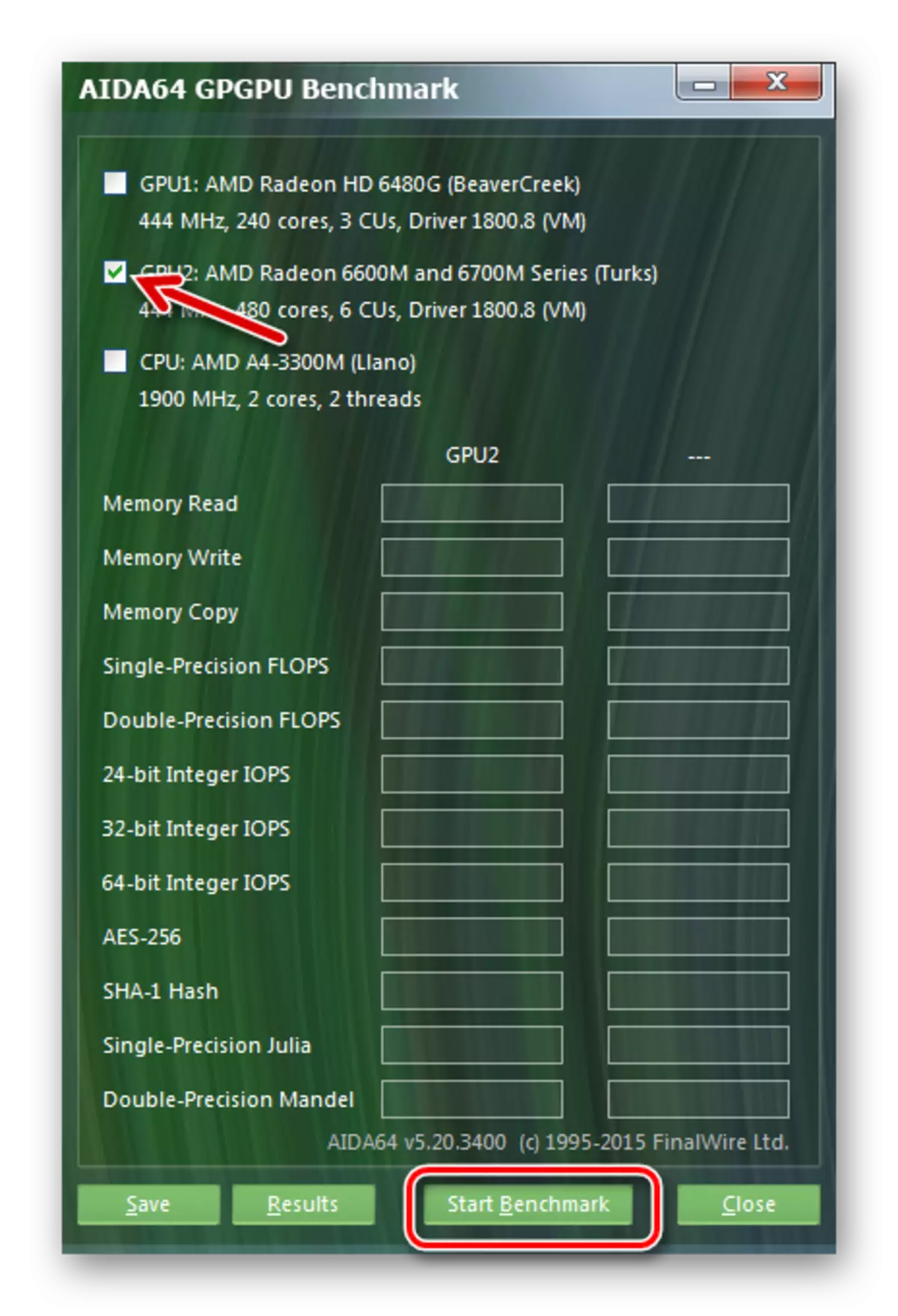
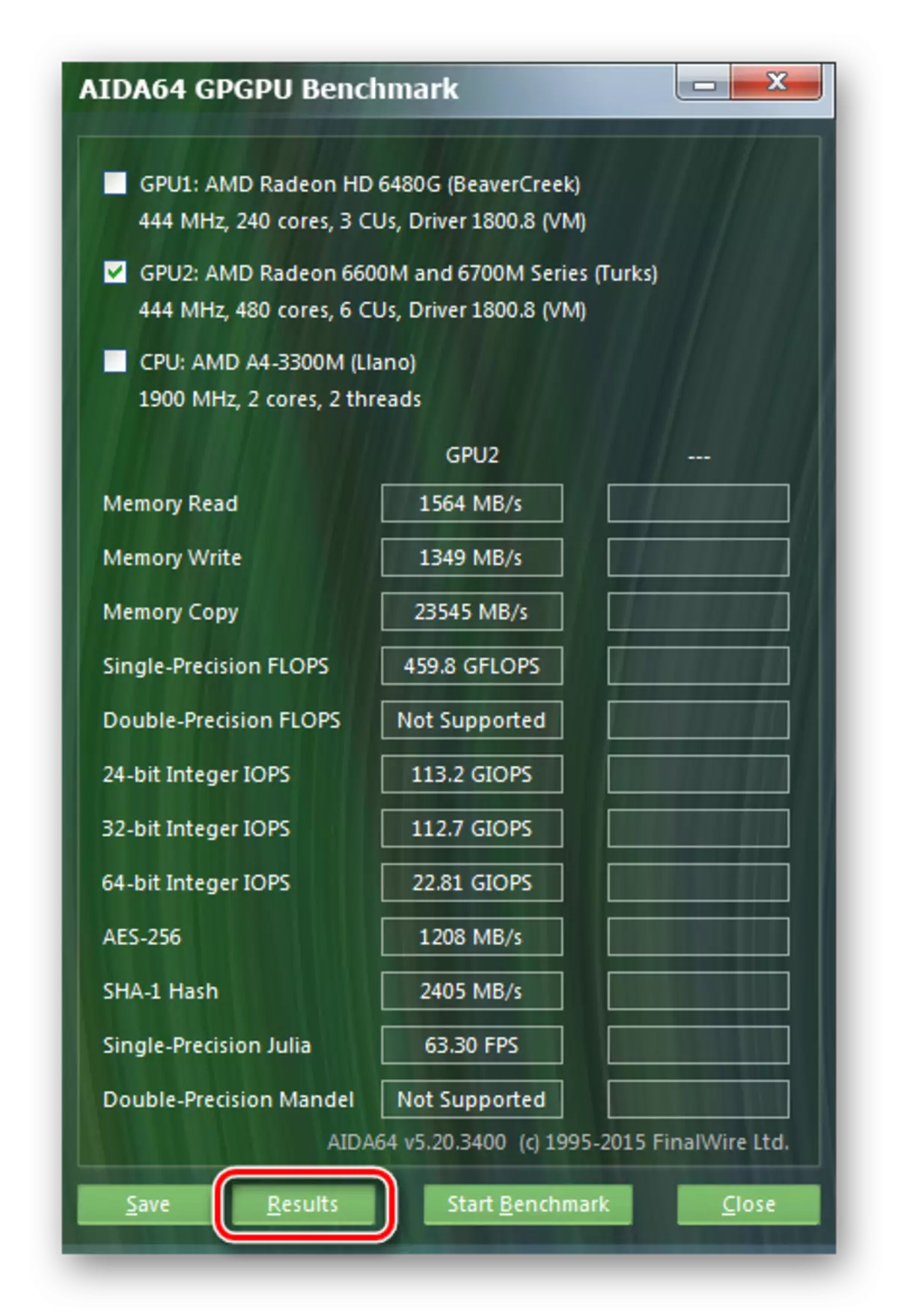
Methode 3: Stress-test en benchmarking
Deze methode impliceert het gebruik van testprogramma's die een verhoogde belasting op de videokaart bieden. Het beste voor deze doeleinden is furmark. Deze software weegt niet veel en bevat de vereiste minimumtestparameters.
Officiële site furmark.
- In het venster Programma's kunt u de naam van uw videokaart en de huidige temperatuur zien. Het controleren begint door op de knop "GPU-stresstest" te drukken.
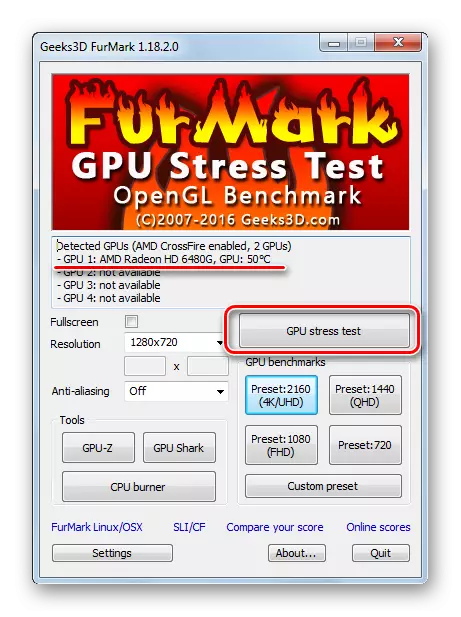
Houd er rekening mee dat de standaardinstellingen volledig geschikt zijn voor correcte tests.
- Vervolgens springt de waarschuwing uit, wat zegt dat het programma een zeer grotere belasting op de video-adapter zal geven en het risico op oververhitting mogelijk is. Druk op "GO".
- Het testvenster kan niet onmiddellijk beginnen. De lading op de videokaart maakt een visualisatie van een geanimeerde ring met een aantal gedetailleerde haren. Je zou het op het scherm moeten zien.
- Hieronder kan het temperatuurschema worden waargenomen. Na het begin van het testen begint de temperatuur te groeien, maar in de loop van de tijd moet worden uitgelijnd. Als het 80 graden overschrijdt en snel zal groeien - is het al abnormaal en is de test beter om te onderbreken, te klikken op het kruis of de "ESC" -knop.
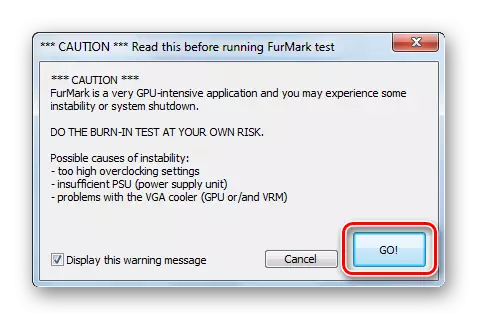
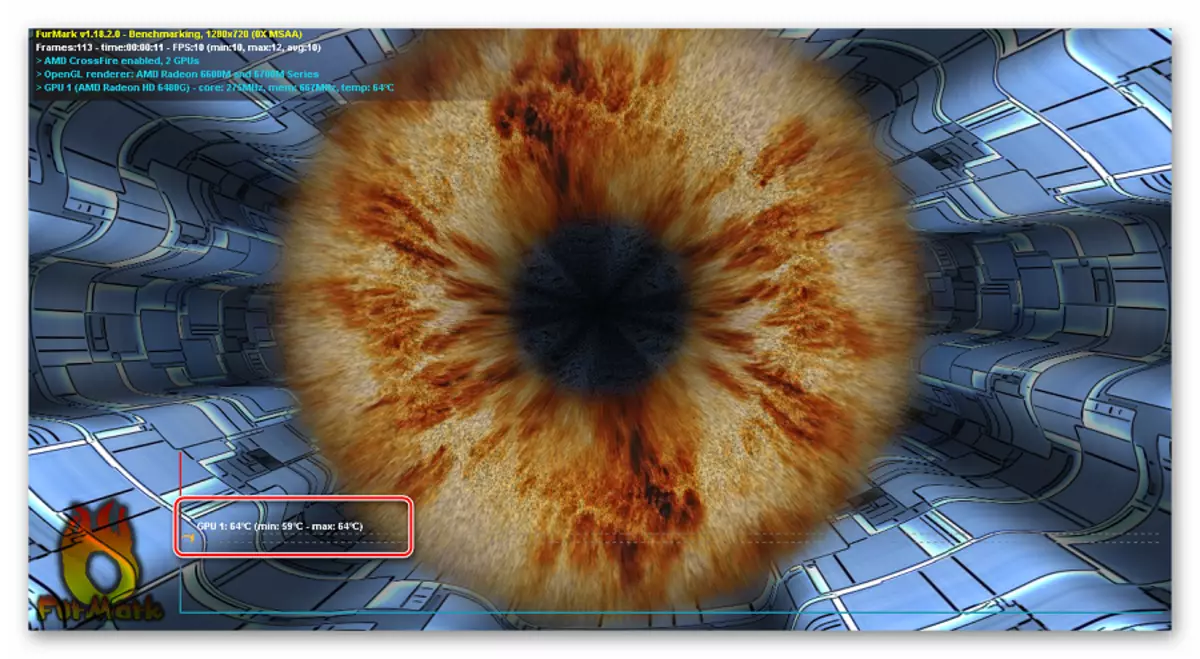
Door de afspeelkwaliteit, kunt u de prestaties van de videokaart beoordelen. Grote vertragingen en uiterlijk van defecten - een duidelijk teken dat het verkeerd werkt of gewoon verouderd is. Als de test passeert zonder serieuze vertragingen een teken is van de gezondheidsadapter.
Een dergelijke test wordt meestal 10-20 minuten uitgevoerd.
Trouwens, de kracht van uw videokaart kan worden vergeleken met anderen. Om dit te doen, ga dan naar een van de knoppen in het Block van de GPU Benchmarks. Elke knop markeerde de resolutie waarin tests worden uitgevoerd, maar u kunt de "aangepaste preset" gebruiken en de cheque starten volgens uw instellingen.
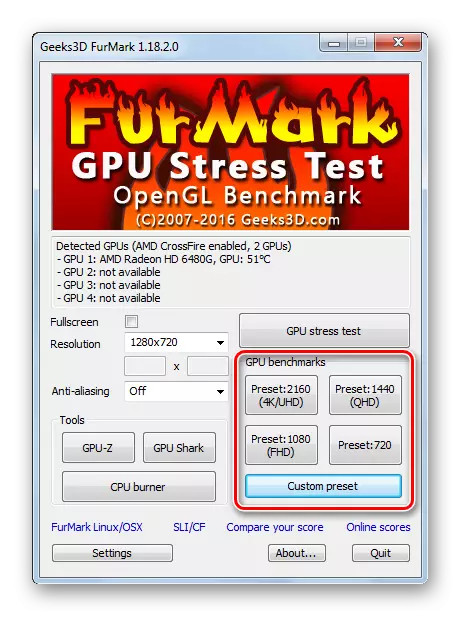
De test duurt een minuutje. Aan het einde verschijnt er een rapport, waar rood wordt opgemerkt, hoeveel punten scoorden op uw video-adapter. U kunt de link volgen "Zie uw score" en op de site van het programma, zie hoe andere apparaten typen.
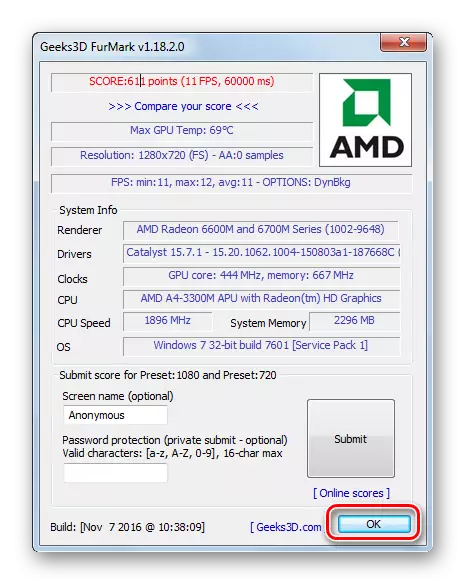
Methode 4: Verificatie van de videokaart met Windows-gereedschappen
Wanneer voor de hand liggende problemen worden waargenomen, zelfs zonder stresstest, kunt u de status van de videokaart controleren via DXDIAG.
- Gebruik de "WIN" -toetscombinatie + "R" om het venster "Uitvoeren" te bellen.
- Voer DXDIAG in het tekstvak in en klik op OK.
- Ga naar het tabblad "Screen". Daar ziet u informatie over het apparaat en de stuurprogramma's. Let op het veld "Notes". Er is erin dat een videokaartfouten kunnen worden weergegeven.
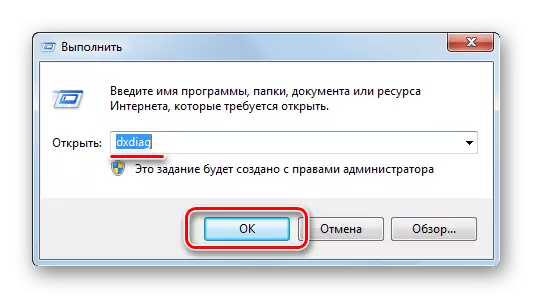
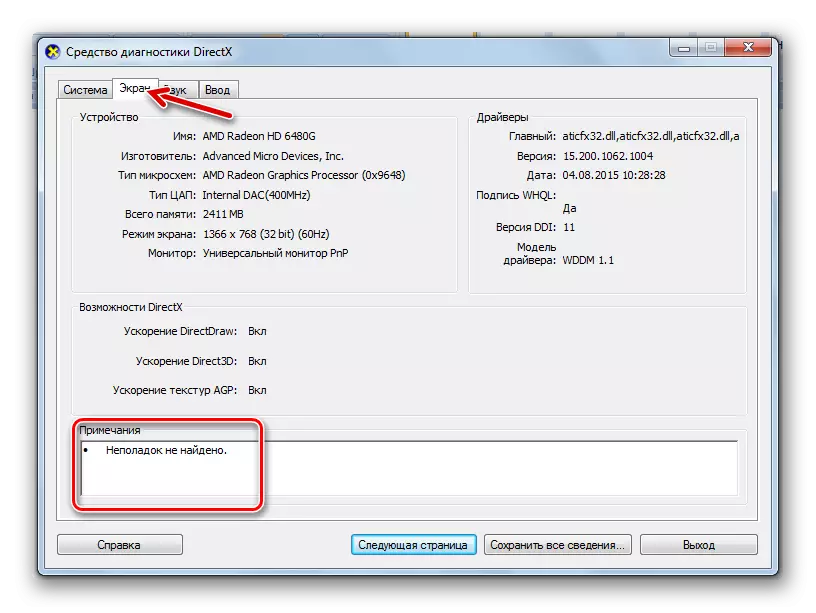
Is het mogelijk om de videokaart online te controleren
Sommige fabrikanten boden in één keer online verificatie van videoadapters, zoals Nvidia-test. De waarheid werd eerder niet de prestaties getest, maar de correspondentie van ijzeren parameters op een of geen spel. Dat wil zeggen, u controleert of het apparaat werkt bij het opstarten, bijvoorbeeld FIFA of NFS. Maar de videokaart wordt niet alleen gebruikt in games.
Nu zijn er geen normale services voor het controleren van de videokaart op internet, daarom is het beter om de hierboven beschreven hulpprogramma's te gebruiken.
Lags in games en veranderingen in de diagram is misschien wel een teken van een afname van de prestaties van videokaart. Als u wilt, kunt u een stresstest uitvoeren. Als tijdens het testen de afspeelbare grafiek correct wordt weergegeven en niet hangt, en de temperatuur binnen 80-90 graden blijft, kunt u uw grafische adapter goed efficiënt lezen.
Zie ook: Test oververhittingsprocessor
