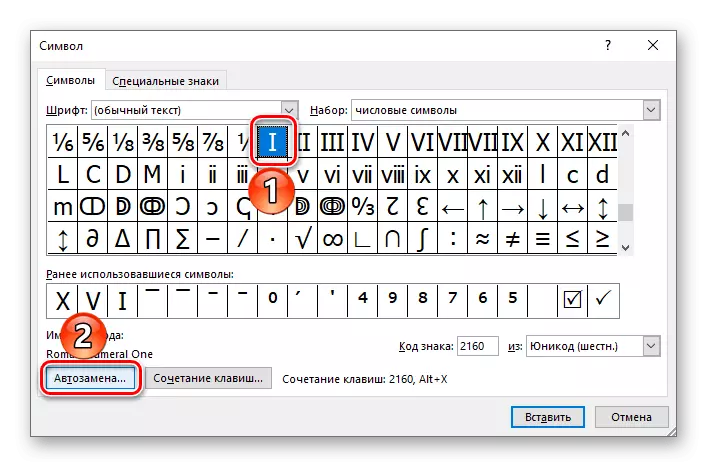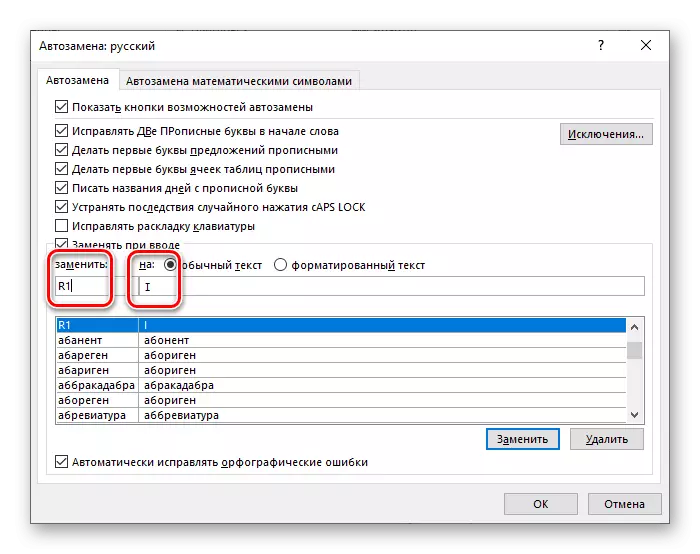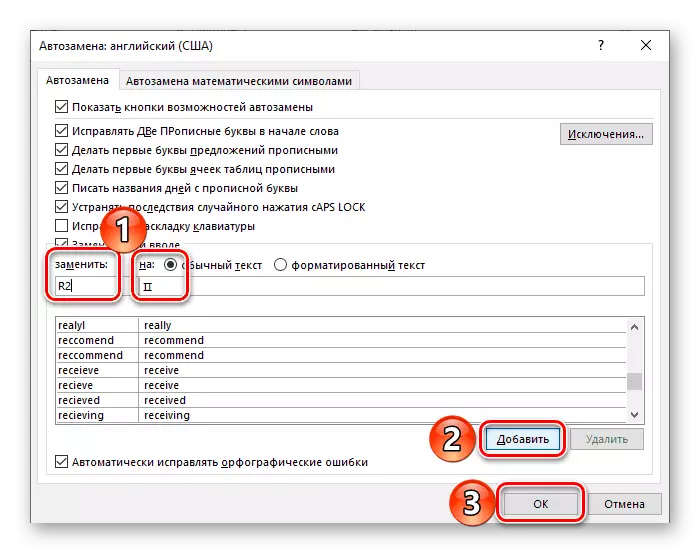在创建某些文件时,例如摘要,科学报告,课程和论文,迟早,我们可以面对写罗马数字和数字的需要,并且大多数情况下它不会是一个。幸运的是,最受欢迎的文本编辑器Microsoft Word允许这是为了没有很多努力。
写罗马数字
罗马人物和数字与您希望不时输入的任何其他字符都不多大不同。因此,要在文本文档中写入它们,可以使用与类似情况相同的解决方案。但是我们将开始更明显的选择。方法1:拉丁字母
要编写罗马号码,使用拉丁字母的七个字母,这些字母以规则所示的某个序列记录。以下是他们的名称:
- 我(1)
- v(5)
- x(10)
- L(50)
- C(100)
- D(500)
- M(1000)
我们不会考虑编写罗马号码的规则,只考虑一个明显的事实 - 在Microsoft Word中,它可以使用纬度来完成,即英文或德语布局的大(上部)字母。
- 按“Alt + Shift”或“Ctrl + Shift”切换到相应的语言布局,具体取决于系统中安装的设置。打开键盘上的“CapSlock”模式以编写大写字母。
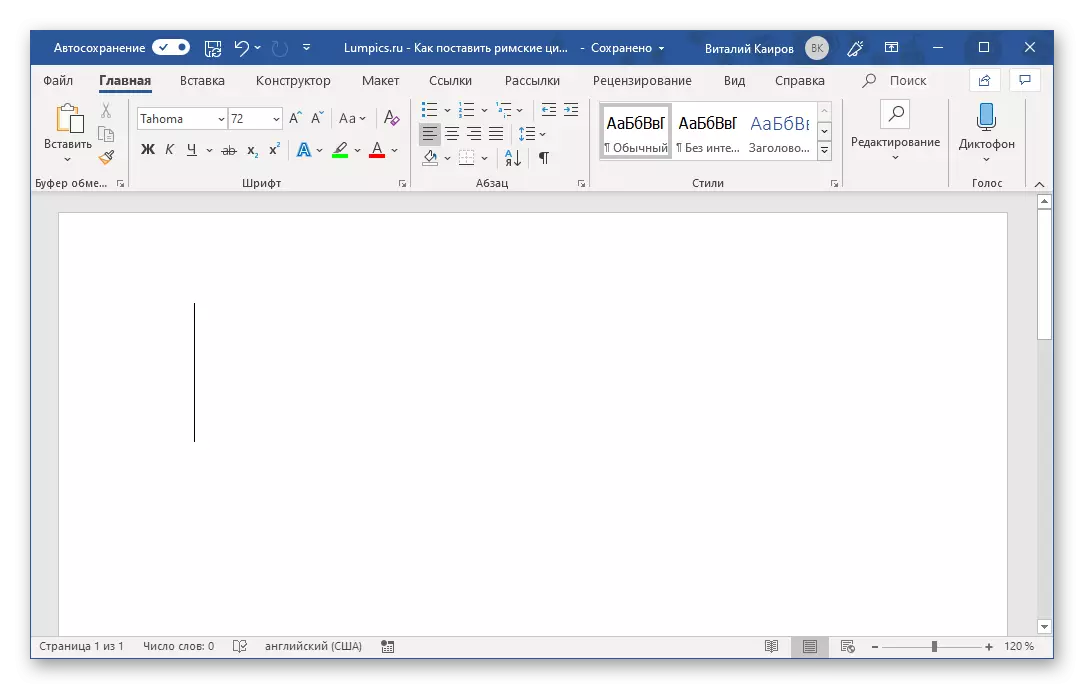
还阅读:更改Windows中的语言布局
- 记录所需的数字,使用字母“拉丁语”字母表的数量或数字。
- 结果,您将收到罗马号码。在下面的例子中,我们是记录21和2019。


如果您希望,您可以更改记录它们的字体,其大小,颜色和其他参数的数量。关于如何完成,我们在单独的文章中写道。

阅读更多:单词中的文本格式
方法2:插入字符
如果您不想用拉丁语字母录制罗马人物,您可以将其作为可用的字符作为内置Microsoft Word库中提供的字符。为了这:
- 在文档中指定未来条目的位置时,请转到“插入”选项卡。
- 展开“符号”按钮下拉菜单,该菜单位于相同名称块中,然后选择“其他符号”。
- 在打开的对话框中,从下拉列表中选择“设置:”选项“数字字符”。
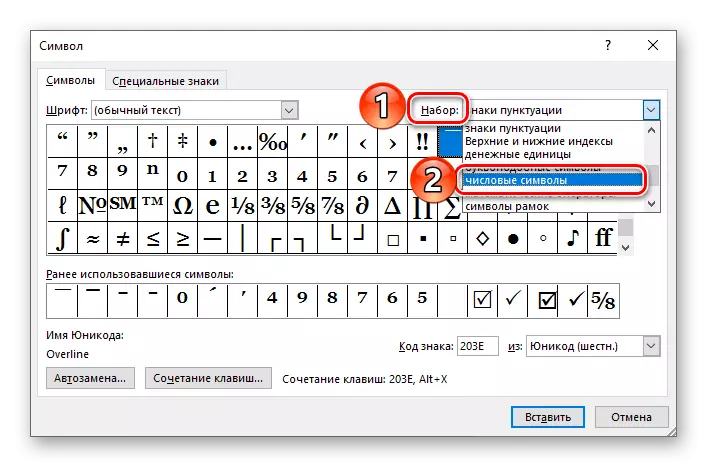
笔记:表示罗马数字和数字的符号不适用于所有字体,因此如果在“数字符号”设置中没有看到它们,请关闭“插入”窗口,更改字体,然后再次重复从这部分的步骤1-2重复步骤这篇文章。
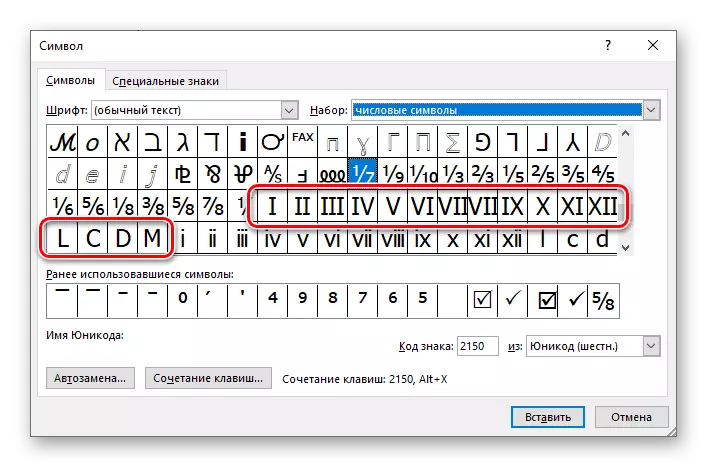
- 突出显示所需的罗马数字(或数字),然后单击“粘贴”按钮。
- 重复类似的操作(突出显示 - 插入)对于要编写的所有其他字符(符号窗口可以转移到侧面以突出显示页面上的位置以写下下一个标志)。完成后,您可以关闭插入窗口。



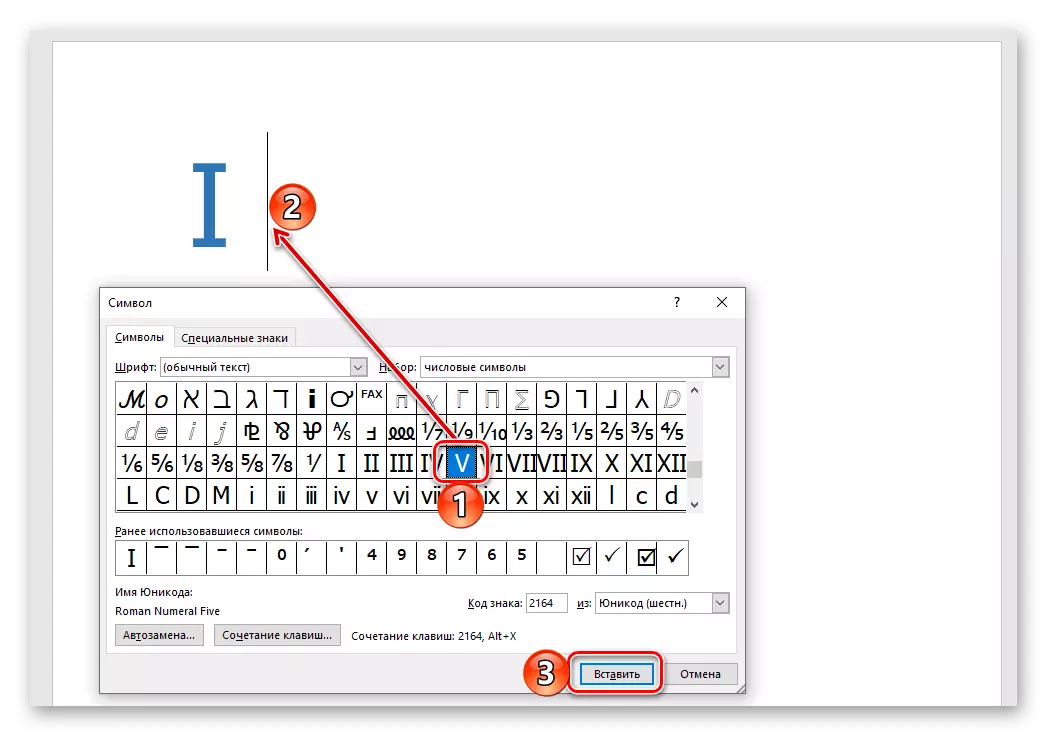
加上该方法与前一个符号相比,可以一次插入由多于一个符号(例如,2,3,4,6等)组成的罗马号码和数字。减去呈现方法本身 - 需要打开“符号”窗口并搜索相关标志。幸运的是,它可能有些简化。

还阅读:插入字符和单词中的特殊符号
方法3:代码转换为符号
在执行以前的方法的过程中,您可能会注意到内置Microsoft Word集中呈现的每个字符都有自己的代码指定。知道它,以及执行代码转换成符号的热键的组合,您可以在不访问其插入菜单的情况下编写罗马号码。该名称如下:

- 2160 - 我(1)
- 2161 - II(2)
- 2162 - III(3)
- 2163 - IV(4)
- 2164 - v(5)
- 2165 - vi(6)
- 2166 - vii(7)
- 2167 - VIII(8)
- 2168 - IX(9)
- 2169 - x(10)
- 216A - XI(11)
- 216B - XII(12)
- 216C - L(50)
- 216D - C(100)
- 216E - D(500)
- 216f - m(1000)
第一个在列(在短划线之前)指定了符号代码,第二个(仪表架后) - 相应的罗马人物或数字,第三(在括号中) - 阿拉伯语指定。
笔记:与以前的方法一样,有必要使用支持它们的字体添加罗马号码的符号。
- 输入与罗马号码对应的代码或要编写的号码。
- 如果没有发出发病,那就是没有按下“空间”,将“ALT + X”键夹紧并释放它们。
- 代码指定将转换为相应的符号。
- 在您打算编写号码的位置,设置光标指针,然后按“Ctrl + F9”键按键盘。
- 在出现的数字括号中,记下以下类型的公式:
= n \ *罗马
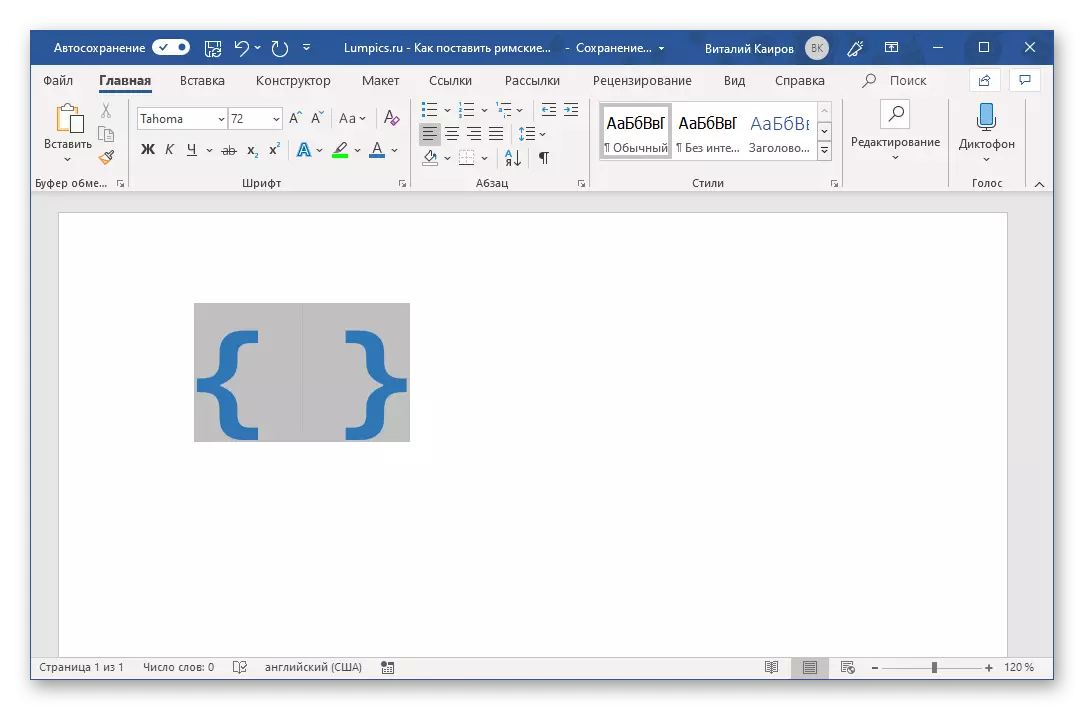
其中N是需要以罗马的形式表示的阿拉伯语图。
- 指定所需值时,按“F9”键盘 - 这将公式转换为与您在括号内部指示的罗马号码相对应的罗马号码。要删除选择,只需单击文档中的空位置即可。
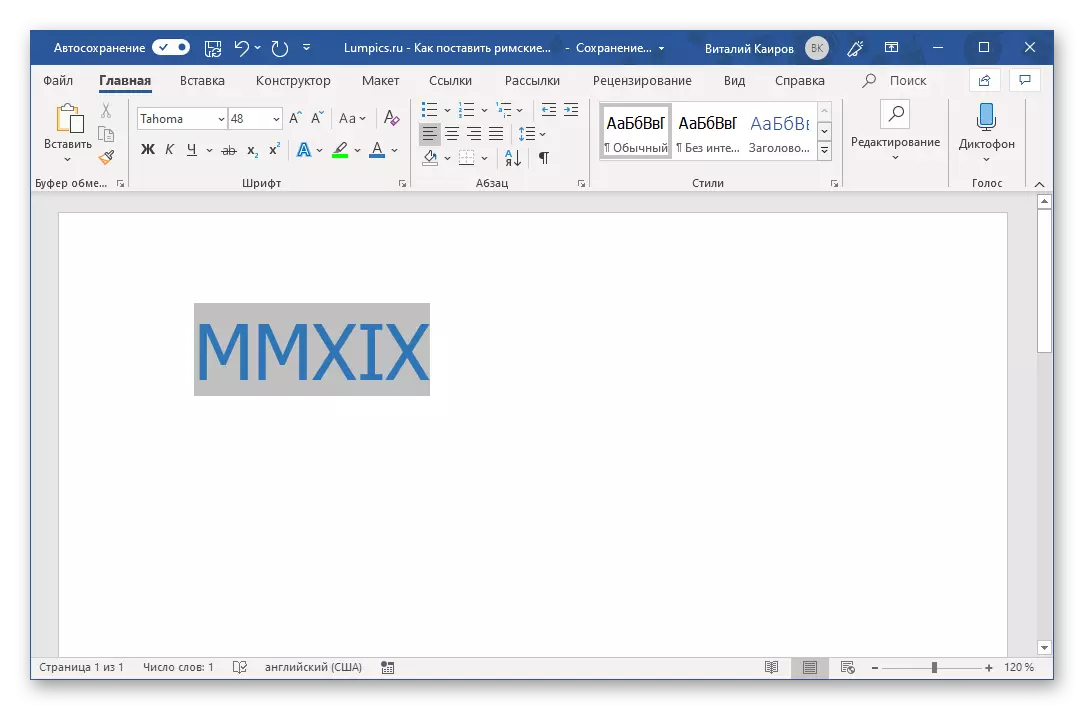
因此,在我们的例子中,阿拉伯2019年被转换为罗马MMXIX。
- 转到“插入”选项卡并通过在相同按钮的菜单中选择“其他符号”打开“符号”窗口。
- 选择“数字符号”设置,然后在列表中突出显示罗马号码“i”,然后单击“键组合”按钮。
- 在“新键组合”行中,按键盘上的这些键输入所需的组合,
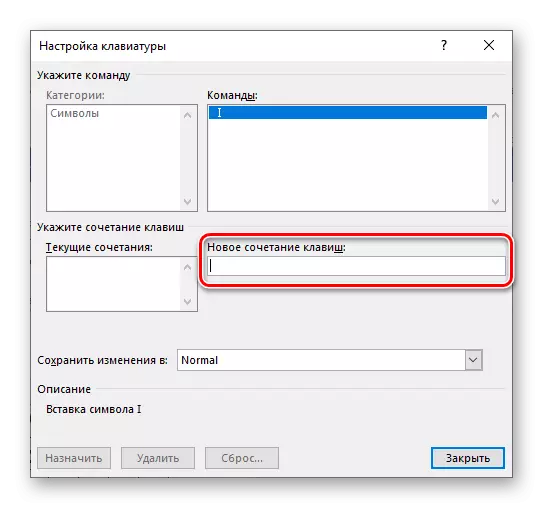
然后单击“指定”按钮。

建议:仅使用不涉及的关键组合来调用系统中的任何功能或任何操作,并直接Microsoft Word。例如,对于罗马我可以分配“ctrl + shift + 1”。是的,这将被计划所察觉为“ctrl +!”什么是逻辑的
- 与表示罗马数字和数字的其余字符相似的操作。如果为此,您使用类似于我们的组合,那么从I到IX(1-9)的范围应该没有问题。

对于X,您可以分配类似于“Ctrl + Shift ++”的内容,因为程序不受程序“接受”,但对于数量超过10个将不得不提出更复杂的东西,因为示例,“Ctrl + Shift + 0 + 1”或较少的逻辑。

对于50 - “Ctrl + Shift + F”,对于100 - “Ctrl + Shift + H”。这些只是可能的例子,您可以指定您认为更方便的使用和易于记忆。
- 分配给表示罗马号码或数字的每个字符,它的热键关闭“符号”对话框。请记住,但更好地写下这些组合以进一步使用它们以便快速方便输入。
- 从上面描述的步骤1-2重复步骤,而不是“键组合”按钮,按“自动计划”。
- 在打开的设置窗口中,将标记设置为“普通文本”项相对。
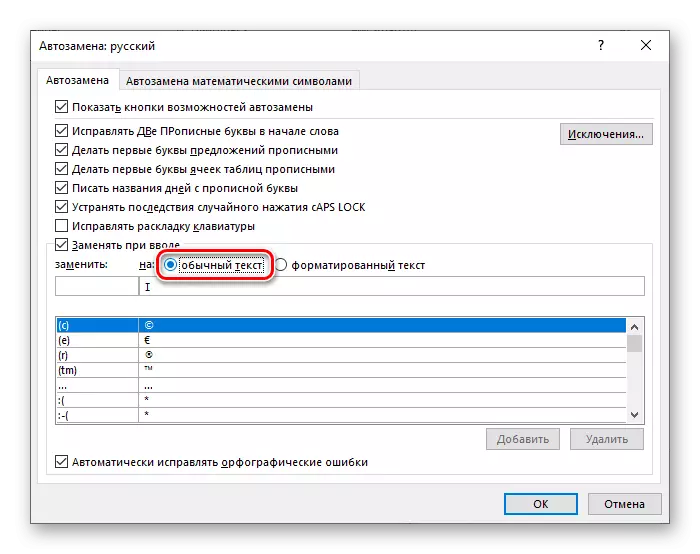
在“替换:”字段中,输入您计划继续替换现场中的罗马号码“开:” - 实际上是罗马人物。例如,它可以这样做:指定“R1”为“I”,“I”,“II”,“I”,等等。
- 通过指定所需的自动替换参数,单击“添加”按钮。
- 它类似于您想要替换罗马数字和数字的所有其他符号的那些。完成此操作后,单击“确定”以关闭“自动计划”窗口。
- 现在,每次输入录制在“替换”字段中的值,然后单击空间,

相反,它将出现罗马数字或您在“ON”字段中指定的号码。

结论
我们看了几个选择Microsoft Word,您可以录制罗马数字和数字,从最明显到这对最简单且舒适的关系。哪一个选择,只解决你。

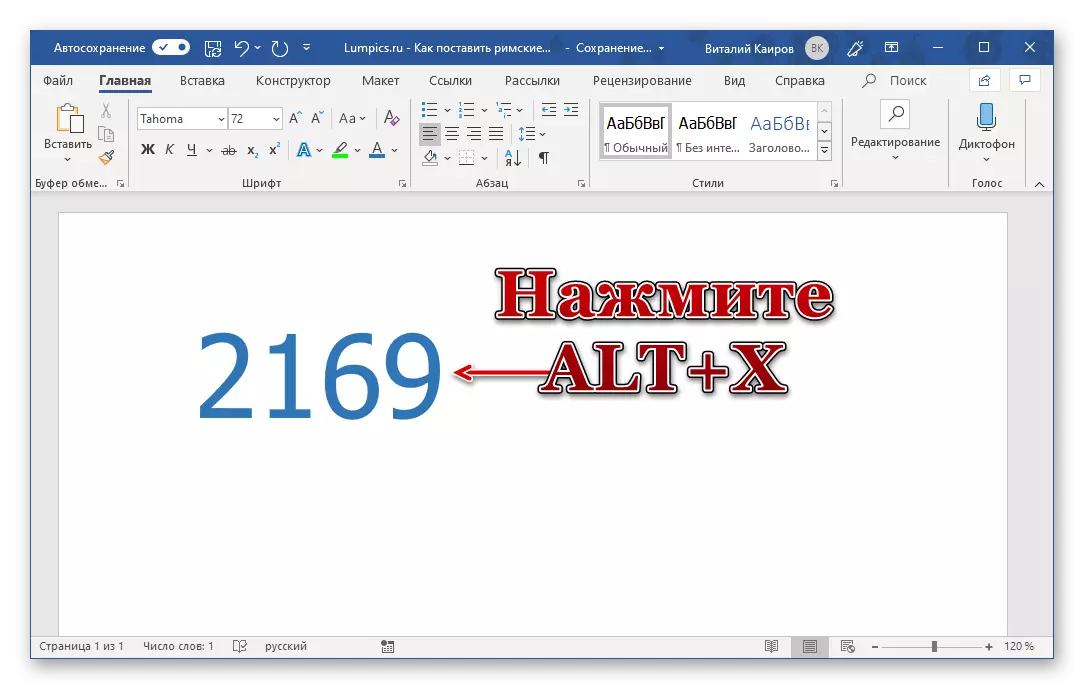
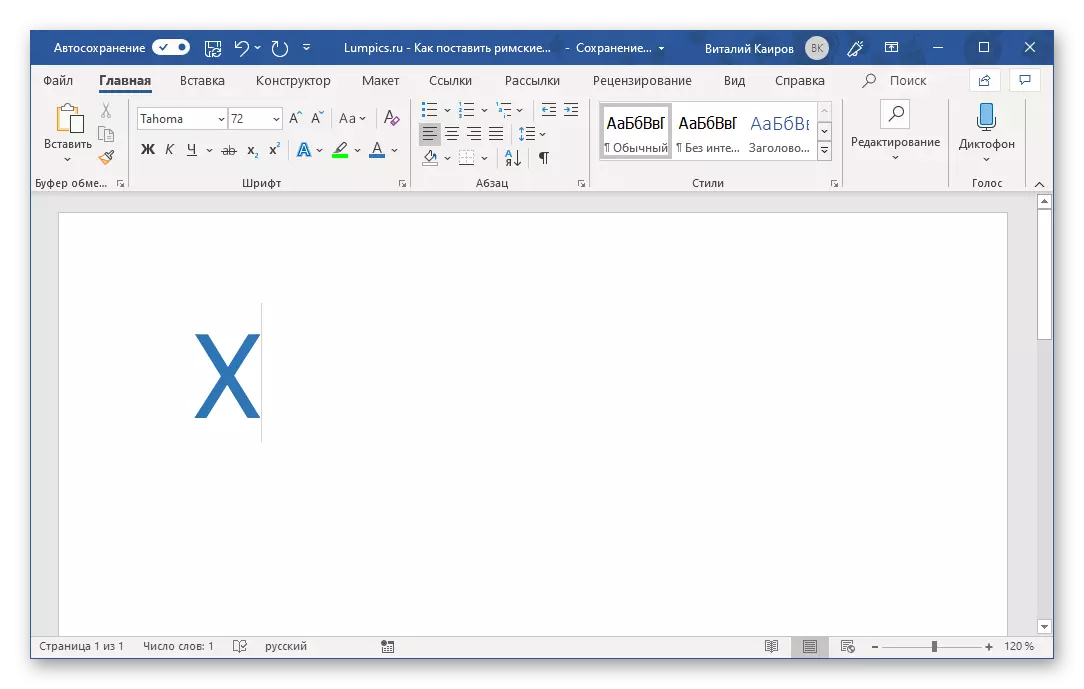
重要的:必须在英语布局中管理包含拉丁字母字母的字母的代码。
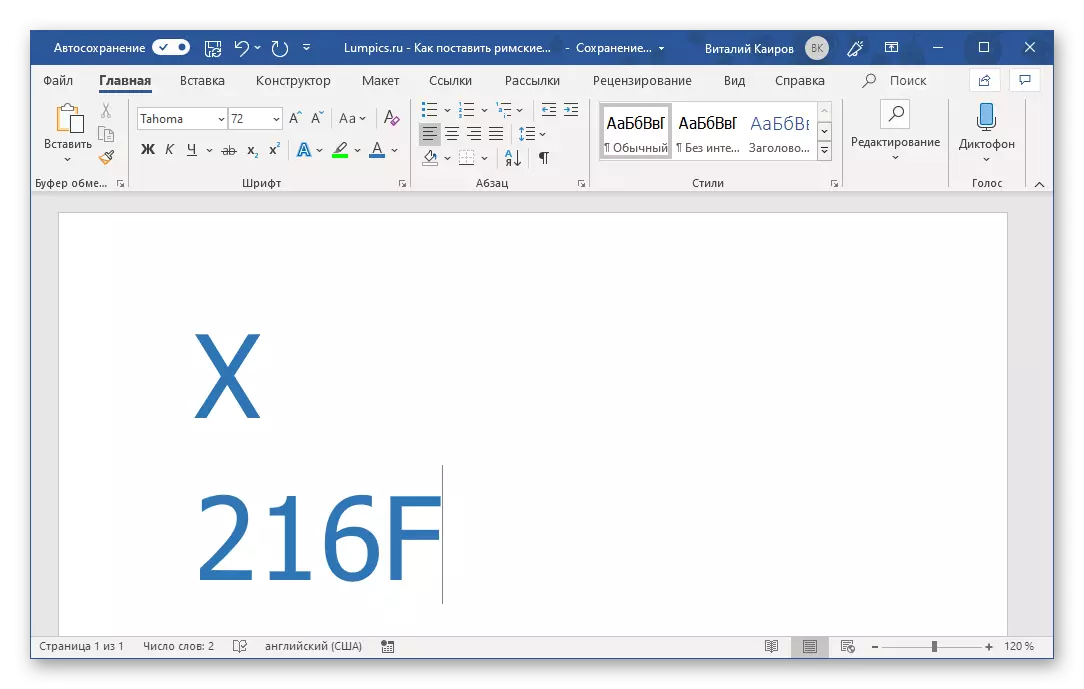
编写由多个罗马号码(数字)组成的数字,通过将代码转换为它们,必须在已转换的代码之间进行缩进(空格)并在其之后进行。录制并转换它们后,您也可以删除。
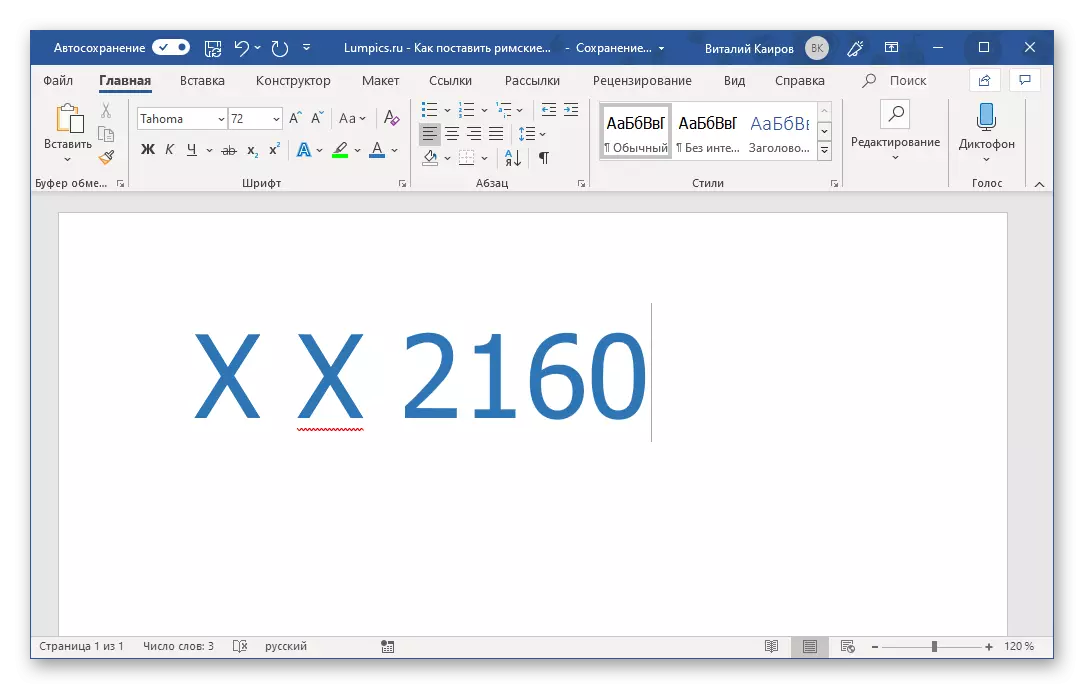
笔记:如果录制的罗马号码被强调为错误(红色波浪线),请使用上下文菜单跳过它以检查或添加到字典中。
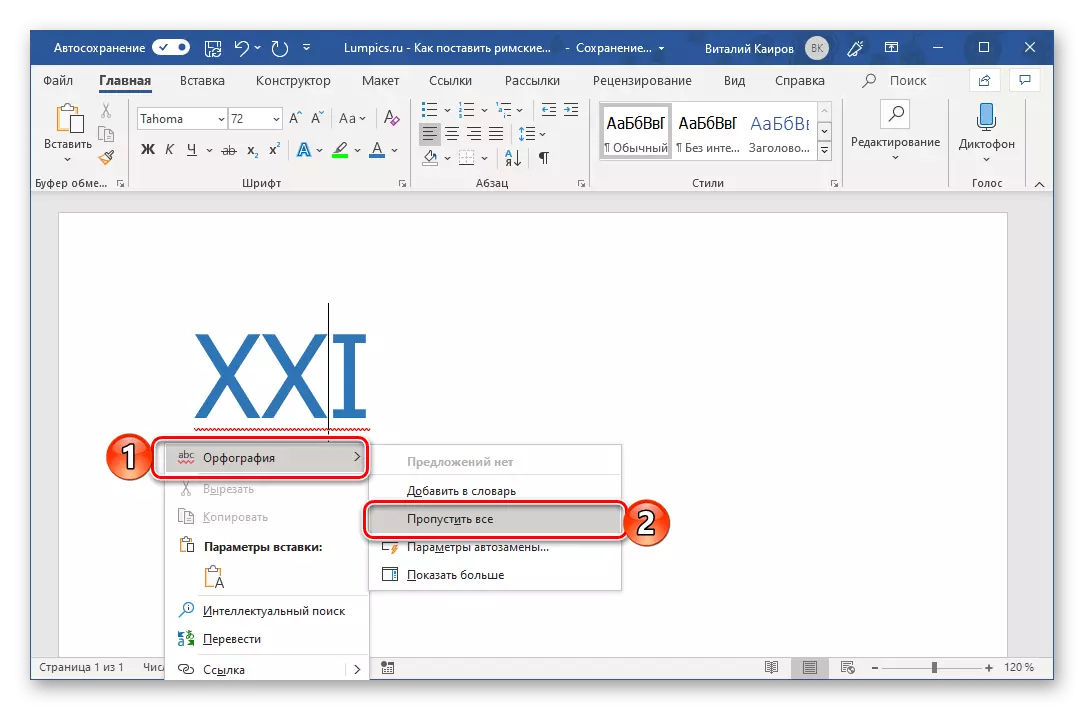
方法4:将阿拉伯数字转换为罗马
以上写罗马号码的方法不能被称为舒适。首先,每个字符,或者更确切地说,即使是一个数字的每个元素(例如,写入三次的三个单位)您需要单独输入键盘或访问程序的特殊部分。其次,他们都意味着写作规则的了解。您可以使用将熟悉的阿拉伯语数字转换为罗马,避免这些困难。这是如下所示:
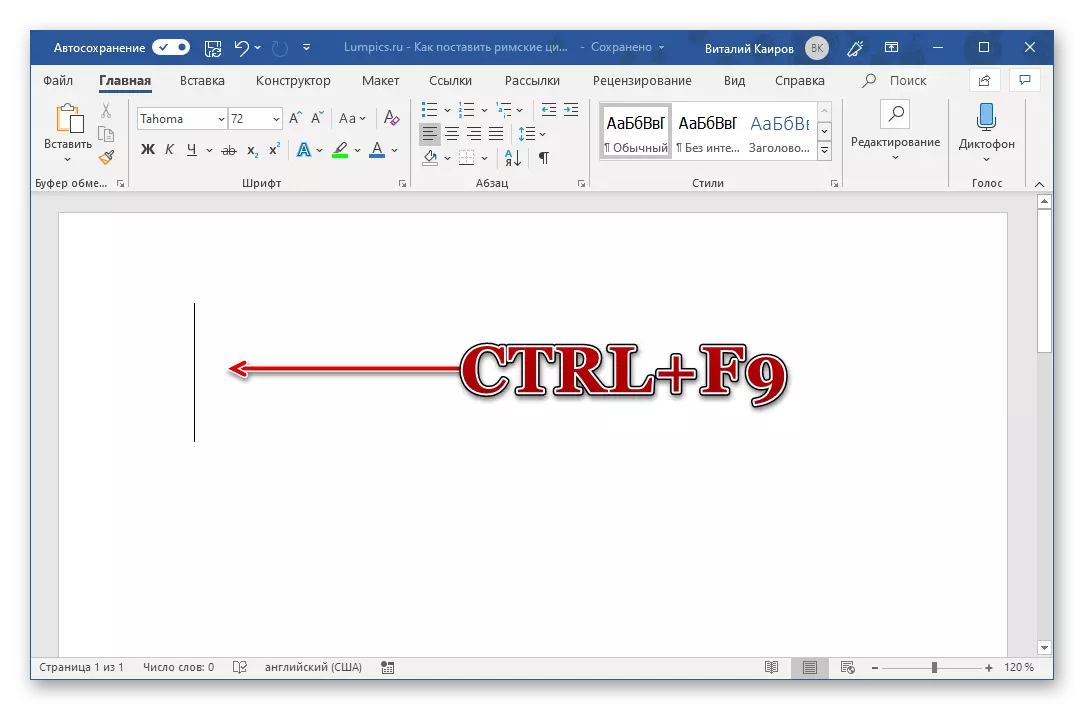


这种方法显然称为本文中的所有最简单,最方便的。您需要的所有内容 - 记住公式和热键的简单语法,它用于创建其基础和后续转换。通过这种方式,您可以在任何数量的情况下录制任何罗马数字和数字,而不担心他们遵守类似的阿拉伯值。
此外:关键组合和自动的目的
通过我们写罗马人物的方式的最后一个方式可以被称为最方便,但你可以独立地创建它,甚至更有价值的替代品。究竟怎么了?它足以将本文的第二个和第三种方法组合在一起 - 联系字符插入菜单并为每个需要分配它们的热键。

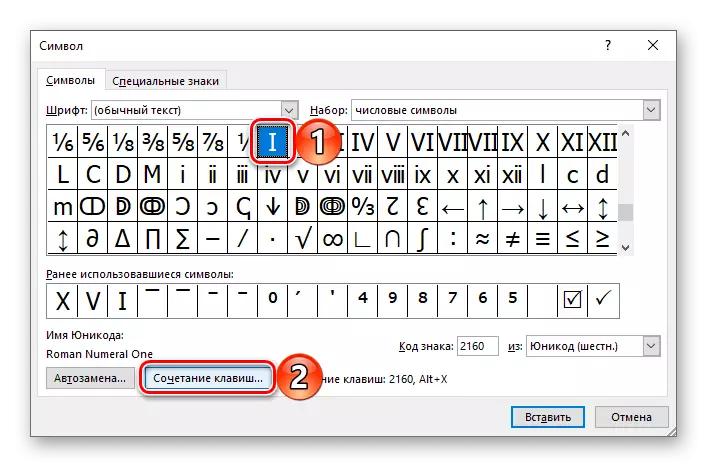

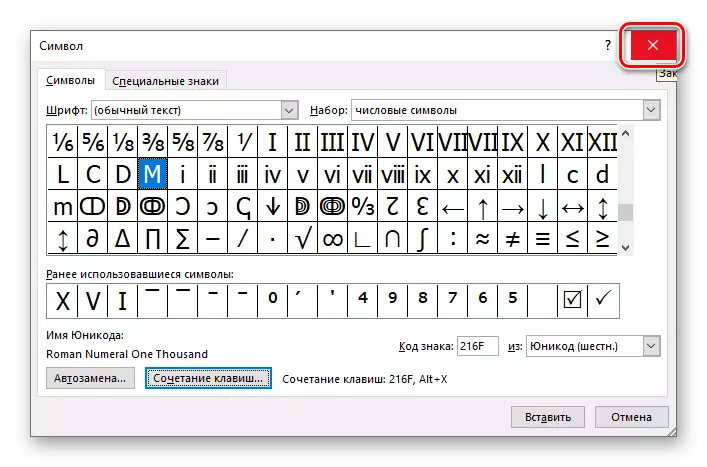
另请参阅:热键简化单词中的工作
如果分配和随后使用热键似乎不是最简单而最方便的解决方案,则可以为罗马数字和数字分配自动符号替换。