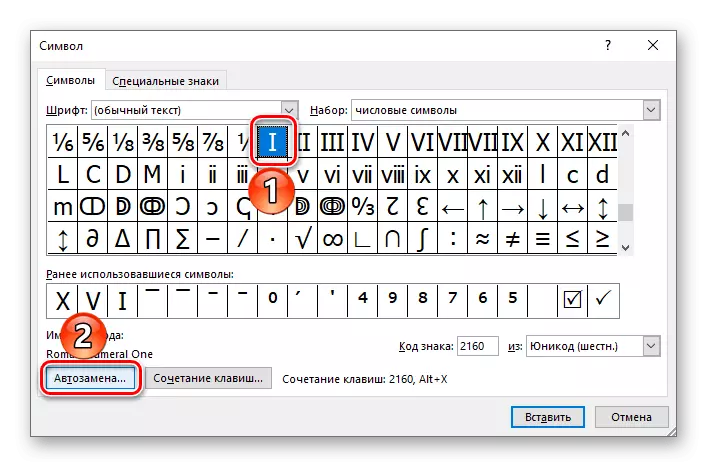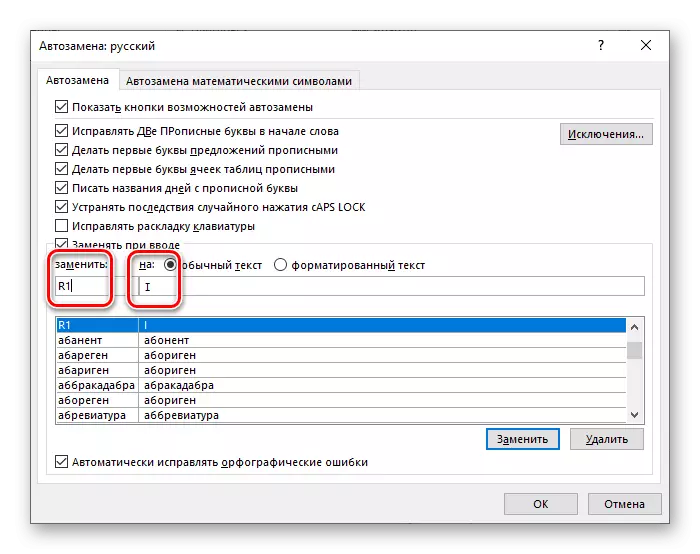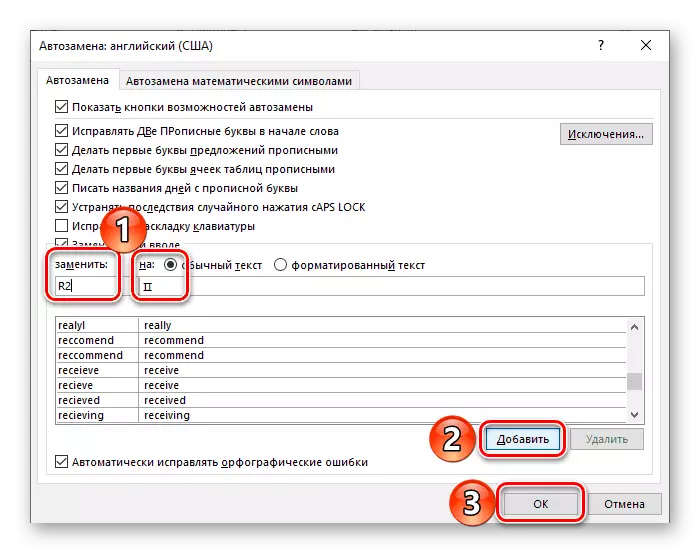Ao crear certos documentos, como resumos, informes científicos, cursos e tese, tarde ou cedo, podemos afrontar a necesidade de escribir números e números romanos e, a maioría das veces, non será un único. Afortunadamente, o editor de texto máis popular Microsoft Word permite que isto faga sen moito esforzo.
Escribir díxitos romanos en Word
Os números romanos e os números son inherentemente non moi diferentes a calquera outro personaxe que queira ingresar de cando en vez a palabra. En consecuencia, escribilos nun documento de texto, é posible usar as mesmas solucións que en casos similares. Pero hai unha opción máis obvia a partir da cal comezaremos.Método 1: letras latinas
Para escribir números romanos, úsanse sete letras do alfabeto latino, que se rexistran nunha determinada secuencia dictada polas regras. Aquí están as súas designacións:
- I (1)
- V (5)
- X (10)
- L (50)
- C (100)
- D (500)
- M (1000)
Non consideraremos as regras para escribir números romanos para considerar só un feito obvio - en Microsoft Word pódese facer usando un laticio, é dicir, por exemplo, letras grandes (superiores) en inglés ou deseño alemán.
- Cambiar ao deseño de idioma axeitado premendo "Alt + Shift" ou "Ctrl + Shift", dependendo da configuración instalada no sistema. Activa o modo "Capslock" no teclado para escribir con maiúsculas.
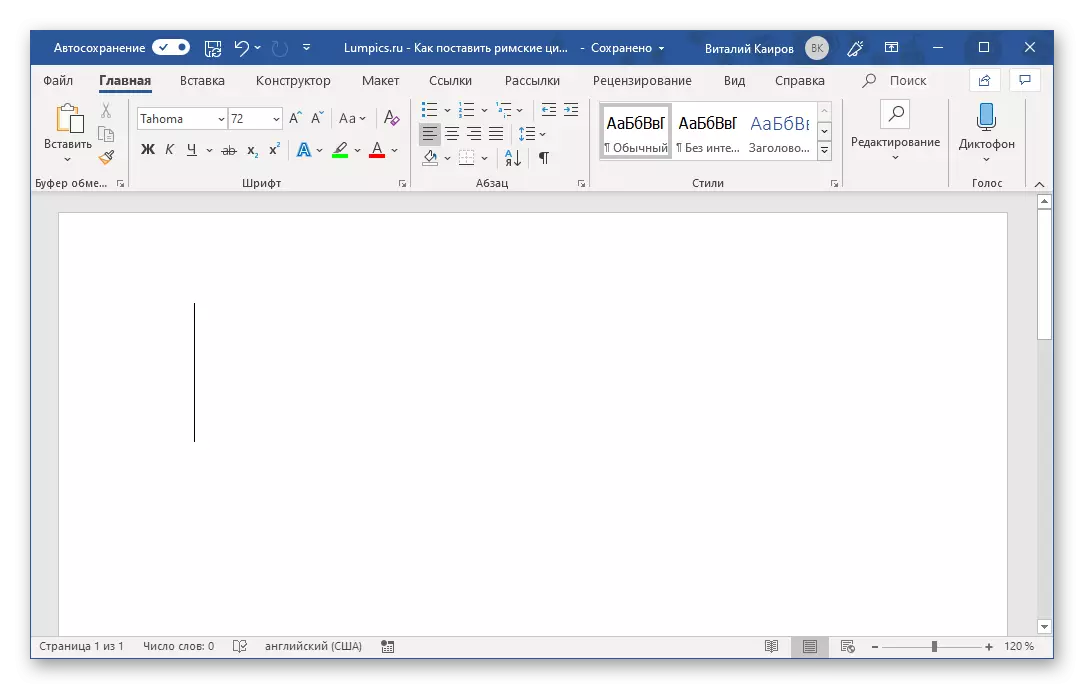
Ler tamén: Cambiar os esquemas de idioma en Windows
- Grava o número desexado, o número ou o número usando a letra "alfabeto latino" para iso.
- Como resultado, recibirás números romanos. No exemplo a continuación, estamos así rexistros 21 e 2019.


Se o desexa, pode cambiar a fonte na que se rexistran, o seu tamaño, cor e número de outros parámetros. Sobre como todo está feito, escribimos nun artigo separado.

Ler máis: Formato de texto en Word
Método 2: Inserir caracteres
Se non quere gravar figuras romanas con letras latinas, pode envialos como caracteres que están dispoñibles na biblioteca de Microsoft Word integrada. Para isto:
- Ao especificar un lugar para a entrada futura do documento, vai á pestana "Inserir".
- Expande o menú despregable do botón "Símbolos", que está situado no bloque do mesmo nome e selecciona "Outros símbolos".
- No diálogo que se abre, seleccione "Configurar:" Opción "caracteres numéricos" da lista despregable.
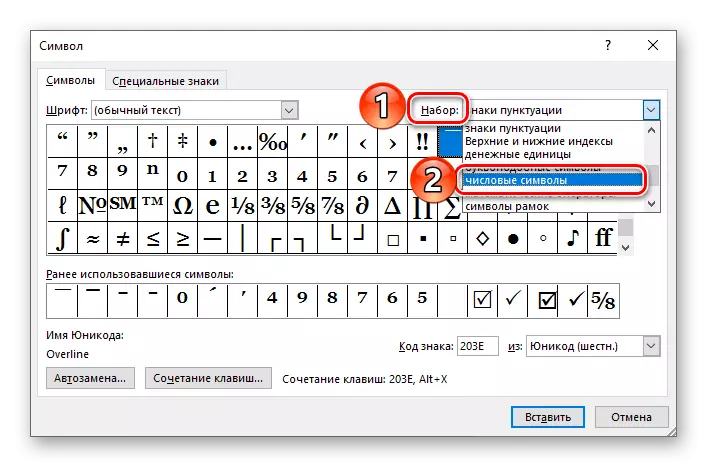
Nota: Os símbolos que denotan números romanos e números non están dispoñibles para todas as fontes, polo que se non os ves nos "símbolos numéricos", pecha a xanela Insertes, cambia a fonte e repita de novo os pasos dos pasos 1-2 desta parte de o artigo.
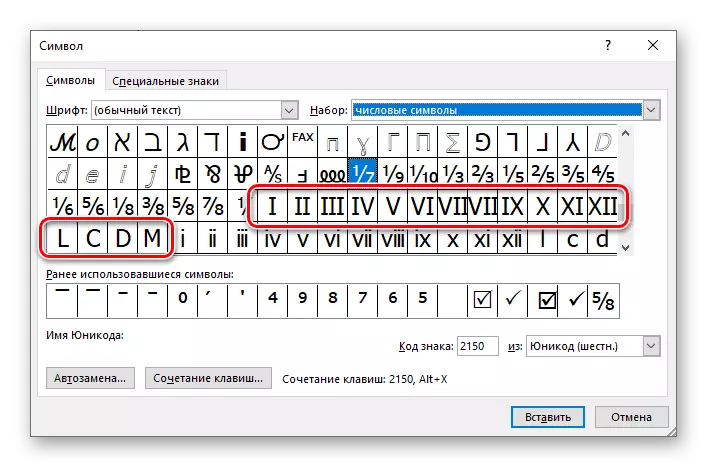
- Resalte o díxito romano desexado (ou número) e fai clic no botón "Pegar".
- Repita unha acción similar (resalta: insira) para todos os outros caracteres que desexa escribir (a xanela de símbolos pode ser desprazada ao lado para resaltar o lugar da páxina da páxina para escribir o seguinte sinal). Tendo feito isto, pode pechar a xanela de inserción.



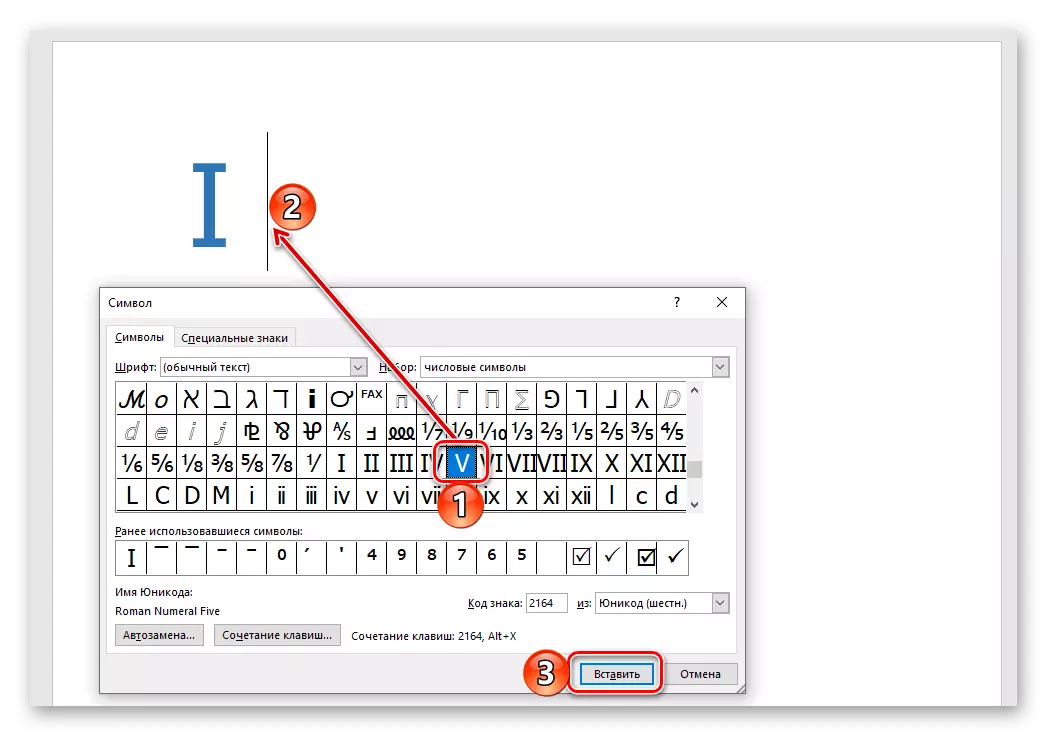
Ademais, este método, en comparación co anterior, é que os números e números romanos consisten en máis dun símbolo (por exemplo, 2, 3, 4, 6, etc.) pódense inserir á vez. Menos reside no enfoque en si: a necesidade de abrir a xanela de "símbolo" e buscar signos relevantes. Afortunadamente, pode ser algo simplificado.

Ler tamén: Inserir caracteres e signos especiais en Word
Método 3: conversión de código ao símbolo
No proceso de execución do método anterior, pode notar que cada personaxe presentado no conxunto de palabras de Microsoft integrado ten a súa propia designación de código. Sabendo que, así como unha combinación de teclas rápidas que realiza unha conversión de código nun símbolo, pode escribir números romanos sen acceder ao menú das súas insercións. As designacións son as seguintes:

- 2160 - I (1)
- 2161 - II (2)
- 2162 - III (3)
- 2163 - IV (4)
- 2164 - V (5)
- 2165 - VI (6)
- 2166 - VII (7)
- 2167 - VIII (8)
- 2168 - IX (9)
- 2169 - X (10)
- 216A - XI (11)
- 216b - XII (12)
- 216c - L (50)
- 216D - C (100)
- 216E - D (500)
- 216F - M (1000)
O primeiro na columna (antes trazo) se especifica o código de símbolo, a segunda (despois dunha carreira) - a figura romana correspondente ou o número, a terceira (entre parénteses) - designación árabe.
Nota: Como no método anterior, é necesario usar a fonte que os apoia para engadir símbolos de números romanos.
- Introduza o código correspondente ao número romano ou ao número que desexa escribir.
- Sen facer unha incidencia, é dicir, sen premer o "espazo", abrazadear as claves "Alt + X" e liberalas.
- A designación de código converterase no símbolo correspondente.
- No lugar onde planea escribir números, configure o punteiro do cursor e prema o teclado coa tecla "Ctrl + F9".
- Nos parénteses que aparecen, anota a fórmula do seguinte tipo:
= N \ * romano
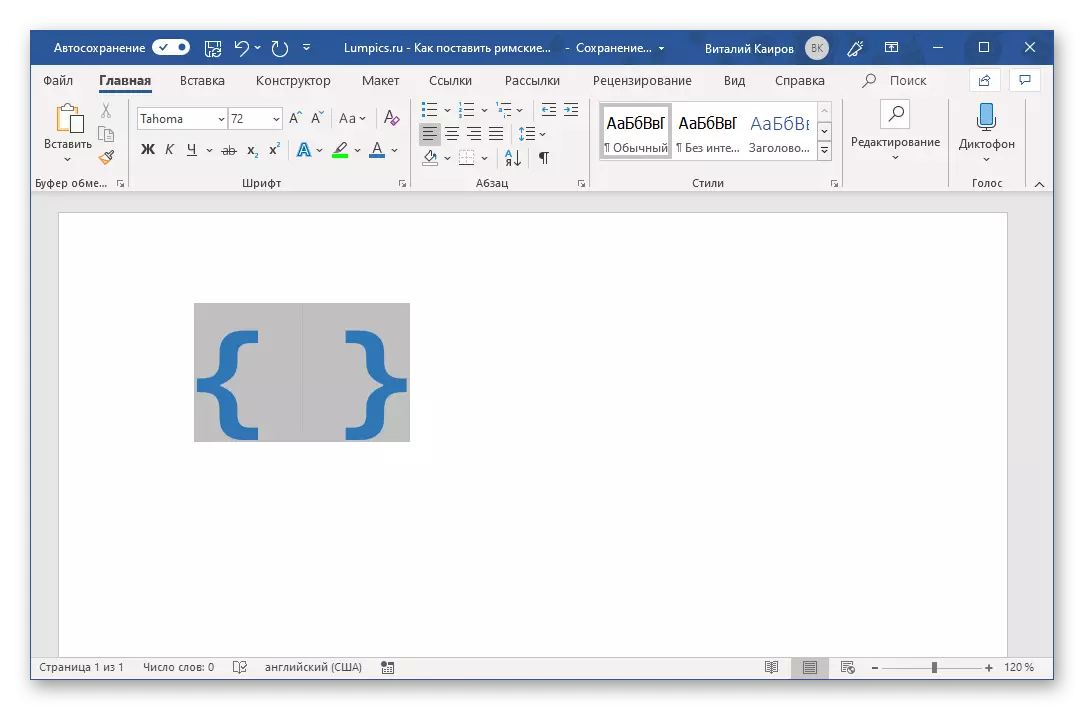
Onde n son as figuras árabes que deben ser representadas en forma de romano.
- Ao especificar o valor desexado, prema o teclado "F9": isto converte a fórmula en números romanos correspondente ao que indicou dentro dos soportes. Para eliminar a selección, basta con premer sobre un lugar baleiro no documento.
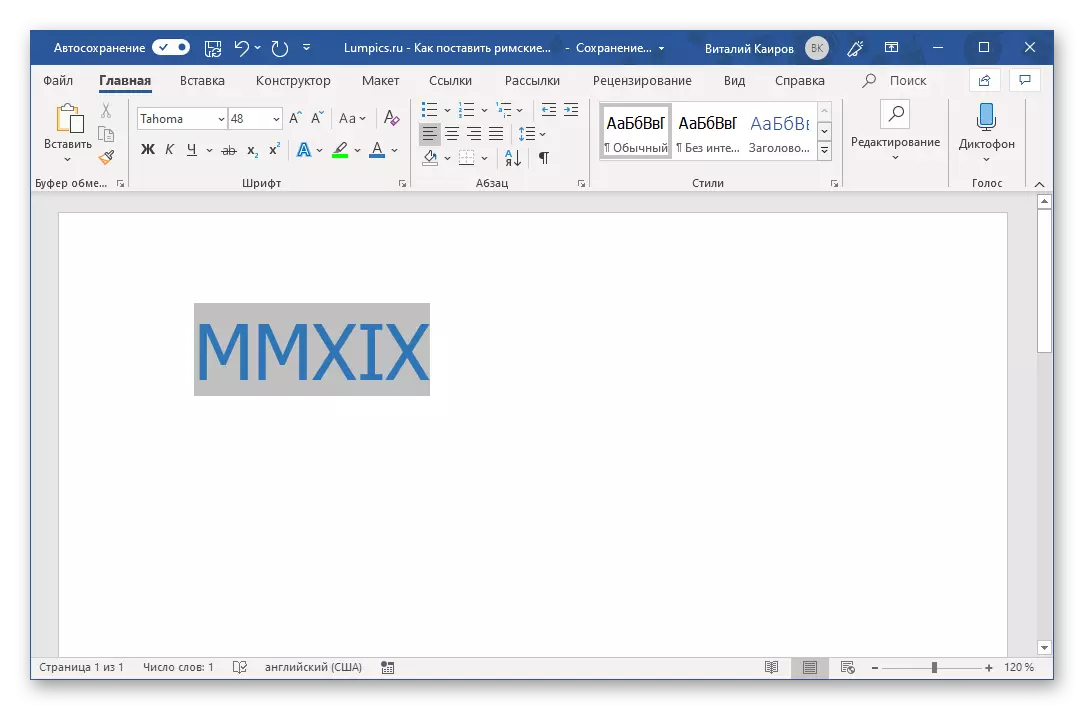
Entón, no noso exemplo, o Árabe 2019 converteuse en Roman MMXIX.
- Vaia á pestana "Inserir" e abra a xanela "Símbolo" seleccionando "Outros símbolos" no menú do mesmo botón.
- Seleccione os "símbolos numéricos" e, a continuación, destaca o número romano "I" na lista e faga clic no botón "Clave combinación".
- Na liña "New Key Combination", introduza a combinación desexada premendo estas teclas do teclado,
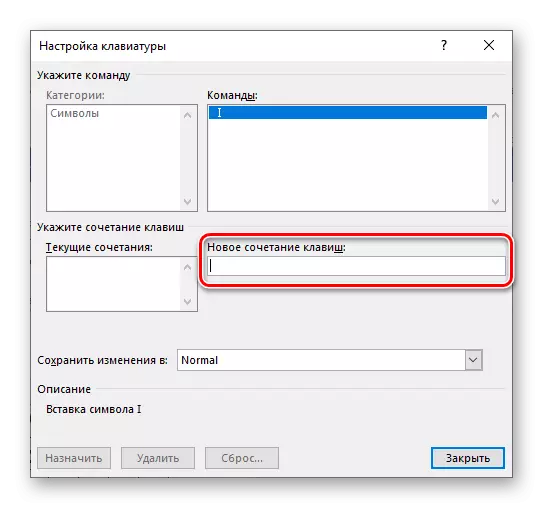
A continuación, fai clic no botón "nomear".

Consello: Utiliza só esas combinacións clave que non estean implicadas para chamar a ningunha función ou calquera acción no sistema e directamente Microsoft Word. Por exemplo, para Roman podo asignar "Ctrl + Maiús + 1" .. Verdade, isto será percibido polo programa como "Ctrl +!" Que é en parte lóxico
- As accións similares fan co resto dos personaxes que denotan números e números romanos. Se por iso usou unha combinación similar á nosa, entón co rango de I a IX (1-9) non debe haber problemas.

Para X, pode asignar algo así como "Ctrl + Shift ++", porque "Ctrl + Shift + 0" non é "aceptado" polo programa, senón por números máis de 10 terá que chegar a algo máis complexo, para Exemplo, "Ctrl + Maiús + 0 + 1" ou algo menos lóxico.

Para 50 - "Ctrl + Maiús + F", por 100 - "Ctrl + Maiús + H". Estes son só exemplos posibles, asignar o que considera máis cómodo para o seu uso e fácil de memorizar.
- Tendo asignado a cada personaxe que denota o número ou número romano, as súas teclas rápidas, pechan a caixa de diálogo "Símbolo". Lembre, pero mellor escribir estas combinacións para usalas máis para unha entrada rápida e cómoda.
- Repita os pasos dos pasos 1-2 descritos anteriormente, só no canto da "combinación de chave", prema "Auto Plan".
- Na xanela de configuración que se abre, configure o marcador oposto ao elemento "texto normal".
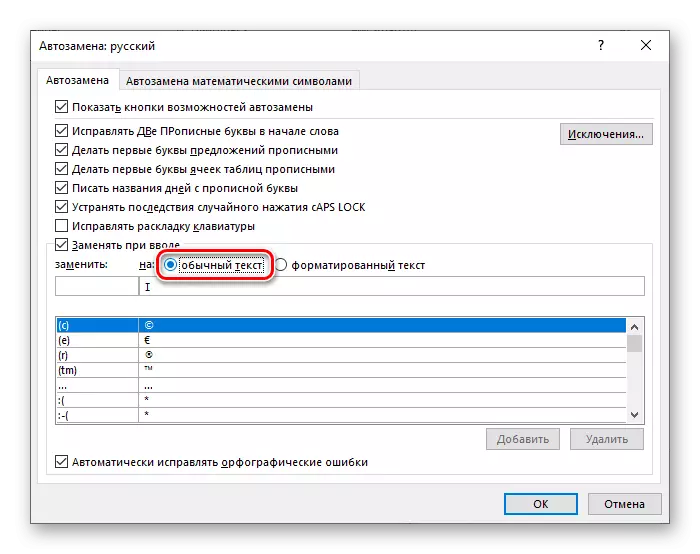
No campo "Substituír:", introduza o que pretende continuar a substituír o número romano no campo "en:" - En realidade, a figura romana. Por exemplo, pódese facer así: a designación "R1" está prescrita por "I", "R2" para "II", e así por diante.
- Ao especificar os parámetros de substitución automática desexados, faga clic no botón Engadir.
- É semellante a aqueles con toda a outra notación que desexa substituír en números e números romanos. Tendo feito isto, fai clic en "Aceptar" para pechar a xanela "Auto Plan".
- Agora, cada vez que ingresas o valor que gravou no campo "Substituír" e fai clic no espazo,

Pola contra, aparecerá o díxito romano ou o número que especifique no campo "On".

Conclusión
Miramos varias opcións para como en Microsoft Word, pode gravar os números e números romanos, desde o máis obvio, ata a parella máis sinxela e cómoda. Cal elixir, resolver só ti.

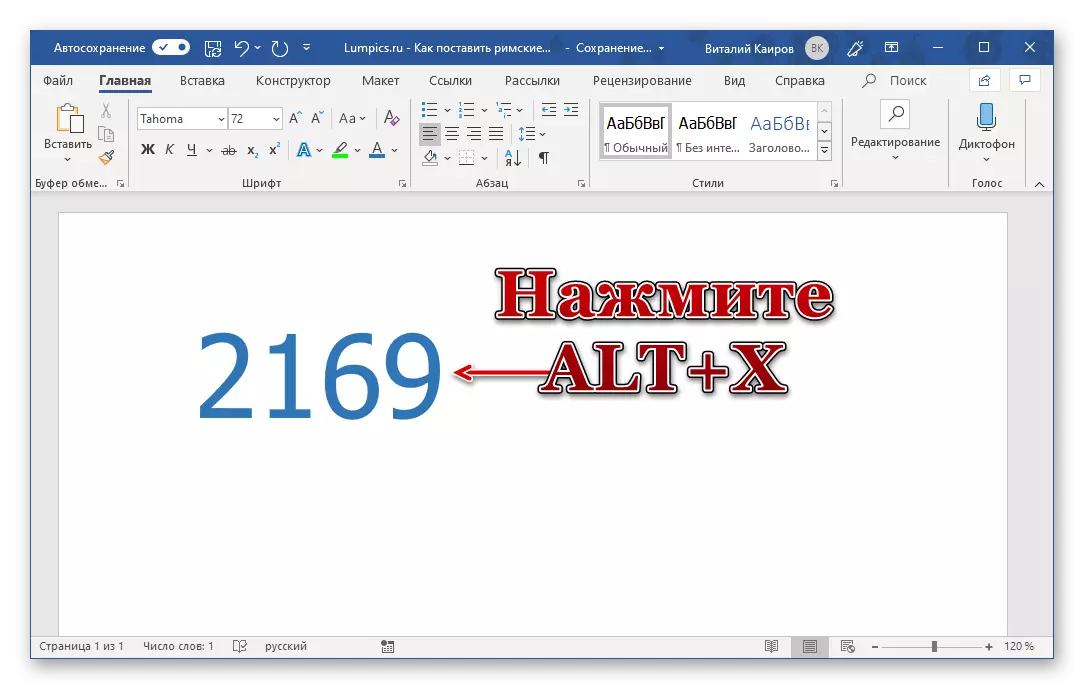
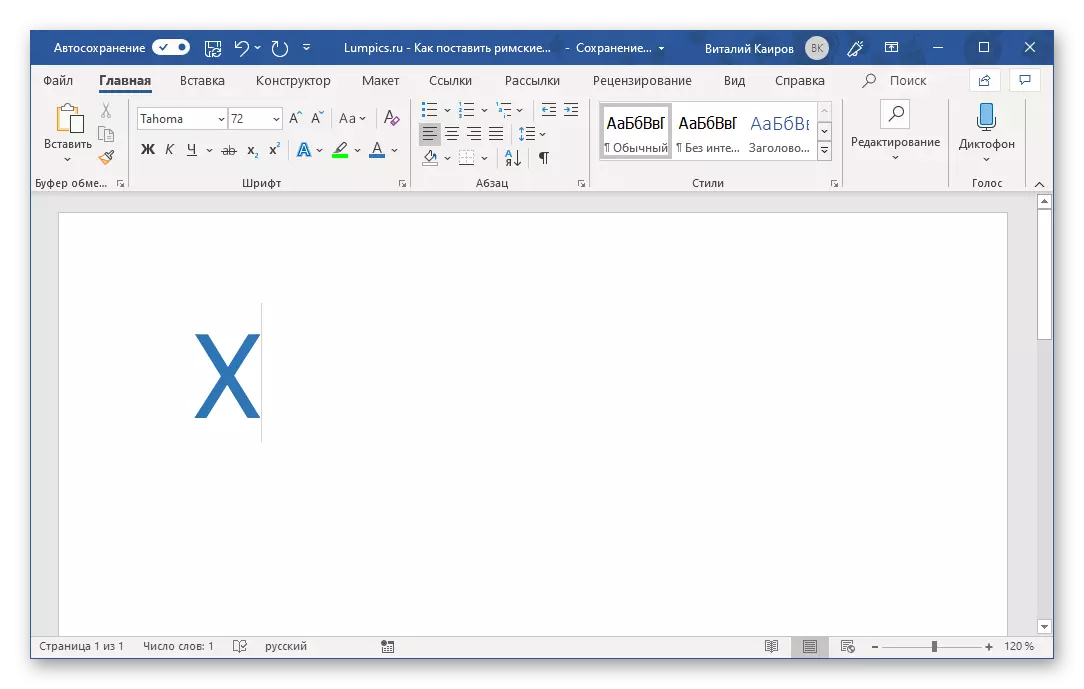
IMPORTANTE: Os códigos que conteñen as letras do alfabeto latino deben ser administradas no deseño inglés.
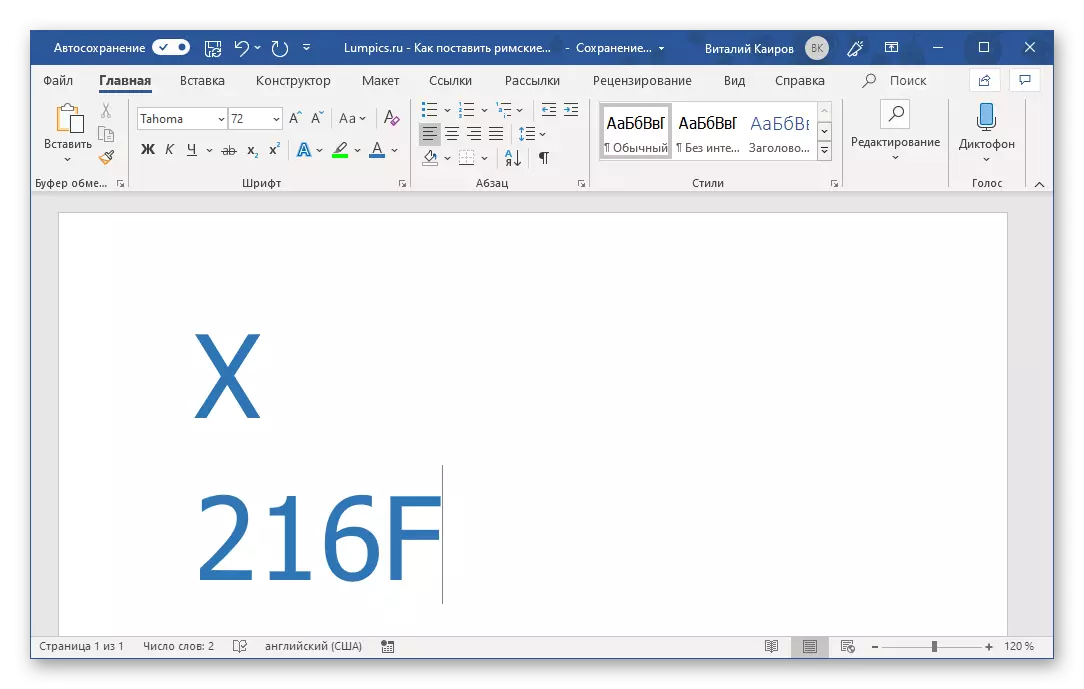
Para escribir números compostos por máis dun número romano (número), convertendo o código neles, é necesario facer sangrías (espazos) entre o código xa convertido e despois. Despois de gravar e convertelos, tamén podes borrar.
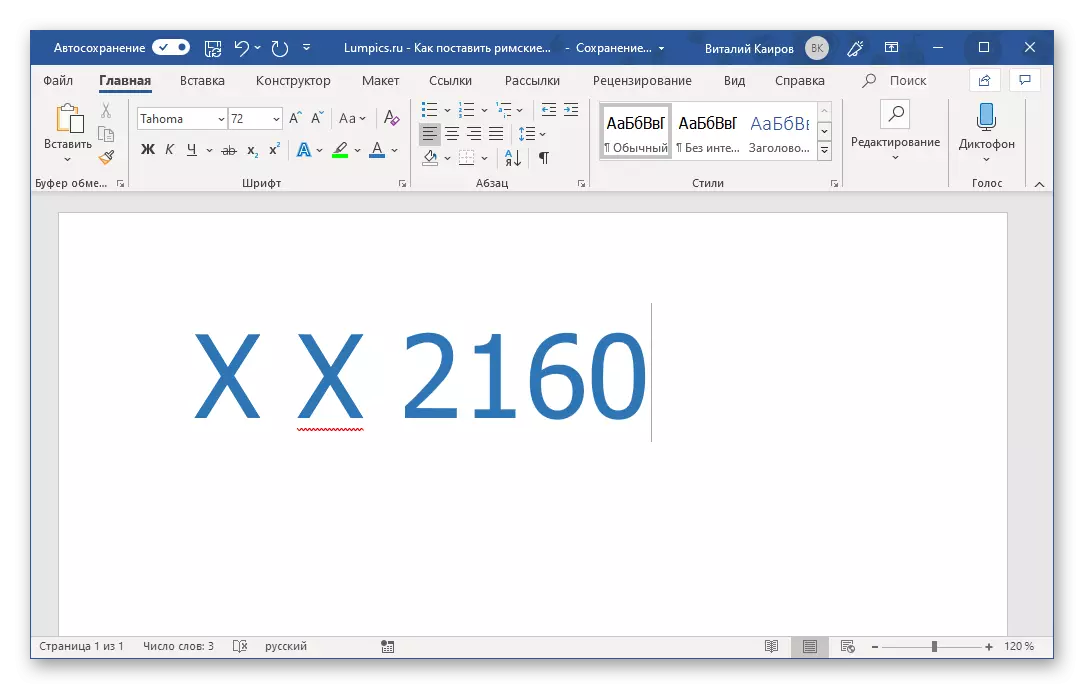
Nota: Se o número romano rexistrado é enfatizado como un erro (liña ondulada vermella), use o menú contextual para omitirla para comprobar ou engadir ao dicionario.
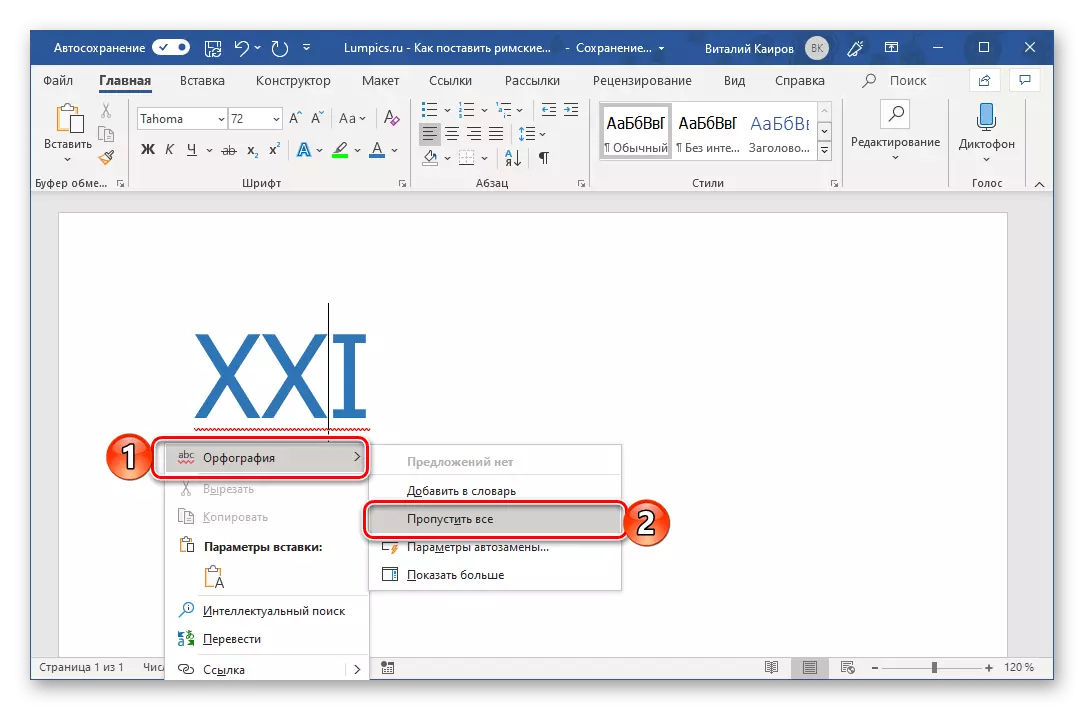
Método 4: Conversión de díxitos árabes a Roman
Os métodos anteriores para escribir números romanos non poden ser chamados cómodos. En primeiro lugar, cada personaxe, ou mellor devandito, incluso cada elemento dun díxito (por exemplo, tres unidades coas que se escribe o triplo) ten que introducir o teclado por separado ou acceder á sección especial do programa. En segundo lugar, todos significan coñecemento de regras de escritura. Pode evitar estas dificultades usando a función de converter os díxitos árabes familiares para nós e números a Roman. Isto faise do seguinte xeito:
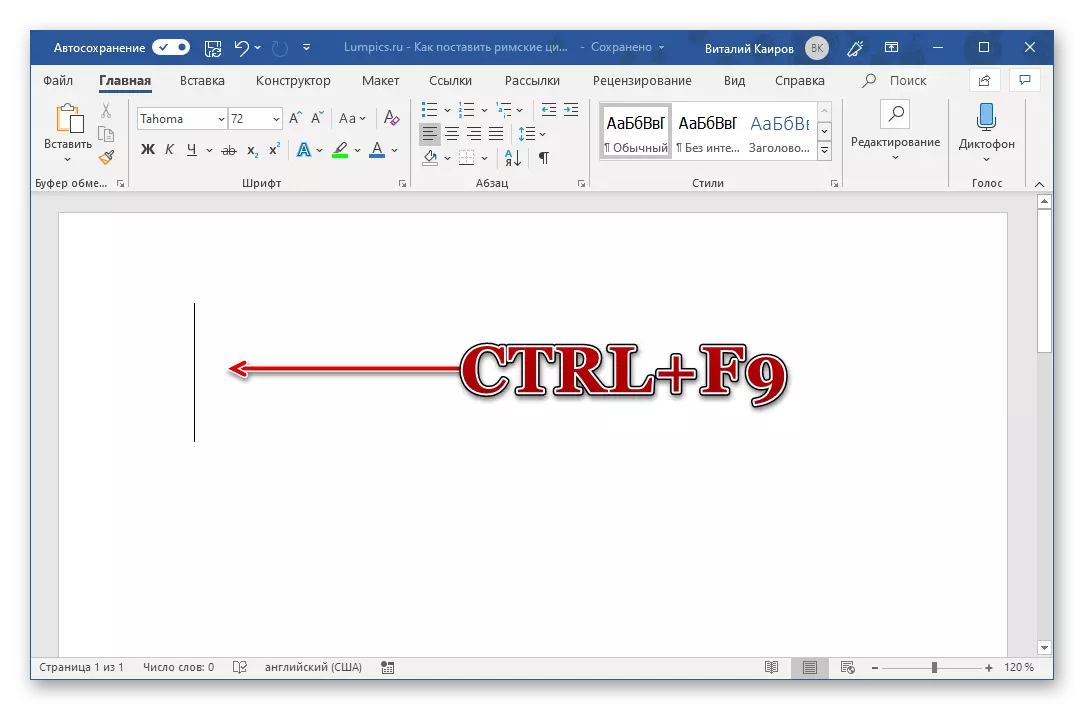


Este método é claramente chamado máis sinxelo e cómodo de todos presentados neste artigo. Todo o que precisa de ti: recorda a sinxela sintaxe da fórmula e as teclas rápidas, que se usan para crear a súa base e conversión posterior. Deste xeito, pode gravar absolutamente calquera número e números romanos, en calquera cantidade e sen preocuparse polo seu cumprimento de valores árabes similares.
Adicionalmente: propósito de combinacións clave e auto
O último camiño polas nosas formas de escribir figuras romanas pódese chamar máis conveniente, pero pode crear de forma independente polo menos, ou aínda máis digna alternativa. Como exactamente? É suficiente para combinar o segundo e terceiro métodos deste artigo entre si: póñase en contacto co menú Inserir caracteres e asignar as súas teclas rápidas por cada un que precise.

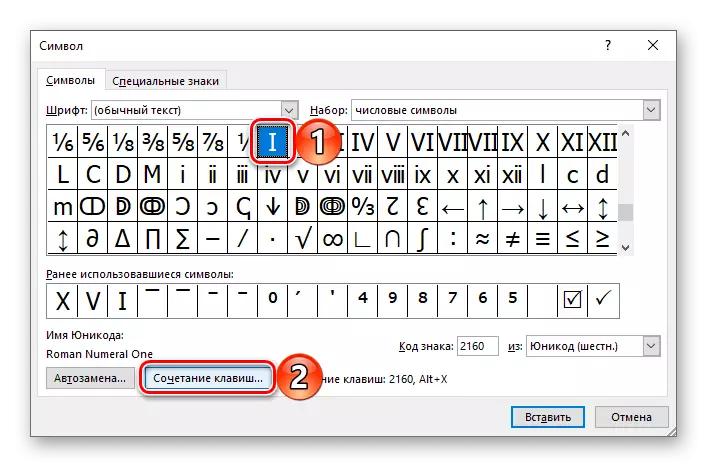

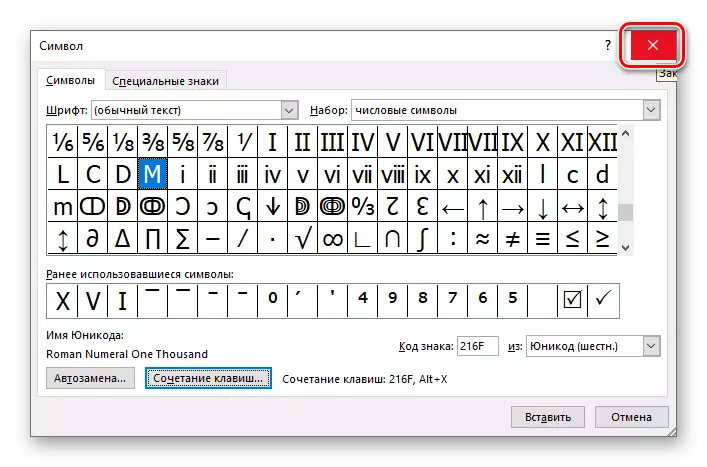
Ver tamén: teclas rápidas para simplificar o traballo na palabra
Se a asignación e o uso posterior das teclas rápidas non parecen a solución máis sinxela e máis cómoda, pode asignar unha substitución automática de símbolos a números e números romanos.