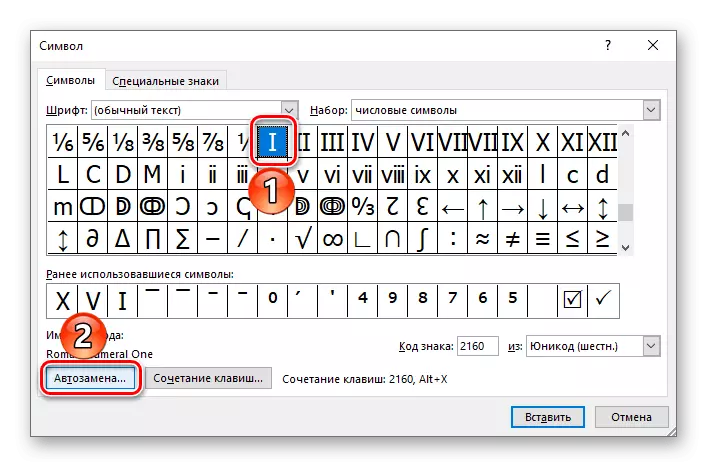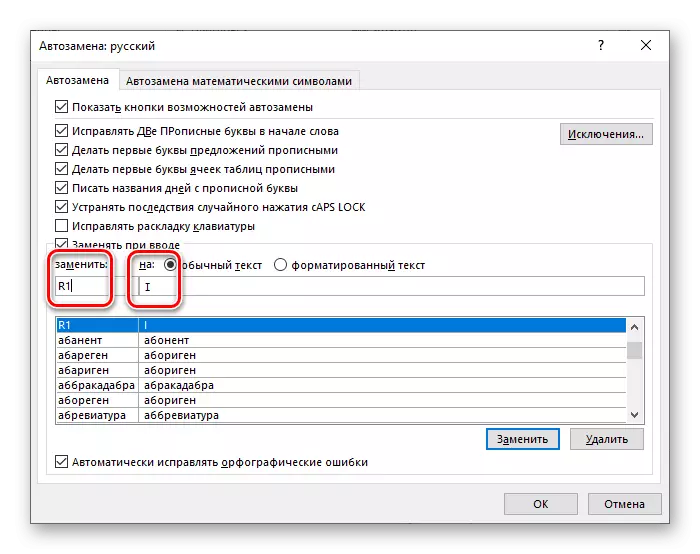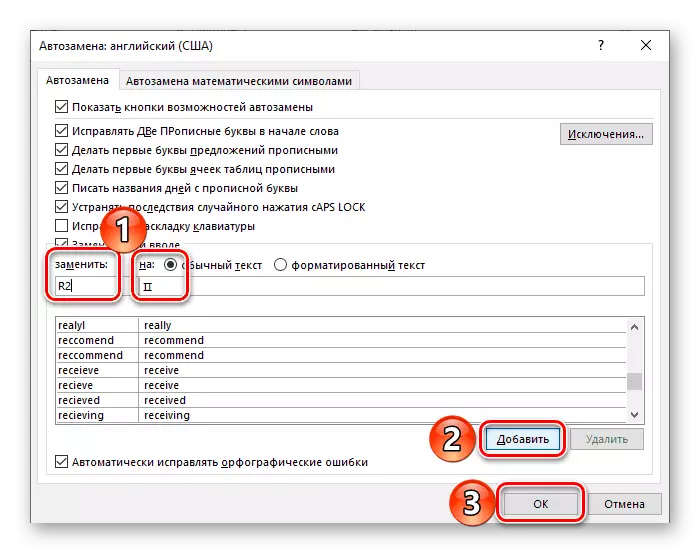Ao criar certos documentos, como resumos, relatórios científicos, cursos e teses, mais cedo ou mais tarde, podemos enfrentar a necessidade de escrever números e números romanos, e na maioria das vezes não será um único. Felizmente, o editor de texto mais popular Microsoft Word permite que isso faça sem muito esforço.
Escrevendo dígitos romanos na palavra
Números romanos e números são inerentemente não muito diferentes de quaisquer outros caracteres que você deseja entrar de vez em quando para a palavra. Consequentemente, para escrevê-los em um documento de texto, é possível usar as mesmas soluções que em casos semelhantes. Mas há uma opção mais óbvia a partir da qual começaremos.Método 1: letras latinas
Para escrever números romanos, são usadas sete letras do alfabeto latino, que são registradas em uma determinada seqüência ditada pelas regras. Aqui estão suas designações:
- I (1)
- V (5)
- X (10)
- L (50)
- C (100)
- D (500)
- M (1000)
Não consideraremos as regras para escrever números romanos para considerar apenas um fato óbvio - no Microsoft Word, ele pode ser feito usando uma letra letra, isto é, por exemplo, letras grandes (superiores) em inglês ou layout alemão.
- Mude para o layout de idioma apropriado pressionando "Alt + Shift" ou "Ctrl + Shift", dependendo das configurações instaladas no sistema. Ligue o modo "Capslock" no teclado para escrever com letras maiúsculas.
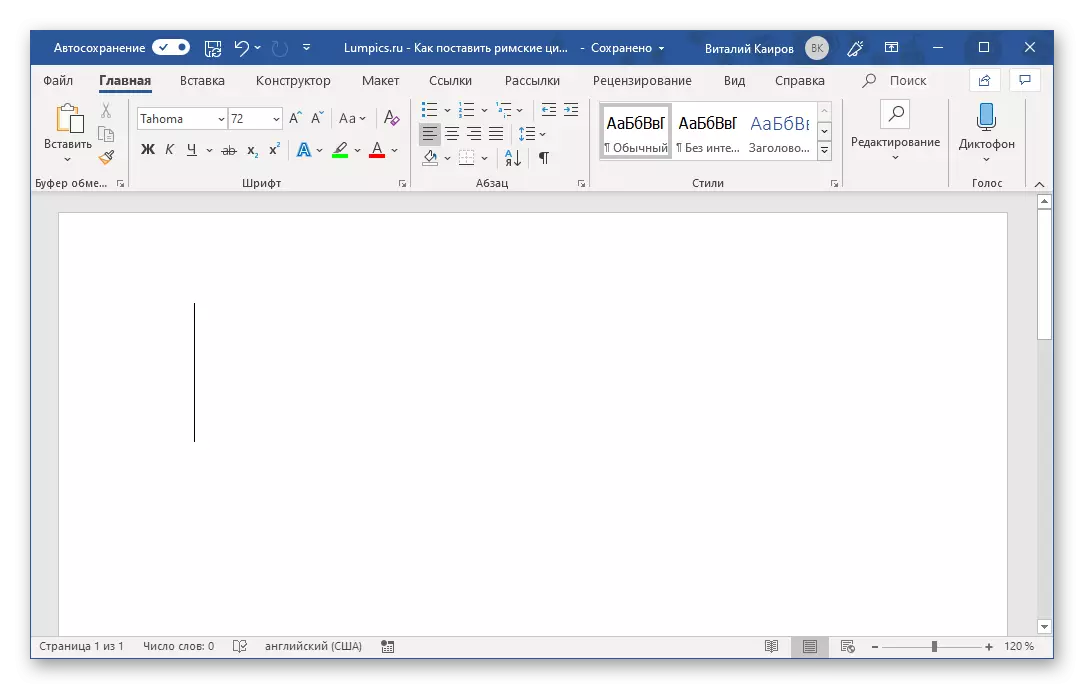
Leia também: Alterar layouts de idioma no Windows
- Registre o número desejado, o número ou o número usando a letra "latim" alfabeto para isso.
- Como resultado, você receberá números romanos. No exemplo abaixo, somos assim registros 21 e 2019.


Se desejar, você pode alterar a fonte na qual eles são gravados, seu tamanho, cor e número de outros parâmetros. Sobre como tudo é feito, escrevemos em um artigo separado.

Leia mais: Formatação de texto no Word
Método 2: Inserindo caracteres
Se você não quiser gravar figuras romanas com letras latinas, você pode enviá-las como caracteres disponíveis na biblioteca integrada do Microsoft Word. Por esta:
- Ao especificar um lugar para a entrada futura no documento, vá para a guia "Inserir".
- Expanda o menu suspenso "símbolos", que está localizado no bloco do mesmo nome e selecione "Outros símbolos".
- Na caixa de diálogo que abre, selecione "Conjunto:" opção "caracteres numéricos" na lista suspensa.
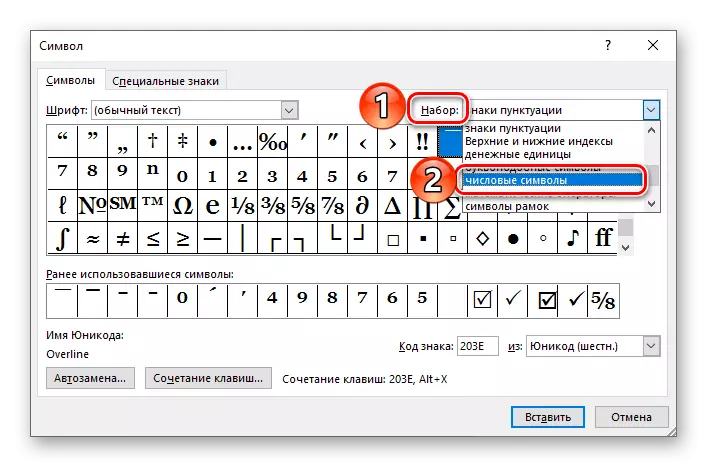
Observação: Os símbolos denotando números romanos e números não estão disponíveis para todas as fontes, por isso, se você não as vir nos "símbolos numéricos" definidos, feche a janela Inserções, altere a fonte e novamente repita as etapas das etapas 1-2 desta parte de o artigo.
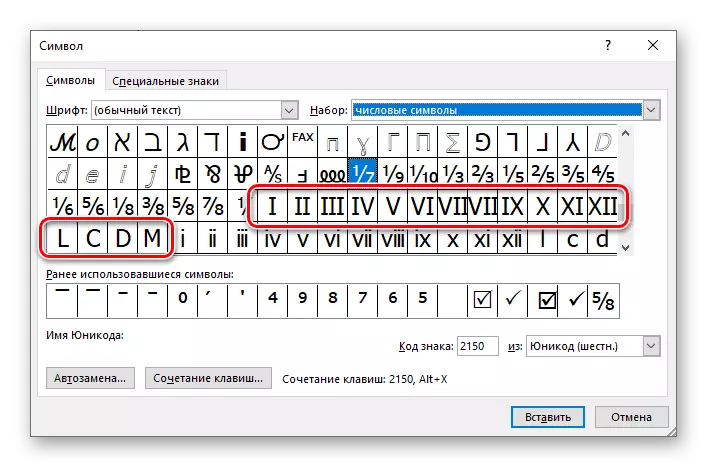
- Realce o dígito romano desejado (ou número) e clique no botão "Colar".
- Repita uma ação semelhante (destaque - inserir) para todos os outros caracteres que você deseja gravar (a janela do símbolo pode ser deslocada para o lado para realçar o local na página da página para escrever o próximo sinal). Tendo feito isso, você pode fechar a janela Inserir.



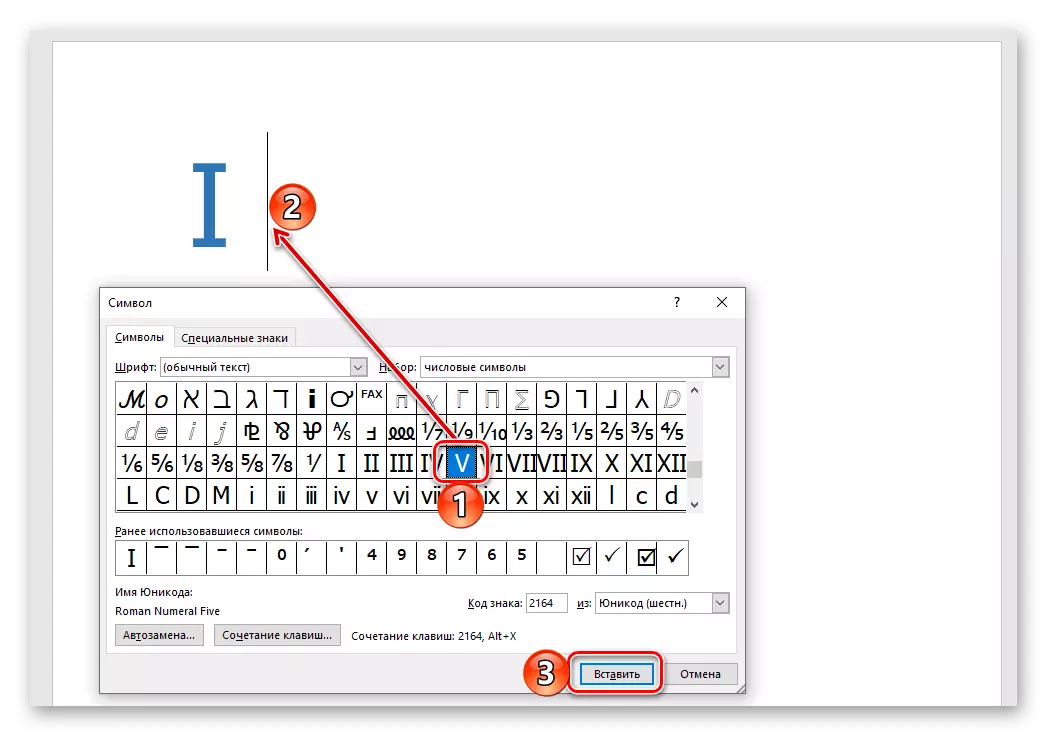
Além disso, esse método, em comparação com o anterior, é que números romanos e números consistindo de mais de um símbolo (por exemplo, 2, 3, 4, 6, etc.) podem ser inseridos por vez. Menos mentiras na própria abordagem - a necessidade de abrir a janela "Símbolo" e procurar por sinais relevantes. Felizmente, pode ser um pouco simplificado.

Leia também: Inserindo caracteres e sinais especiais no Word
Método 3: Conversão de código para símbolo
No processo de execução do método anterior, você pode perceber que cada caractere apresentado no conjunto integrado do Microsoft Word possui sua própria designação de código. Saber, bem como uma combinação de chaves quentes que realiza uma conversão de código em um símbolo, você pode escrever números romanos sem acessar o menu de suas inserções. As designações são as seguintes:

- 2160 - I (1)
- 2161 - II (2)
- 2162 - III (3)
- 2163 - IV (4)
- 2164 - v (5)
- 2165 - VI (6)
- 2166 - VII (7)
- 2167 - VIII (8)
- 2168 - IX (9)
- 2169 - x (10)
- 216A - XI (11)
- 216B - XII (12)
- 216c - l (50)
- 216D - C (100)
- 216E - D (500)
- 216f - m (1000)
O primeiro na coluna (antes do traço) é especificado o código de símbolo, o segundo (após um traço) - a figura romana correspondente ou o número, o terceiro (entre parênteses) - designação árabe.
Observação: Como no método anterior, é necessário usar a fonte que os suporta para adicionar símbolos de números romanos.
- Digite o código correspondente ao número romano ou no número que você deseja gravar.
- Sem fazer uma incidência, isto é, sem pressionar o "espaço", aperte as teclas "Alt + X" e solte-as.
- A designação de código será convertida para o símbolo correspondente.
- No local onde você planeja escrever números, defina o ponteiro do cursor e pressione o teclado com a tecla "Ctrl + F9".
- Nos colchetes figurados que aparecem, anote a fórmula do seguinte tipo:
= N \ * romano
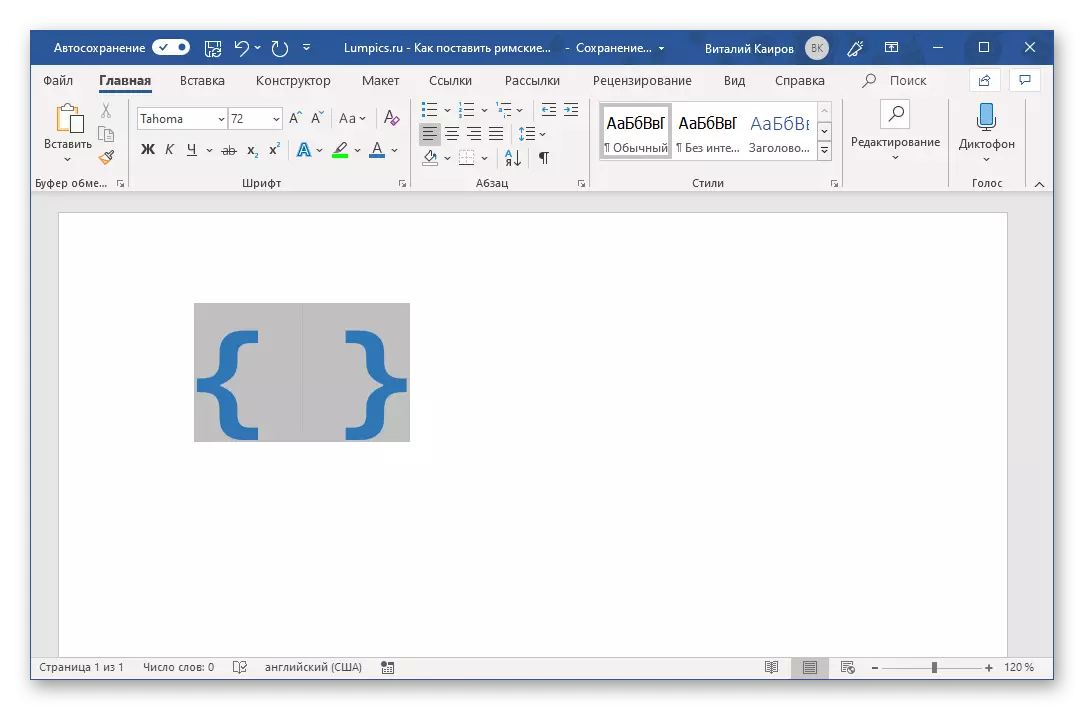
Onde n são as figuras árabes que precisam ser representadas na forma de romana.
- Ao especificar o valor desejado, pressione o teclado "F9" - isso converte a fórmula em números romanos correspondentes ao que você indicou dentro dos colchetes. Para remover a seleção, basta clicar em um local vazio no documento.
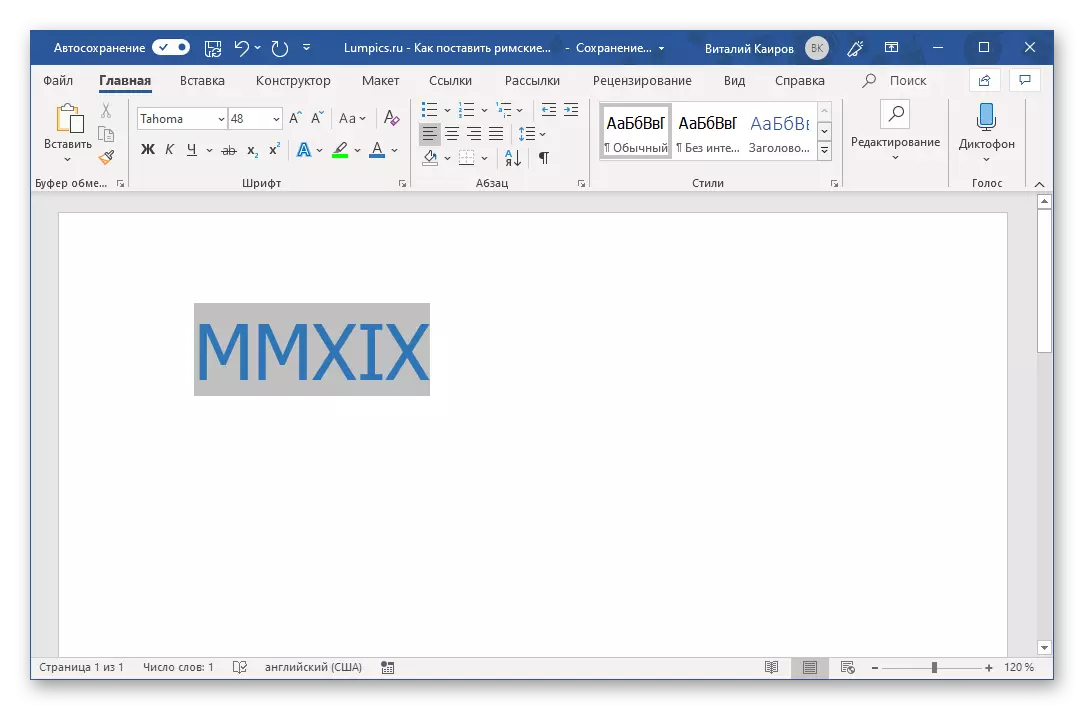
Então, em nosso exemplo, o Árabe 2019 foram convertidos em MMXIX romano.
- Vá para a guia "Inserir" e abra a janela "Símbolo" selecionando "Outros símbolos" no menu do mesmo botão.
- Selecione os "Símbolos numéricos" definidos e, em seguida, destaque o número romano "i" na lista e clique no botão "Key Combinação".
- Na linha "nova combinação de chave", insira a combinação desejada pressionando essas teclas no teclado,
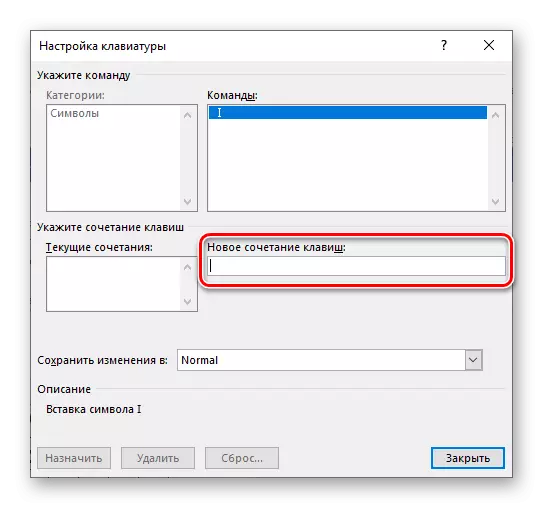
Em seguida, clique no botão "Marcar".

Adendo: Use apenas as combinações de chave que não estão envolvidas para chamar qualquer função ou qualquer ação no sistema e diretamente o Microsoft Word. Por exemplo, para romano eu posso atribuir "Ctrl + Shift + 1" . Verdade, isso será percebido pelo programa como "Ctrl +!" O que é parcialmente lógico
- Ações semelhantes fazem com o restante dos personagens denotando números e números romanos. Se para isso você usou uma combinação semelhante à nossa, então com o intervalo de I para IX (1-9) não deve haver problemas.

Para x, você pode atribuir algo como "Ctrl + Shift ++", porque "Ctrl + Shift + 0" não é "aceito" pelo programa, mas para números mais de 10 terão que chegar a algo mais complexo, para Exemplo "Ctrl + Shift + 0 + 1" ou algo menos lógico.

Para 50 - "Ctrl + Shift + F", para 100 - "Ctrl + Shift + H". Estes são apenas exemplos possíveis, você atribui o que você considera mais conveniente para uso e fácil de memorizar.
- Tendo atribuído a cada personagem que denota o número ou número romano, suas teclas de atalho, fechar a caixa de diálogo "Símbolo". Lembre-se, mas melhor escrever essas combinações para usá-las mais para uma entrada rápida e conveniente.
- Repita as etapas das etapas 1-2 descritas acima, apenas em vez da "combinação de tecla", pressione "Auto Plan".
- Na janela de configuração que abre, defina o marcador em frente ao item "Normal Texto".
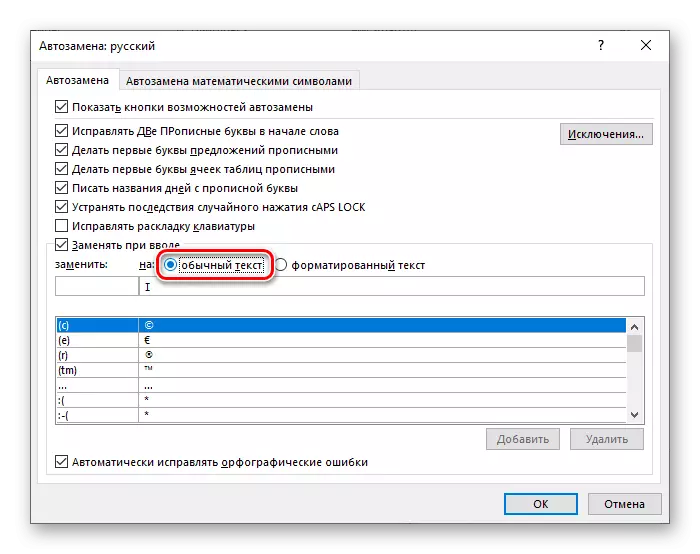
No campo "Substituir:", insira o que você planeja continuar a substituir o número romano no campo "ON:" - na verdade a figura romana. Por exemplo, pode ser feito assim: a designação "R1" é prescrita para "I", "R2" para "II", e assim por diante.
- Ao especificar os parâmetros de substituição automáticos desejados, clique no botão Adicionar.
- É semelhante àqueles com toda a outra notação que você gostaria de substituir em números romanos e números. Tendo feito isso, clique em "OK" para fechar a janela "Auto Plan".
- Agora, toda vez que você inserir o valor registrado no campo "Substituir" e clique no espaço,

Em vez disso, ele aparecerá o dígito romano ou o número especificado no campo "On".

Conclusão
Nós olhamos para várias opções para como no Microsoft Word, você pode gravar os números romanos e números, do mais óbvio, para o par de mais simples e confortável. Qual deles escolher, resolver apenas você.

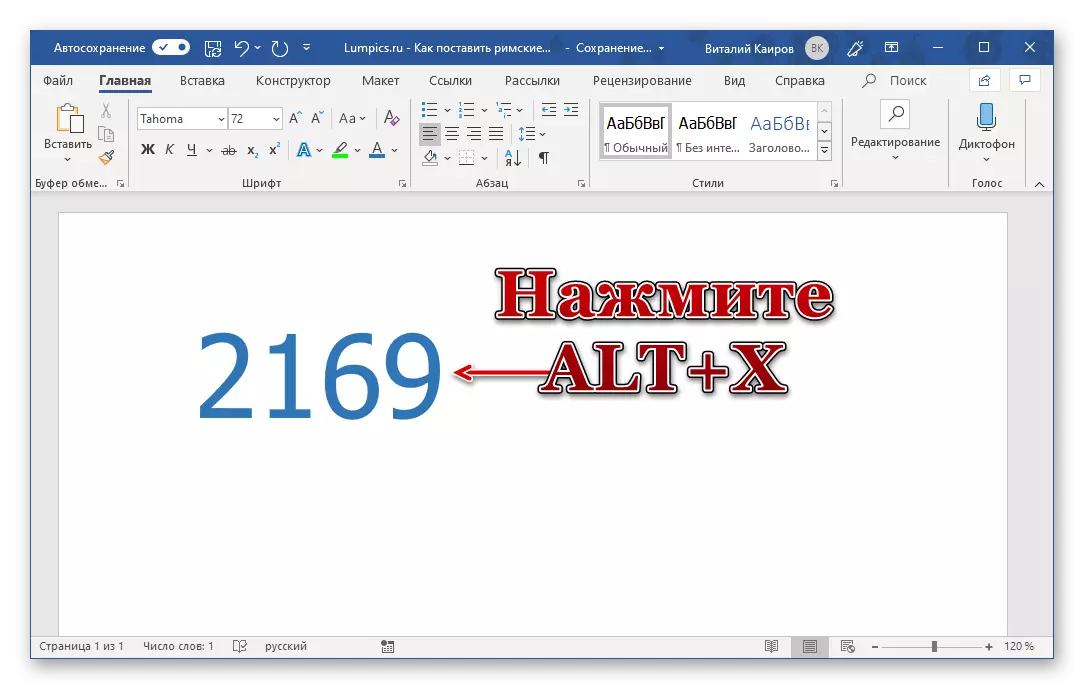
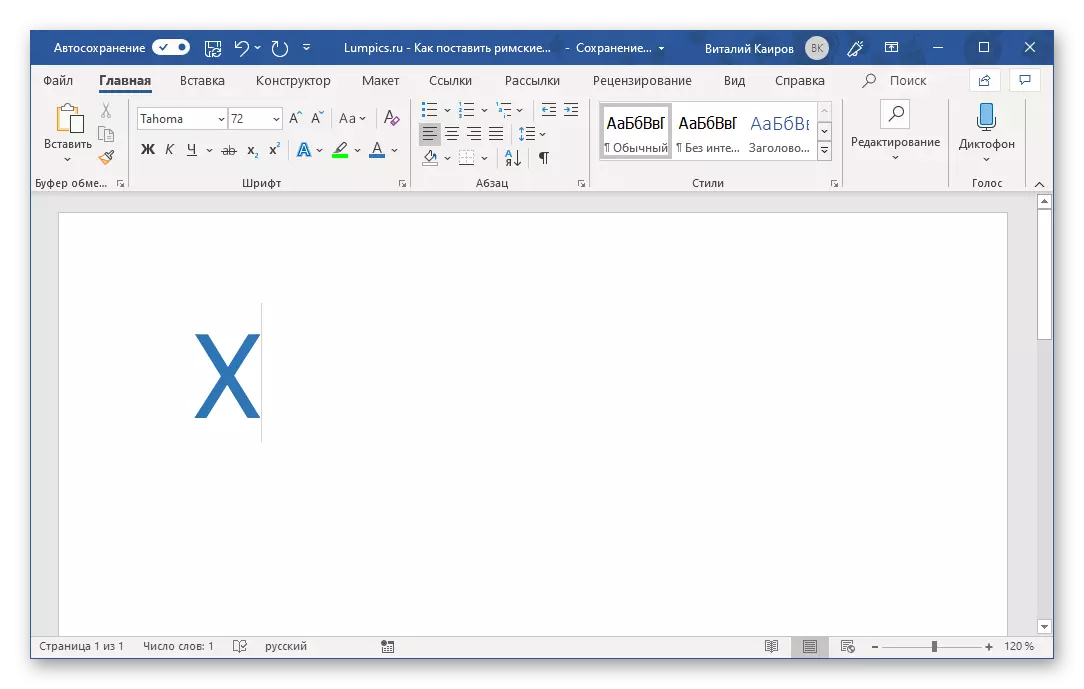
Importante: Os códigos contendo as letras do alfabeto latino devem ser administrados no layout de inglês.
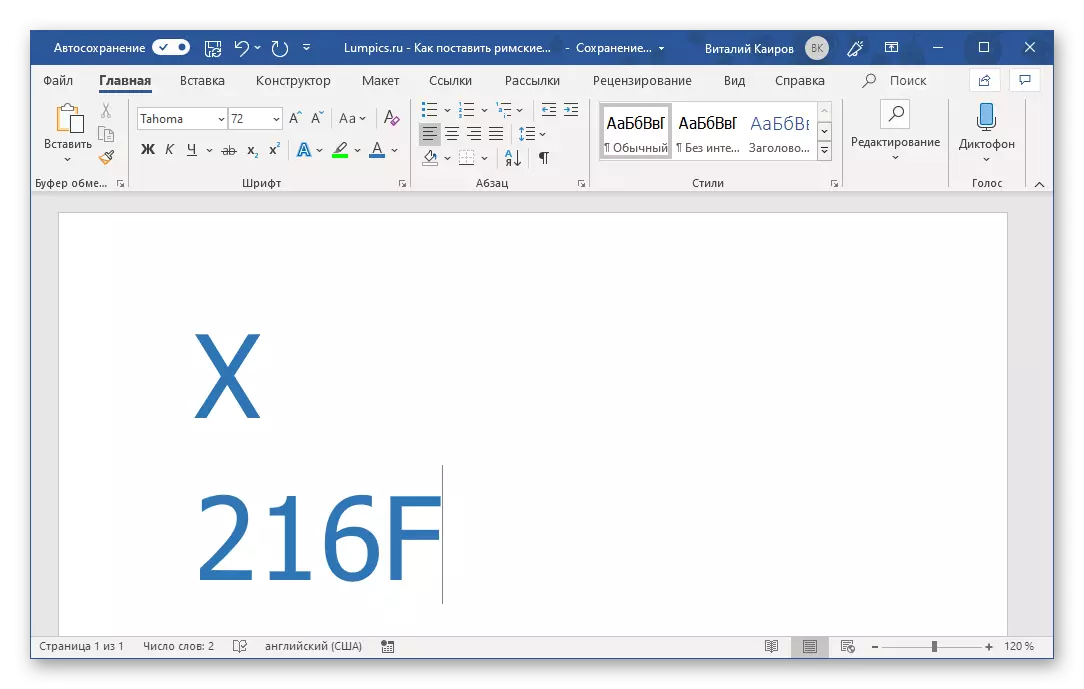
Para escrever números consistindo de mais de um número romano (número), convertendo código neles, é necessário fazer travessões (espaços) entre o código já convertido e ir atrás dele. Depois de gravar e convertê-los, você também pode excluir.
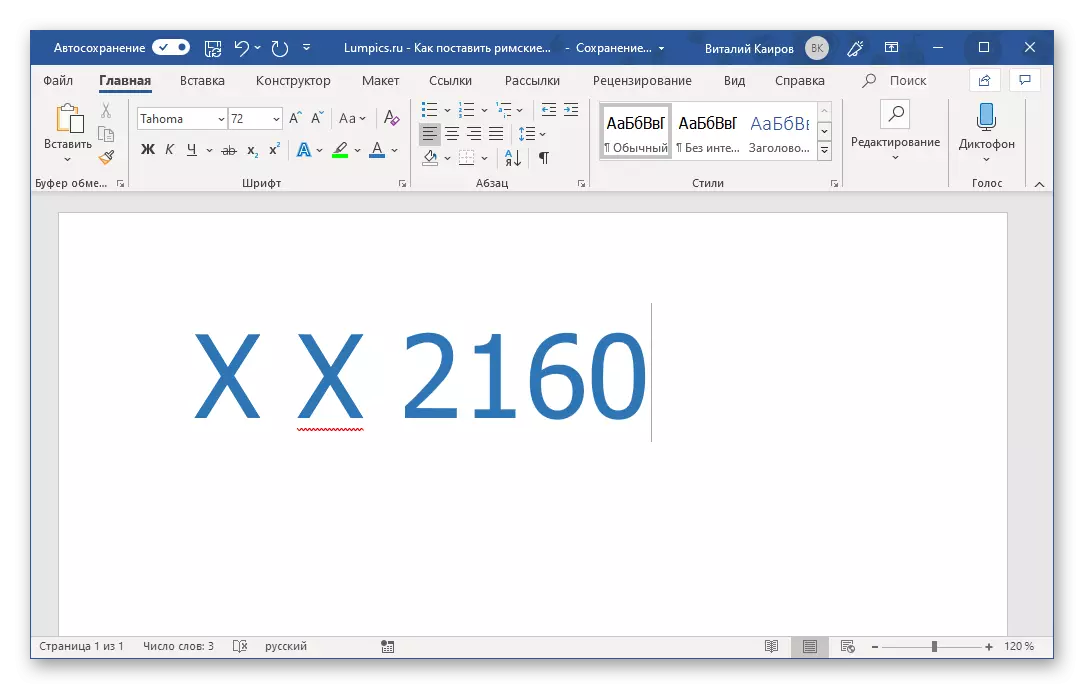
Observação: Se o número romano gravado for enfatizado como um erro (linha ondulada vermelha), use o menu de contexto para ignorá-lo para verificar ou adicionar ao dicionário.
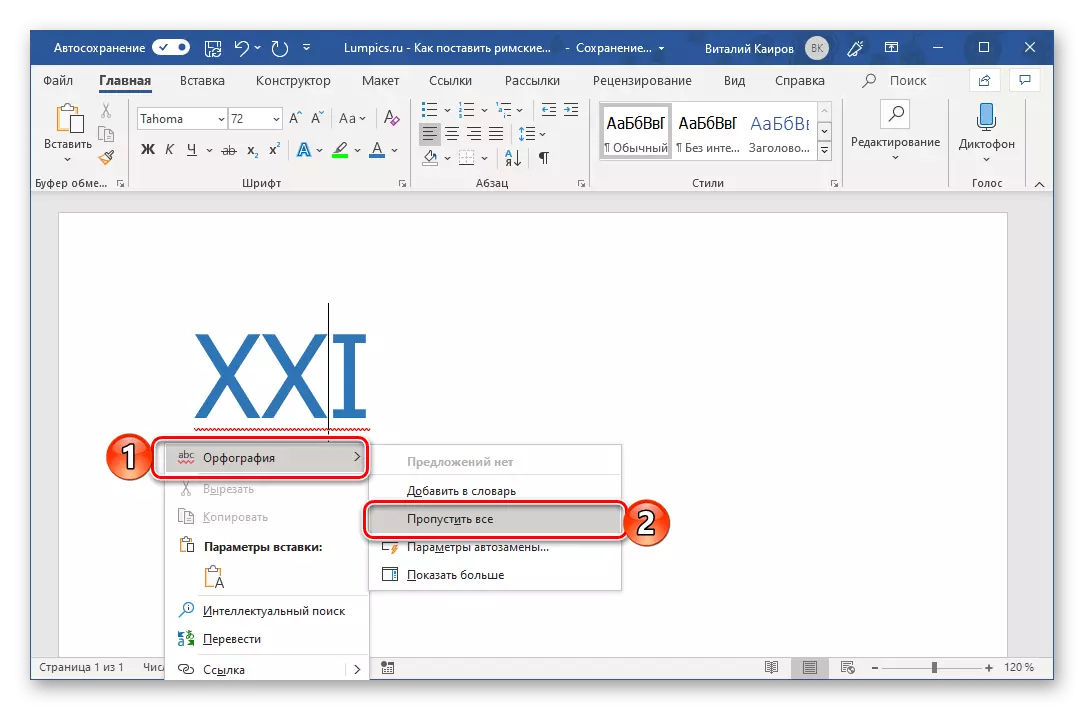
Método 4: Convertendo dígitos árabes para romano
Os métodos acima para escrever números romanos não podem ser chamados confortáveis. Primeiro, cada personagem, ou melhor, mesmo cada elemento de um dígito (por exemplo, três unidades com as quais o triplo é escrito) Você precisa inserir o teclado separadamente ou acessar a seção especial do programa. Em segundo lugar, todos eles significam conhecimento de redação de regras. Você pode evitar essas dificuldades usando a função de converter os dígitos árabes familiares para nós e números para Roman. Isto se faz do seguinte modo:
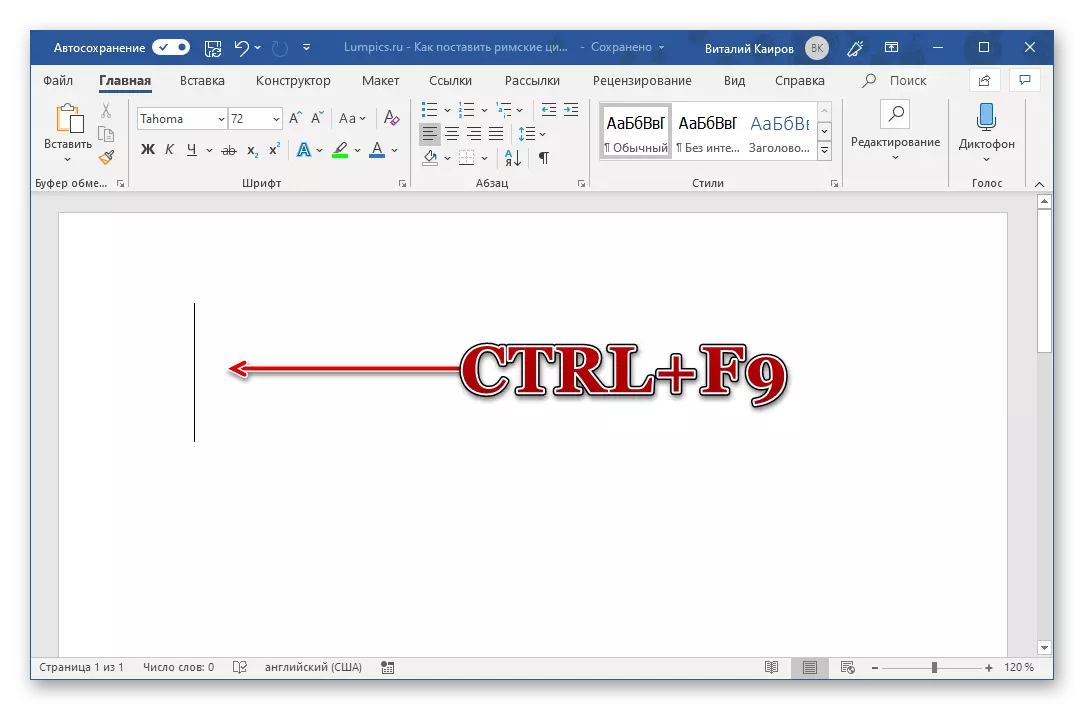


Este método é claramente chamado de mais simples e mais conveniente de todos os apresentados neste artigo. Tudo o que você precisa de você - lembre-se da simples sintaxe da fórmula e das teclas de atalho, que são usadas para criar sua base e conversão subseqüente. Desta forma, você pode registrar absolutamente qualquer número romano e números, em qualquer quantidade e sem se preocupar com sua conformidade com valores árabes semelhantes.
Além disso: propósito das combinações-chave e auto
O último caminho por nossas formas de escrever figuras romanas pode ser chamado mais conveniente, mas você pode criá-lo independentemente pelo menos, ou uma alternativa ainda mais digna. Como exatamente? É suficiente combinar o segundo e terceiro métodos deste artigo entre si - entre em contato com o menu Inserir caracteres e atribua suas teclas de atalho para cada um que você precisa.

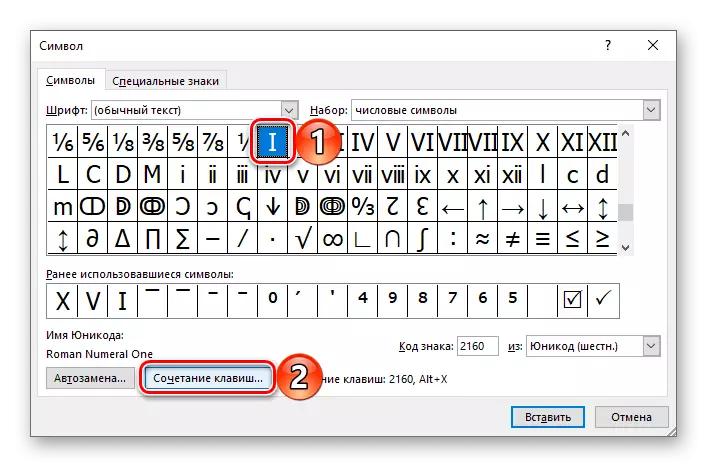

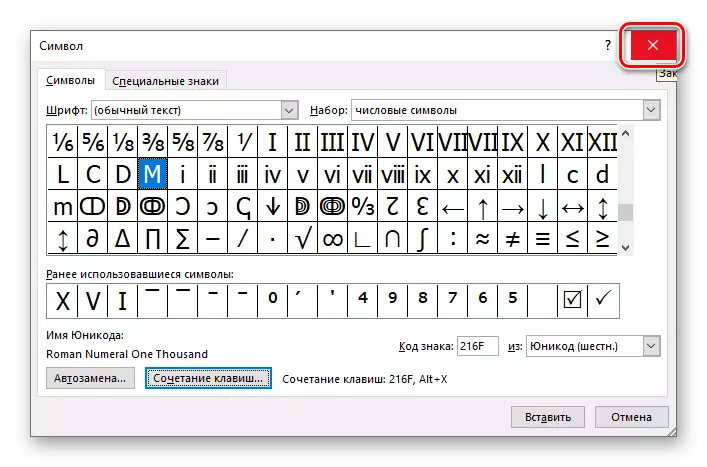
Veja também: Chaves de atalho para simplificar o trabalho na palavra
Se a atribuição e o uso subseqüente de chaves de atalho não parecem não a solução mais fácil e conveniente, você pode atribuir uma substituição automática de símbolo a números e números romanos.