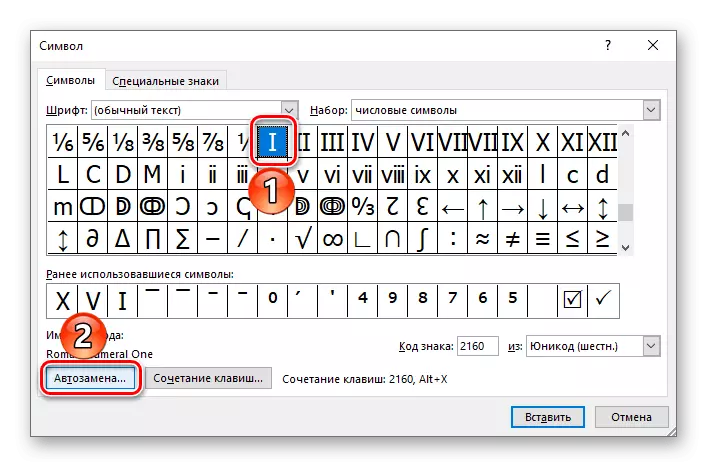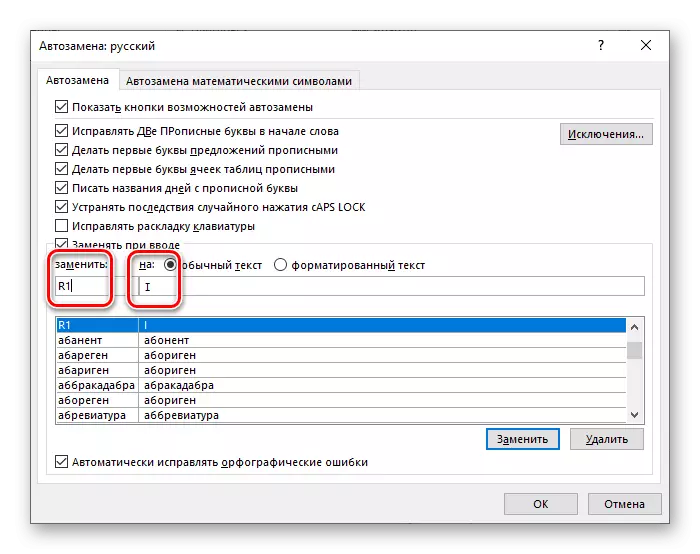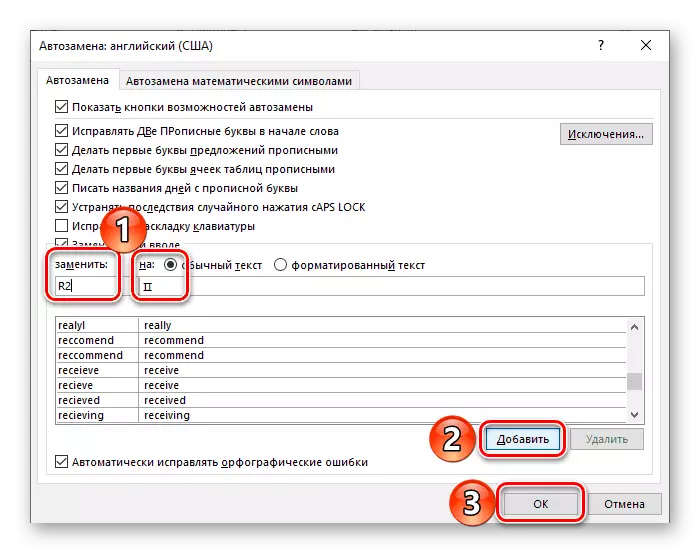Lors de la création de certains documents, tels que des résumés, des rapports scientifiques, des cours et de la thèse, tôt ou tard, nous pouvons faire face à la nécessité d'écrire des chiffres et des chiffres romains, et le plus souvent, ce ne sera pas un seul. Heureusement, l'éditeur de texte le plus populaire Microsoft Word permet de faire sans trop d'effort.
Écrire des chiffres romains en mot
Les numéros et chiffres romains ne sont intrinsèquement pas très différents de tout autre caractère que vous souhaitez entrer de temps en temps. Par conséquent, pour les écrire dans un document texte, il est possible d'utiliser les mêmes solutions que dans des cas similaires. Mais il y a une option plus évidente à partir de laquelle nous allons commencer.Méthode 1: lettres latines
Pour écrire des chiffres romains, sept lettres de l'alphabet latin sont utilisées, qui sont enregistrées dans une certaine séquence dictée par les règles. Voici leurs désignations:
- I (1)
- V (5)
- X (10)
- L (50)
- C (100)
- D (500)
- M (1000)
Nous ne considérerons pas les règles d'écriture de chiffres romains à considérer que seul un fait évident - dans Microsoft Word, il peut être fait à l'aide d'un Latice, c'est-à-dire, par exemple, de grandes lettres (majuscules) en présentation anglaise ou allemande.
- Passez à la disposition de langue appropriée en appuyant sur «Alt + Shift» ou «Ctrl + Shift», en fonction des paramètres installés dans le système. Allumez le mode "capsLock" sur le clavier pour écrire avec des lettres majuscules.
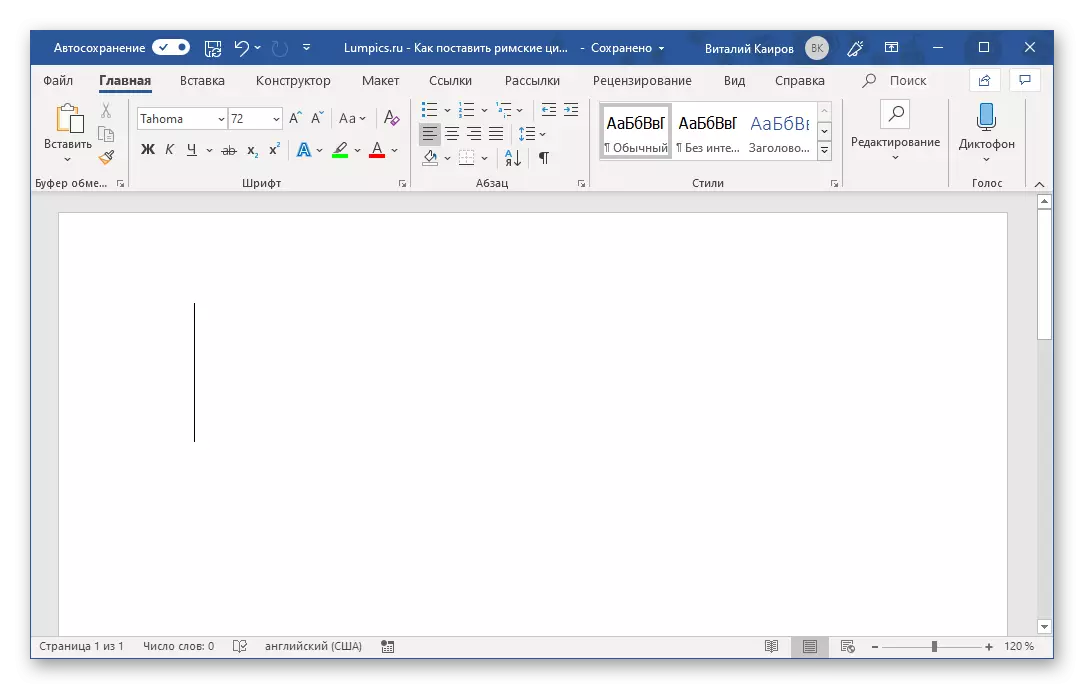
Lire aussi: Changer les mises en page de la langue dans Windows
- Enregistrez le numéro souhaité, le numéro ou le numéro à l'aide de l'alphabet «Latin» pour cela.
- En conséquence, vous recevrez des chiffres romains. Dans l'exemple ci-dessous, nous sommes donc des enregistrements 21 et 2019.


Si vous le souhaitez, vous pouvez modifier la police dans laquelle ils sont enregistrés, sa taille, sa couleur et son nombre d'autres paramètres. À propos de la façon dont tout cela est fait, nous avons écrit dans un article séparé.

En savoir plus: Formatage de texte en mot
Méthode 2: Insertion de caractères
Si vous ne souhaitez pas enregistrer des chiffres romains avec des lettres latines, vous pouvez les soumettre en tant que caractères disponibles dans la bibliothèque de mots Microsoft intégrée. Pour ça:
- Lorsque vous spécifiez une place pour l'entrée future du document, allez à l'onglet "Insérer".
- Développez le menu déroulant "Symboles", situé dans le bloc du même nom et sélectionnez "Autres symboles".
- Dans la boîte de dialogue qui s'ouvre, sélectionnez "Définir:" Option "Caractères numériques" dans la liste déroulante.
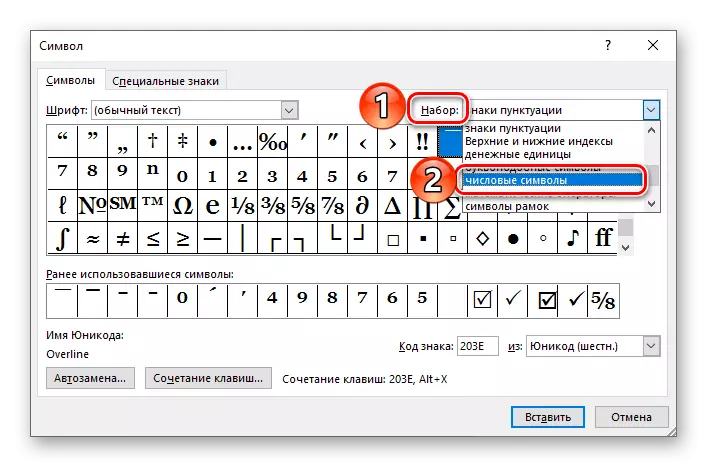
Noter: Les symboles désignant des chiffres et des chiffres romains ne sont pas disponibles pour toutes les polices. Par conséquent, si vous ne les voyez pas dans le jeu "Symboles numériques", fermez la fenêtre Inserts, modifiez la police et répétez à nouveau les étapes à partir des étapes 1 à 2 de cette partie de cette partie de cette partie de la l'article.
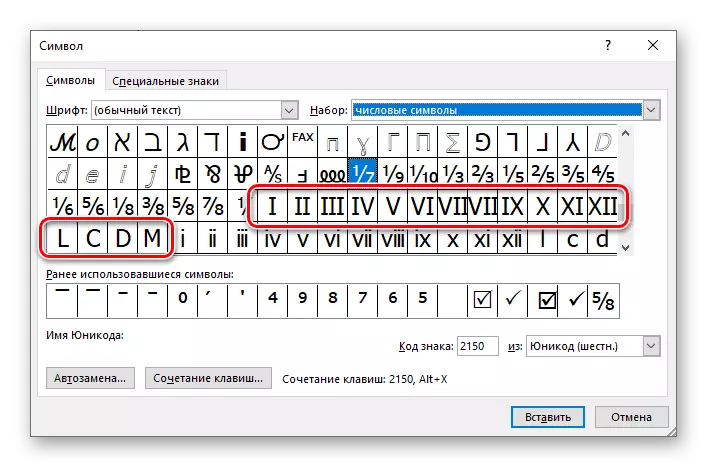
- Mettez en surbrillance le chiffre romain (ou le nombre) souhaité et cliquez sur le bouton "Coller".
- Répétez une action similaire (insertion de surbrillance) Pour tous les autres caractères que vous souhaitez écrire (la fenêtre Symbole peut être décalée sur le côté pour mettre en surbrillance la page de la page pour écrire le prochain signe). L'avoir fait, vous pouvez fermer la fenêtre d'insertion.



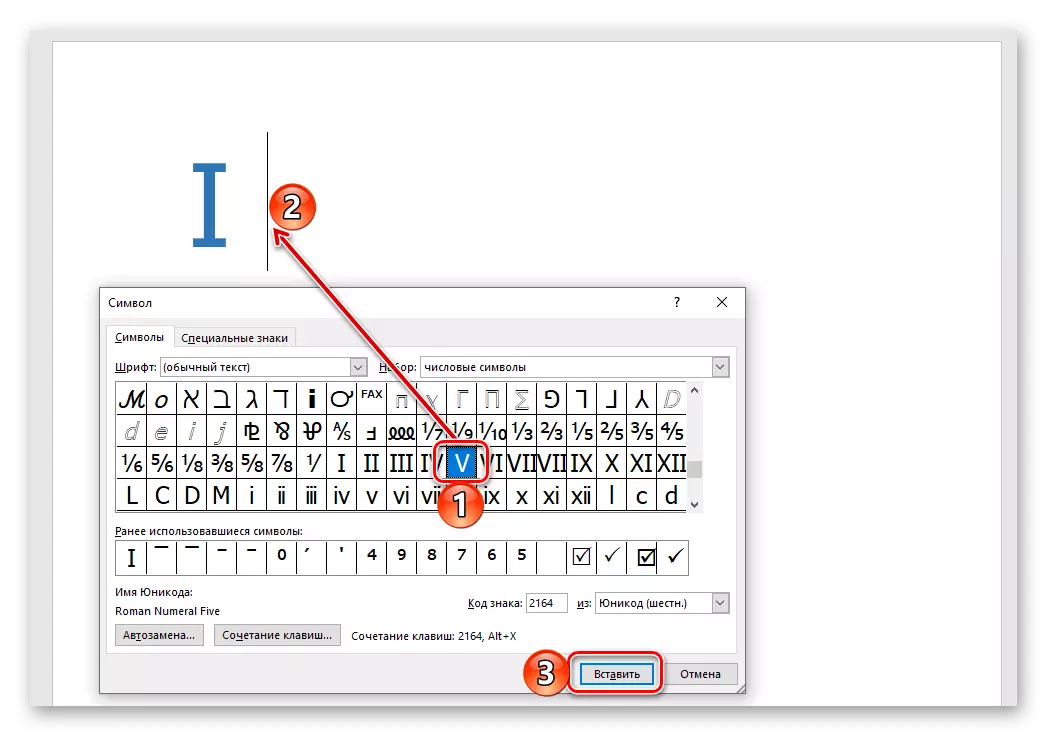
De plus, cette méthode, en comparaison avec la précédente, est que les chiffres et chiffres romains constitués de plusieurs symboles (par exemple, 2, 3, 4, 6, etc.) peuvent être insérés à la fois. Moins se situe dans l'approche elle-même - la nécessité d'ouvrir la fenêtre "symbole" et de rechercher des signes pertinents. Heureusement, cela peut être un peu simplifié.

Lisez aussi: insérer des caractères et des signes spéciaux en mot
Méthode 3: Conversion de code au symbole
Dans le processus d'exécution de la méthode précédente, vous pouvez remarquer que chaque caractère présenté dans l'ensemble Microsoft Word intégré a sa propre désignation de code. Le savoir, ainsi qu'une combinaison de clés à chaud qui effectue une conversion de code en un symbole, vous pouvez écrire des numéros romains sans accéder au menu de leurs inserts. Les désignations sont les suivantes:

- 2160 - I (1)
- 2161 - II (2)
- 2162 - III (3)
- 2163 - IV (4)
- 2164 - V (5)
- 2165 - VI (6)
- 2166 - VII (7)
- 2167 - VIII (8)
- 2168 - IX (9)
- 2169 - x (10)
- 216A - XI (11)
- 216b - XII (12)
- 216C - L (50)
- 216D - C (100)
- 216E - D (500)
- 216F - M (1000)
La première dans la colonne (avant le tableau de bord) est spécifiée le code de symbole, la seconde (après un tiret) - la figure romaine correspondante ou le nombre, la troisième (entre crochets) - désignation arabe.
Noter: Comme dans la méthode précédente, il est nécessaire d'utiliser la police qui les supporte pour ajouter des symboles des nombres romains.
- Entrez le code correspondant au numéro romain ou au nombre que vous souhaitez écrire.
- Sans faire une incidence, c'est-à-dire sans appuyer sur «l'espace», clampez les touches «Alt + X» et libérez-les.
- La désignation de code sera convertie au symbole correspondant.
- A l'endroit où vous envisagez d'écrire des chiffres, définissez le pointeur du curseur et appuyez sur le clavier avec la touche "Ctrl + F9".
- Sur les supports figurés qui apparaissent, écrivez la formule du type suivant:
= N \ * romain
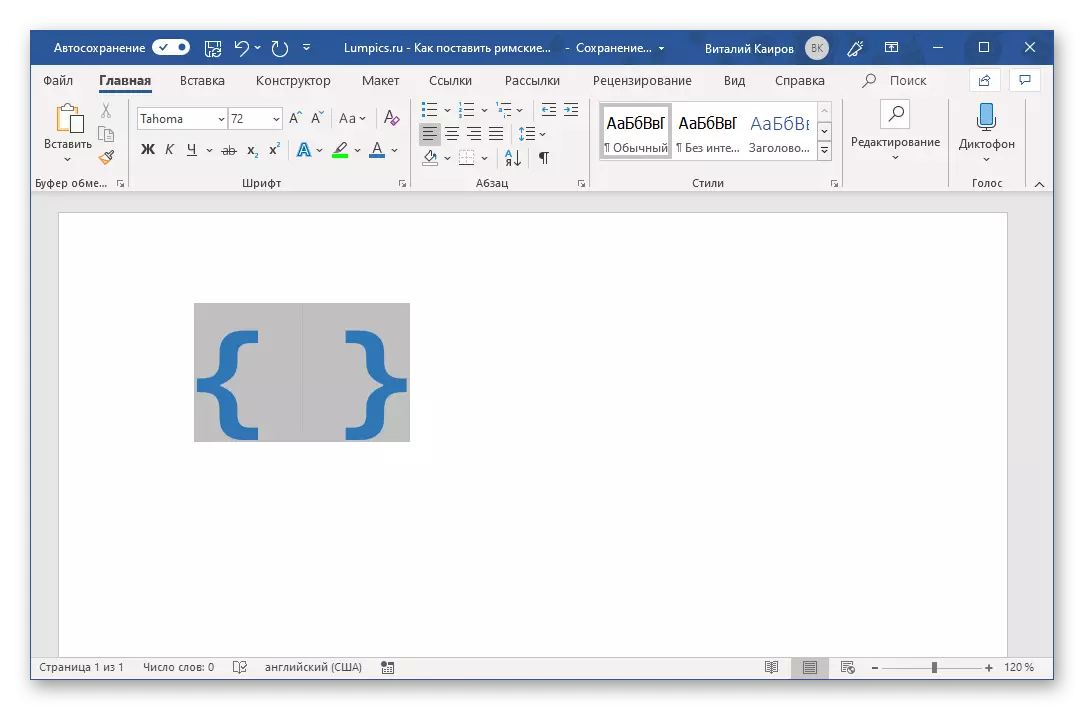
Où n est les chiffres arabes qui doivent être représentés sous forme de romaine.
- Lorsque vous spécifiez la valeur souhaitée, appuyez sur le clavier "F9" - ceci convertit la formule en nombres romains correspondant à celui que vous avez indiqué à l'intérieur des supports. Pour supprimer la sélection, cliquez simplement sur un endroit vide dans le document.
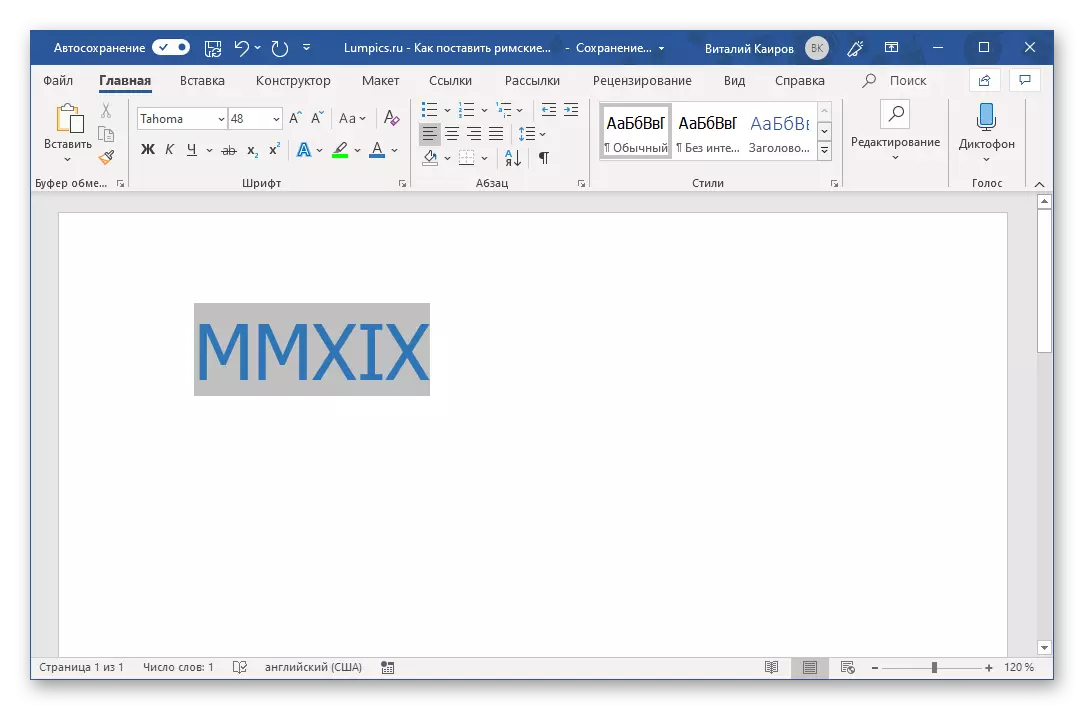
Donc, dans notre exemple, l'arabe 2019 a été convertie en mmxix romain.
- Allez dans l'onglet "Insérer" et ouvrez la fenêtre "Symbole" en sélectionnant "Autres symboles" dans le menu du même bouton.
- Sélectionnez les "symboles numériques" définis, puis mettez en surbrillance le numéro romain "i" dans la liste et cliquez sur le bouton "Combinaison de touches".
- Dans la ligne "Nouvelle combinaison de touches", entrez la combinaison souhaitée en appuyant sur ces touches du clavier,
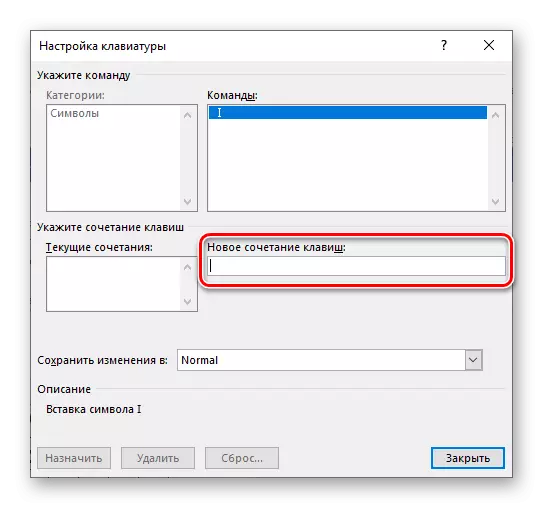
Cliquez ensuite sur le bouton "nommer".

Conseils: Utilisez uniquement les combinaisons de clés qui ne sont pas impliquées pour appeler une fonction ou une action dans le système et directement Microsoft Word. Par exemple, pour que je puisse attribuer "Ctrl + Shift + 1" . Vrai, cela sera perçu par le programme comme "Ctrl +!" Qu'est-ce qui est en partie logique
- Des actions similaires font avec le reste des caractères indiquant des chiffres et des chiffres romains. Si, pour cela, vous avez utilisé une combinaison similaire à la nôtre, puis avec la gamme de I à IX (1-9), il ne devrait pas y avoir de problèmes.

Pour X, vous pouvez attribuer quelque chose comme "Ctrl + Shift ++", car "Ctrl + Shift + 0" n'est pas "accepté" par le programme, mais pour les chiffres de plus de 10 devront trouver quelque chose de plus complexe, car Exemple, "Ctrl + Shift + 0 + 1" ou quelque chose de moins logique.

Pour 50 - "Ctrl + Shift + F", pour 100 - "Ctrl + Shift + H". Ce ne sont que des exemples possibles, vous attribuez ce que vous considérez plus pratique pour une utilisation et de mémoriser facilement.
- Ayant affecté à chaque caractère qui dénote le numéro ou le numéro romain, ses raccourcistiques, fermez la boîte de dialogue «Symbole». Rappelez-vous, mais mieux écrivez ces combinaisons pour les utiliser plus loin pour une entrée rapide et pratique.
- Répétez les étapes des étapes 1 à 2 décrites ci-dessus, uniquement au lieu de la "combinaison de la clé", appuyez sur "PLAN AUTO".
- Dans la fenêtre de configuration qui s'ouvre, définissez le marqueur en face de l'élément "Texte normal".
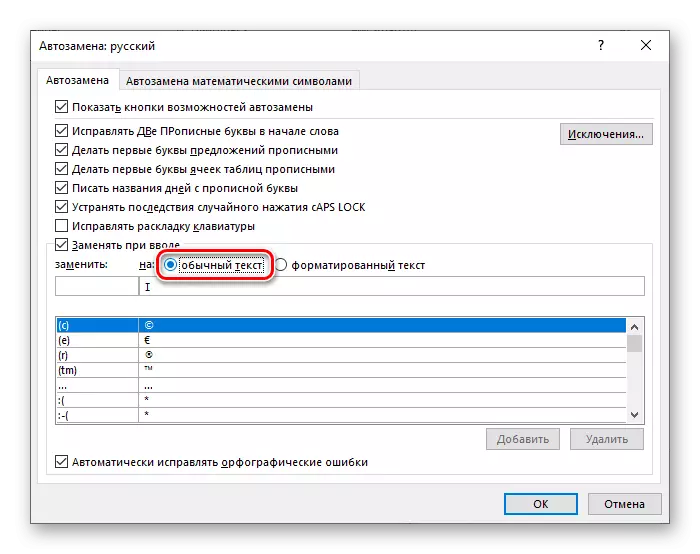
Dans le champ "Remplacer:", entrez ce que vous envisagez de continuer à remplacer le numéro romain dans le champ "sur:" - En réalité, la figure romaine. Par exemple, cela peut être fait comme ceci: la désignation "R1" est prescrite pour "I", "R2" pour "II", etc.
- En spécifiant les paramètres de remplacement automatique souhaités, cliquez sur le bouton Ajouter.
- Il est similaire à ceux avec toutes les autres notations que vous souhaitez remplacer sur des chiffres et des chiffres romains. Après cela, cliquez sur "OK" pour fermer la fenêtre "Plan auto".
- Maintenant, chaque fois que vous entrez la valeur enregistrée dans le champ "Remplacer", puis cliquez sur l'espace,

Au lieu de cela, il apparaîtra sur le chiffre romain ou le numéro que vous spécifiez dans le champ "ON".

Conclusion
Nous avons examiné plusieurs options pour la façon dont Microsoft Word, vous pouvez enregistrer les chiffres et les chiffres romains, du plus évident, au couple le plus simple et confortable. Lequel choisir, résoudre seulement vous.

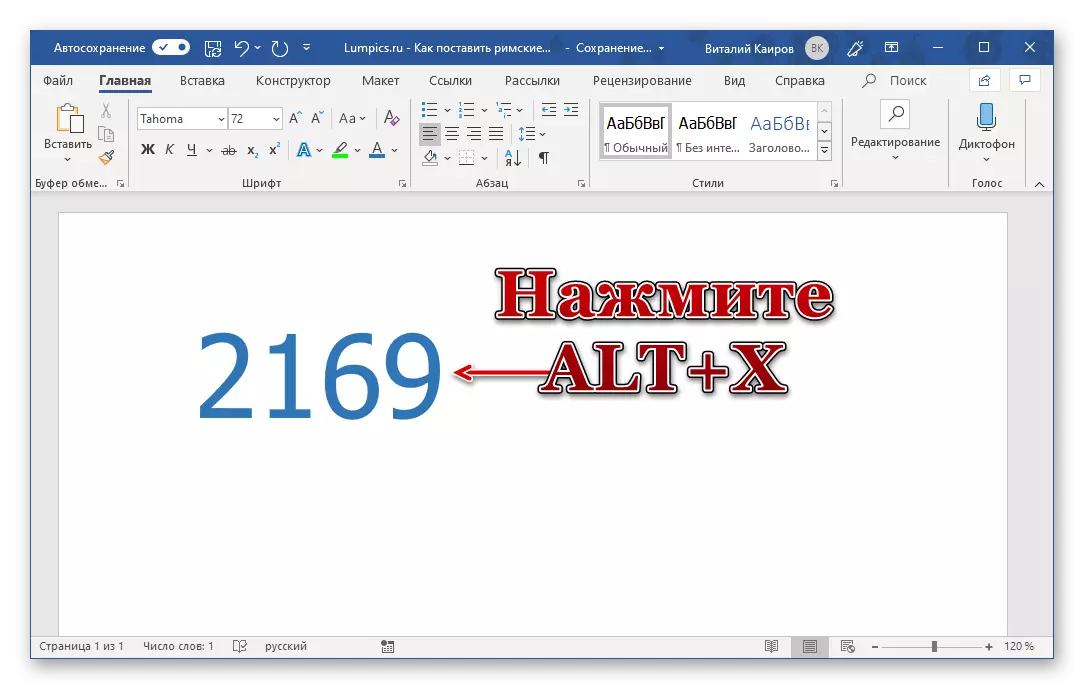
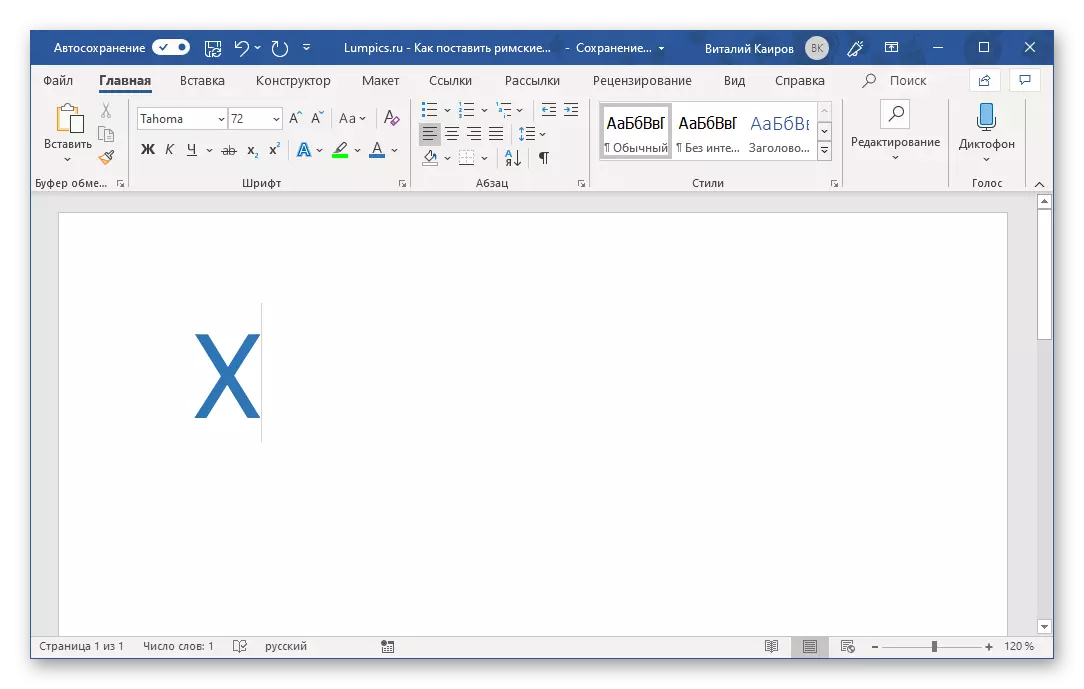
Important: Les codes contenant les lettres de l'alphabet latin doivent être administrés dans la disposition anglaise.
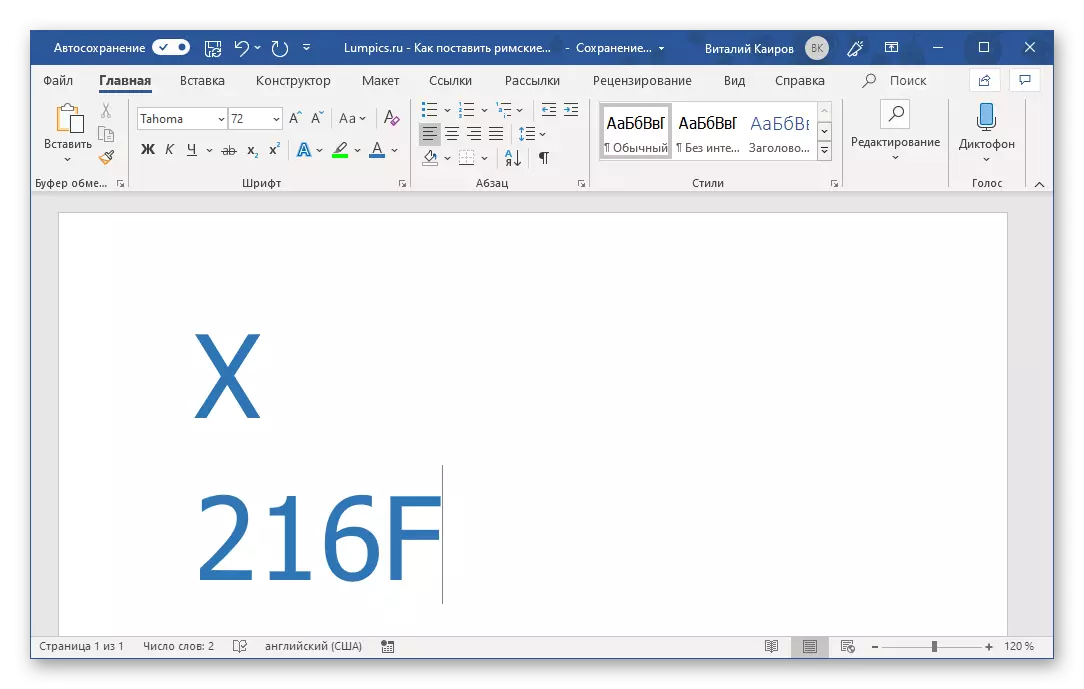
Pour écrire des numéros composés de plusieurs numéros romains (numéro), en convertissant du code en eux, il est nécessaire de faire des tirettes (espaces) entre le code déjà converti et l'aller après. Après l'enregistrement et la convertir, vous pouvez également supprimer.
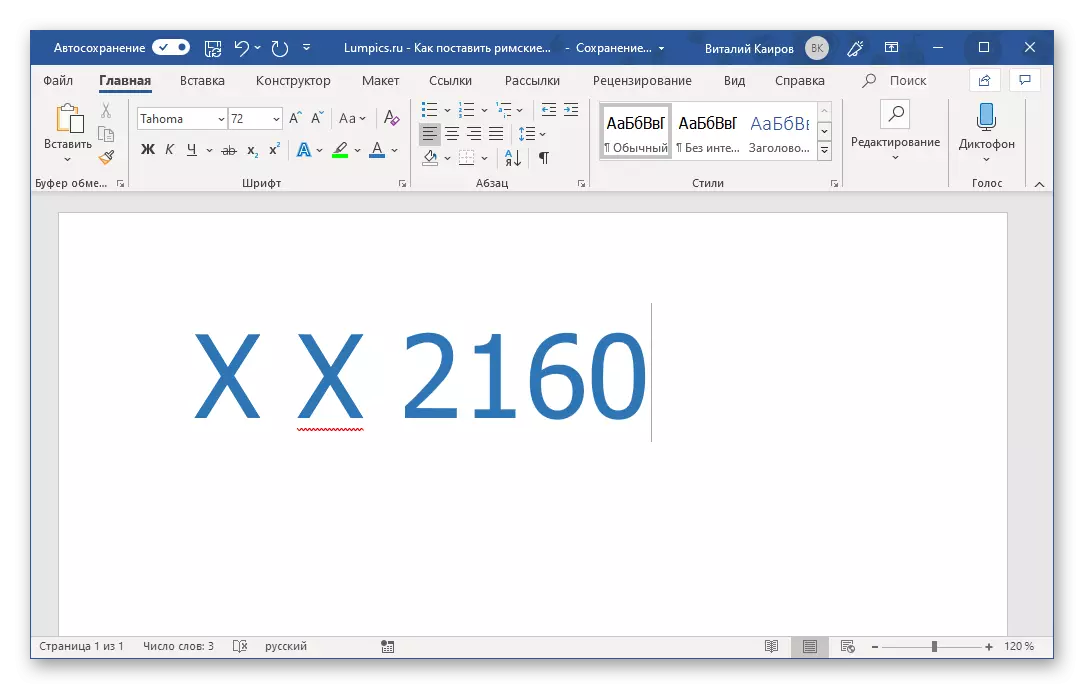
Noter: Si le numéro romain enregistré est souligné comme une erreur (ligne ondulée rouge), utilisez le menu contextuel pour l'ignorer pour vérifier ou ajouter au dictionnaire.
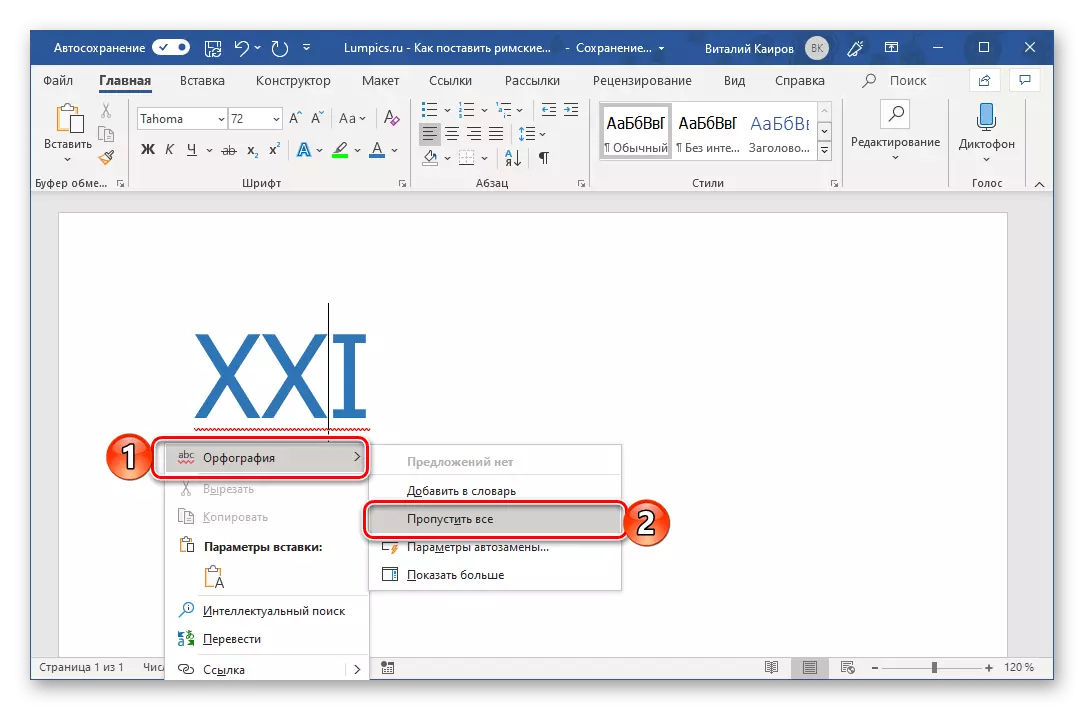
Méthode 4: Conversion des chiffres arabes en romain
Les méthodes ci-dessus d'écriture de chiffres romains ne peuvent pas être appelées à l'aise. Tout d'abord, chaque caractère, ou plutôt, même chaque élément d'un chiffre (par exemple, trois unités avec lesquelles le triple est écrit), vous devez entrer le clavier séparément ou accéder à la section spéciale du programme. Deuxièmement, ils signifient toutes la connaissance des règles d'écriture. Vous pouvez éviter ces difficultés en utilisant la fonction de convertir les chiffres arabes familiers à nous et à des chiffres aux romains. Cela se fait comme suit:
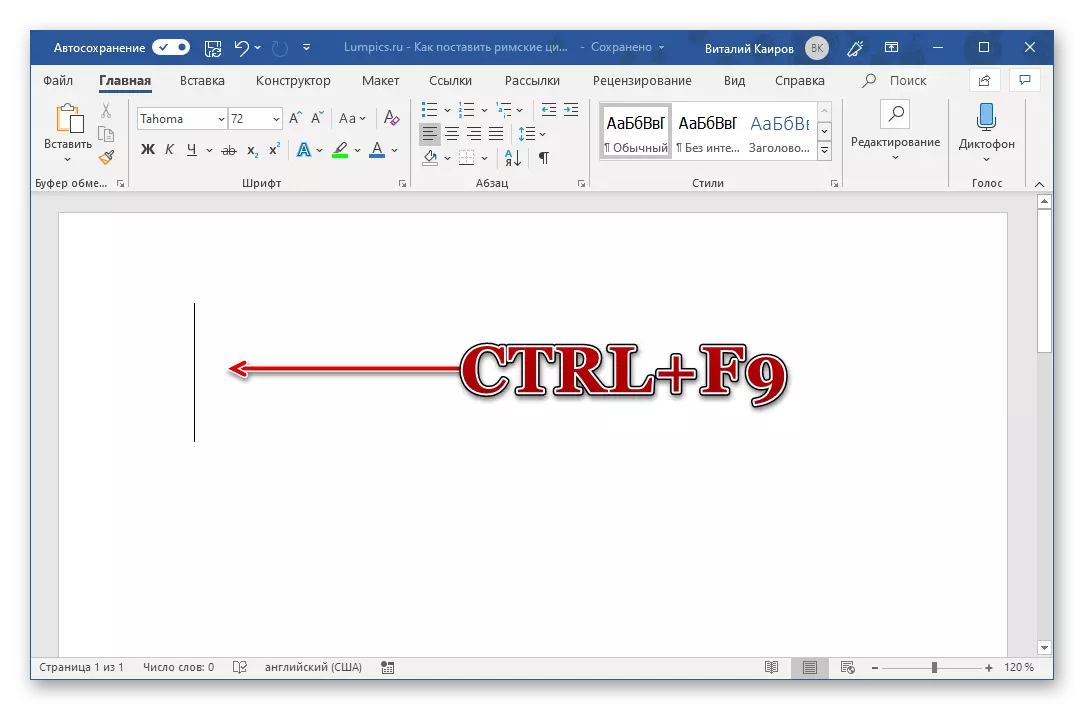


Cette méthode est clairement appelée le plus simple et le plus pratique de tous présentés dans cet article. Tout ce dont vous avez besoin de votre part - N'oubliez pas la syntaxe simple de la formule et des raccourritiques, qui sont utilisés pour créer sa base et une conversion ultérieure. De cette manière, vous pouvez enregistrer absolument tout chiffres et chiffres romains, dans une quantité et sans vous soucier de leur conformité avec des valeurs arabes similaires.
De plus: Objet des combinaisons de clés et de l'auto
La dernière façon dont nos moyens d'écrire des figures romaines peuvent être appelées les plus pratiques, mais vous pouvez le créer de manière indépendante au moins, voire plus digne d'alternative. De quelle façon précisément? Il suffit de combiner les deuxième et troisième méthodes de cet article entre eux - contactez les caractères Insérer le menu et attribuez leurs raccourcis de chacun de vos besoins.

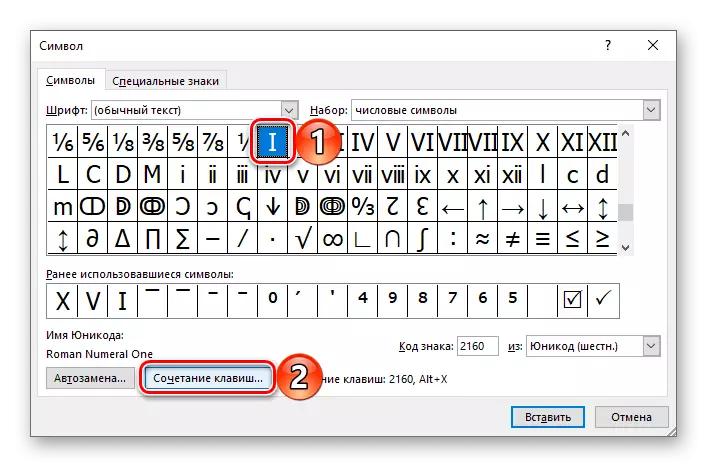

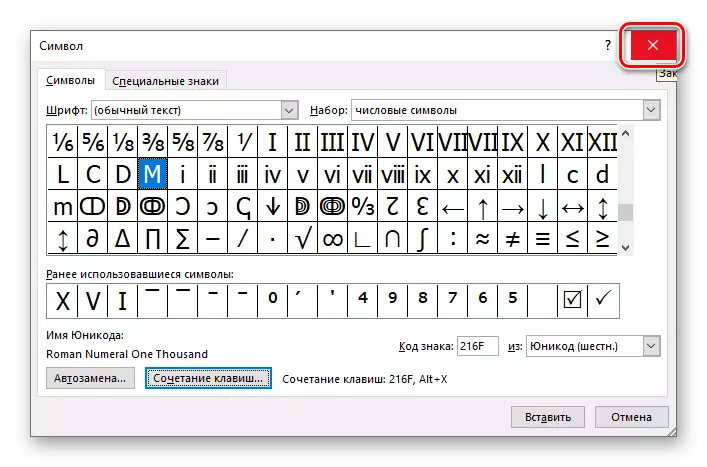
Voir aussi: Touches chaudes pour simplifier le travail dans le mot
Si l'affectation et l'utilisation ultérieure de touches de raccourcies ne semblent pas la solution la plus facile et la plus pratique, vous pouvez plutôt affecter un remplacement automatique des symboles aux numéros et chiffres romains.