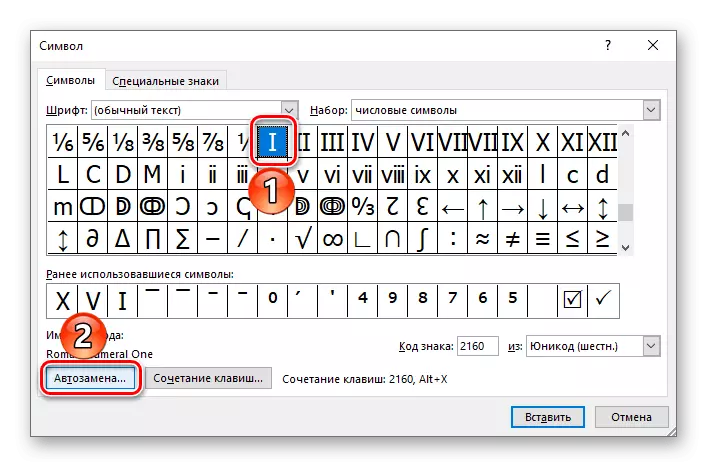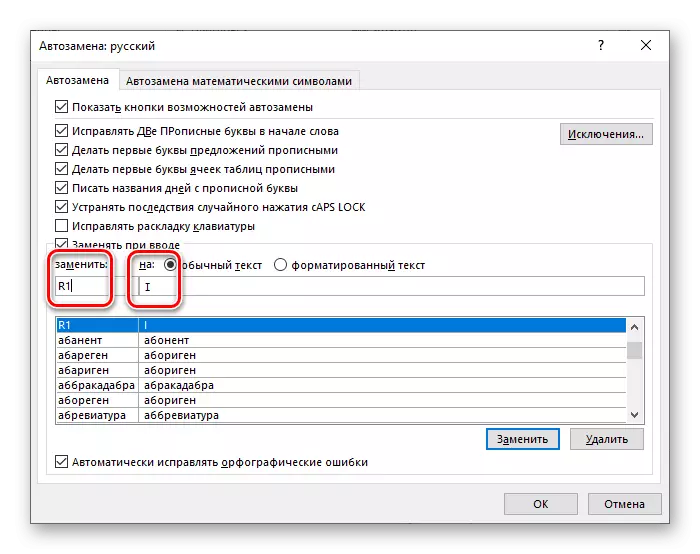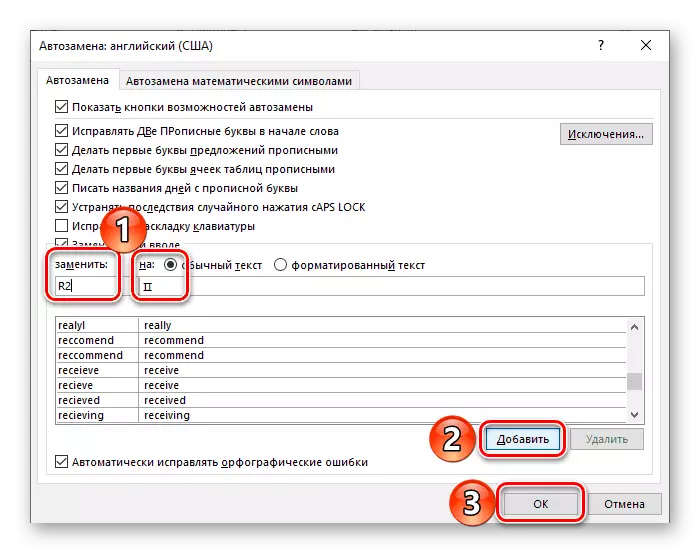Atunci când creați anumite documente, cum ar fi rezumate, rapoarte științifice, cursuri și teză, mai devreme sau mai târziu, ne putem confrunta cu necesitatea de a scrie numere și numere romane și, cel mai adesea, nu va fi una singură. Din fericire, cel mai popular editor de text Microsoft Word permite acest lucru fără prea mult efort.
Scrierea cifrelor romane în cuvânt
Numerele și numerele romane sunt în mod inerent nu sunt mult diferite de alte personaje pe care doriți să le introduceți din când în când în cuvânt. În consecință, să le scrieți într-un document text, este posibil să se utilizeze aceleași soluții ca în cazuri similare. Dar există o opțiune mai evidentă din care vom începe.Metoda 1: Litere latine
Pentru a scrie numere romane, sunt utilizate șapte litere ale alfabetului latin, care sunt înregistrate într-o anumită secvență dictată de reguli. Aici sunt denumirile lor:
- I (1)
- V (5)
- X (10)
- L (50)
- C (100)
- D (500)
- M (1000)
Nu vom lua în considerare regulile de scriere a numerelor romane pentru a lua în considerare doar un fapt evident - în Microsoft Word se poate face folosind un litturn, adică, de exemplu, litere mari (superioare) în aspectul englez sau german.
- Treceți la aspectul corespunzător al limbii apăsând "Alt + Shift" sau "Ctrl + Shift", în funcție de setările instalate în sistem. Porniți modul "Capslock" de pe tastatură pentru a scrie cu majuscule litere.
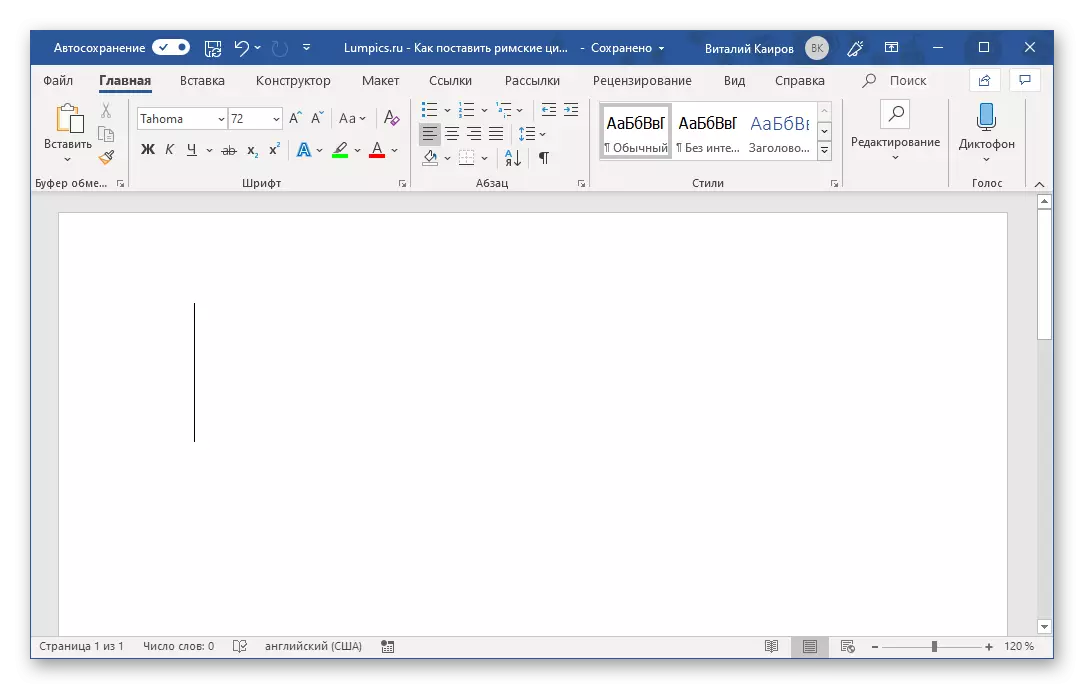
Citiți și: Schimbați layout-urile limbă în Windows
- Înregistrați numărul dorit, numărul sau numărul folosind litera "latină" alfabet pentru acest lucru.
- Ca rezultat, veți primi numere romane. În exemplul de mai jos, suntem astfel înregistrări 21 și 2019.


Dacă doriți, puteți schimba fontul în care sunt înregistrate, dimensiunea, culoarea și numărul altor parametri. Despre cum se face totul, am scris într-un articol separat.

Citiți mai multe: Formatarea textului în Word
Metoda 2: Introducerea caracterelor
Dacă nu doriți să înregistrați cifrele romane cu litere latine, le puteți trimite ca caractere disponibile în biblioteca Microsoft Word încorporată. Pentru asta:
- Când specificați un loc pentru intrarea viitoare din document, mergeți la fila "Inserare".
- Extindeți meniul derulant "Simboluri", care este situat în blocul de același nume și selectați "Alte simboluri".
- În dialogul care se deschide, selectați "set:" Opțiune "caractere numerice" din lista derulantă.
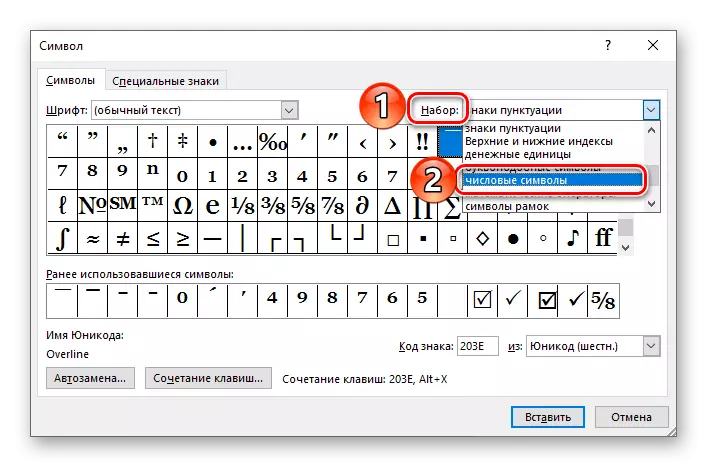
Notă: Simbolurile care denotă numerele romane și numerele nu sunt disponibile pentru toate fonturile, deci dacă nu le vedeți în setul "simboluri numerice", închideți fereastra Inserții, schimbați fontul și repetați pașii de la pașii 1-2 din această parte a acestei părți articolul.
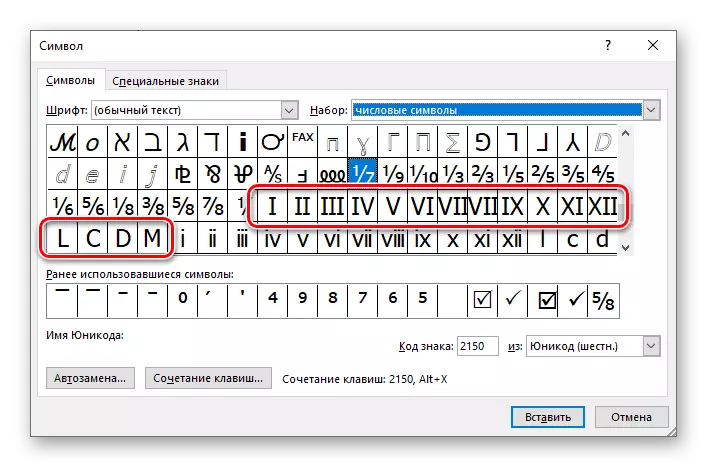
- Evidențiați cifra romană dorită (sau numărul) și faceți clic pe butonul "Paste".
- Repetați o acțiune similară (evidențiați - inserați) pentru toate celelalte caractere pe care doriți să le scrieți (fereastra Simbol poate fi deplasată în lateral pentru a evidenția locul de pe pagina paginii pentru a scrie semnul următor). După ce ați făcut-o, puteți închide fereastra Inserare.



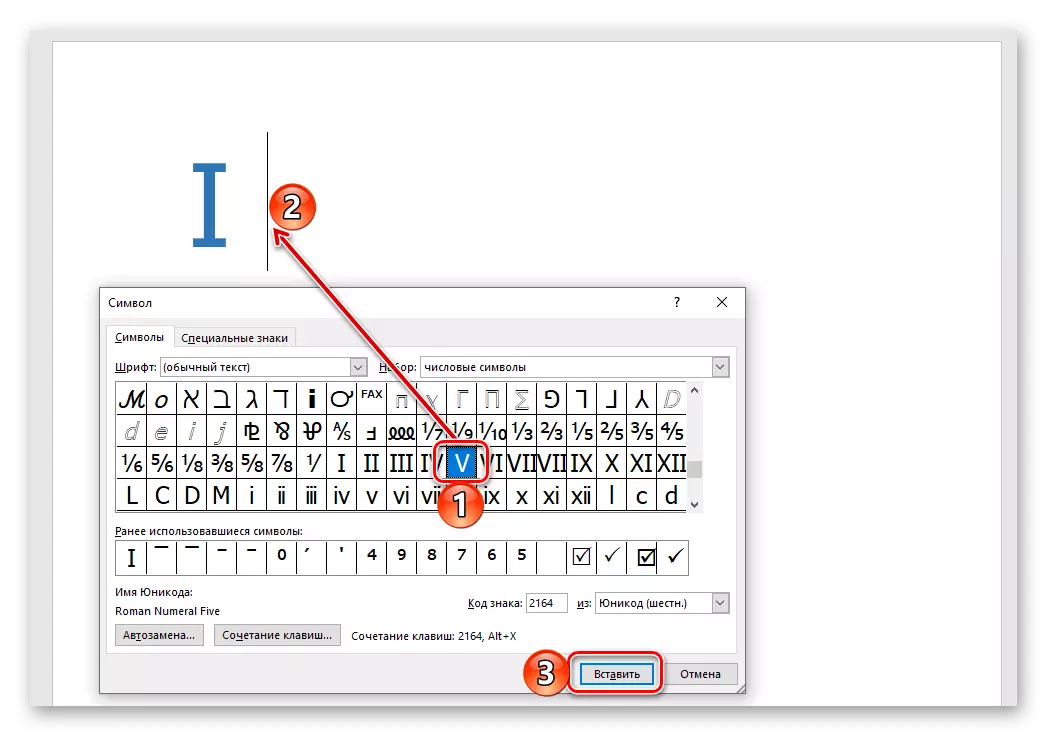
Plus această metodă, în comparație cu cea precedentă, este faptul că numerele și numerele romane constând din mai multe simboluri (de exemplu, 2, 3, 4, 6 etc.) pot fi introduse la un moment dat. Minus se află în abordarea însăși - nevoia de a deschide fereastra "simbol" și de a căuta semne relevante. Din fericire, poate fi oarecum simplificată.

Citiți și: introduceți caractere și semne speciale în cuvânt
Metoda 3: Conversia codului la simbol
În procesul de executare a metodei anterioare, ați putea observa că fiecare caracter prezentat în setul de cuvinte Microsoft încorporat are propriul cod de cod. Cunoașterea acestuia, precum și o combinație de chei fierbinți care efectuează o conversie a codului într-un simbol, puteți scrie numere romane fără a accesa meniul inserțiilor lor. Denumirile sunt după cum urmează:

- 2160 - i (1)
- 2161 - II (2)
- 2162 - III (3)
- 2163 - IV (4)
- 2164 - V (5)
- 2165 - VI (6)
- 2166 - VII (7)
- 2167 - VIII (8)
- 2168 - IX (9)
- 2169 - X (10)
- 216A - XI (11)
- 216B - XII (12)
- 216C - L (50)
- 216D - C (100)
- 216E - D (500)
- 216F - M (1000)
Primul din coloană (înainte de liniuță) este specificat codul de simbol, al doilea (după o linie) - figura romană corespunzătoare sau numărul, al treilea (în paranteze) - denumire arabă.
Notă: Ca și în metoda anterioară, este necesar să se utilizeze fontul care îi sprijină pentru a adăuga simboluri ale numerelor romane.
- Introduceți codul corespunzător numărului roman sau numărului pe care doriți să îl scrieți.
- Fără a face o incidență, adică fără a apăsa "spațiul", strângeți cheile "Alt + X" și eliberați-le.
- Denumirea codului va fi convertită în simbolul corespunzător.
- În locul în care intenționați să scrieți numere, setați indicatorul cursorului și apăsați tastatura cu tasta "CTRL + F9".
- În parantezele figure care apar, scrieți formula de tipul următor:
= N \ * roman
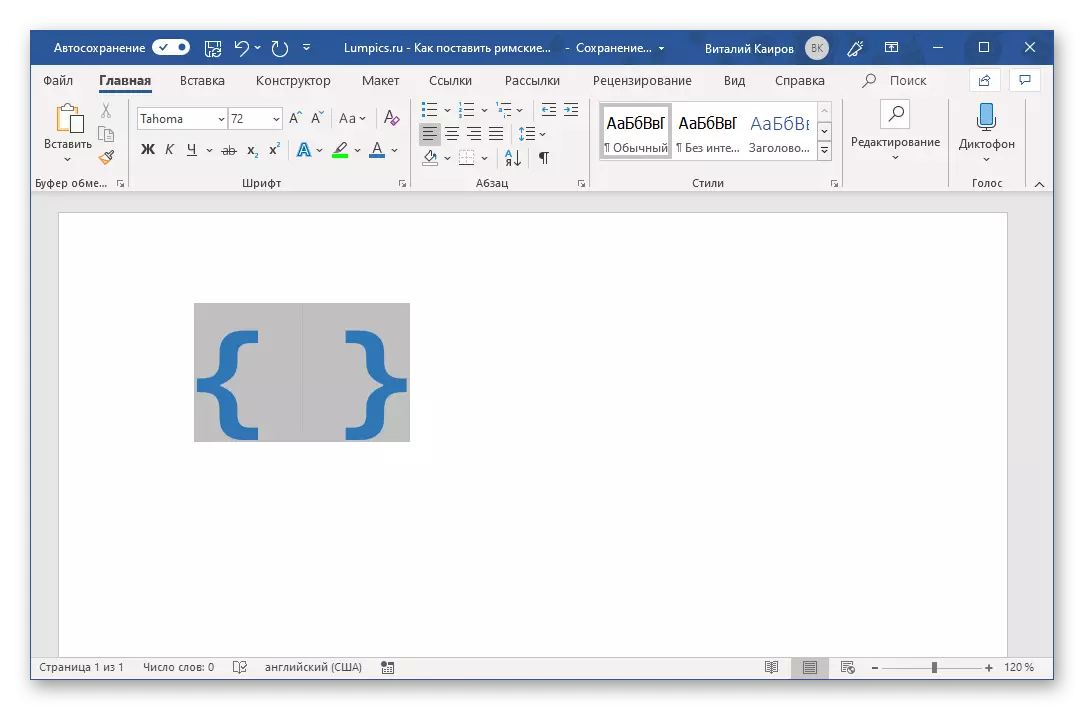
Unde n este figurile arabe care trebuie să fie reprezentate sub formă de roman.
- Când specificați valoarea dorită, apăsați tastatura "F9" - aceasta convertește formula în numerele romane care corespund celui pe care l-ați indicat în interiorul parantezelor. Pentru a elimina selecția, faceți clic pe un loc gol în document.
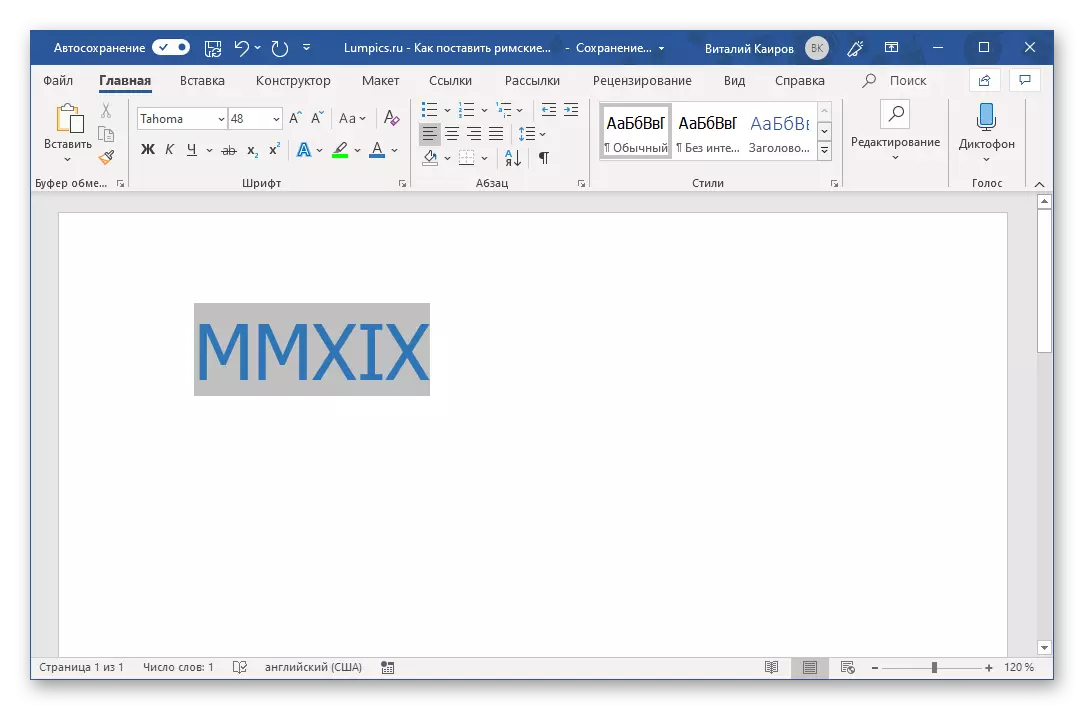
Deci, în exemplul nostru, Arab 2019 au fost convertiți în Roman MMXIX.
- Accesați fila "Inserare" și deschideți fereastra "Simbol" selectând "Alte simboluri" din meniul același buton.
- Selectați setul "simboluri numerice" și apoi evidențiați numărul roman "I" din listă și faceți clic pe butonul "Combinație cheie".
- În linia "O nouă combinație de chei", introduceți combinația dorită apăsând aceste taste de pe tastatură,
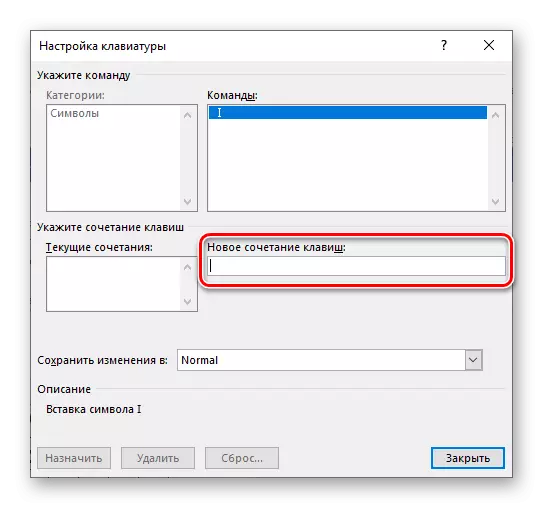
Apoi faceți clic pe butonul "Numiți".

Sfat: Utilizați numai acele combinații cheie care nu sunt implicate pentru a apela orice funcție sau orice acțiune în sistem și direct Microsoft Word. De exemplu, pentru Roman pot să aloce "Ctrl + Shift + 1" . Adevărat, acest lucru va fi perceput de program ca "Ctrl +!" Ceea ce este parțial logic
- Acțiuni similare fac cu restul personajelor care denotă numerele și numerele romane. Dacă ați folosit o combinație similară cu a noastră, apoi cu intervalul de la I la IX (1-9) nu ar trebui să existe probleme.

Pentru x, puteți atribui ceva de genul "Ctrl + Shift ++", deoarece "Ctrl + Shift + 0" nu este "acceptat" de program, dar pentru numerele mai mult de 10 vor trebui să vină cu ceva mai complex, pentru că Exemplu, "Ctrl + Shift + 0 + 1" sau ceva mai puțin logic.

Pentru 50 - "Ctrl + Shift + F", pentru 100 - "Ctrl + Shift + H". Acestea sunt doar exemple posibile, atribuiți ceea ce considerați mai convenabil pentru utilizare și ușor de memorat.
- După ce ați atribuit fiecărui caracter care denotă numărul sau numărul roman, tastele sale rapide, închideți caseta de dialog "simbol". Amintiți-vă, dar mai bine scrieți aceste combinații pentru a le folosi mai departe pentru o intrare rapidă și convenabilă.
- Repetați pașii de la pașii 1-2 descriși mai sus, numai în loc de butonul "combinația de cheie", apăsați "Planul Auto".
- În fereastra de configurare care se deschide, setați marcajul opus elementului "Text normal".
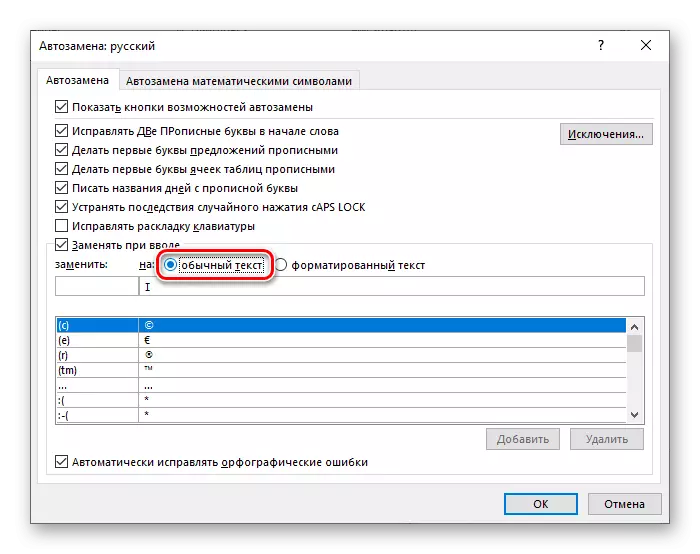
În câmpul "Înlocuiți:", introduceți ceea ce intenționați să continuați să înlocuiți numărul roman în câmpul "On:" - De fapt, figura romană. De exemplu, se poate face astfel: desemnarea "R1" este prescrisă pentru "I", "R2" pentru "II", și așa mai departe.
- Prin specificarea parametrilor de înlocuire automată dorit, faceți clic pe butonul Adăugare.
- Este similar cu cei cu toată cealaltă notație pe care doriți să o înlocuiți pe numerele și numerele romane. După ce ați făcut acest lucru, faceți clic pe "OK" pentru a închide fereastra "AUTO PLAN".
- Acum de fiecare dată când introduceți valoarea care înregistrată în câmpul "Înlocuire" și faceți clic pe spațiu,

În schimb, va apărea cifra romană sau numărul pe care îl specificați în câmpul "On".

Concluzie
Ne-am uitat la mai multe opțiuni pentru modul în care în Microsoft Word, puteți înregistra numerele și numerele romane, de la cele mai evidente până la cele mai simple și mai confortabile. Pe care să o alegeți, să vă rezolvați numai dvs.

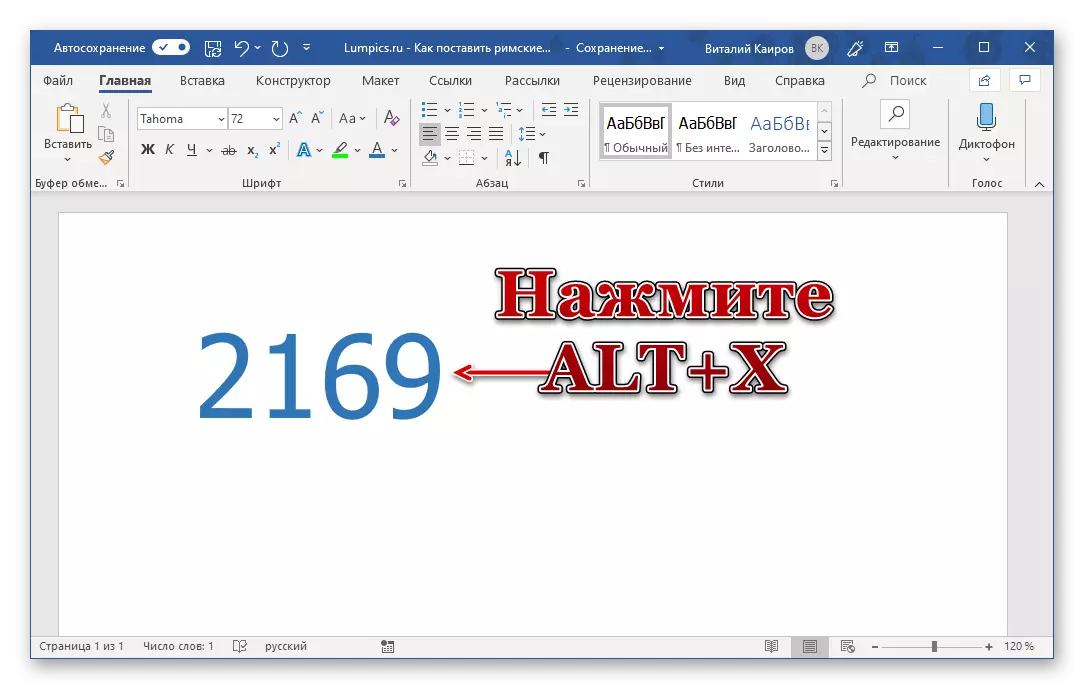
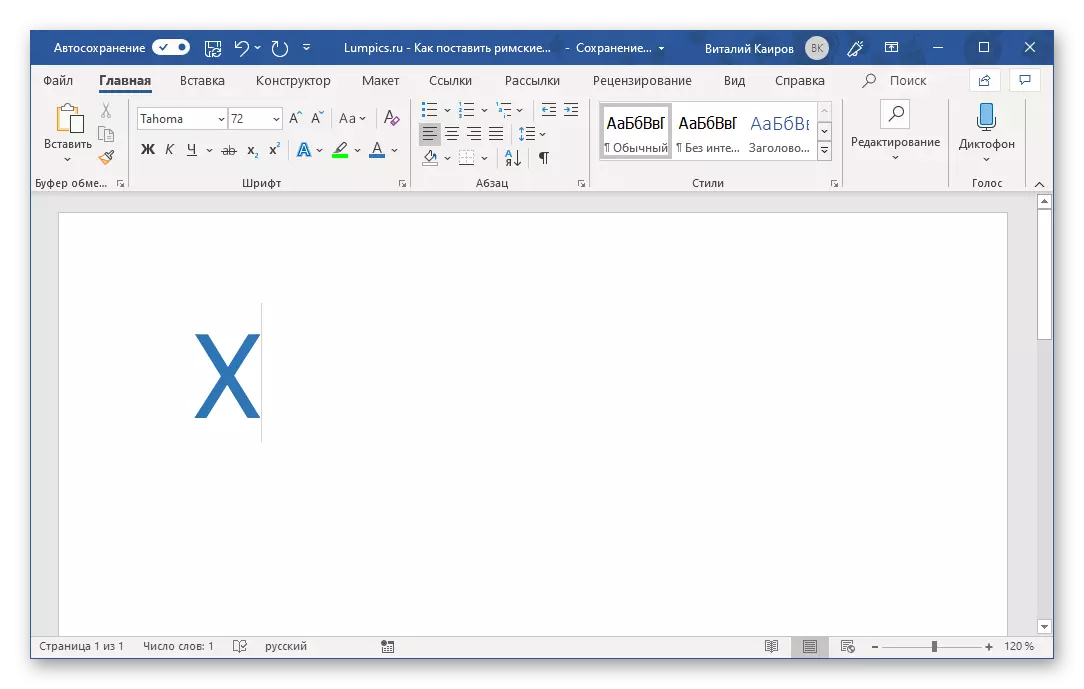
Important: Codurile care conțin literele alfabetului latin trebuie administrate în aspectul englez.
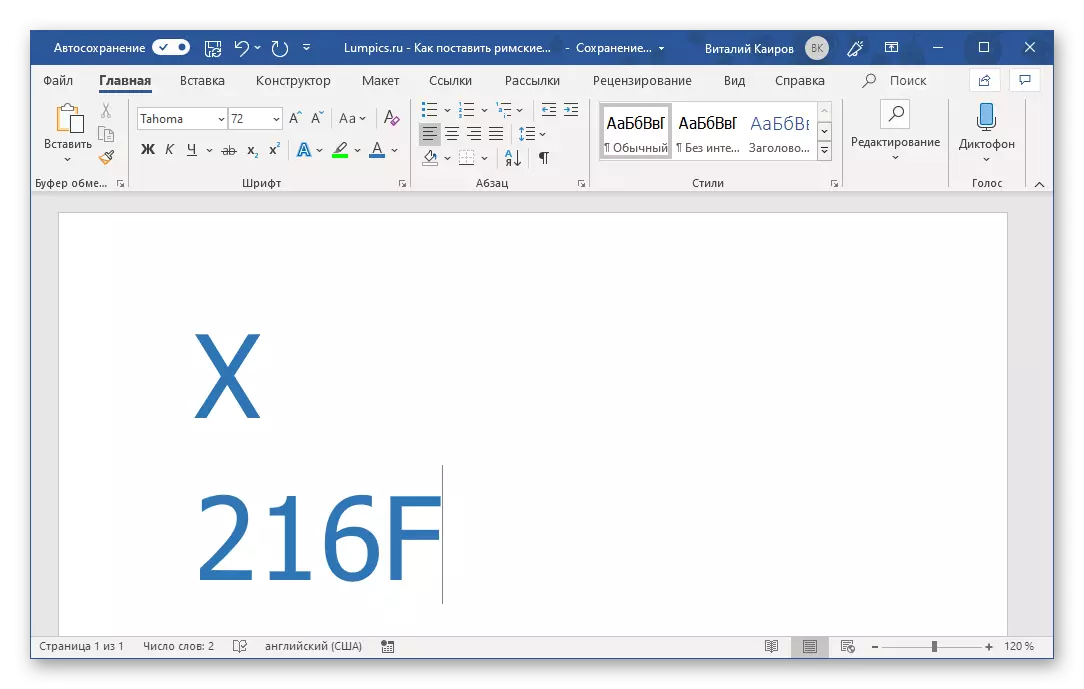
Pentru a scrie numere constând din mai multe număr roman (număr), prin conversia codului în ele, este necesar să se facă linii (spații) între codul deja convertit și mergând după el. După înregistrarea și convertirea acestora, puteți de asemenea să ștergeți.
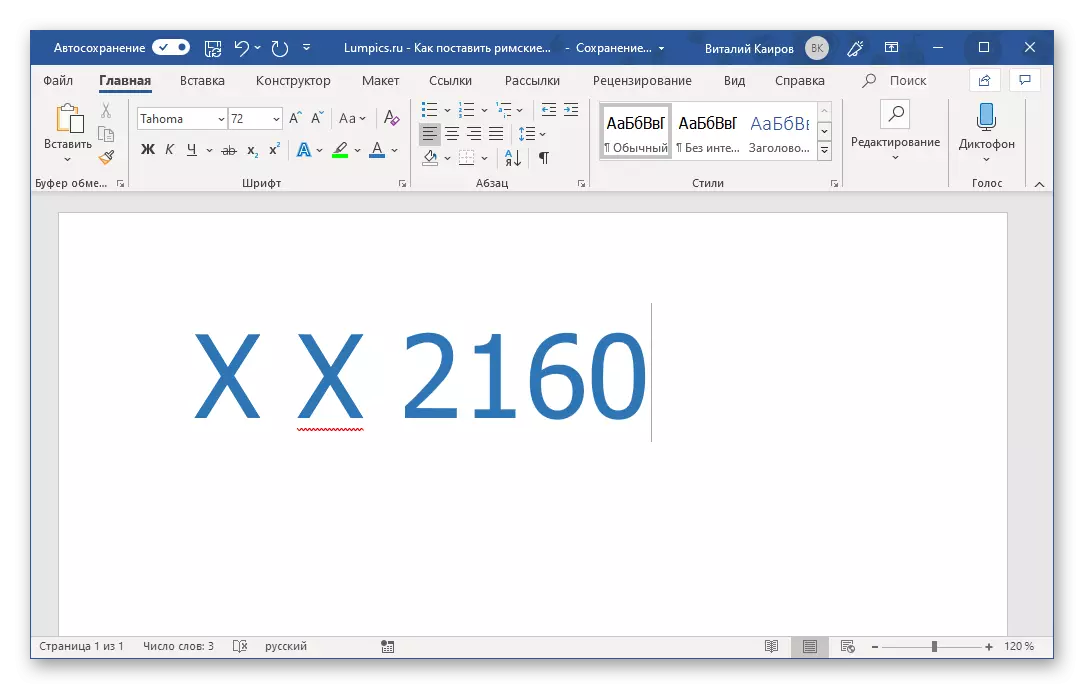
Notă: Dacă numărul roman înregistrat este evidențiat ca o eroare (linia roșie ondulată), utilizați meniul contextual pentru a le săriți pentru a verifica sau a adăuga în dicționar.
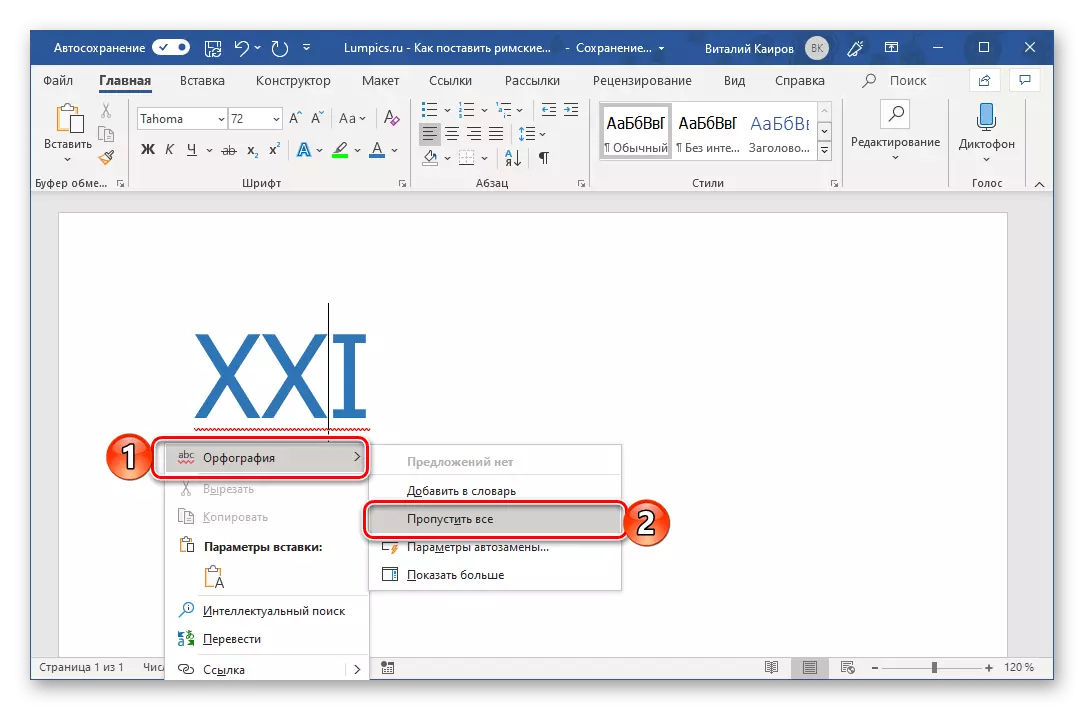
Metoda 4: Conversia cifrelor arabe la Roman
Metodele de mai sus pentru scrierea numerelor romane nu pot fi numite confortabile. În primul rând, fiecare personaj sau mai degrabă, chiar și fiecare element al unei cifre (de exemplu, trei unități cu care este scris triple) Trebuie să introduceți separat tastatura sau să accesați secțiunea specială a programului. În al doilea rând, toți vor însemna cunoașterea regulilor de scriere. Puteți evita aceste dificultăți folosind funcția de conversie a cifrelor arabe familiare pentru noi și numere la Roman. Acest lucru se face după cum urmează:
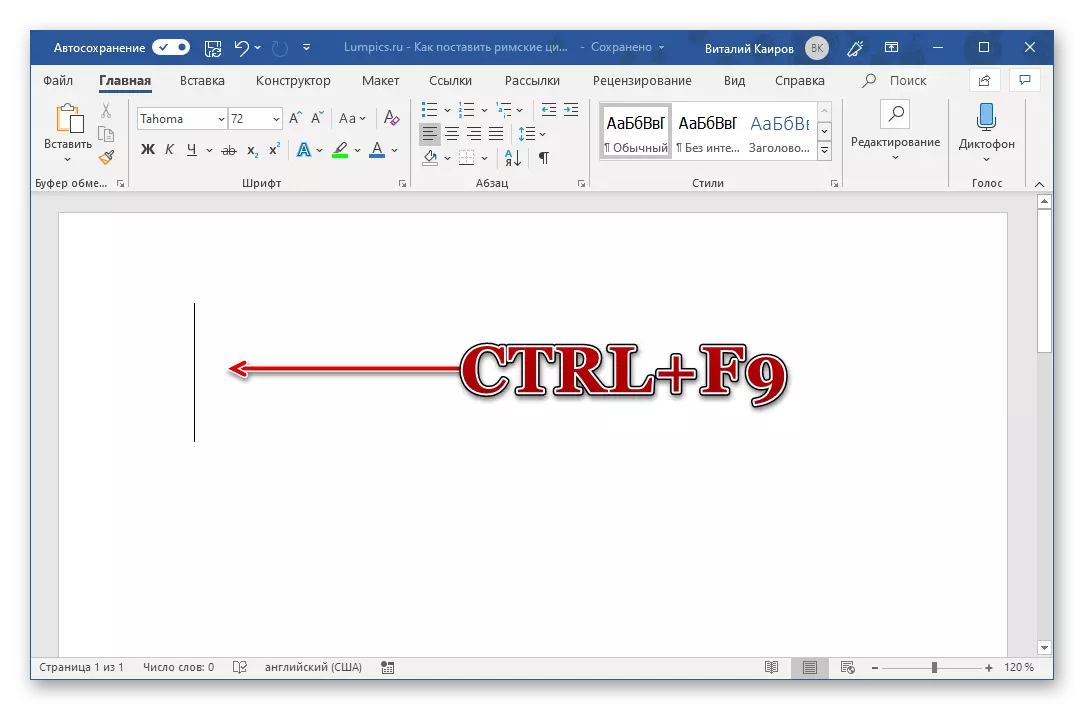


Această metodă este numită în mod clar cea mai simplă și mai convenabilă dintre toate cele prezentate în acest articol. Tot ce aveți nevoie de la dvs. - amintiți-vă sintaxa simplă a formulei și a tastelor rapide, care sunt folosite pentru a-și crea baza și conversia ulterioară. În acest fel, puteți înregistra absolut orice numere și numere romane, în orice cantitate și fără a vă îngrijora de respectarea valorilor arabe similare.
În plus: scopul combinațiilor cheie și a auto
Ultima cale prin căile noastre de a scrie cifre romane poate fi numită cea mai convenabilă, dar îl puteți crea în mod independent, sau chiar mai mult alternativă vrednică. Cât de exact? Este suficient să combinați a doua și a treia metode a acestui articol între ele - contactați meniul de introducere a caracterelor și alocați tastele rapide pentru fiecare de care aveți nevoie.

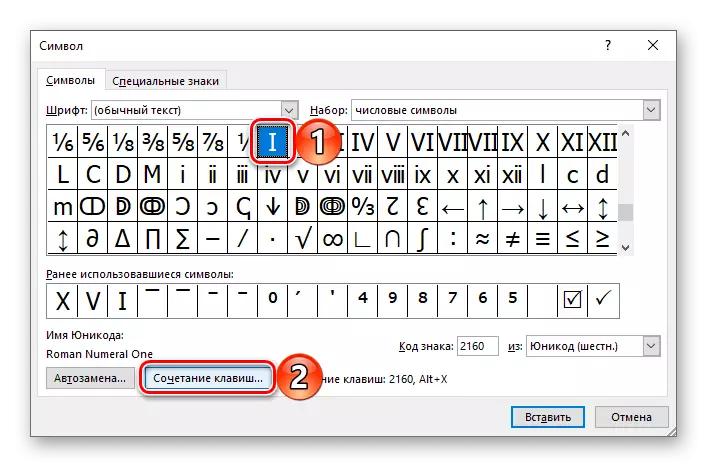

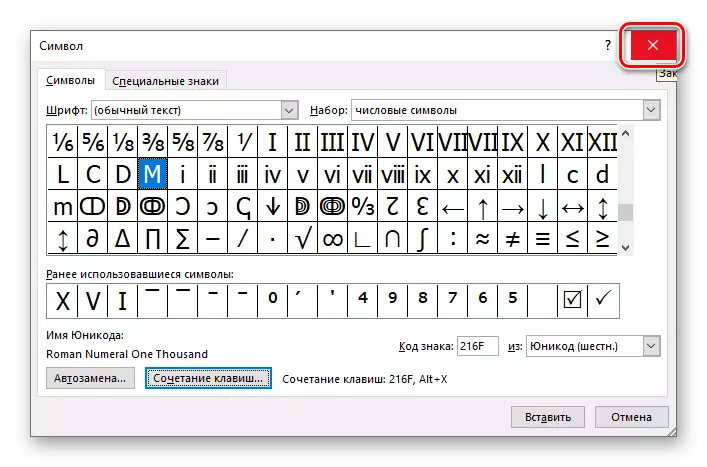
Vedeți și: tastele fierbinți pentru a simplifica munca în cuvânt
Dacă alocarea și utilizarea ulterioară a cheilor fierbinți nu pare a fi cea mai ușoară și cea mai convenabilă soluție, puteți atribui un înlocuitor automat de simboluri la numerele și numerele romane.