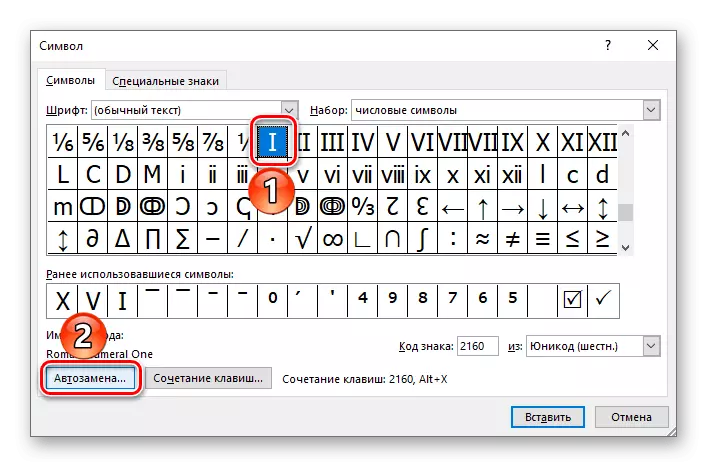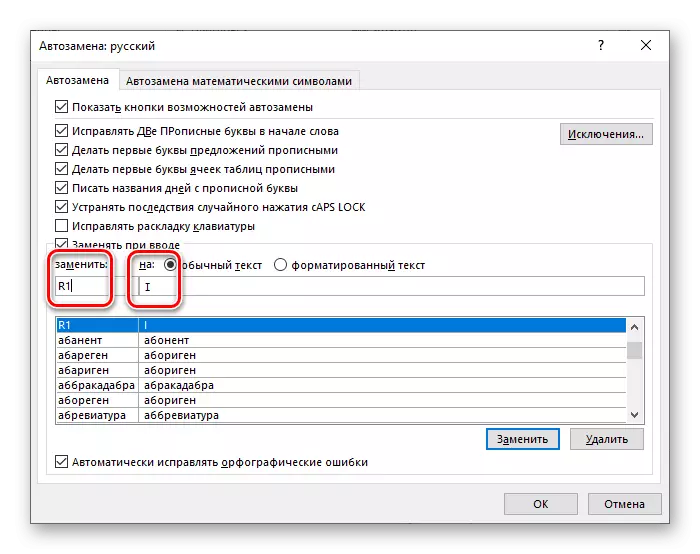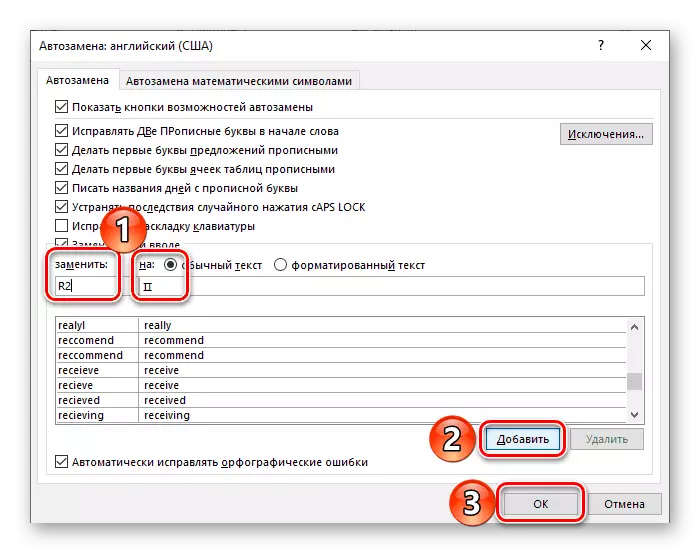Bij het maken van bepaalde documenten, zoals abstracts, wetenschappelijke rapporten, cursussen en proefschrift, kunnen we vroeg of laat de behoefte onder ogen zien om Romeinse getallen en cijfers te schrijven, en meestal zal het niet één enkele zijn. Gelukkig stelt de meest populaire teksteditor Microsoft Word dit mogelijk zonder veel moeite te doen.
Romeinse cijfers schrijven in Word
Romeinse cijfers en cijfers zijn inherent niet veel anders dan andere personages die u van tijd tot tijd naar Word wilt invoeren. Om ze in een tekstdocument te schrijven, is het mogelijk om dezelfde oplossingen te gebruiken zoals in vergelijkbare gevallen. Maar er is een meer voor de hand liggende optie waaruit we beginnen.Methode 1: Latijnse letters
Om Romeinse aantallen te schrijven, worden zeven letters van het Latijnse alfabet gebruikt, die worden vastgelegd in een bepaalde sequentie die door de regels wordt gedicteerd. Hier zijn hun aanwijzingen:
- I (1)
- V (5)
- X (10)
- L (50)
- C (100)
- D (500)
- M (1000)
We zullen de regels niet overwegen om Romeinse getallen te schrijven om slechts een duidelijke feiten te overwegen - in Microsoft Word kan het worden gedaan met behulp van een latices, dat wil zeggen, bijvoorbeeld grote (bovenste) letters in het Engels of de Duitse lay-out.
- Schakel over naar de juiste taallay-out door op "Alt + Shift" of "Ctrl + Shift" te drukken, afhankelijk van de instellingen die in het systeem zijn geïnstalleerd. Schakel de modus "Capslock" op het toetsenbord in om te schrijven met hoofdletters.
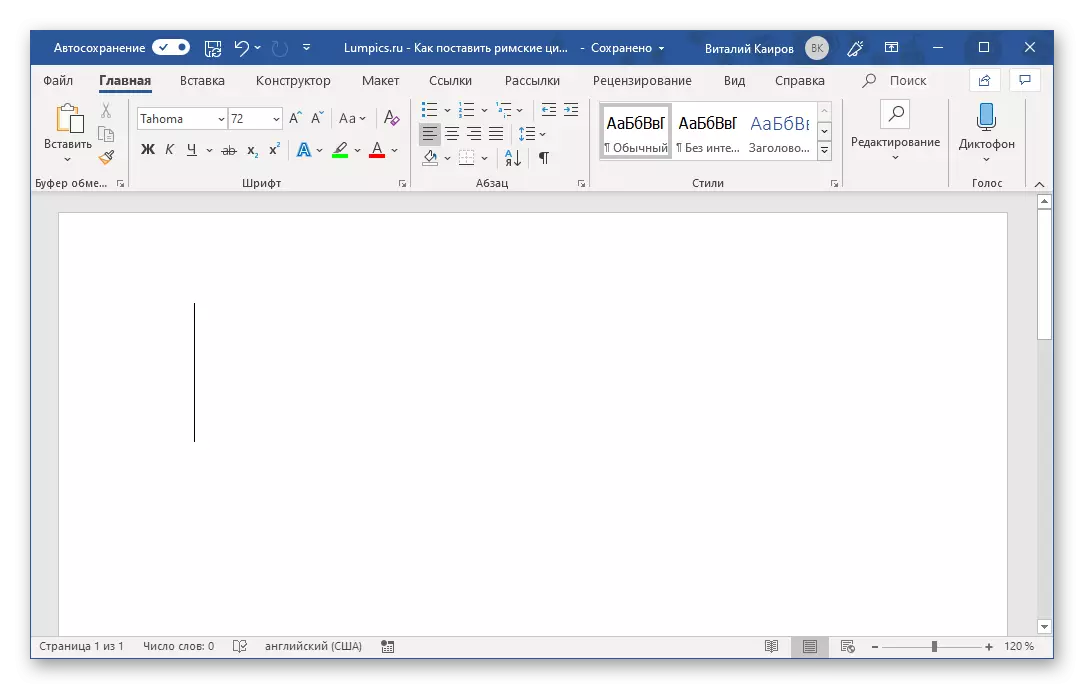
Lees ook: Wijzig taallay-outs in Windows
- Registreer het gewenste nummer, het nummer of het nummer met behulp van de letter "Latin" alfabet hiervoor.
- Als gevolg hiervan ontvangt u Romeinse cijfers. In het onderstaande voorbeeld zijn we dus registreren 21 en 2019.


Als u dat wenst, kunt u het lettertype wijzigen waarin ze zijn vastgelegd, de grootte, kleur en het aantal andere parameters. Over hoe het allemaal is gedaan, schreven we in een apart artikel.

Lees meer: Tekstopmaak in Word
Methode 2: tekens invoegen
Als u Romeinse figuren niet met Latijnse letters wilt opnemen, kunt u deze indienen als tekens die beschikbaar zijn in de ingebouwde Microsoft Word-bibliotheek. Voor deze:
- Ga bij het opgeven van een plaats voor het toekomstige item in het document, ga naar het tabblad "Invoegen".
- Vouw het vervolgkeuzemenu "Symbolen" uit, dat zich in het blok met dezelfde naam bevindt en selecteert "Andere symbolen".
- Selecteer in het dialoogvenster dat opent, selecteert u "Instellen" optie "Numerieke tekens" in de vervolgkeuzelijst.
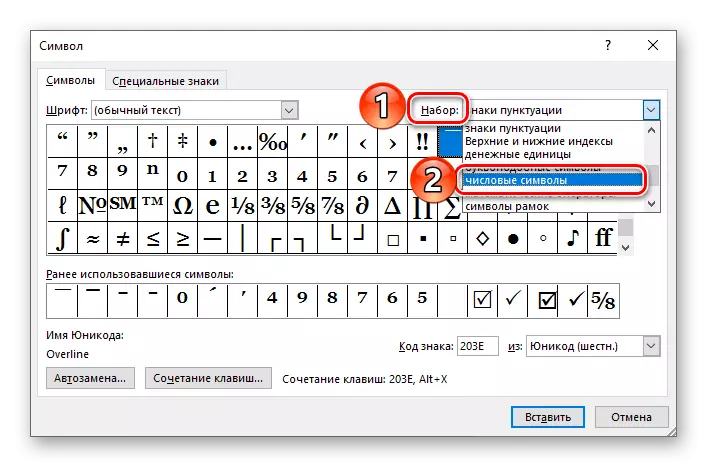
Opmerking: Symbolen die Romeinse nummers en cijfers aanduiden zijn niet beschikbaar voor alle lettertypen, dus als u ze niet ziet in de set "Numerieke symbolen", sluit u het venster Inserts, wijzig het lettertype en herhaalt u opnieuw de stappen van stappen 1-2 van dit deel het artikel.
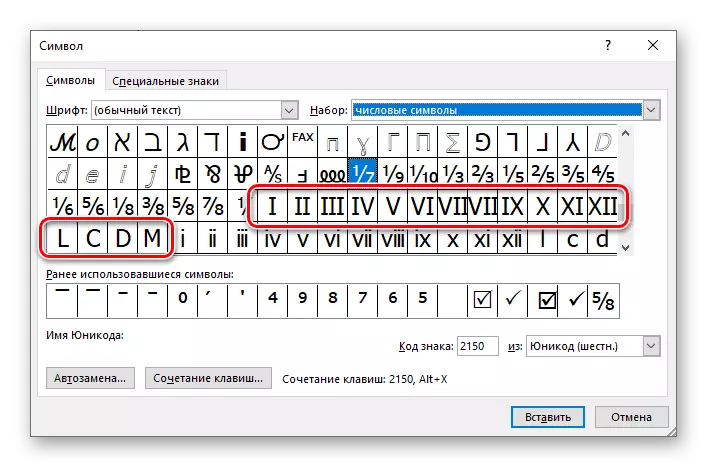
- Markeer het gewenste Romeinse cijfer (of nummer) en klik op de knop "Plakken".
- Herhaal een vergelijkbare actie (Highlight - Insert) voor alle andere tekens die u wilt schrijven (het symboolvenster kan naar de zijkant worden verschoven om de plaats op de pagina-pagina te markeren om het volgende teken te schrijven). Het hebben gedaan, kunt u het venster Invoegen sluiten.



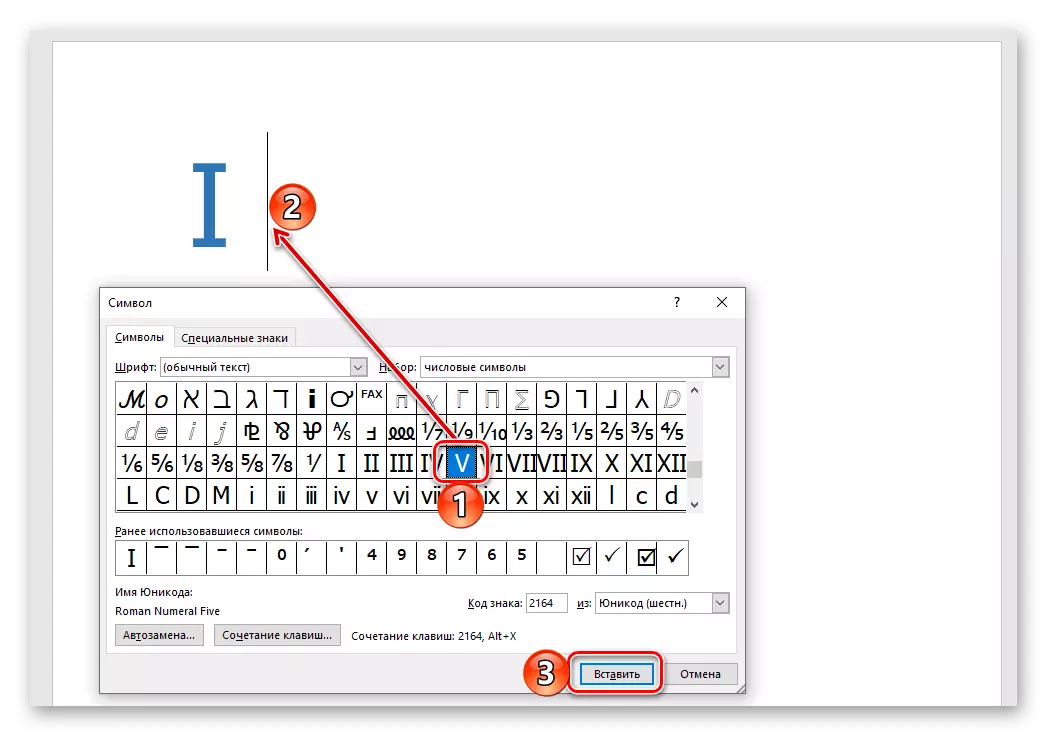
Bovendien is deze methode, in vergelijking met de vorige, dat Romeinse cijfers en cijfers bestaande uit meer dan één symbool (bijvoorbeeld 2, 3, 4, 6, enz.) Kan worden ingevoegd per keer. Minus ligt in de aanpak zelf - de noodzaak om het venster "Symbool" te openen en naar relevante tekens te zoeken. Gelukkig kan het enigszins worden vereenvoudigd.

Lees ook: Voeg tekens en speciale tekens in woord in
Methode 3: Codeconversie naar symbool
In het proces van het uitvoeren van de vorige methode, kunt u opmerken dat elk teken dat wordt weergegeven in de ingebouwde Microsoft Word Set heeft zijn eigen codeaanduiding. Wetende het, evenals een combinatie van sneltoetsen die een codeconversie uitvoert in een symbool, kunt u Romeinse cijfers schrijven zonder toegang te krijgen tot het menu van hun inzetstukken. De aanwijzingen zijn als volgt:

- 2160 - I (1)
- 2161 - II (2)
- 2162 - III (3)
- 2163 - IV (4)
- 2164 - V (5)
- 2165 - VI (6)
- 2166 - VII (7)
- 2167 - VIII (8)
- 2168 - IX (9)
- 2169 - X (10)
- 216A - XI (11)
- 216B - XII (12)
- 216C - L (50)
- 216D - C (100)
- 216E - D (500)
- 216F - M (1000)
De eerste in de kolom (vóór dash) wordt de symboolcode, de tweede (na een dash) gespecificeerd - de bijbehorende Romeinse figuur of het nummer, de derde (tussen haakjes) - Arabische aanduiding.
Opmerking: Net als bij de vorige methode is het noodzakelijk om het lettertype te gebruiken dat hen ondersteunt om symbolen van Romeinse cijfers toe te voegen.
- Voer de code in die overeenkomt met het Romeinse nummer of het nummer dat u wilt schrijven.
- Zonder een incidentie te doen, is dat, zonder op de "Spatie" te drukken, de "Alt + X" -toetsen te klemmen en laat deze los.
- De codeaanduiding wordt geconverteerd naar het overeenkomstige symbool.
- Op de plaats waar u van plan bent nummers te schrijven, stelt u de cursorwijzer in en drukt u op het toetsenbord met de toets "Ctrl + F9".
- In de beugels die verschijnen, noteer de formule van het volgende type:
= N \ * Roman
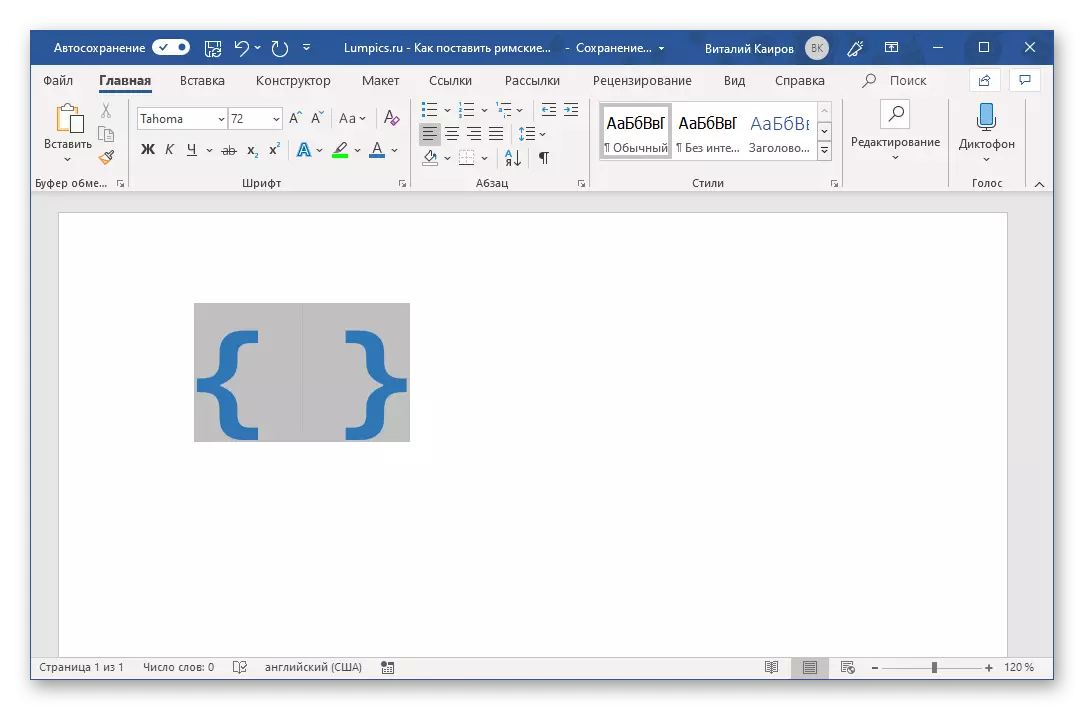
Waar n de Arabische figuren is die moeten worden weergegeven in de vorm van Romein.
- Wanneer u de gewenste waarde opgeeft, drukt u op het toetsenbord "F9" - dit converteert de formule in de Romeinse nummers die overeenkomen met die u in de beugels hebt aangegeven. Klik op een lege plaats in het document om de selectie te verwijderen.
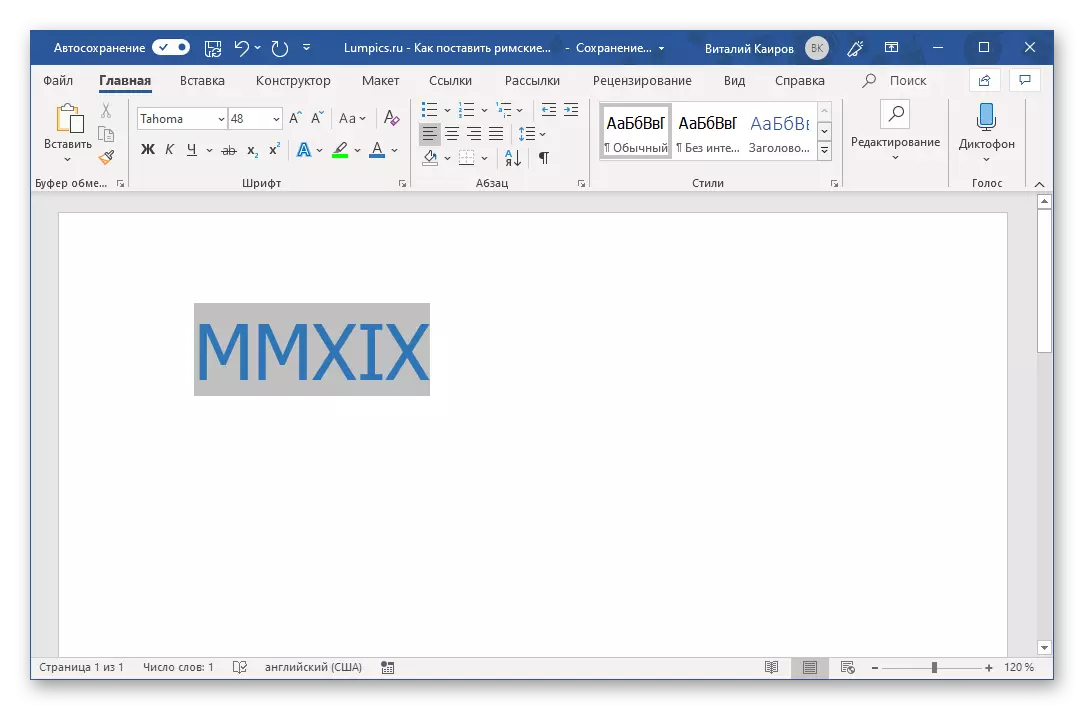
Dus in ons voorbeeld werden de Arabische 2019 omgezet in Romeinse MMXIX.
- Ga naar het tabblad "Invoegen" en open het venster "Symbool" door "andere symbolen" in het menu van dezelfde knop te selecteren.
- Selecteer de set "Numerieke symbolen" en markeer vervolgens het Romeinse nummer "I" in de lijst en klik op de knop "Key Combination".
- Voer in de regel "Nieuwe sleutelcombinatie" de gewenste combinatie in door op deze toetsen op het toetsenbord te drukken,
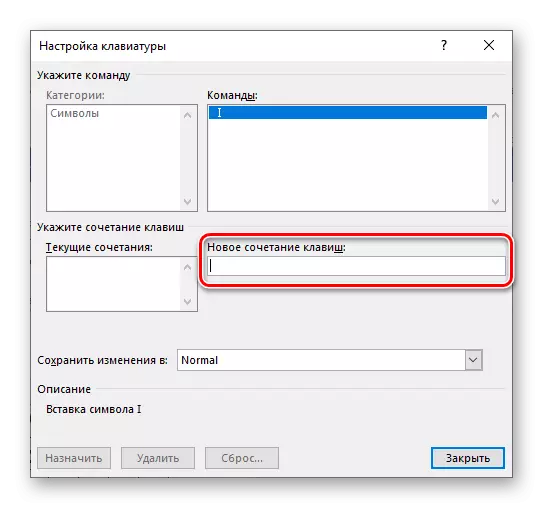
Klik vervolgens op de knop "Aanwijzen".

Het advies: Gebruik alleen die belangrijke combinaties die niet betrokken zijn om elke functie of actie in het systeem en direct Microsoft Word te bellen. Bijvoorbeeld voor Romein kan ik toewijzen "Ctrl + Shift + 1" . Waar, dit wordt waargenomen door het programma als "Ctrl +!" Wat is gedeeltelijk logisch
- Vergelijkbare acties doen met de rest van de personages die Romeinse cijfers en cijfers aanduiden. Als je hiervoor een combinatie hebt gebruikt, vergelijkbaar met de onze, dan zou er met het bereik van I naar IX (1-9) geen problemen moeten zijn.

Voor X kunt u iets toewijzen als "CTRL + SHIFT ++", omdat "CTRL + SHIFT + 0" niet "geaccepteerd" door het programma wordt "geaccepteerd", maar voor nummers zullen meer dan 10 iets complexer moeten bedenken, voor Voorbeeld, "CTRL + SHIFT + 0 + 1" of iets minder logisch.

Voor 50 - "Ctrl + Shift + F", voor 100 - "Ctrl + Shift + H". Dit zijn alleen mogelijke voorbeelden, u toewijst wat u handiger voor gebruik en gemakkelijk te onthouden.
- Na toegewezen aan elk teken dat het Romeinse nummer of het aantal, de sneltoetsen geeft, sluit u het dialoogvenster "Symbool". Vergeet niet, maar schrijf deze combinaties beter om ze verder te gebruiken voor snelle en handige invoer.
- Herhaal de stappen van stappen 1-2 die hierboven zijn beschreven, alleen in plaats van de knop "Combinatie van de toets", drukt u op "AUTO PLAN".
- Zet in het venster Setup dat opent de markering tegenover het item "Normaal tekst".
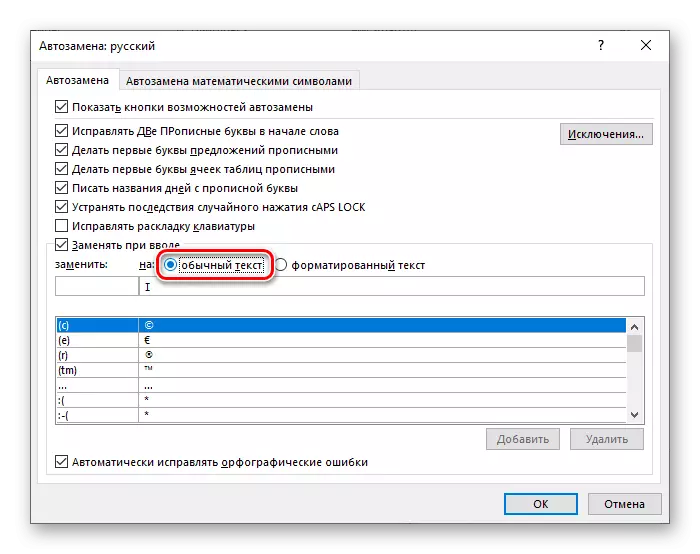
Voer in het veld "Vervangen:" in wat u wilt doorgaan om het Romeinse nummer in het veld te vervangen "Aan:" - Eigenlijk de Romeinse figuur. Het kan bijvoorbeeld zo worden gedaan: de aanwijzing "R1" wordt voorgeschreven voor "I", "R2" voor "II", enzovoort.
- Door de gewenste automatische vervangende parameters op te geven, klikt u op de knop Toevoegen.
- Het is vergelijkbaar met die met alle andere notatie die u wilt vervangen op Romeinse cijfers en cijfers. Klik hiervoor op "OK" om het venster "AUTO PLAN" te sluiten.
- Nu elke keer dat u de waarde invoert die is opgenomen in het veld "Vervangen" en klik op de spatie,

In plaats daarvan verschijnt het het Romeinse cijfer of het nummer dat u opgeeft in het veld "On".

Gevolgtrekking
We keken naar verschillende opties voor hoe in Microsoft Word, u de Romeinse cijfers en cijfers kunt opnemen, van het meest voor de hand liggende, tot het paar eenvoudig en comfortabel. Welke om te kiezen, alleen u op te lossen.

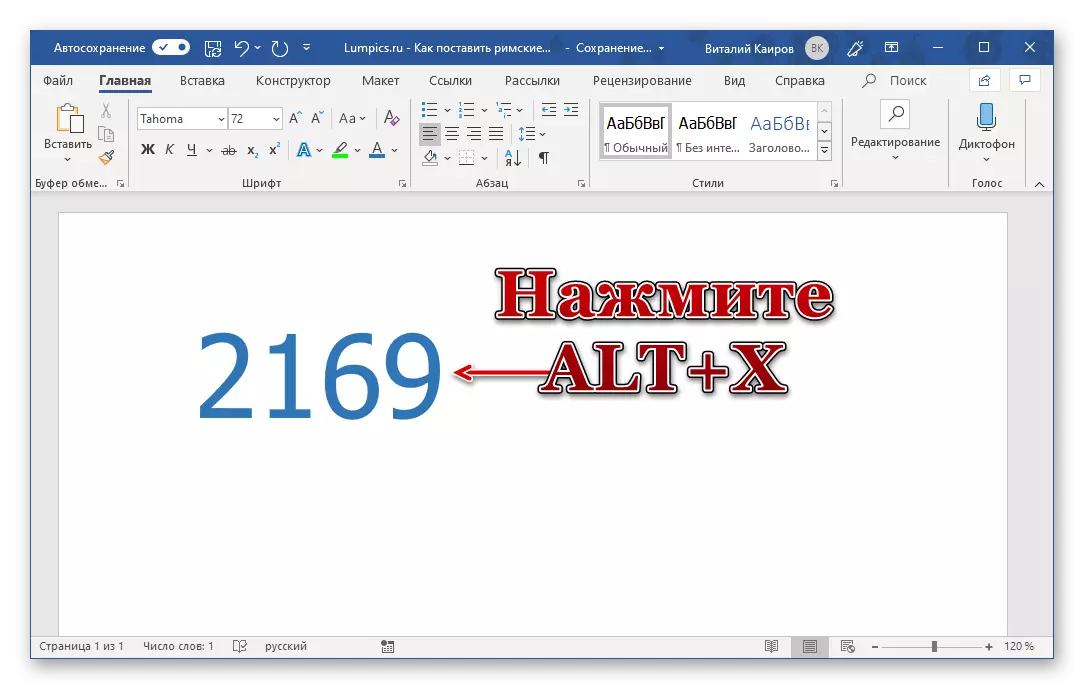
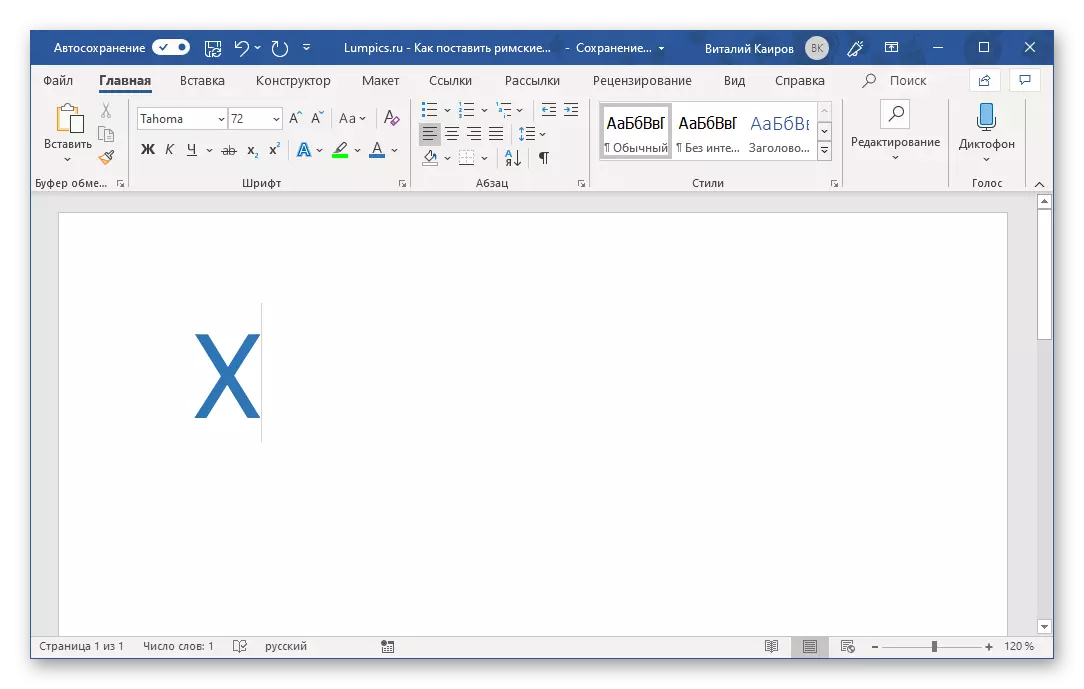
Belangrijk: Codes die de letters van het Latijnse alfabet bevatten, moeten in de Engelse lay-out worden toegediend.
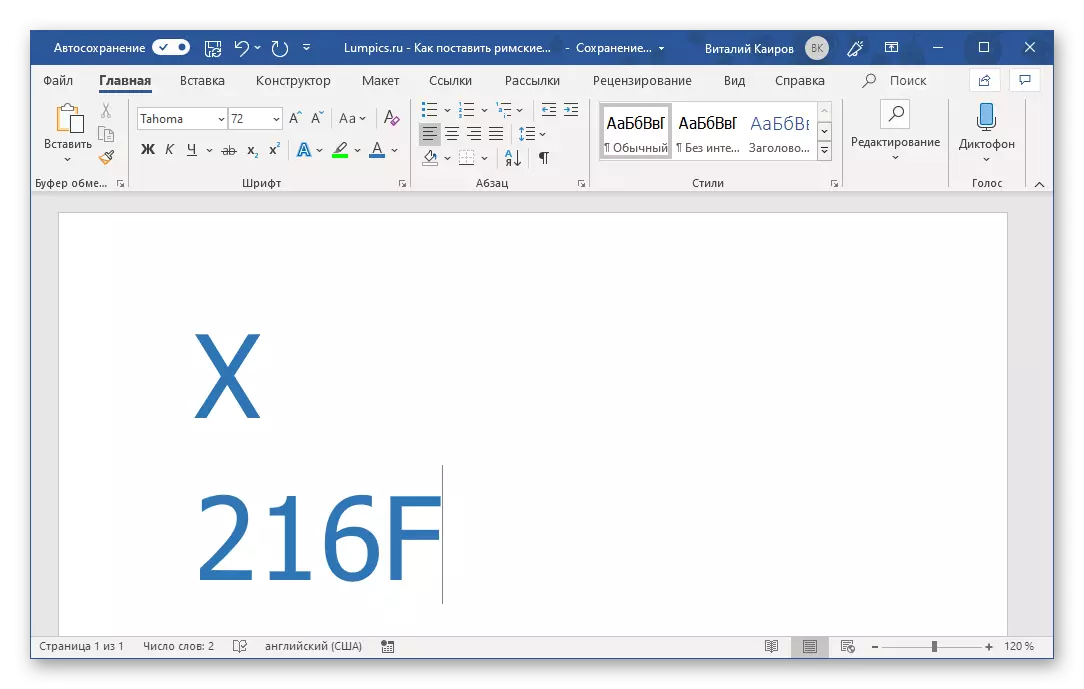
Om cijfers te schrijven die bestaat uit meer dan één Romeins nummer (nummer), door de code in te converteren, is het noodzakelijk om inspringen (spaties) tussen de reeds geconverteerde code te maken en erna te gaan. Na het opnemen en converteren kunt u ook verwijderen.
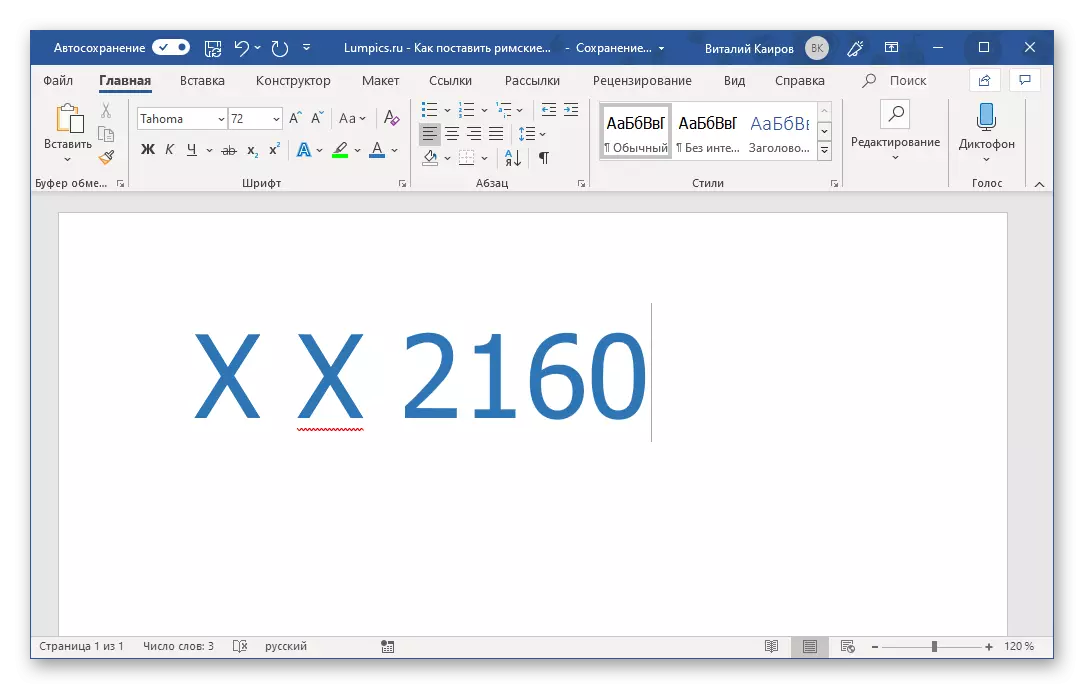
Opmerking: Als het geregistreerde Romeinse nummer wordt benadrukt als een fout (rode golvende lijn), gebruikt u het contextmenu om het over te slaan om te controleren of aan het woordenboek aan te voegen.
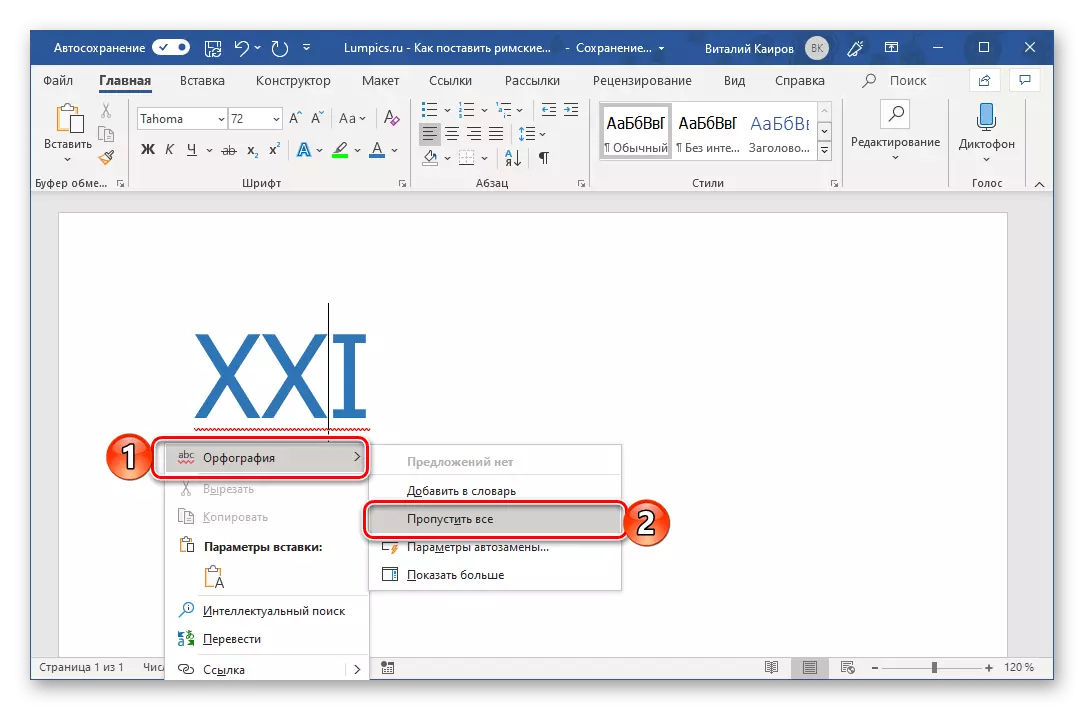
Methode 4: Arabische cijfers omzetten naar Roman
De bovenstaande methoden voor het schrijven van Romeinse nummers kunnen niet comfortabel worden genoemd. Ten eerste, elk teken, of liever, zelfs elk element van één cijfer (bijvoorbeeld drie eenheden waarmee de drievoudig is geschreven), moet u het toetsenbord afzonderlijk invoeren of toegang krijgen tot het speciale gedeelte van het programma. Ten tweede betekenen ze allemaal kennis van schrijfregels. U kunt deze moeilijkheden vermijden met behulp van de functie van het omzetten van de Arabische cijfers die bekend zijn voor ons en cijfers aan Romein. Dit gebeurt als volgt:
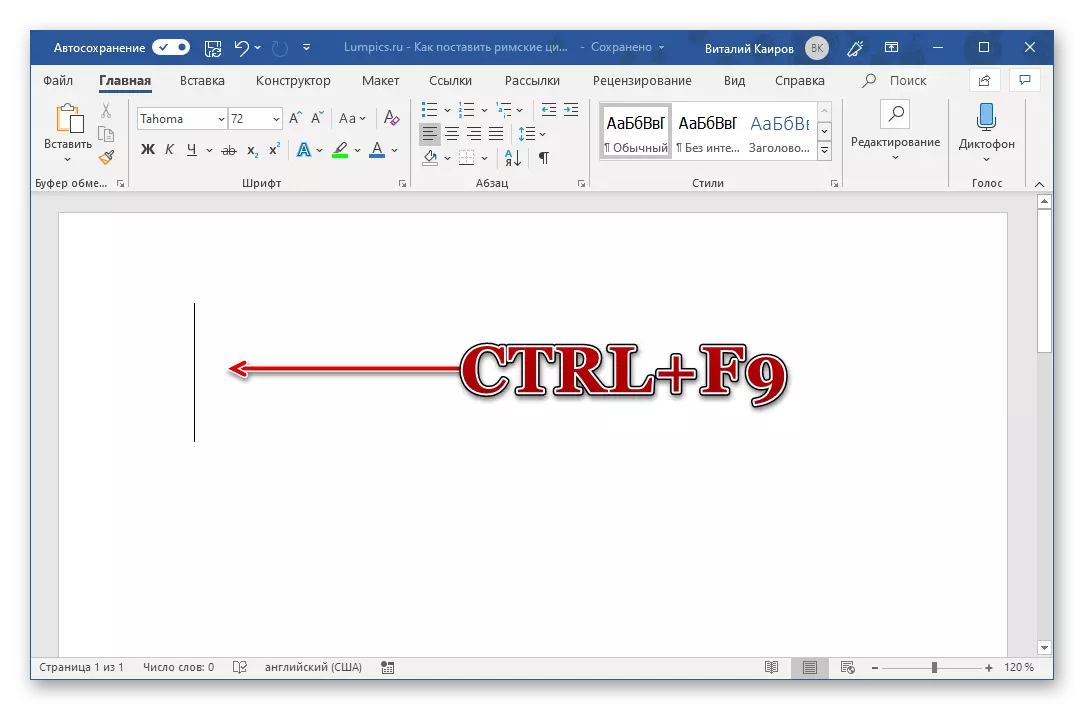


Deze methode wordt duidelijk de eenvoudigste en meest handige van alles gepresenteerd in dit artikel. Alles wat u nodig heeft bij u - Onthoud de eenvoudige syntaxis van de formule en de sneltoetsen, die worden gebruikt om de basis en de daaropvolgende conversie te maken. Op deze manier kunt u absoluut alle Romeinse cijfers en cijfers opnemen, in elke hoeveelheid en zonder zorgen te maken over hun naleving van vergelijkbare Arabische waarden.
Bovendien: doel van sleutelcombinaties en auto
De laatste manier van onze manieren om Romeinse figuren te schrijven, kan het meest handig worden genoemd, maar je kunt het zelfstandig op zijn minst of zelfs meer waardig alternatief maken. Hoe precies? Het is genoeg om de tweede en derde methoden van dit artikel onderling te combineren - neem contact op met het menu van de tekens invoegen en toewijzen hun sneltoetsen voor elk die u nodig hebt.

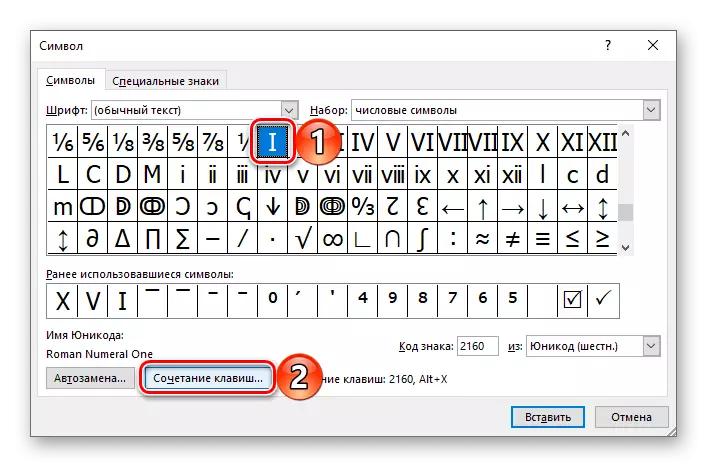

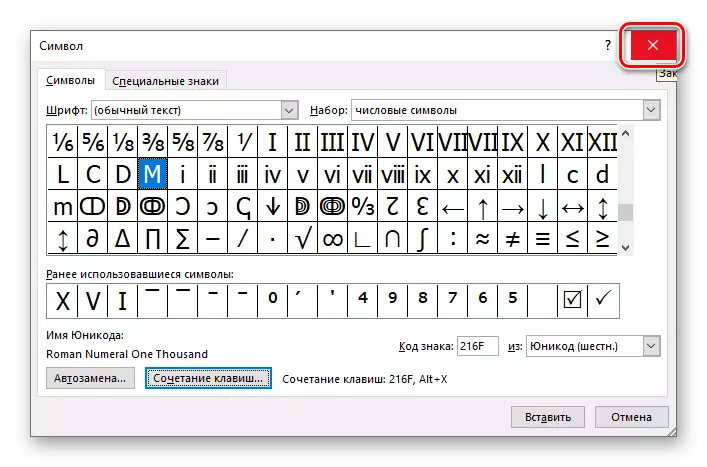
Zie ook: Hot sleutels om het werk in het woord te vereenvoudigen
Als opdracht en daaropvolgend gebruik van hete toetsen niet de gemakkelijkste en meest handige oplossing lijkt, kunt u in plaats daarvan een automatische symboolvervanging toewijzen aan Romeinse getallen en cijfers.