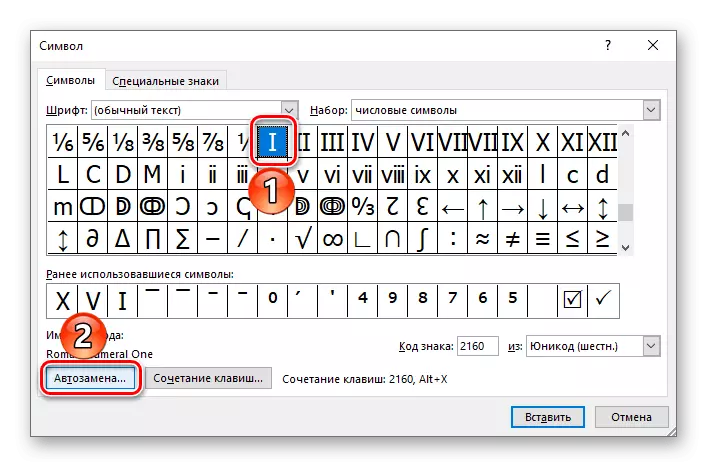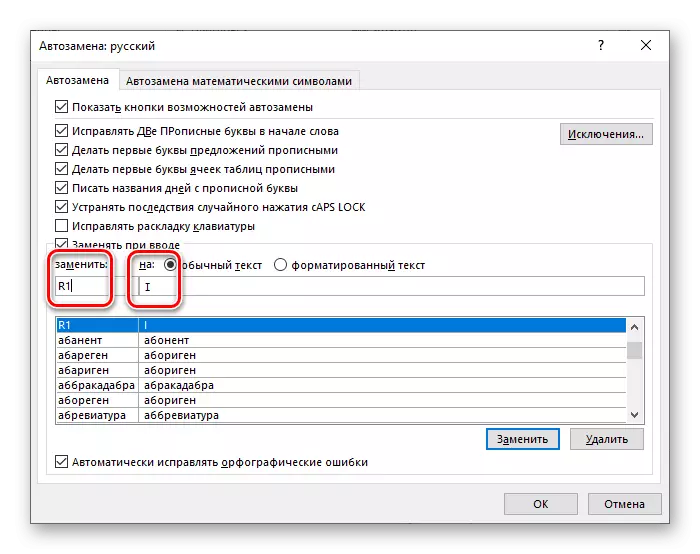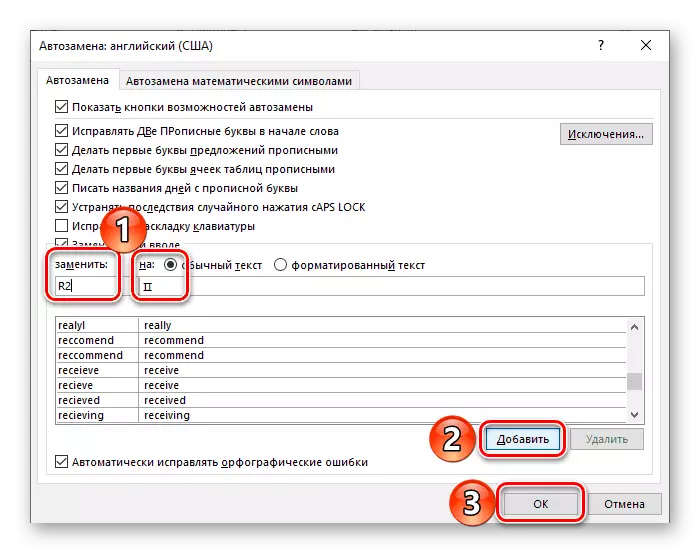При създаването на определени документи, като резюмета, научни доклади, курсова работа и теза, рано или късно можем да се изправим пред необходимостта от писане на римски цифри и числа, и най-често няма да бъде нито един. За щастие, най-популярният текстов редактор Microsoft Word позволява това да се прави без много усилия.
Писане на римски цифри в Word
Римските цифри и цифри по своята същност не са много различни от други знаци, които искате да влезете от време на време. Следователно, за да ги напишете в текстов документ, е възможно да се използват същите решения, както в подобни случаи. Но има по-очевиден вариант, от който ще започнем.Метод 1: Латински букви
За да пишете римски числа, се използват седем букви от латинската азбука, които се записват в определена последователност, продиктувана от правилата. Ето техните наименования:
- I (1)
- V (5)
- X (10)
- L (50)
- C (100)
- D (500)
- M (1000)
Няма да разгледаме правилата за писане на римски числа, за да разгледаме само очевиден факт - в Microsoft Word може да се направи с помощта на латера, т.е. големи (горни) букви на английски или немско оформление.
- Превключете към подходящото езиково оформление, като натиснете "ALT + SHIFT" или "CTRL + SHIFT", в зависимост от настройките, инсталирани в системата. Включете режима "capslock" на клавиатурата, за да пишете с главни букви.
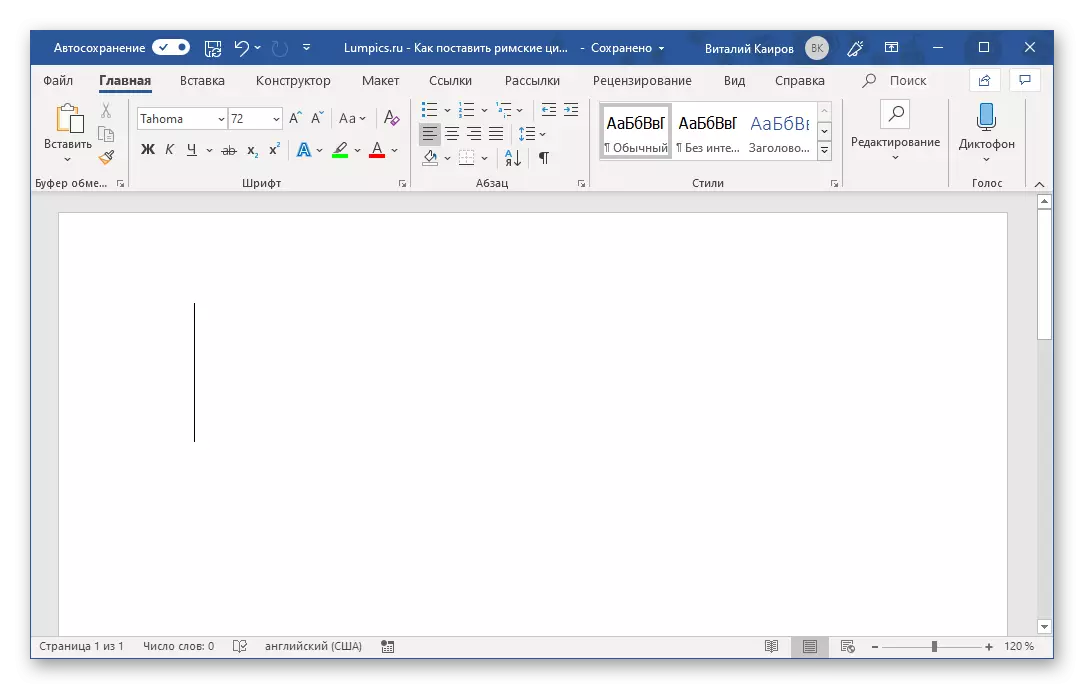
Прочетете също: Промяна на езиковите оформления в Windows
- Запишете желания номер, номера или номера, като използвате буквата "Латинска" азбука за това.
- В резултат на това ще получите римски числа. В примера по-долу ние сме записи 21 и 2019.


Ако желаете, можете да промените шрифта, в който са записани, неговия размер, цвят и брой на други параметри. За това как всичко е направено, ние написахме в отделна статия.

Прочетете повече: форматиране на текст в Word
Метод 2: Поставяне на символи
Ако не искате да записвате римски фигури с латински букви, можете да ги изпратите като символи, които са достъпни в вградената Microsoft Word библиотека. За това:
- Когато указвате място за бъдещото въвеждане в документа, отидете в раздела "Вмъкни".
- Разгънете падащото меню "Символи", което се намира в словото със същото име и изберете "Други символи".
- В диалоговия прозорец, който се отваря, изберете "Комплект:" Цифрови символи "от падащия списък.
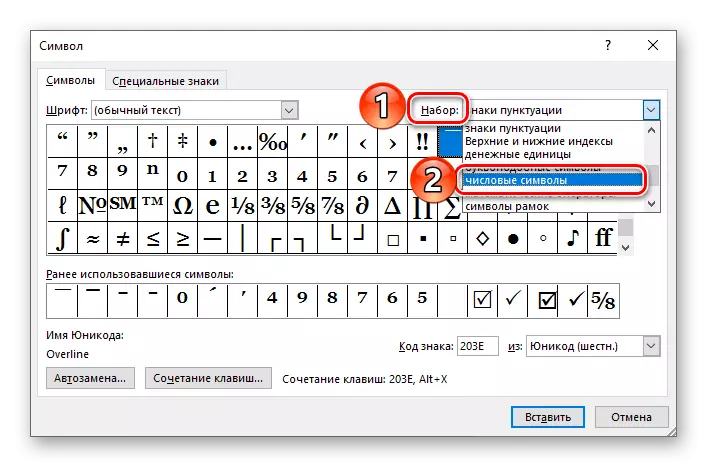
Забележка: Символи, обозначаващи римски номера и номера, не са достъпни за всички шрифтове, така че ако не ги виждате в "цифровите символи", затворете прозореца на вмъкването, променете шрифта и отново повторете стъпките от стъпки 1-2 от тази част на статията.
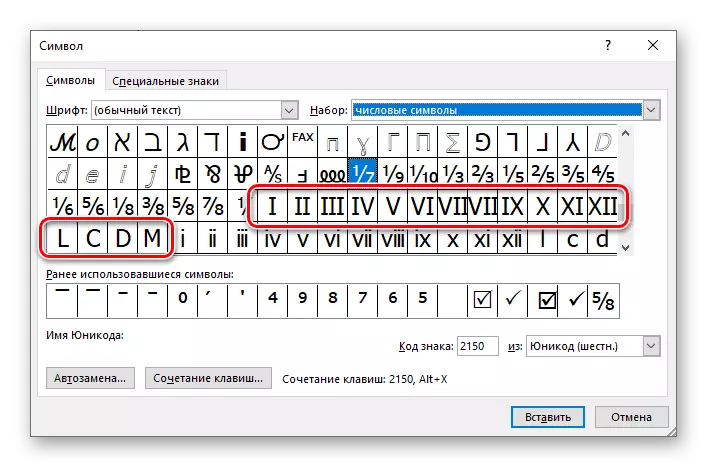
- Маркирайте желаната римска цифра (или номер) и кликнете върху бутона "Paste".
- Повторете подобно действие (маркирайте - вмъкнете) за всички други знаци, които искате да напишете (прозорецът на символа може да се премести настрани, за да маркирате мястото на страницата на страницата, за да напишете следващия знак). След като го направите, можете да затворите прозореца за вмъкване.



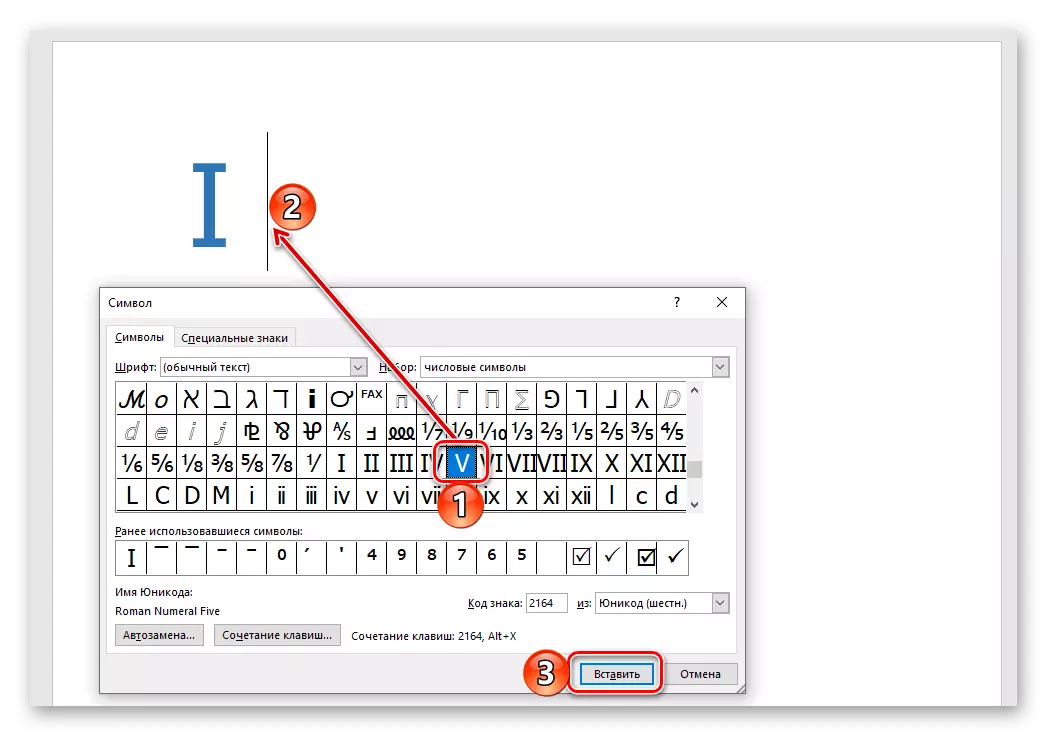
Плюс този метод, в сравнение с предишния, е, че римските числа и числа, състоящи се от повече от един символ (например 2, 3, 4, 6 и т.н.) могат да бъдат вмъкнати в даден момент. Минус се крие в самия подход - необходимостта да отворите прозореца "Символ" и да търсите подходящи знаци. За щастие, тя може да бъде малко опростена.

Прочетете също: вмъкване на символи и специални знаци в Word
Метод 3: Конвертиране на кодове към символ
В процеса на изпълнение на предишния метод можете да забележите, че всеки символ, представен в вградения Microsoft Word Set, има свой собствен код за код. Знаейки го, както и комбинация от горещи клавиши, които изпълняват кодово преобразуване в символ, можете да пишете римски числа, без да имате достъп до менюто на техните вложки. Означенията са както следва:

- 2160 - I (1)
- 2161 - II (2) \ t
- 2162 - III (3) \ t
- 2163 - IV (4) \ t
- 2164 - V (5) \ t
- 2165 - VI (6) \ t
- 2166 - VII (7) \ t
- 2167 - VIII (8) \ t
- 2168 - IX (9) \ t
- 2169 - x (10)
- 216А - XI (11) \ t
- 216B - XII (12) \ t
- 216c - L (50)
- 216D - C (100)
- 216E - D (500)
- 216F - m (1000) \ t
Първият в колоната (преди Dash) е посочен кода на символа, вторият (след тире) - съответната римска фигура или номера, третата (в скоби) - арабска обозначение.
Забележка: Както и в предишния метод, е необходимо да използвате шрифта, който ги поддържа, за да добавят символи на римски числа.
- Въведете кода, съответстващ на римския номер или номера, който искате да напишете.
- Без да правите честота, това е, без да натискате "пространството", затягате ключовете "Alt + X" и ги освободете.
- Обозначението на кода ще бъде преобразувано в съответния символ.
- На мястото, където планирате да напишете номера, задайте указателя на курсора и натиснете клавиатурата с клавиша "Ctrl + F9".
- В фигуралните скоби, които се появяват, запишете формулата от следния тип:
= N
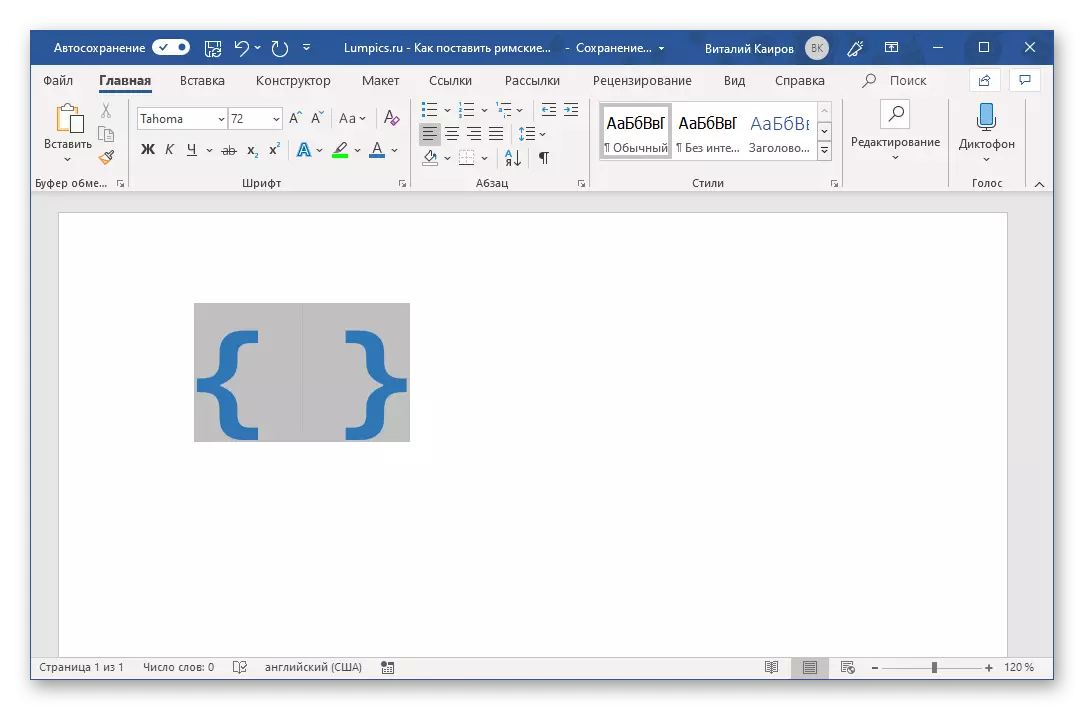
Където n е арабските цифри, които трябва да бъдат представени под формата на римски език.
- Когато зададете желаната стойност, натиснете клавиатурата "F9" - това преобразува формулата в римски числа, съответстваща на този, който сте посочили в скобите. За да премахнете избора, просто кликнете върху празно място в документа.
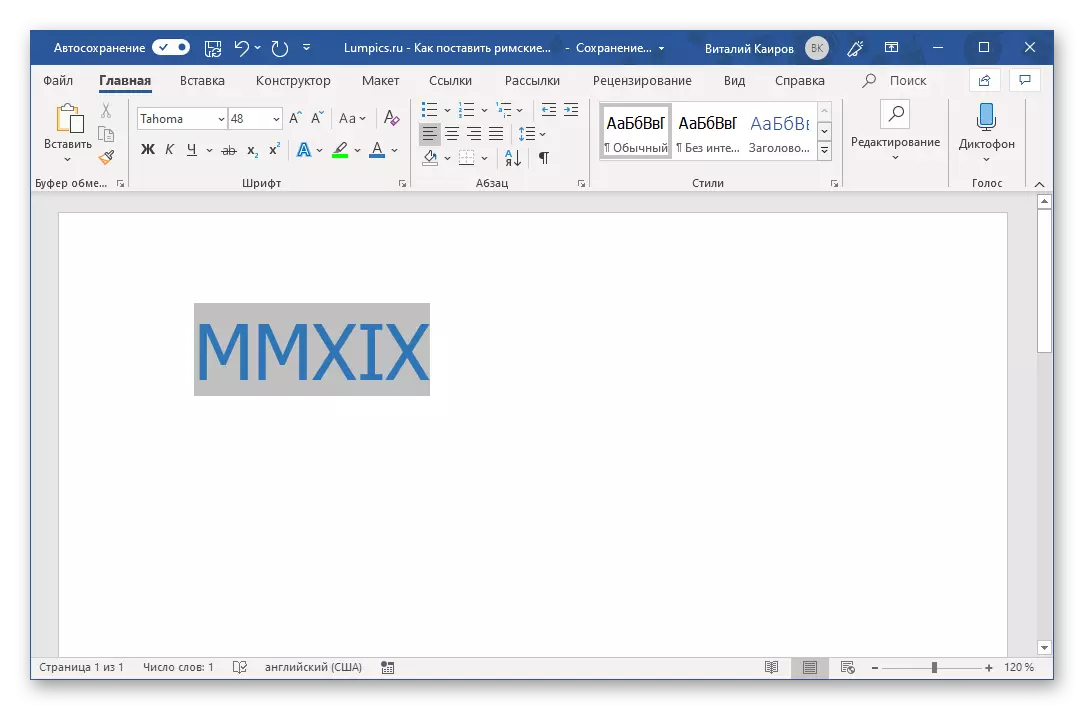
Така че, в нашия пример, арабският 2019 се превръщат в римски MMXIX.
- Отидете в раздела "Insert" и отворете прозореца "Символ", като изберете "Други символи" в менюто на същия бутон.
- Изберете зададената "цифрови символи" и след това маркирайте римския номер "I" в списъка и кликнете върху бутона "Key Componman".
- В реда "Нова ключова комбинация" въведете желаната комбинация, като натиснете тези клавиши на клавиатурата,
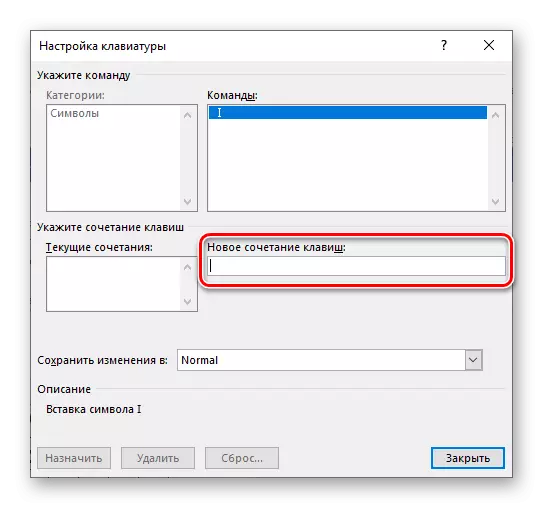
След това кликнете върху бутона "Назначаване".

Съвети: Използвайте само тези ключови комбинации, които не участват, за да повикат всяка функция или действие в системата и директно Microsoft Word. Например, за римския мога да присвоя "Ctrl + Shift + 1" . Вярно е, че това ще се възприема от програмата като "Ctrl +!" Това, което е частично логично
- Подобни действия правят с останалите герои, обозначаващи римски номера и цифри. Ако за това сте използвали комбинация, подобна на нашата, след това с диапазона от I до IX (1-9) не трябва да има проблеми.

За x, можете да присвоите нещо като "Ctrl + Shift ++", защото "Ctrl + Shift + 0" не се "приема" от програмата, но за номера повече от 10 ще трябва да измислят нещо по-сложно, за Пример, "Ctrl + Shift + 0 + 1" или нещо по-малко логично.

За 50 - "Ctrl + Shift + F", за 100 - "Ctrl + Shift + H". Това са само възможни примери, вие задавате това, което смятате за по-удобно за използване и лесно за запомняне.
- След като е присвоен на всеки герой, който обозначава римския номер или номер, неговите класове, затворете диалоговия прозорец "Символ". Не забравяйте, но по-добре да пишете тези комбинации, за да ги използвате допълнително за бърз и удобен вход.
- Повторете стъпките от стъпки 1-2, описани по-горе, само вместо бутона "комбинация от ключ", натиснете "AUTO PLAN".
- В прозореца за настройка се отваря, задайте маркера срещу "нормалния текст".
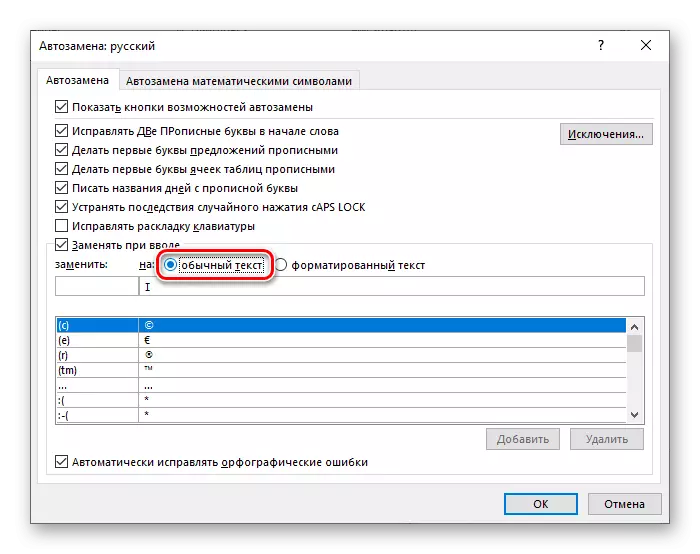
В полето "Замяна:" въведете това, което планирате да продължите да заменяме римския номер в областта "On:" - всъщност римската фигура. Например, може да се направи така: обозначението "R1" е предписано за "I", "R2" за "II" и т.н.
- Чрез задаване на желаните параметри за автоматично замяна кликнете върху бутона Добавяне.
- Той е подобен на тези с цялата друга нотация, която бихте искали да замените на римския брой и цифри. След като направите това, кликнете върху "OK", за да затворите прозореца "Авто план".
- Сега всеки път, когато въведете стойността, записана в полето "Замяна" и щракнете върху пространството,

Вместо това, тя ще се появи римската цифра или номера, който сте посочили в полето "ON".

Заключение
Разгледахме няколко опции за това как в Microsoft Word можете да записвате римския брой и цифри, от най-очевидните, до няколко най-прости и удобни. Кой да избере, решава само вас.

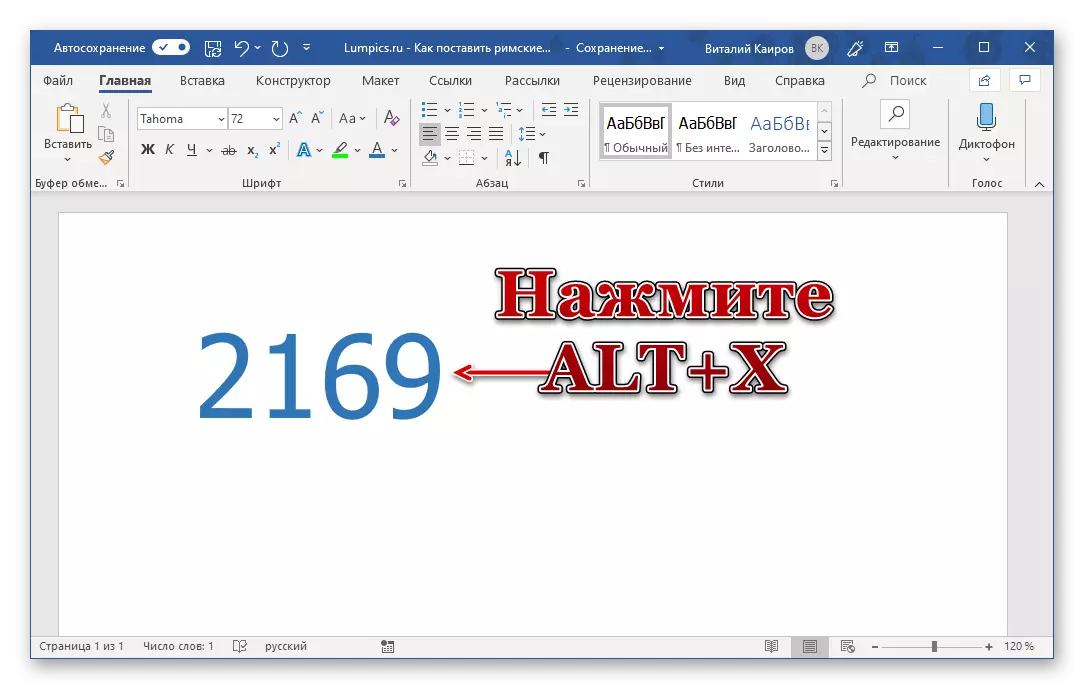
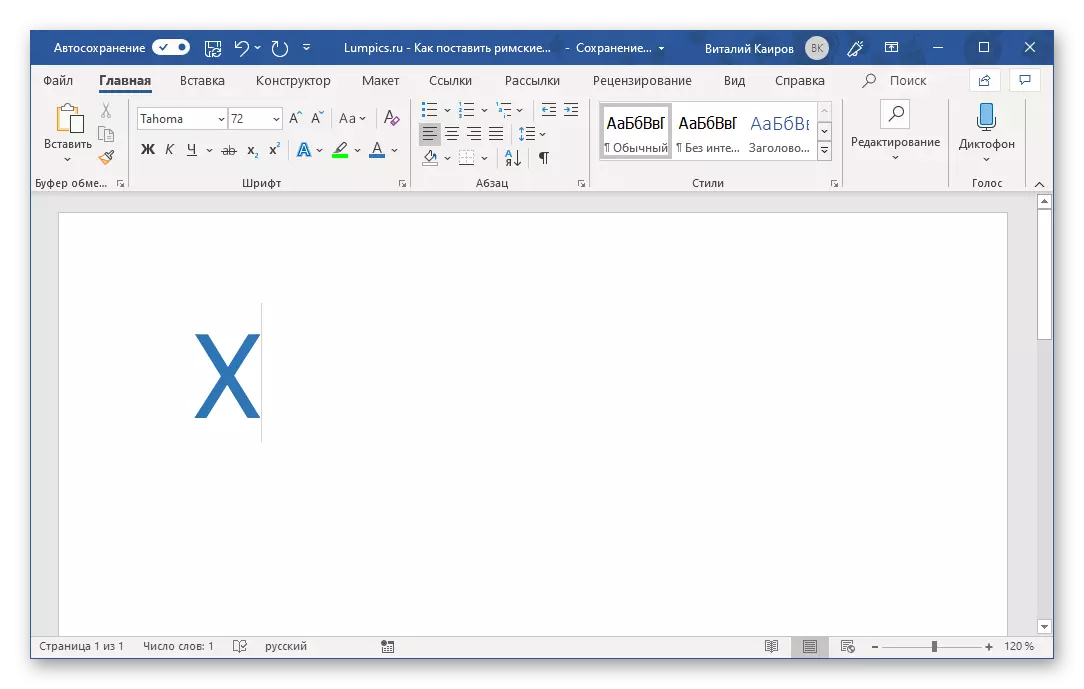
Важно: Кодовете, съдържащи буквите на латинската азбука, трябва да се прилагат в английското оформление.
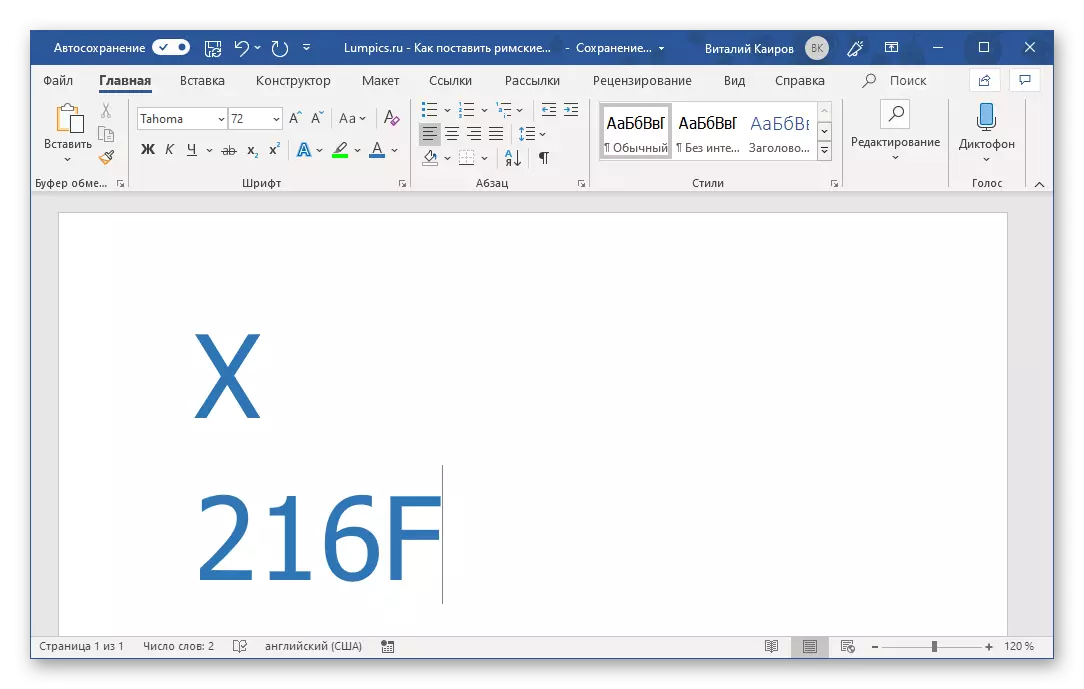
За да пишете номера, състоящ се от повече от един римски номер (номер), чрез конвертиране на код в тях, е необходимо да се правят тире (интервали) между вече конвертирания код и след това. След записването и превръщането им, можете също да изтриете.
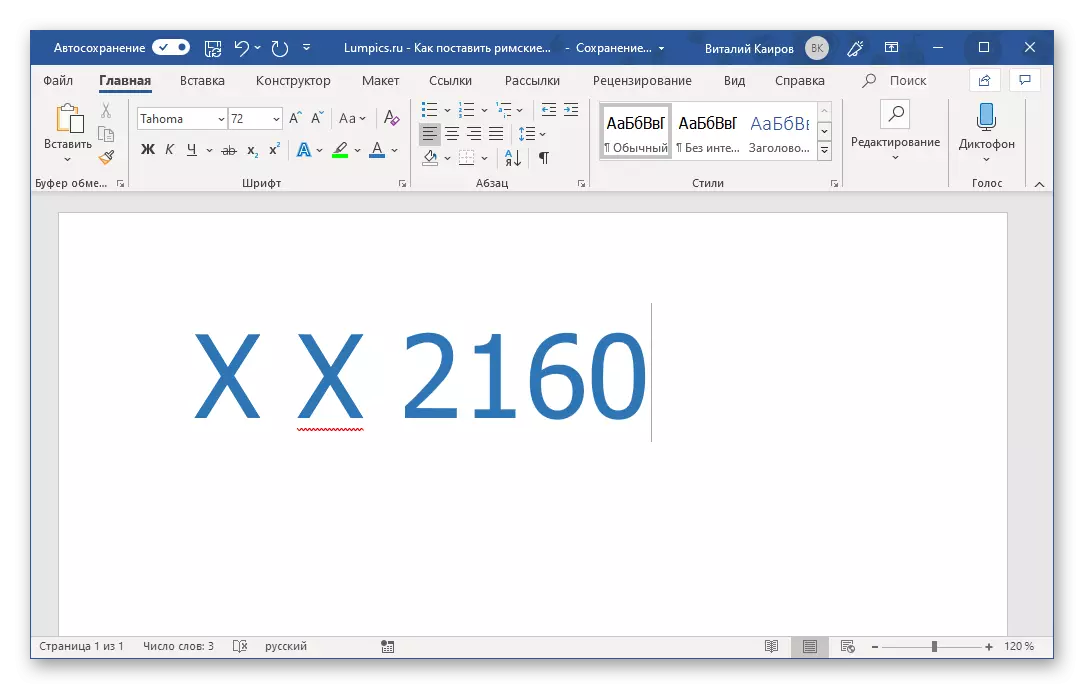
Забележка: Ако записаният римски номер е подчертан като грешка (червена вълнообразна линия), използвайте контекстното меню, за да го пропуснете, за да проверите или добавите в речника.
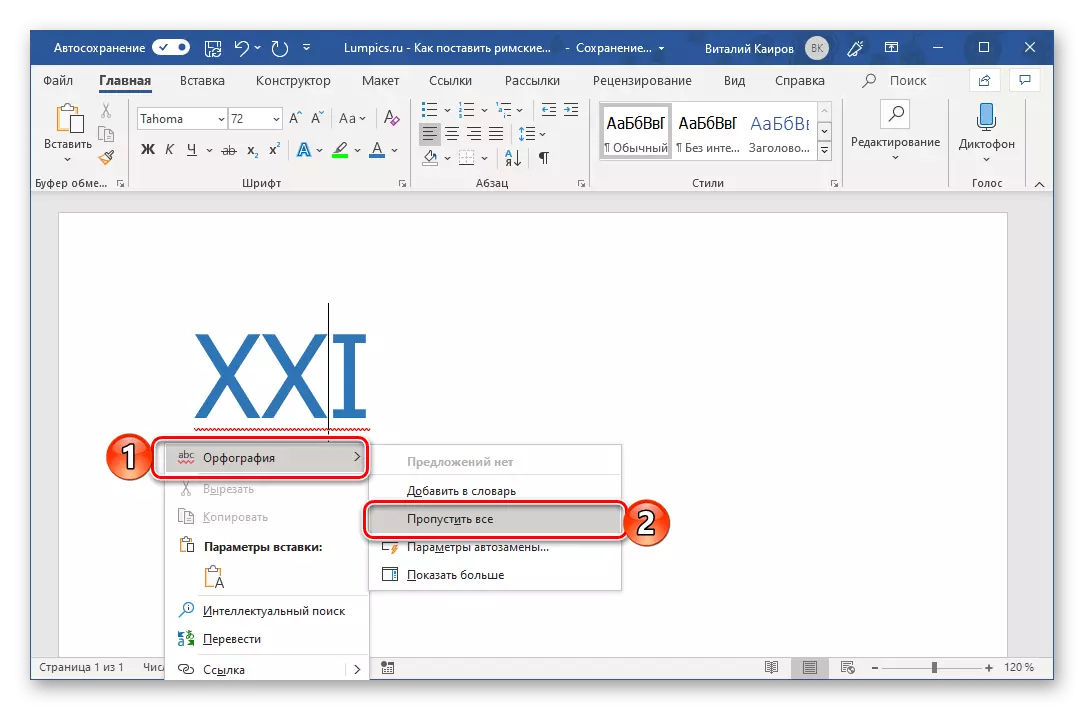
Метод 4: Конвертиране на арабски цифри на римлята
Горните методи за писане на римски номера не могат да се наричат удобни. Първо, всеки символ, или по-скоро, дори всеки елемент от една цифра (например три единици, с които е написана тройката), трябва да влезете в клавиатурата отделно или да получите достъп до специалната част на програмата. Второ, те всички знаят за правилата за писане. Можете да избегнете тези трудности, като използвате функцията за превръщане на арабските цифри, познати на нас и номера на римляне. Това се прави, както следва:
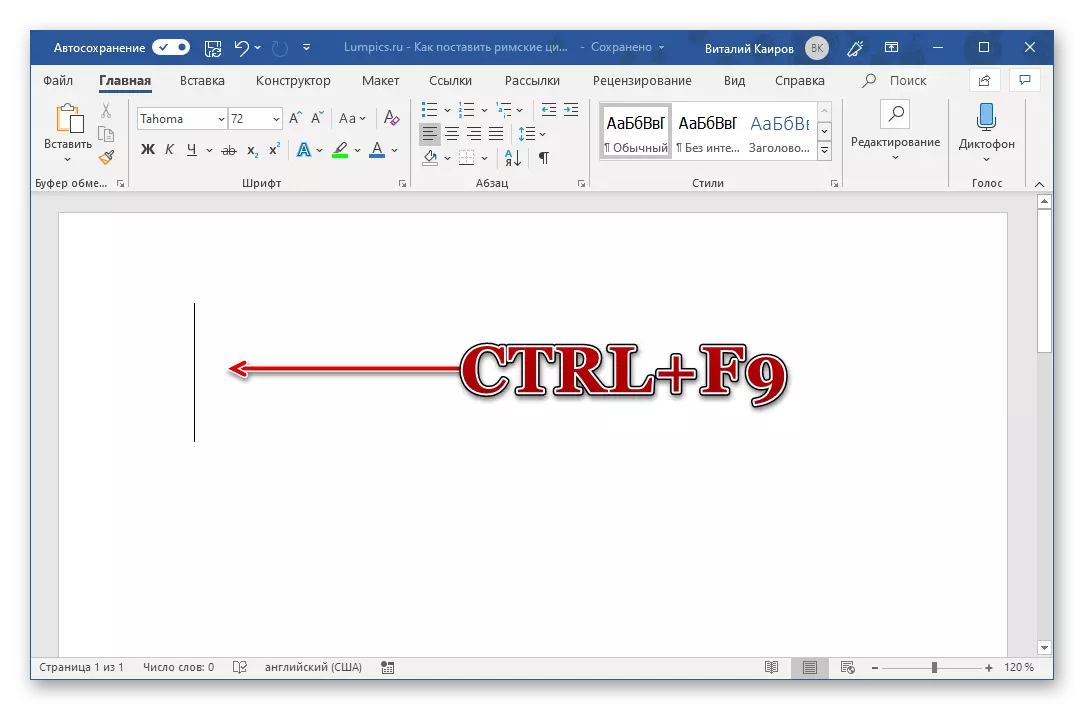


Този метод се нарича най-прост и най-удобен за всички представени в тази статия. Всичко, от което се нуждаете от вас - помнете простия синтаксис на формулата и клавишите, които се използват за създаване на неговата база и последващо преобразуване. По този начин можете да записвате абсолютно всички римски цифри и цифри, във всяко количество и без да се притеснявате за тяхното съответствие със сходни арабски ценности.
Допълнително: Цел на ключовите комбинации и авто
Последният начин от нашите начини за писане на римски фигури може да се нарече най-удобно, но можете самостоятелно да го създадете поне или дори по-достойна алтернатива. Как точно? Достатъчно е да се комбинират втория и третия методи от тази статия - да се свържете с менюто на символите и да присвоите техните горещи клавиши за всеки от вас нужда.

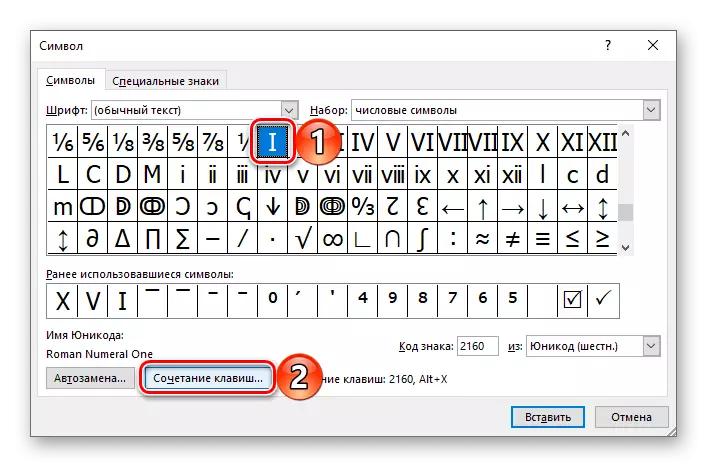

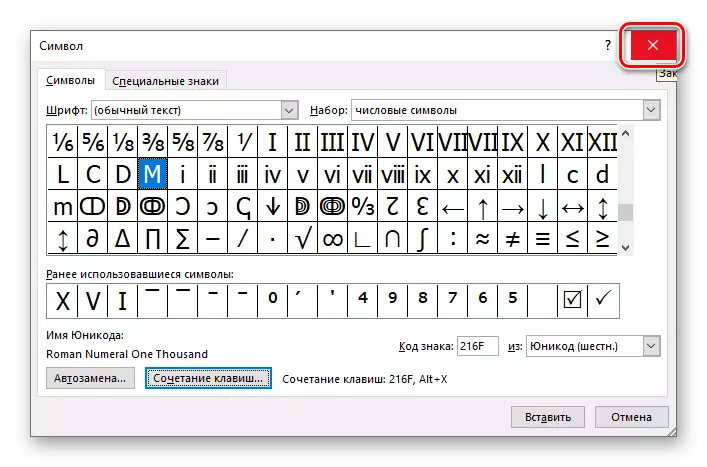
Вижте също: горещи клавиши за опростяване на работата в думата
Ако присвояването и последващото използване на горещи клавиши изглежда не е най-лесно и най-удобно решение, вместо това можете да присвоите автоматично заместване на символи към римски цифри и цифри.