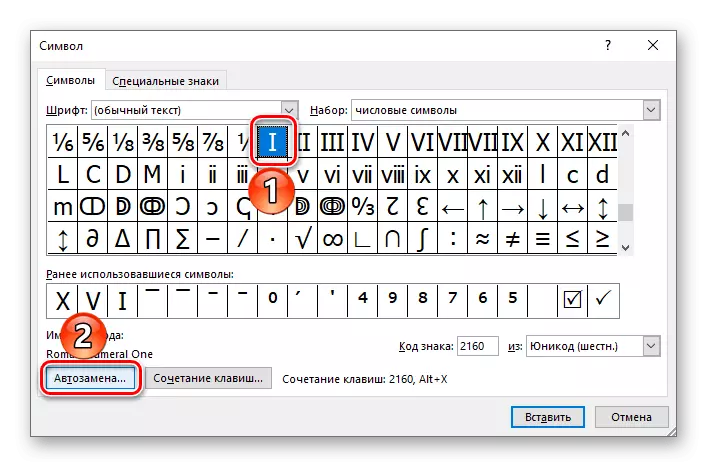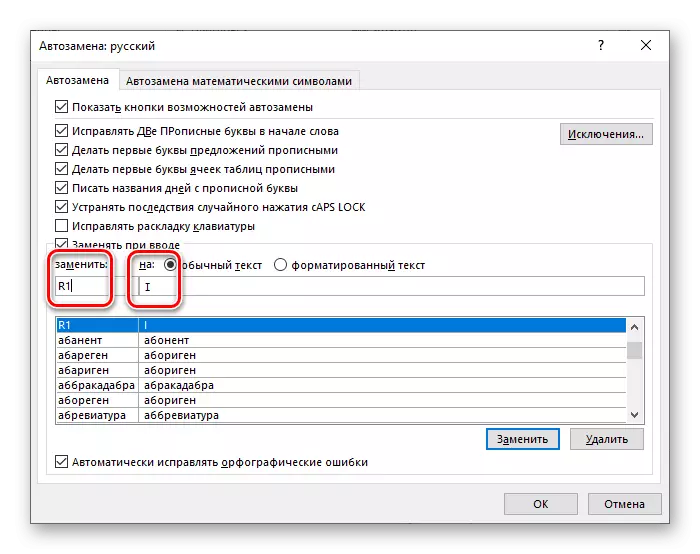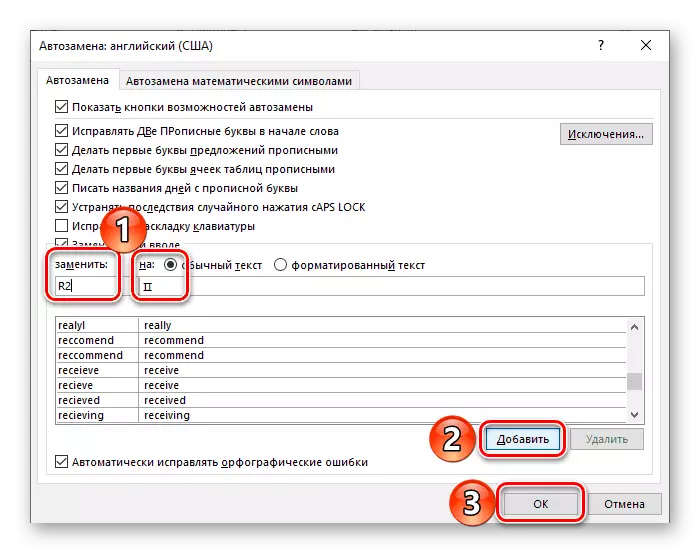Тодорхой баримт бичгийг бий болгох, жишээ нь, шинжлэх ухааны тайлан, хичээлийн ажил, диплом, диплом, дараа нь бид roman дугаар, тоонууд, тоог нь бичих, ихэнх тохиолдолд, ихэнхдээ нэг ч удаа биш бөгөөд ихэнхдээ ганц бие биш байх болно. Аз болоход хамгийн алдартай текстийн редактор Microsoft Word нь үүнийг ямар ч их хүчин чармайлтгүйгээр хийх боломжийг олгодог.
Ромын цифрийг үгээр бичих
Ромын тоо, тоо нь үе үе үг хэлэх гэсэн бусад тэмдэгтээс ялгаатай биш юм. Үүний улмаас, тэдгээрийг текст документ хэлбэрээр бичих, ижил төстэй тохиолдлуудтай ижил шийдлийг ашиглах боломжтой. Гэхдээ бид эхлэх нь илүү тодорхой сонголт байдаг.Арга 1: Латин үсэг
Ромын тоог бичээд латин цагаан толгойн долоон үсэг бичнэ. Энэ нь дүрмийн дагуу тодорхой дарааллаар бичигдсэн байдаг. Тэдний тодорхойлолтууд энд байна:
- I (1)
- V (5)
- X (10)
- Л (50)
- C (100)
- D (500)
- М (1000)
Ромын тоог зөвхөн тодорхой баримт бичгийг авч үзэхэд энэ нь дэмий зүйл бичихийг би тооцохгүй - Microsoft Word-ыг англи эсвэл Герман, том (дээд) үсэг ашиглан хийж болно.
- Системд суулгасан тохиргооноос хамааран "Alt + Shift" эсвэл "CtriT Shift" товчийг дарж, "CtriT Shift" товчийг дарна уу. Том үсгээр бичихийн тулд "Capshock" горимыг асаана уу.
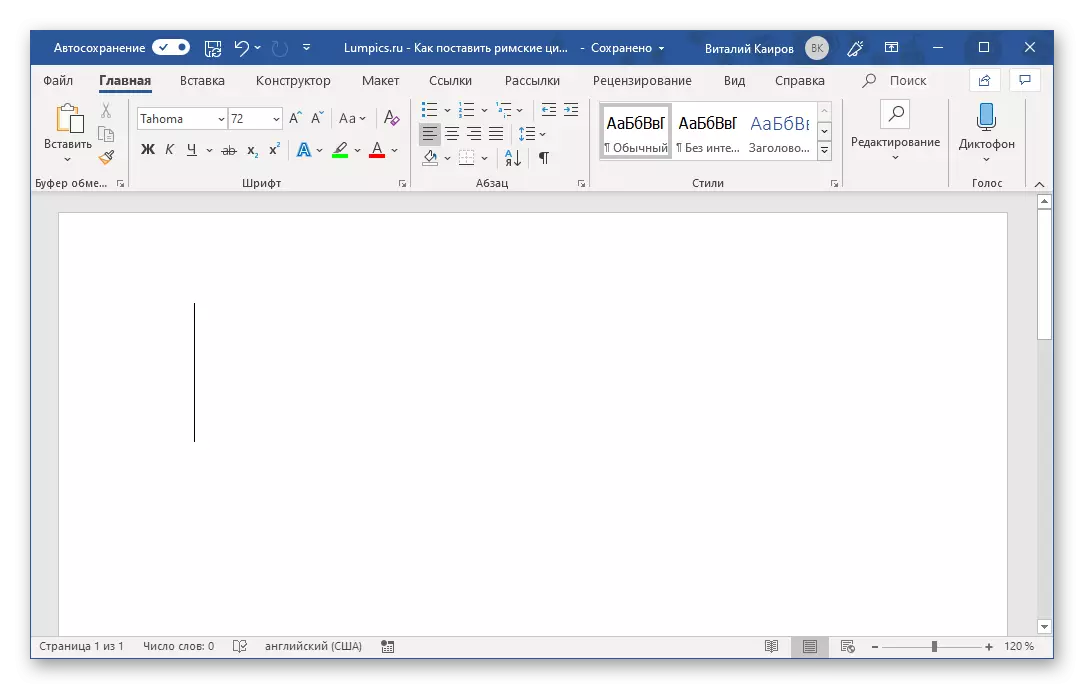
Мөн уншаарай: Windows-д хэлний байрлалыг өөрчлөх
- Хүссэн дугаарыг бичнэ үү, "Латин" цагаан толгойн үсгийг ашиглан дугаар эсвэл дугаарыг бичнэ үү.
- Үүний үр дүнд та Ромын дугаарыг авах болно. Доорх жишээнд бид 21, 2019 оны бичлэг хийж байна.


Хэрэв та хүсэж байгаа бол тэдгээрийг тэмдэглэсэн фонтыг өөрчилж, хэмжээ, бусад параметрүүдийн тоо, тоо, тоо. Энэ бүгдийг яаж хийх тухай, бид тусдаа нийтлэлд бичсэн.

Дэлгэрэнгүй унших: Үг дээр бичнэ үү
Арга 2: Тэмдэгт оруулах
Хэрэв та Ромын тоон зургийг Латин үсэгээр тэмдэглэхийг хүсэхгүй бол та тэдгээрийг Microsoft Word-ийн номын сангийн номонд авах боломжтой. Үед: Үүний дараах:
- Баримт бичгэнд ирээдүйд орох газрыг зааж өгөхдөө "Оруулах" таб руу очно уу.
- Ижил нэртэй блок дээр байрладаг "тэмдэг" товчийг дарж, "Бусад тэмдэг" -ийг сонгож, "бусад тэмдэглэгээг сонгоно уу".
- Нээлтийн харилцах цонхонд "SET:" Сонгох: "Тоон тэмдэгтүүд" -ийг унагаах жагсаалтаас.
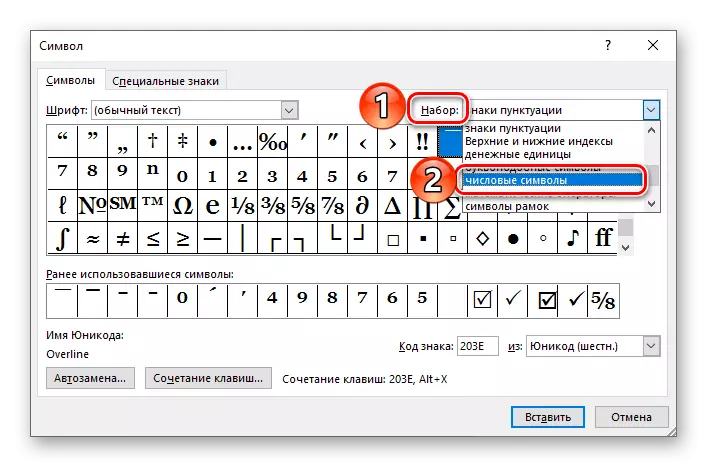
Дэггүй програм. Ромын тоо, тоог тэмдэглэж байгаа тэмдэг нь бүх фонтыг тэмдэглэхгүй бөгөөд хэрэв та тэдгээрийг "тоон тэмдэг" -г хараагүй бол FONTS цонхыг хаа нийтлэл.
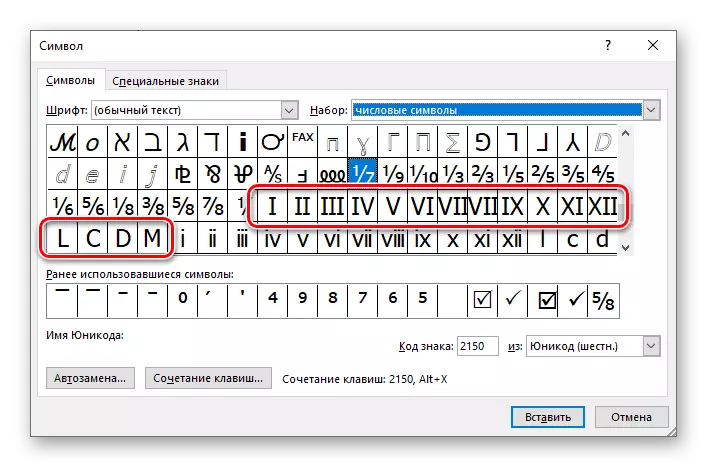
- Хүссэн ромын цифрийг тодруулж (эсвэл дугаар) -ийг тодруулж, "айраг" товчийг дарна уу.
- Ижил төстэй үйлдэл (тодруулга - Оруулах - Оруулах) -ийг бичихийг хүсч буй бүх тэмдэгтүүдийг (тэмдэглэгээ) -ийг бичихийн тулд хуудасны хуудсан дээр байрлах байранд шилжиж болно. Үүнийг хийвэл та INSENT цонхыг хааж болно.



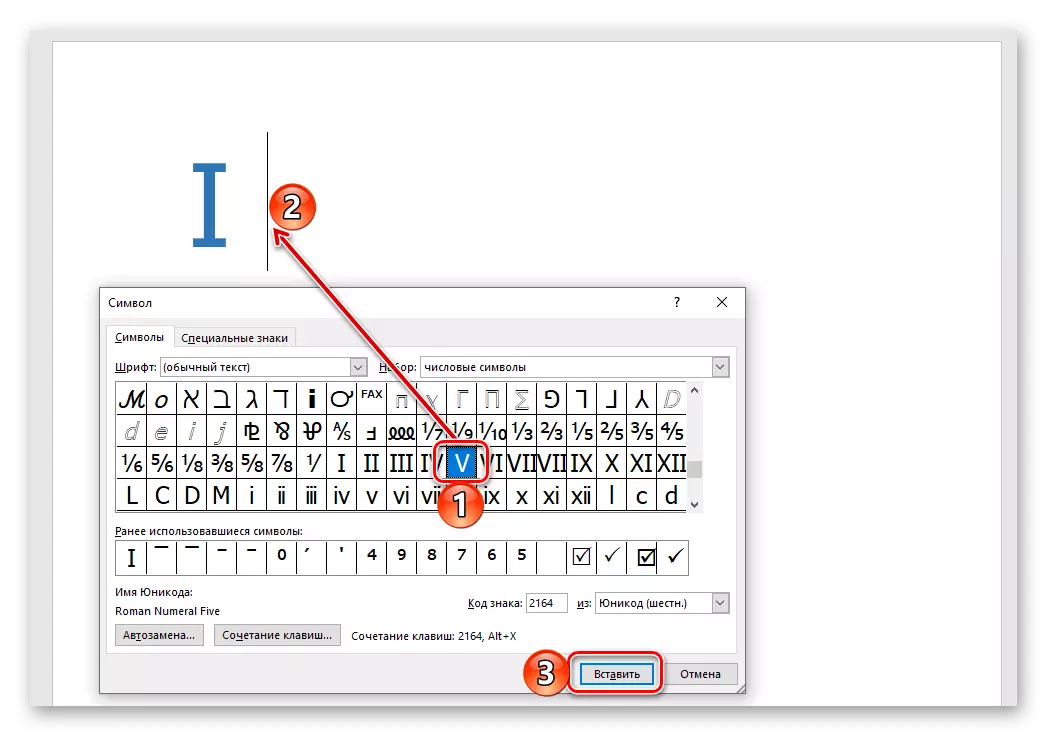
Дээрээс нь энэ арга нь өмнөхтэй харьцуулахад нэгээс олон тэмдэгт, тоонууд, тоо (жишээ нь, 2, 2, 2, 4, гэх мэт) -ээс бүрдэх боломжтой. Хасах нь өөрөө хандлагад худал хэлдэг - "тэмдэг" цонхыг нээх хэрэгцээ, холбогдох тэмдгийг хайж олох хэрэгтэй. Аз болоход энэ нь зарим талаар хялбаршуулсан байж болно.

Мөн уншаарай: Үг, тусгай тэмдэг оруулах
Арга 3: Тэмдэгт хөрвүүлэх код
Өмнөх аргыг гүйцэтгэх явцад та SETING Microsoft Word-д танилцуулсан тэмдэгт бүрийг өөрийн кодын тодорхойлолттой болохыг анзаарч болно. Үүнийг мэдэх, түүнчлэн, түүнчлэн кодын хослолын хослолыг тэмдэглэгээг хийдэг. Загварууд дараах байдалтай байна.

- 2160 - i (1)
- 2161 - II (2)
- 2162 - III (3)
- 2163 - IV (4)
- 2164 - V (5)
- 2165 - VI (6)
- 2166 - VII (7)
- 2167 - VIII (8)
- 2168 - IX (9)
- 2169 - X (10)
- 216A - xi (11)
- 216B - XII (12)
- 216C - L (50)
- 216D - C (100)
- 216E - D (500)
- 216F - M (1000)
Багана дахь эхнийх нь (dash) нь тэмдэглэгээний кодыг заасан бөгөөд хоёр дахь нь (Dash-ийн дараа) - Холбооны тоогоор гуравдагч (хаалтанд) - Arabic Text.
Дэггүй програм. Өмнөх аргын дагуу Ромын тоонуудын тэмдэг нэмэхийн тулд тэдгээрийг дэмжиж буй фонтыг ашиглах шаардлагатай.
- Ромын дугаар эсвэл бичихийг хүссэн дугаартай тохирч байгаа кодыг оруулна уу.
- Энэ бол "орон зай" -г дарахгүйгээр "Alts" товчийг дарахгүйгээр "Alt + x" товчлуурыг дараад тэдгээрийг суллана уу.
- Кодын тодорхойлолтыг харгалзах тэмдэг болгон хөрвүүлнэ.
- Тоог бичихээр төлөвлөж байгаа газарт курсорын заагчийг тохируулаад "Ctrl + F9" товчийг дарна уу.
- Зураг гарч ирэх хаалтанд дараахь хэлбэрийн томъёог бичнэ үү.
= N \ * роман
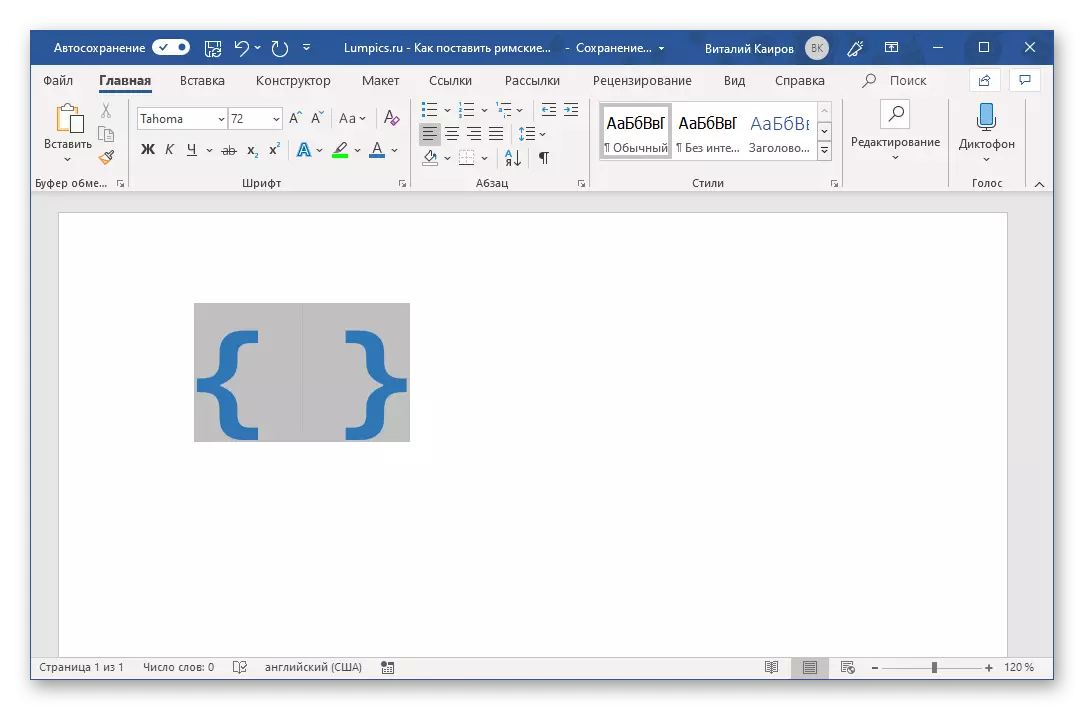
Хаана n нь роман хэлбэрээр дүрслэх шаардлагатай араб дүрс юм.
- Хүссэн утгыг зааж өгөхдөө "F9" товчийг дарна уу - Энэ нь таны хаалтанд заасан объектуудыг ромула болгон хөрвүүлдэг. Сонгон шалгаруулалтыг арилгахын тулд документын хоосон газар дээр дарна уу.
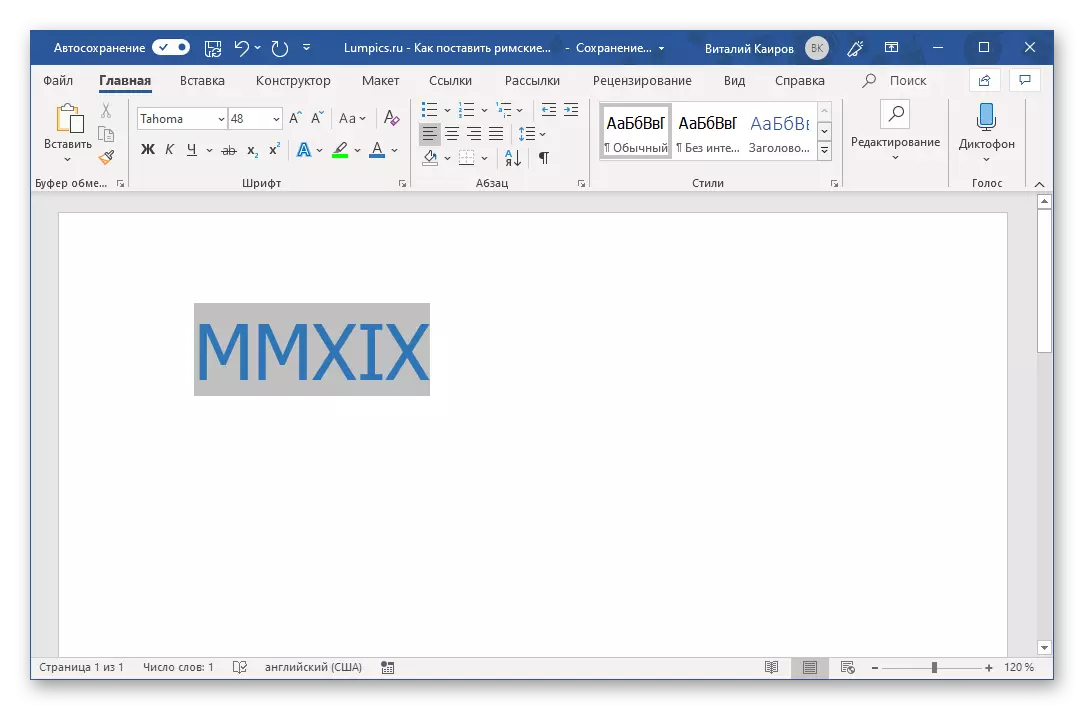
Тиймээс, манай Жишээ нь, Араб 2019 онд Ромын MMXIX-т хөрвүүлэгдсэн.
- Ижил товчийг дарж "Оруулсан" таб руу очоод "БИДНИЙ" ЦАГДААГИЙН ХУДАЛДАН АЖИЛЛАГАА.
- "Тоон тэмдгийг" сонгоод дараа нь "Би" Жагсаалтад "Би" -ийг жагсааж, "товч хослол" товчийг дарна уу.
- "Шинэ товчлуурын хослол" мөрөнд эдгээр товчлуурыг гар дээр дарж хүссэн хослолыг оруулна уу,
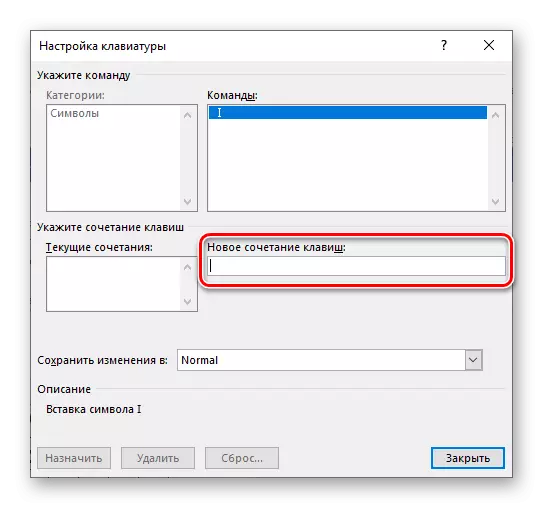
Дараа нь "томилох" товчийг дарна уу.

Зөвлөгөө: Зөвхөн системд болон системийн үгэн дэх аливаа үйл ажиллагаа, аливаа үйлдлийг дуудахад оролцоогүй байгаа гол хослолуудыг ашиглана уу. Жишээлбэл, би томилох боломжтой "Ctrl + Shift + 1" Байна уу. Үнэн, энэ нь програмыг дараах байдлаар хүлээн авах болно "CTRL +!" Хэсэгчилсэн логик гэж юу вэ
- Үүнтэй ижил төстэй үйлдэлүүд Ромын тоо, тоог илэрхийлсэн тэмдэгтүүдийн үлдсэн хэсэгт хий. Хэрэв та үүний төлөө манайхтай төстэй хослолыг ашигласан бол ix-ээс IX (1-9) -аас IX (1-9) хооронд хэлбэлзэлтэй байх ёстой.

X-ийн хувьд та "Ctrl + Shift + Shift" -ийг "CTRL + Shift" гэх мэт зүйлийг "хүлээн зөвшөөрдөггүй", гэхдээ 10-аас дээш тооны хувьд илүү төвөгтэй зүйл хийх хэрэгтэй Жишээ, "Ctrl + Shift + 0 + 0 + 1" эсвэл бага логиктой.

50 - "Ctrl + Shift + F", 100 - "Ctrl + Shift + H". Эдгээр нь зөвхөн боломжтой жишээ юм, та ашиглахад илүү тохиромжтой гэж үзсэн зүйлээ эсвэл цээжлэхэд хялбар байдаг.
- Ромын дугаар эсвэл дугаарыг илэрхийлсэн тэмдэгт бүрт томилогдсон, түүний халуун дулаан, "тэмдэг" харилцах цонхыг хаагаарай. Эдгээр хослолуудыг ашиглан эдгээр хослолуудыг хурдан, хялбар, тохиромжтой оролтод ашиглахад илүү сайн бичнэ үү.
- Дээр дурдсан алхамуудыг давтан давт, "товчлуурын хослол" товчийг дарж "товчлуурын хослол" товчийг дарна уу.
- Тохируулах цонхонд "ердийн текст" -ийг эсрэгээр нь тохируулна уу.
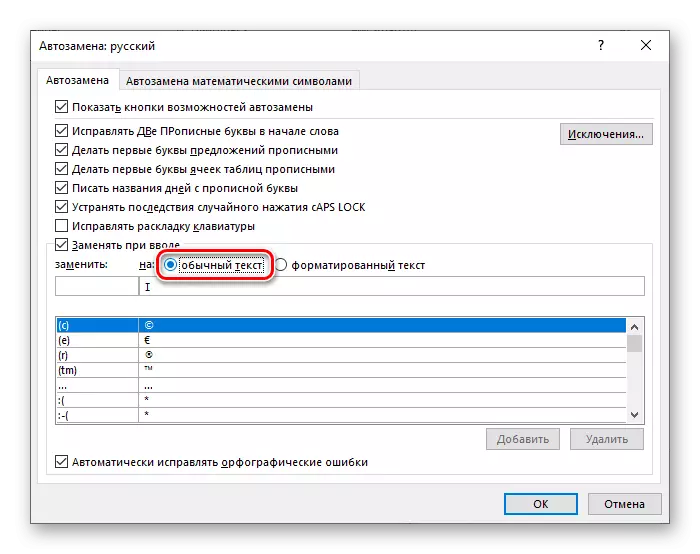
"Орлуулах:" Талбар дээр "Талбайн дугаарыг" ON FINED дугаарыг орлуулахын тулд "Нийтлэгээ" -г үргэлжлүүлэн оруулаарай. Жишээлбэл, үүнийг хийх боломжтой: "II" -ийг "II", "II", "II" -д зориулж "Би",
- Хүссэн автоматаар орлуулах параметрүүдийг зааж өгөхдөө Нэмэх товчийг дарна уу.
- Ромын тоо, тоонуудыг солихыг хүсч буй бүх тэмдэглэлтэй ижил төстэй. Үүнийг хийсэн, "Auto Pression" цонхыг хаахын тулд "OK" дээр дарна уу.
- Одоо та "Орлуулах" талбарт бүртгэгдсэн утгыг оруулаад зайг дарна уу,

Үүний оронд энэ нь Roman цифр эсвэл таны тодорхойлж буй дугаар гарч ирнэ.

Байгуулах
Бид Microsoft Word-д хэрхэн тохирч байгаагаа хэд хэдэн сонголтыг харлаа, та хамгийн тод, тооноос хамгийн тод, тохь тухтай, Аль нь сонгох, зөвхөн та зөвхөн шийднэ.

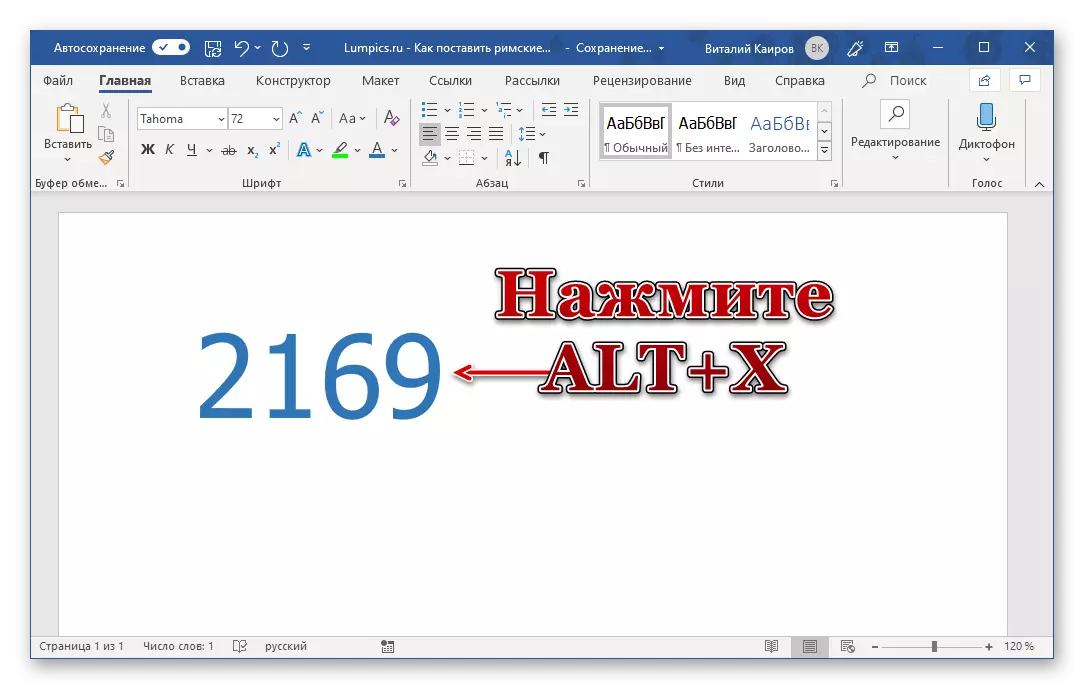
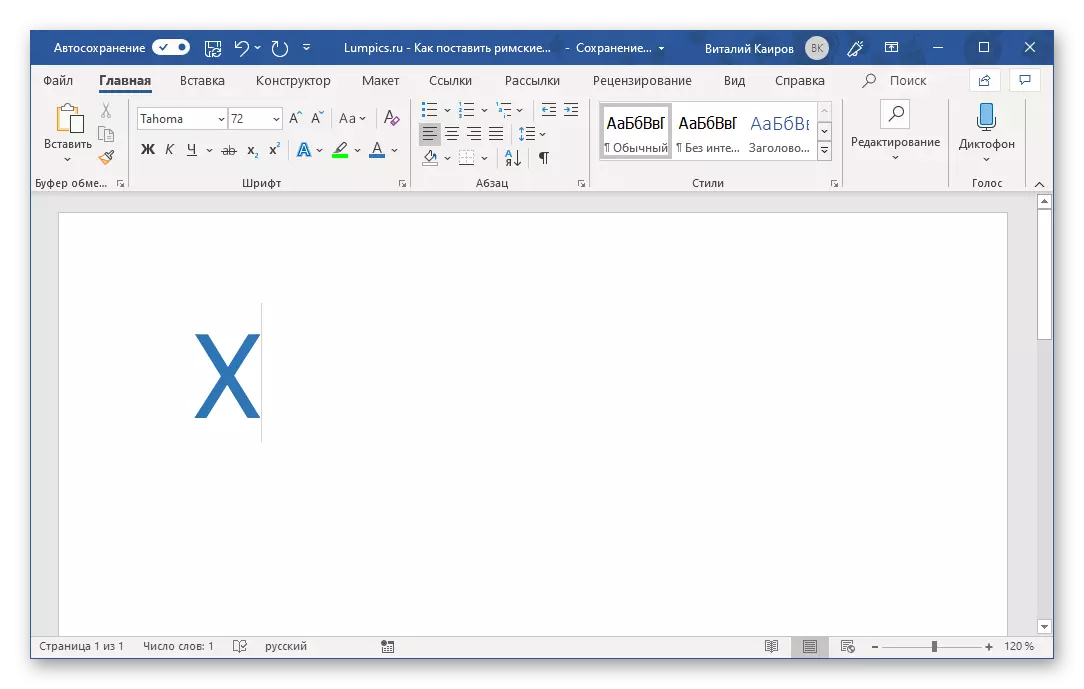
Чаход чухал: Латин цагаан толгойн үсгийг агуулсан кодууд нь англи хэл дээр зохион байгуулалттай байх ёстой.
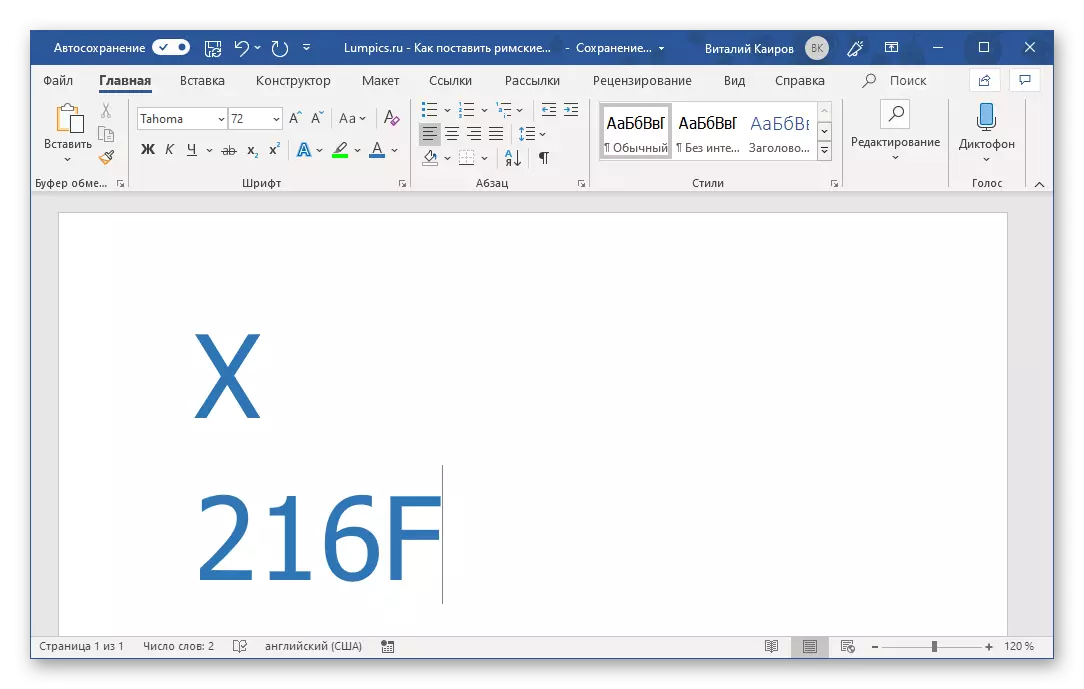
Кодыг хөрвүүлэх замаар нэгээс олон ромын дугаар (дугаар) -аас бүрдэх тоог бичнэ үү. Бичлэг хийж, хөрвүүлж, хөрвүүлэх боломжтой.
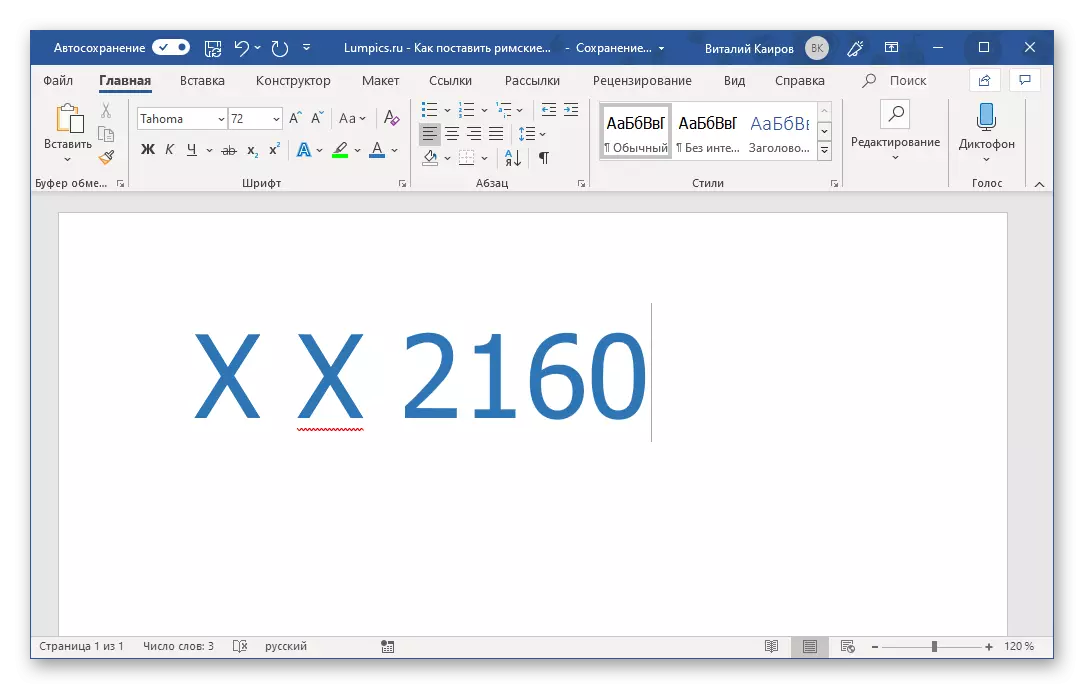
Дэггүй програм. Хэрэв бүртгэгдсэн Ромын дугаарыг алдаатай (улаан долгион шугам) онцолсон бол толь бичгийг шалгах эсвэл нэмэхийн тулд контекст цэсийг ашиглана уу.
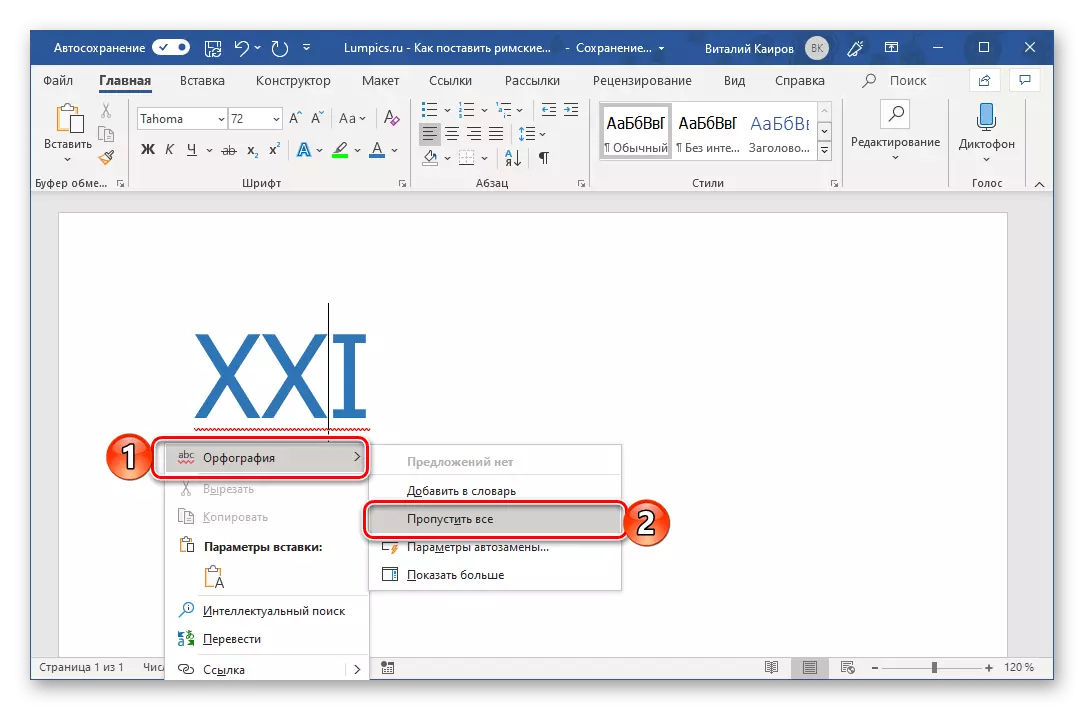
Арга 4: Арабын цифрийг Ром руу хөрвүүлэх
Ромын тоог бичихэд дээр дурдсан аргууд нь тохь тухтай байх боломжгүй. Нэгдүгээрт, эсвэл тэмдэгт тус бүрийг нэг цифр бүрээс (жишээ нь, гурван нэгж, гурвалсан, гурван нэгж) -ийг тус тусад нь ашиглах эсвэл хөтөлбөрийн тусгай хэсэгт нэвтрэх хэрэгтэй. Хоёрдугаарт, тэд бүгд дүрэм журмын талаар мэдлэгтэй гэсэн үг. АНУ-ын тоонууд, тоонуудтай танилцах функцийг ашиглан эдгээр бэрхшээлээс зайлсхийх боломжтой. Үүнийг дараах байдлаар хийдэг.
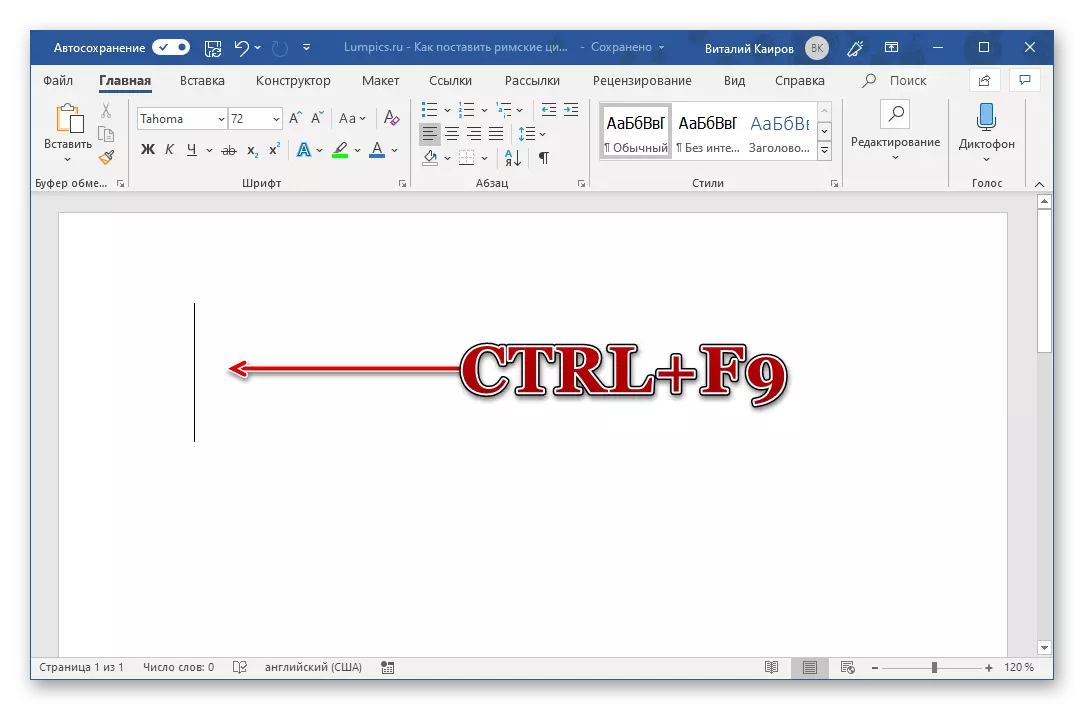


Энэ аргыг энэ нийтлэлд хамгийн энгийн, хамгийн тохиромжтой гэж нэрлэдэг. Танд хэрэгтэй бүх зүйл - томъёо, томъёоны энгийн синтакс, суурийн болон дараагийн хөрвүүлэхэд ашигладаг. Ийм байдлаар та ямар ч роман тоо, тоонууд, тоонууд, ижил хэмжээгээр, ижил төстэй арабын үнэт зүйлсийн дагуу санаа зовохгүйгээр бичиж болно.
Нэмж дурдахад: Түлхүүр хослол, авто компанийн зорилго
Ромын тоог бичих нь бидний хамгийн сүүлийн арга замыг хамгийн тохиромжтой гэж нэрлэж болно, гэхдээ та үүнийг дор хаяж, эсвэл бүр өөр өөр хувилбарыг үүсгэж болно. Яг яг ямар? Энэ өгүүллийн хоёр ба гуравдахь аргыг хослуулах нь хангалттай. Дүрүүдтэй холбоо барина уу. Дүрүүдтэй холбоо бариарай.

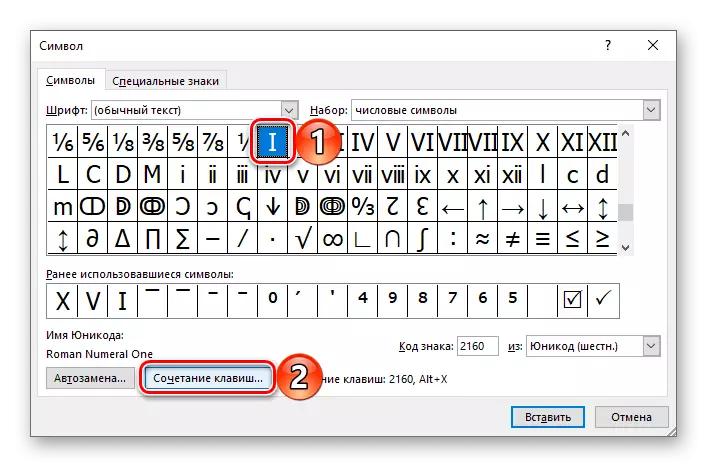

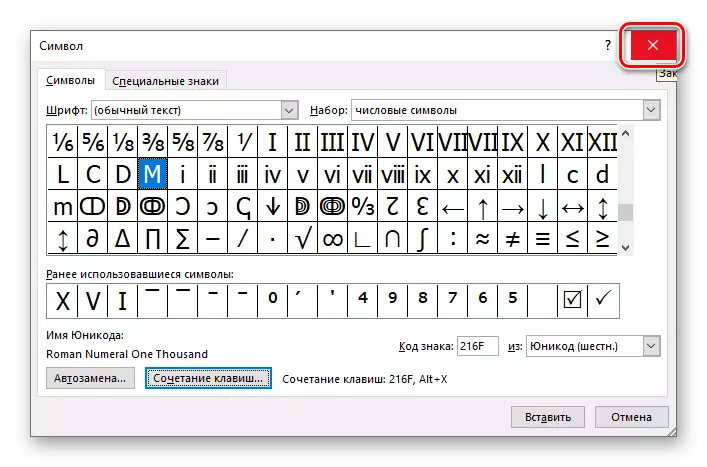
Үзүүлэлтийг хялбаршуулахын тулд: Халуун түлхүүрүүд
Хэрэв даалгавар болон дараагийн товчлуурыг ашиглах нь хамгийн хялбар, хамгийн тохиромжтой шийдэл биш бол Ромын дугаар, тоонд автоматаар орлуулах боломжтой бололтой.