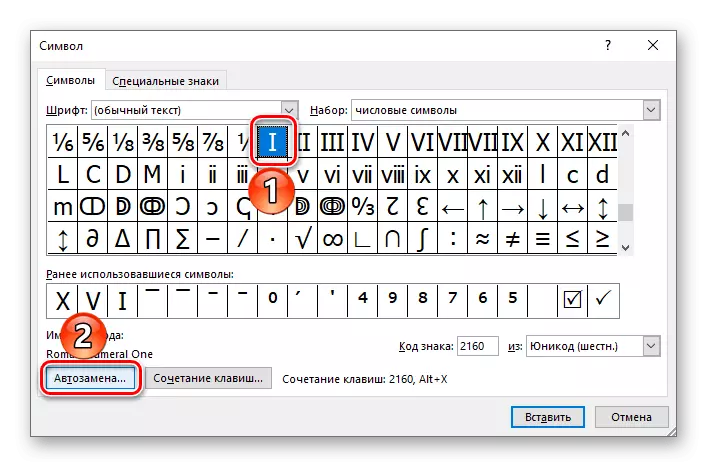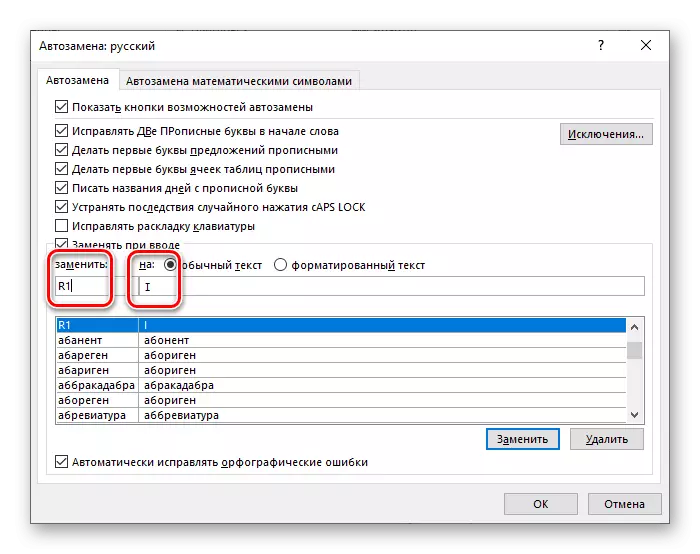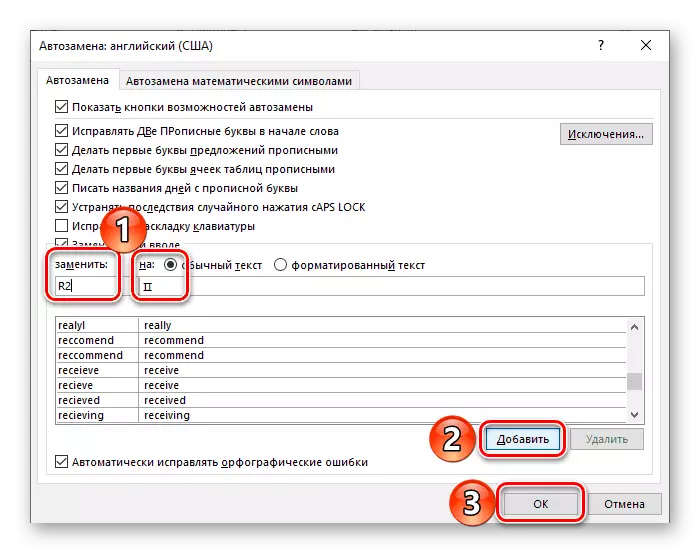Кога креирате одредени документи, како што се апстракти, научни извештаи, предмети и тези, порано или подоцна, можеме да се соочиме со потребата да напишеме римски броеви и броеви, а најчесто тоа нема да биде ниту еден. За среќа, најпопуларниот уредувач на текст Microsoft Word овозможува ова без многу напор.
Пишување римски цифри во Word
Римските броеви и броеви се инхерентно не се разликуваат од било кој друг знак што сакате да го внесете од време на време на Word. Како резултат на тоа, за да ги напишете во текстуален документ, можно е да ги користите истите решенија како во слични случаи. Но, постои повеќе очигледна опција од која ќе започнеме.Метод 1: Латински букви
За да напишете римски броеви, се користат седум букви од латинска азбука, кои се евидентираат во одредена секвенца диктирана од правилата. Еве ги нивните ознаки:
- Јас (1)
- V (5)
- X (10)
- L (50)
- C (100)
- D (500)
- M (1000)
Ние нема да ги разгледаме правилата за пишување на римските броеви за да разгледаме само очигледен факт - во Microsoft Word што може да се направи со користење на Latice, што е, на пример, големи (горните) букви на англиски или германски распоред.
- Префрлете се на соодветниот изгледот на јазикот со притискање на "Alt + Shift" или "Ctrl + Shift", во зависност од поставките инсталирани во системот. Вклучете го режимот "Capslock" на тастатурата за да напишете со големи букви.
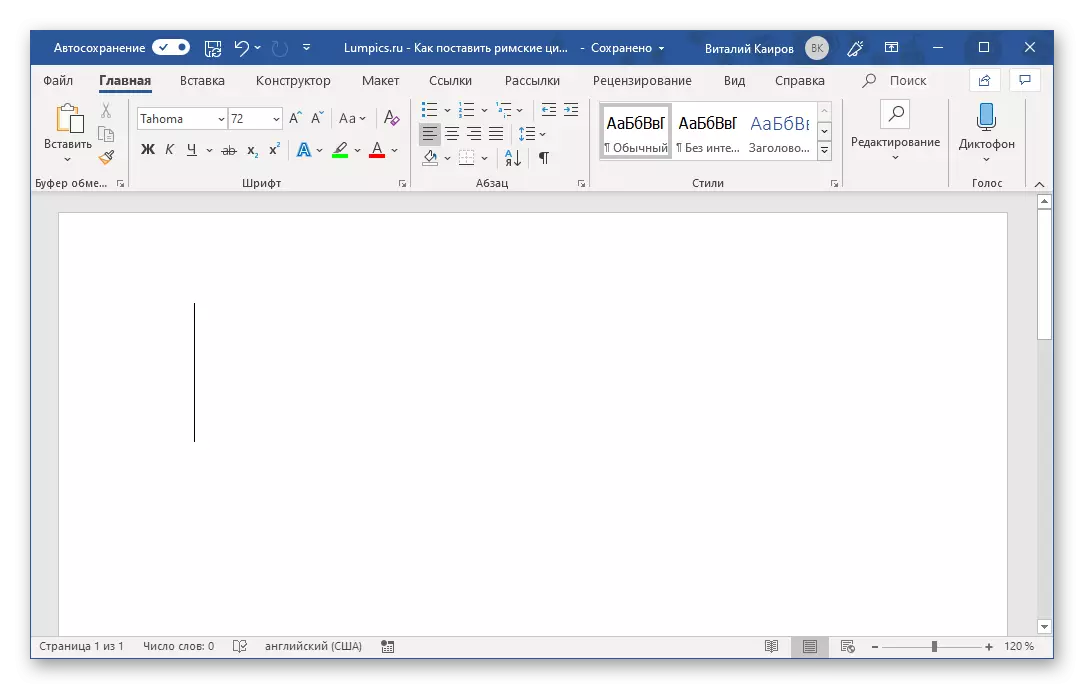
Прочитајте исто така: Промена на јазични распоред во Windows
- Запишете го саканиот број, бројот или бројот користејќи ја буквата "латинска" азбука за ова.
- Како резултат на тоа, ќе добиете римски броеви. Во примерот подолу, на тој начин ние сме рекорди 21 и 2019 година.


Ако сакате, можете да го промените фонтот во кој тие се евидентираат, нејзината големина, боја и број на други параметри. За тоа како сето тоа е направено, пишувавме во посебна статија.

Прочитај повеќе: Форматирање на текст во Word
Метод 2: Вметнување знаци
Ако не сакате да ги снимите римските фигури со латински букви, можете да ги доставите како ликови кои се достапни во вградената библиотека на Microsoft Word. За ова:
- Кога наведувате место за идниот влез во документот, одете во табулаторот "Вметни".
- Проширете го паѓачкото мени "симболи", кое се наоѓа во блокот со истото име, и изберете "Други симболи".
- Во дијалогот што се отвора, изберете "SET:" опција "нумерички знаци" од паѓачката листа.
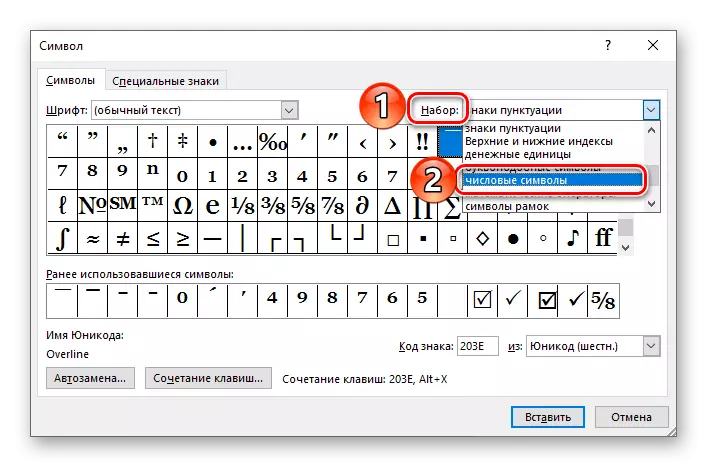
Забелешка: Симболи кои означуваат римски броеви и броеви не се достапни за сите фонтови, па ако не ги видите во "нумерички симболи", затворете го прозорецот за вметнување, го промените фонтот и повторно ги повторувате чекорите од чекорите 1-2 од овој дел од Артиклот.
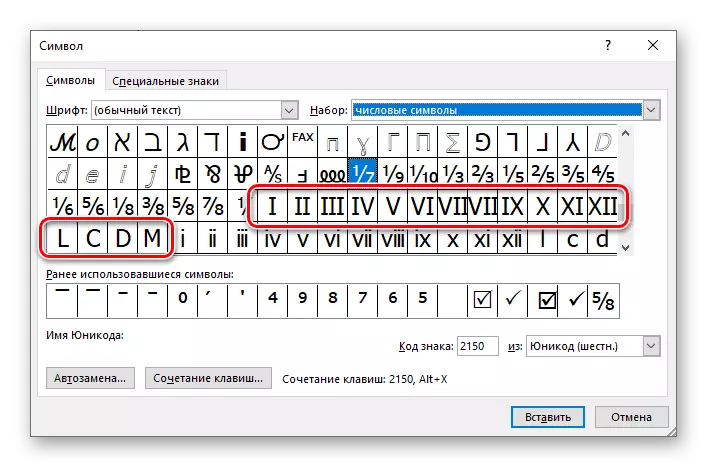
- Означете ја саканата римска цифра (или број) и кликнете на копчето "Вметни".
- Повторете слична акција (нагласете - Вметни) за сите други знаци што сакате да ги напишете (прозорецот на симболот може да се префрли на страна за да го нагласи местото на страната на страницата за да го напишете следниот знак). Откако го сторивте, можете да го затворите прозорецот за вметнување.



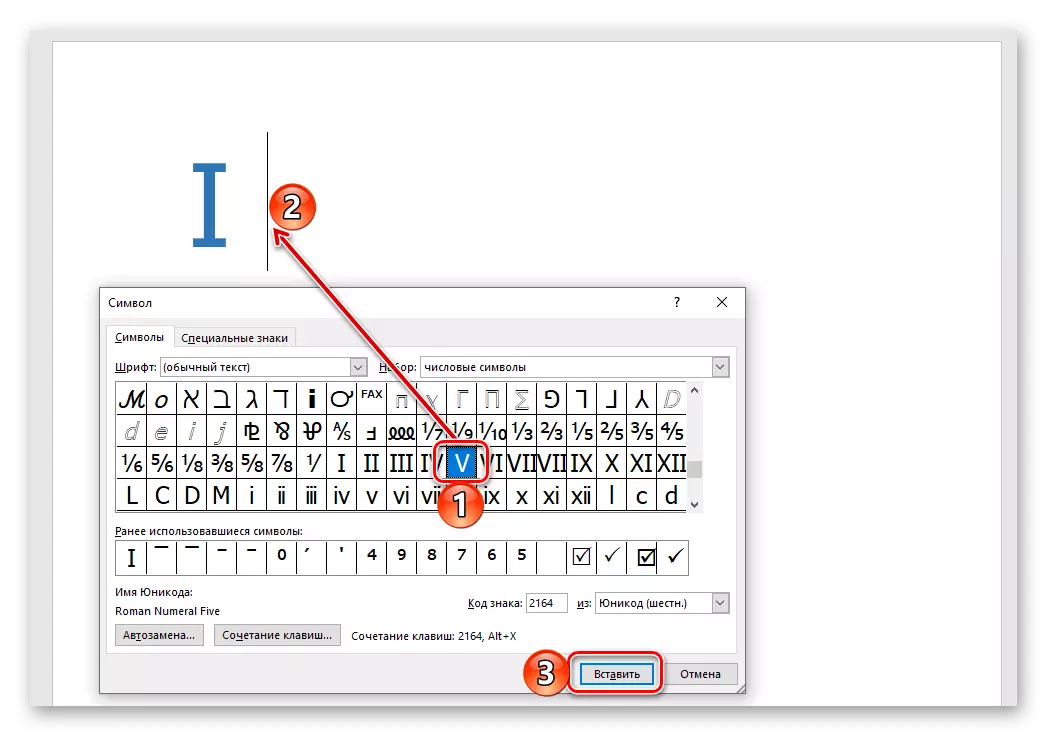
Плус овој метод, во споредба со претходниот, е дека римските броеви и броеви се состојат од повеќе од еден симбол (на пример, 2, 3, 4, 6, итн.) Може да се вметнат во исто време. Минус лежи во самиот пристап - потребата да се отвори прозорецот "симбол" и да бара релевантни знаци. За среќа, тоа може да биде нешто поедноставено.

Прочитајте исто така: Вметнување знаци и специјални знаци во Word
Метод 3: Конверзија на код за симбол
Во процесот на извршување на претходниот метод, може да забележите дека секој лик презентиран во вградениот Microsoft Word Set има своја ознака на кодот. Знаејќи го тоа, како и комбинација на топла клучеви што врши конверзија на кодот во симбол, можете да напишете римски броеви без пристап до менито на нивните инсерти. Ознаките се како што следува:

- 2160 - I (1)
- 2161 - II (2)
- 2162 - III (3)
- 2163 - IV (4)
- 2164 - V (5)
- 2165 - VI (6)
- 2166 - VII (7)
- 2167 - VIII (8)
- 2168 - IX (9)
- 2169 - x (10)
- 216A - XI (11)
- 216B - XII (12)
- 216C - L (50)
- 216d - C (100)
- 216E - D (500)
- 216f - m (1000)
Првиот во колоната (пред цртичка) е специфициран кодот на симболот, вториот (по цртичка) - соодветната римска фигура или бројот, третиот (во загради) - арапски ознака.
Забелешка: Како и во претходниот метод, неопходно е да се користи фонтот што ги поддржува за да додадат симболи на римски броеви.
- Внесете го кодот што одговара на римскиот број или бројот што сакате да го напишете.
- Без да се направи инциденца, односно без притискање на "просторот", прицврстувајте ги копчињата "Alt + x" и ослободете ги.
- Кодската ознака ќе биде претворена во соодветниот симбол.
- На местото каде што планирате да напишете броеви, поставете го покажувачот на курсорот и притиснете ја тастатурата со копчето "Ctrl + F9".
- Во фигурираните загради кои се појавуваат, запишете ја формулата од следниот тип:
= N \ * Роман
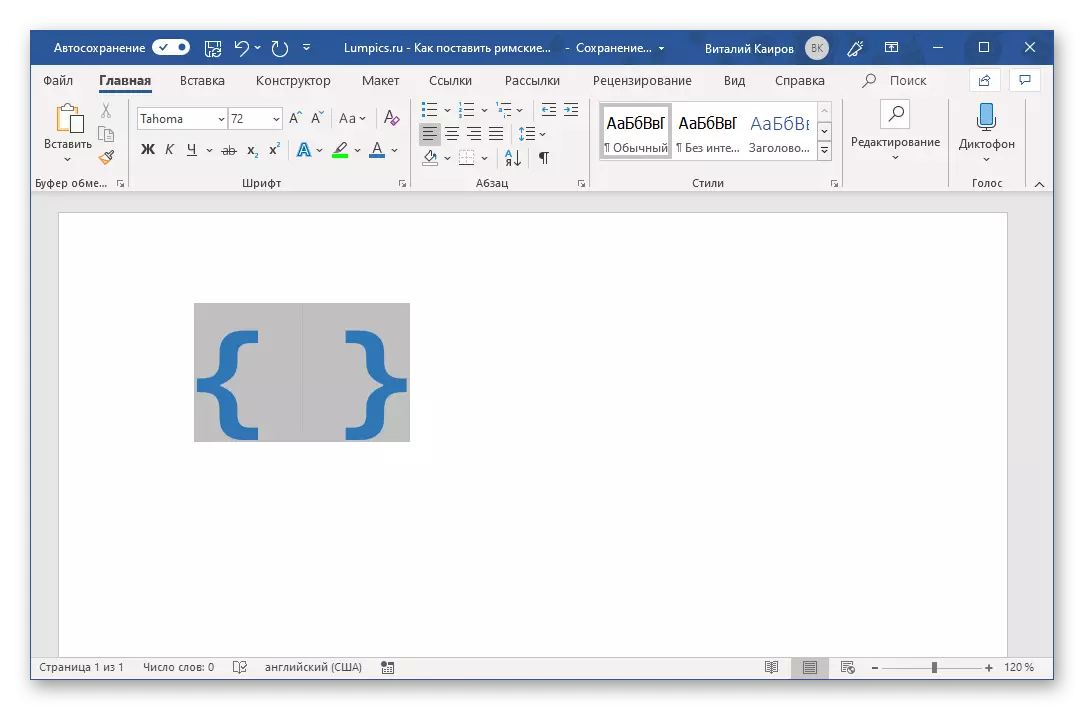
Каде што n е арапските фигури кои треба да бидат претставени во форма на римски.
- Кога ја наведува саканата вредност, притиснете ја тастатурата "F9" - ова ја претвора формулата во римски броеви кои одговараат на оној што го навеле во загради. За да го отстраните изборот, само кликнете на празно место во документот.
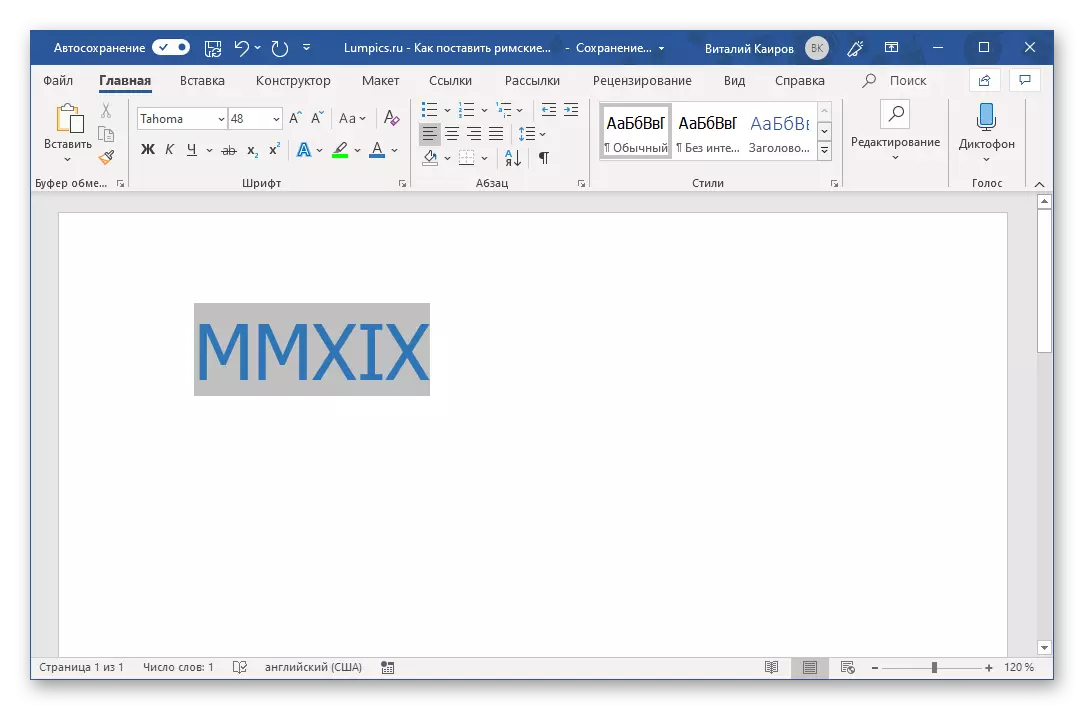
Значи, во нашиот пример, Арапската 2019 беше претворена во римски MMXIX.
- Одете во табулаторот "Вметни" и отворете го прозорецот "Симбол" со избирање на "Други симболи" во менито од истото копче.
- Изберете го "Нумеричките симболи" поставени и потоа означете го римскиот број "I" во листата и кликнете на копчето "Копчето".
- Во линијата "Нова клучна комбинација", внесете ја саканата комбинација со притискање на овие копчиња на тастатурата,
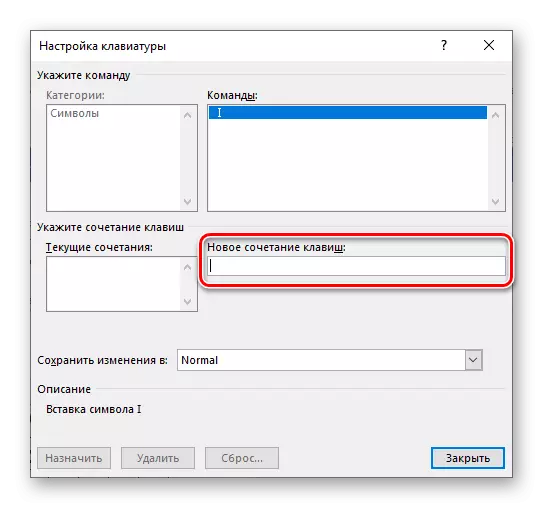
Потоа кликнете на копчето "Назначено".

Совет: Користете само оние клучни комбинации кои не се вклучени за повикување на било која функција или било какво дејство во системот и директно Microsoft Word. На пример, за Роман можам да назначам "Ctrl + Shift + 1" . Навистина, ова ќе го доживее програмата како "Ctrl +!" Она што е делумно логично
- Слични активности прават со останатите знаци кои означуваат римски броеви и броеви. Ако за ова сте користеле комбинација слична на нашата, а потоа со опсегот од I до IX (1-9) не треба да има проблеми.

За x, можете да доделите нешто како "Ctrl + Shift ++", бидејќи "Ctrl + Shift + 0" не е "прифатена" од програмата, но за број повеќе од 10 ќе мора да излезе со нешто посложено, за Пример, "Ctrl + Shift + 0 + 1" или нешто помалку логично.

За 50 - "Ctrl + Shift + F", за 100 - "Ctrl + Shift + H". Ова се само можни примери, го доделувате она што го сметате за попогодни за употреба и лесно да се запаметат.
- Откако му доделува на секој лик што го означува римскиот број или број, неговите кратенки, го затвораат дијалогот "Симбол". Запомнете, но подобро ги напишете овие комбинации за да ги користите понатаму за брз и удобен влез.
- Повторете ги чекорите од чекорите 1-2 опишани погоре, само на копчето "Комбинација на клуч", притиснете "Auto план".
- Во прозорецот за поставување што се отвора, поставете го маркерот спроти елементот "Нормален текст".
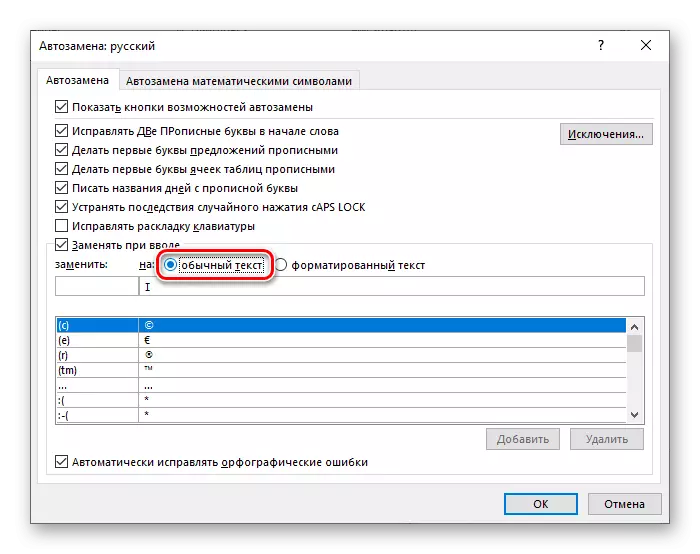
Во полето "Замени:", внесете го она што планирате да продолжите да го замените римскиот број во оваа област "на:" - всушност римската фигура. На пример, може да се направи вака: ознаката "R1" е пропишана за "I", "R2" за "II", и така натаму.
- Со наведување на посакуваните автоматски параметри за замена, кликнете на копчето Додај.
- Слично е на оние со сите други ноти што би сакале да ги замените на римските броеви и броеви. Откако го направивте ова, кликнете "OK" за да го затворите прозорецот "Авто план".
- Сега секој пат кога ќе ја внесете вредноста што е снимена во полето "Замени" и кликнете на просторот,

Наместо тоа, ќе се појави римската цифра или бројот што го наведувате во полето "ON".

Заклучок
Погледнавме неколку опции за тоа како во Microsoft Word, можете да ги снимите римските броеви и броеви, од најочигледно, до неколку наједноставни и удобни. Кој да го избере, реши само тебе.

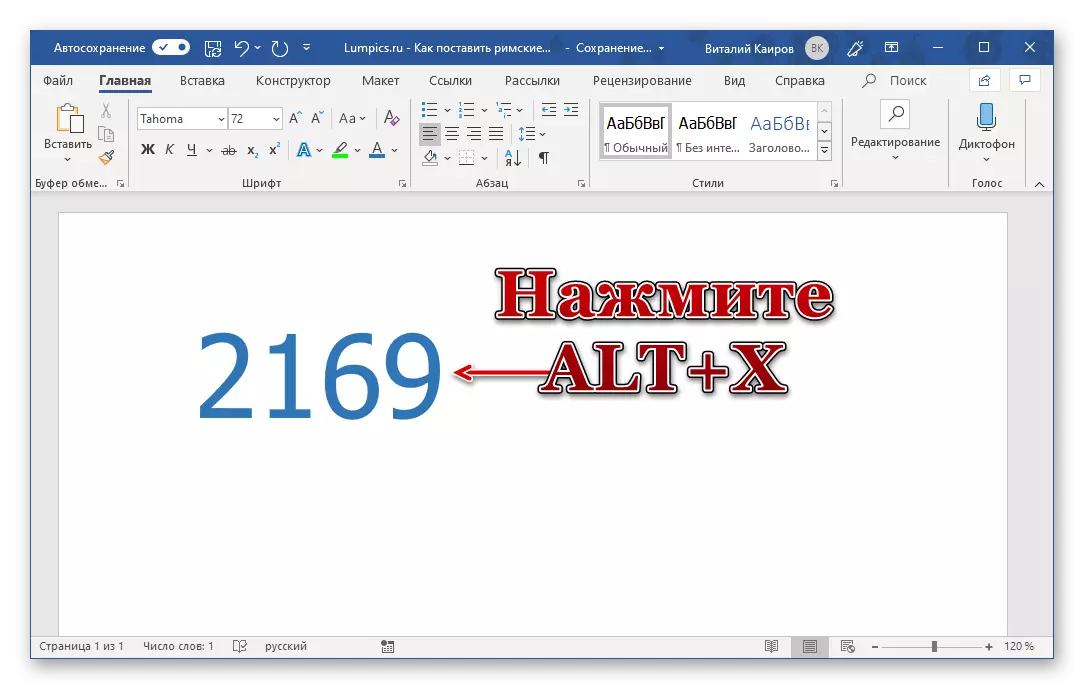
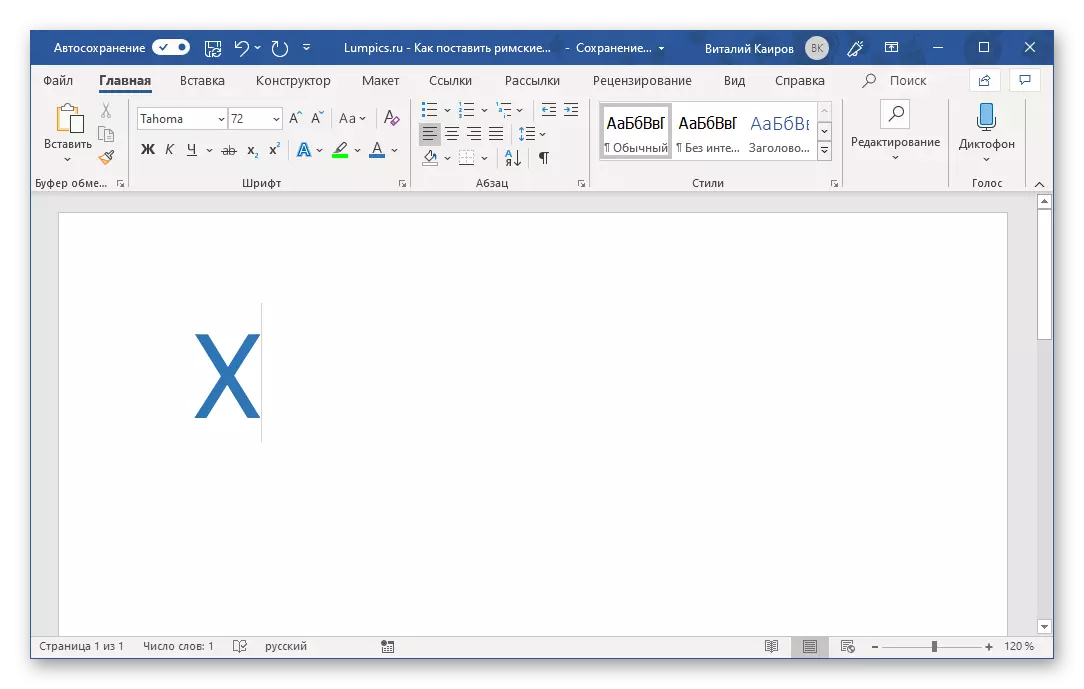
Важно: Кодовите што ги содржат буквите од латинската азбука мора да се администрираат во англискиот распоред.
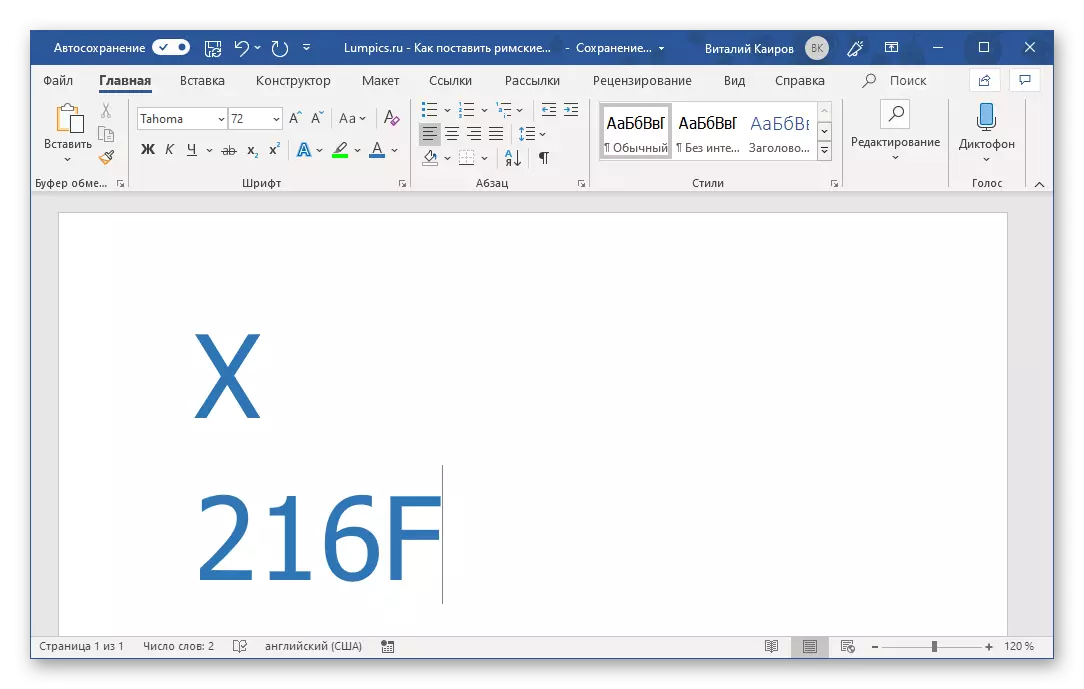
За да напишете броеви кои се состојат од повеќе од еден римски број (број), со конвертирање на кодот во нив, неопходно е да се направат алишта (простори) помеѓу веќе конвертираниот код и да се оди по него. По снимањето и конвертирање на нив, можете исто така да ги избришете.
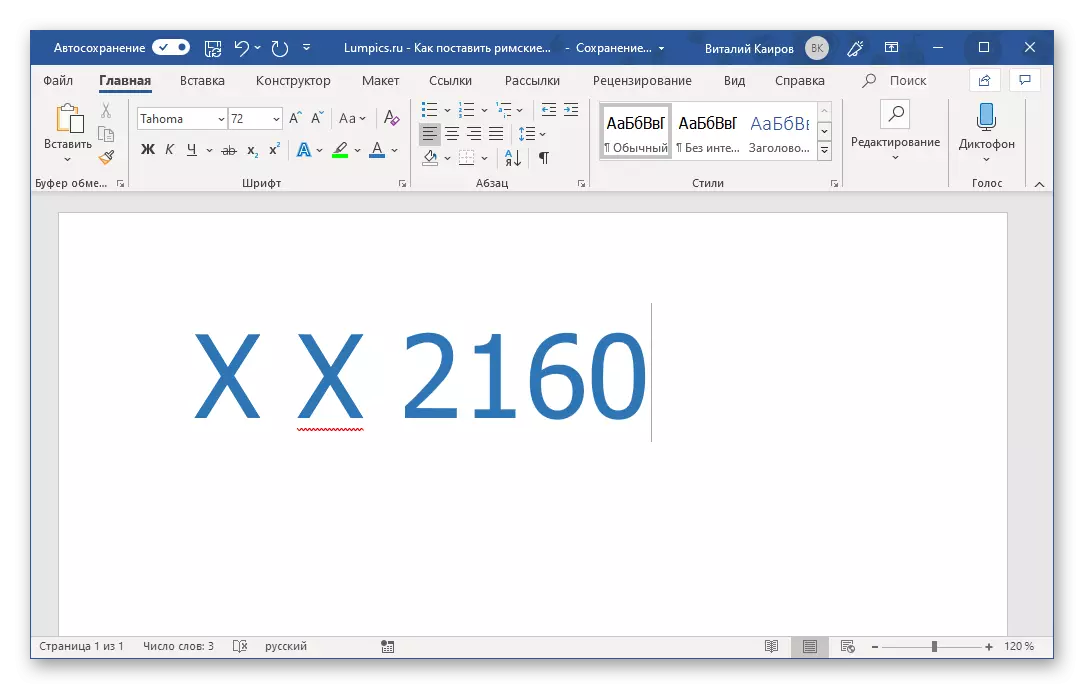
Забелешка: Ако евидентираниот римски број е нагласен како грешка (црвена брановидна линија), користете го менито за контекст за да го прескокнете за да проверите или да додадете во речникот.
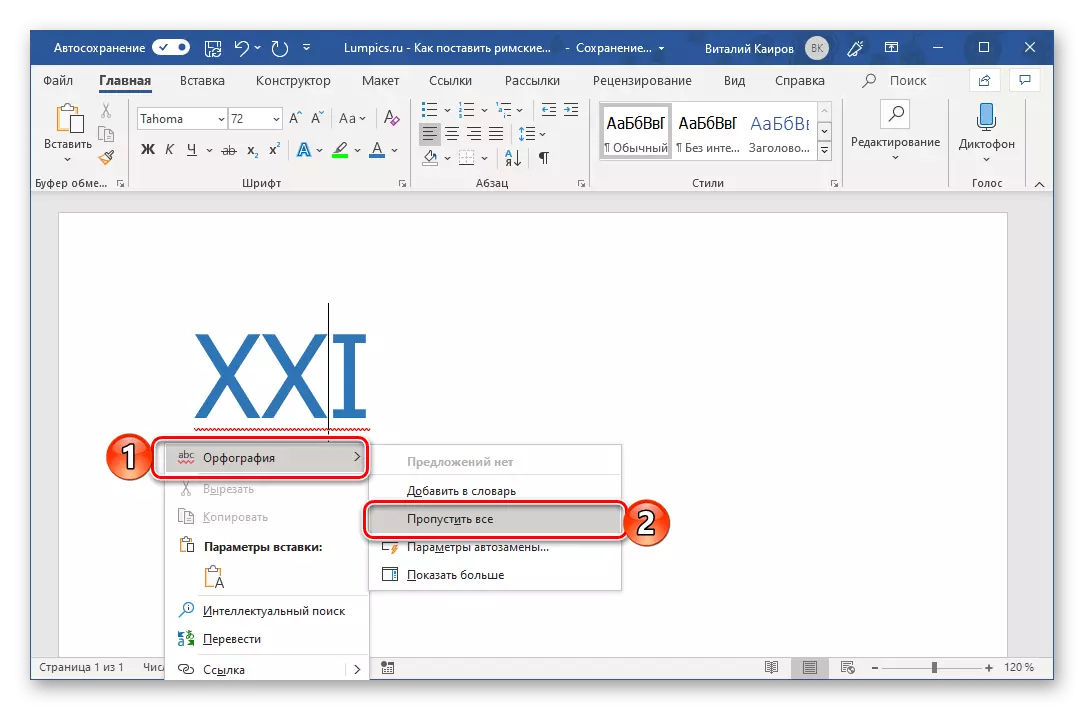
Метод 4: Конвертирање на арапски цифри на римски
Горенаведените методи за пишување римски броеви не можат да се наречат удобно. Прво, секој лик, или поточно, дури и секој елемент од една цифра (на пример, три единици со кои е напишано тројно), треба да ја внесете тастатурата одделно или да пристапите до специјалниот дел од програмата. Второ, сите тие значат познавања за правилата за пишување. Можете да ги избегнете овие тешкотии со користење на функцијата на конвертирање на арапските цифри познати на нас и броеви на римски. Ова е направено на следниов начин:
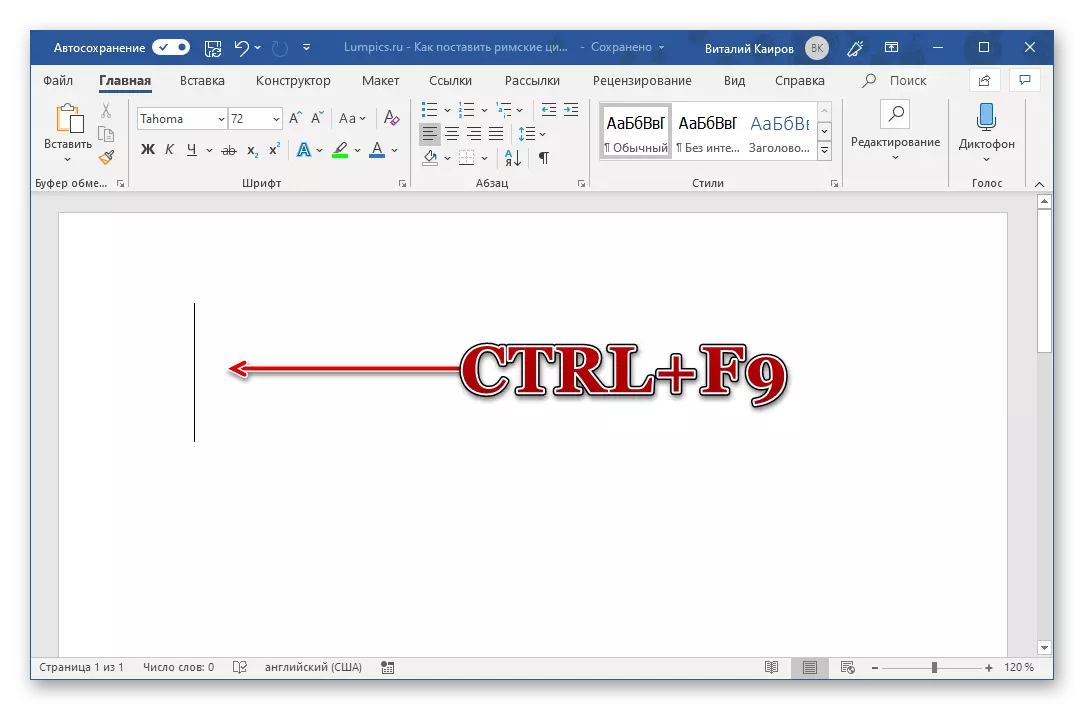


Овој метод е јасно наречен наједноставен и најзгодно од сите презентирани во овој напис. Се што ви треба од вас - сетете се на едноставната синтакса со формулата и кратенките, кои се користат за создавање на својата база и последователна конверзија. На овој начин, можете да снимате апсолутно какви било римски броеви и броеви, во било кое количество и без да се грижите за нивната усогласеност со слични арапски вредности.
Дополнително: Цел на клучните комбинации и автоматско
Последниот начин на нашите начини да пишувам римски бројки може да се нарече најсоодветен, но самостојно да го создаде барем, или уште повеќе достојна алтернатива. Како точно? Доволно е да се комбинираат вториот и третиот метод на овој член меѓу себе - контактирајте ги ликовите вметнете мени и да ги доделите нивните кратенки за секој што ви треба.

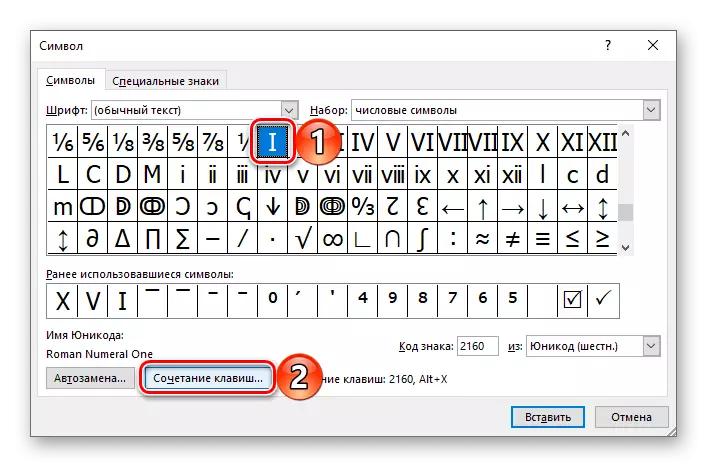

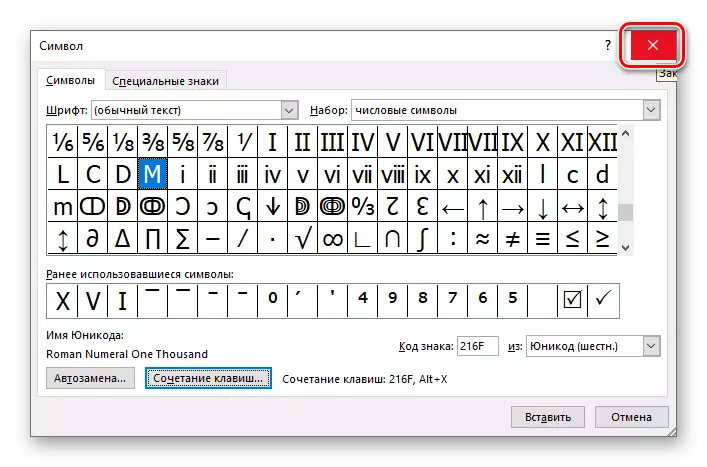
Видете исто така: топла клучеви за поедноставување на работата во зборот
Ако задачата и последователната употреба на жешки клучеви не се чини најлесниот и најзгодно решение, наместо тоа, можете да доделите автоматска замена на симболи на римски броеви и броеви.