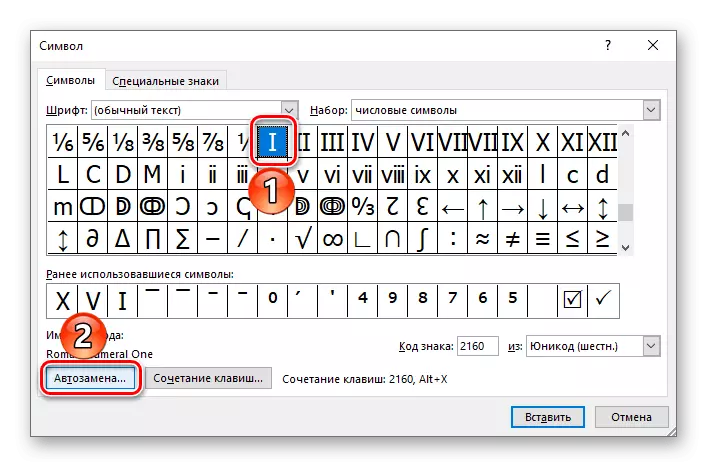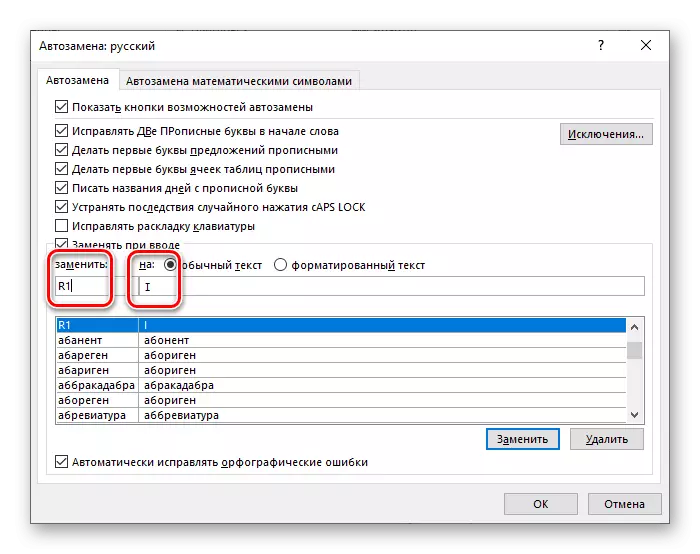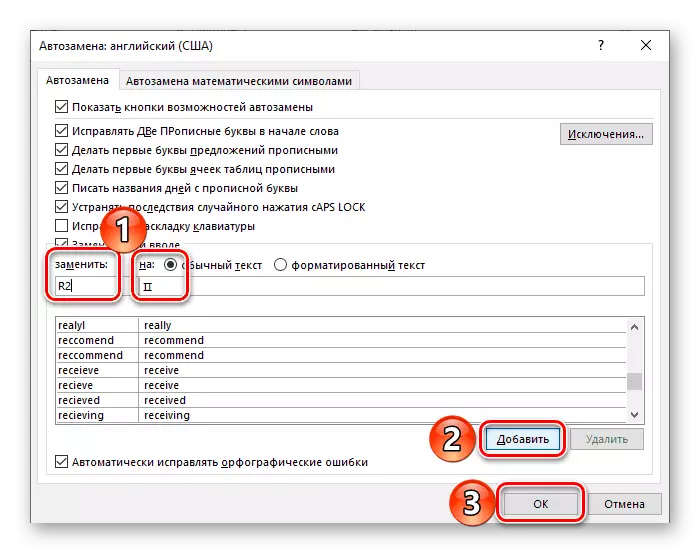Durante la creazione di determinati documenti, come gli abstract, i rapporti scientifici, i corsi e la tesi, prima o poi, possiamo affrontare la necessità di scrivere numeri e numeri romani, e molto spesso non sarà uno single. Fortunatamente, l'editor di testo più popolare Microsoft Word consente a questo di fare senza molti sforzi.
Scrivere cifre romane in parole
I numeri e i numeri romani sono intrinsecamente non molto diversi da altri personaggi che si desidera entrare in tanto in tanto in volta alla parola. Di conseguenza, per scriverli in un documento di testo, è possibile utilizzare le stesse soluzioni di casi simili. Ma c'è un'opzione più ovvia da cui inizieremo.Metodo 1: lettere latine
Per scrivere numeri romani, vengono utilizzate sette lettere dell'alfabeto latino, che sono registrate in una certa sequenza dettata dalle regole. Ecco le loro designazioni:
- I (1)
- V (5)
- X (10)
- L (50)
- C (100)
- D (500)
- M (1000)
Non prenderemo in considerazione le regole per scrivere numeri romani per considerare solo un fatto ovvio - in Microsoft Word può essere fatto usando un latice, ovvero, ad esempio, lettere grandi (superiori) in inglese o tedesco layout.
- Passa al layout della lingua appropriato premendo "Alt + Maiusc and Trans" o "Ctrl + Shift", a seconda delle impostazioni installate nel sistema. Accendi la modalità "Capslock" sulla tastiera per scrivere con lettere maiuscole.
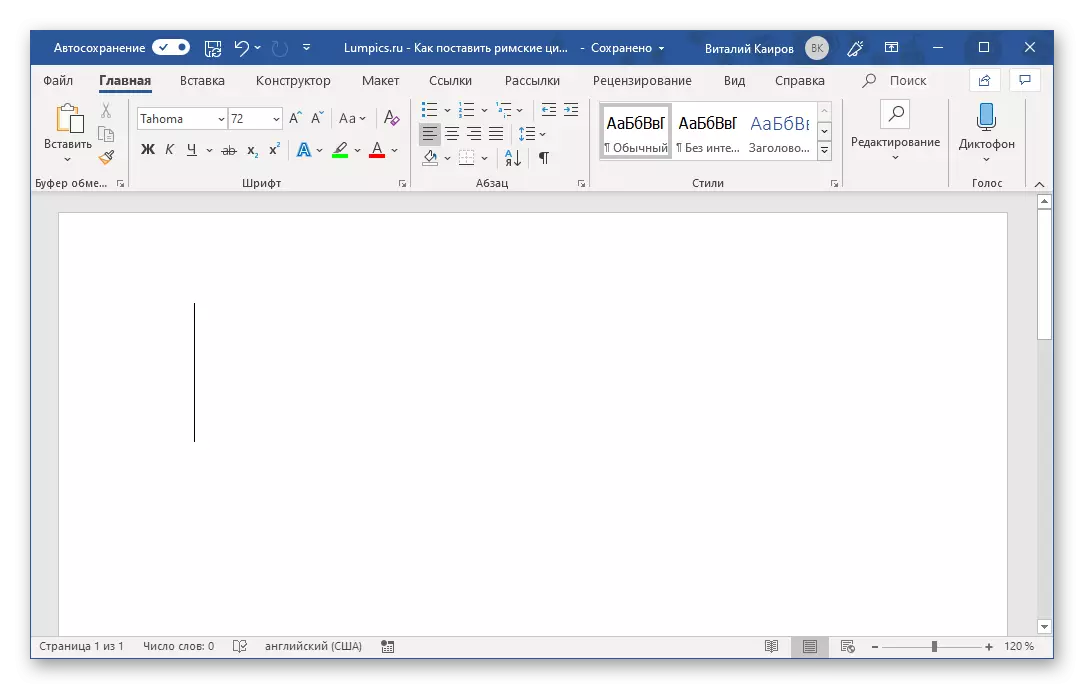
Leggi anche: cambia i layout di lingua in Windows
- Registra il numero desiderato, il numero o il numero utilizzando l'alfabeto della lettera "latino" per questo.
- Di conseguenza, riceverai numeri romani. Nell'esempio seguente, siamo quindi registrati 21 e 2019.


Se lo desideri, è possibile modificare il carattere in cui sono registrati, le sue dimensioni, il colore e il numero di altri parametri. A proposito di come tutto è fatto, abbiamo scritto in un articolo separato.

Per saperne di più: formattazione del testo in parola
Metodo 2: inserimento di caratteri
Se non si desidera registrare figure romane con lettere latine, puoi inviarle come caratteri disponibili nella libreria Microsoft Word integrata. Per questo:
- Quando si specifica un luogo per la voce futura nel documento, vai alla scheda "Inserisci".
- Espandere il menu a discesa del pulsante "Simboli", che si trova nel blocco con lo stesso nome e seleziona "Altri simboli".
- Nella finestra di dialogo che si apre, selezionare "Set:" Opzione "Caratteri numerici" dall'elenco a discesa.
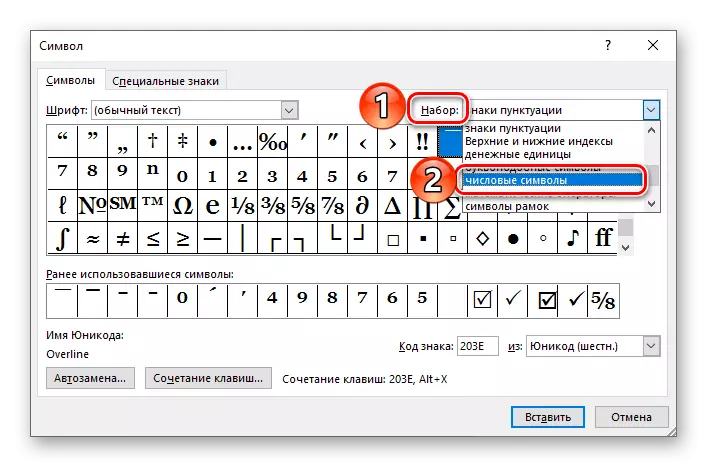
Nota: I simboli che denotano numeri e numeri romani non sono disponibili per tutti i font, quindi se non li vedi nel set "simboli numerici", chiudere la finestra di inserisce, modificare il carattere e ripetere nuovamente i passaggi dei passaggi 1-2 di questa parte di l'articolo.
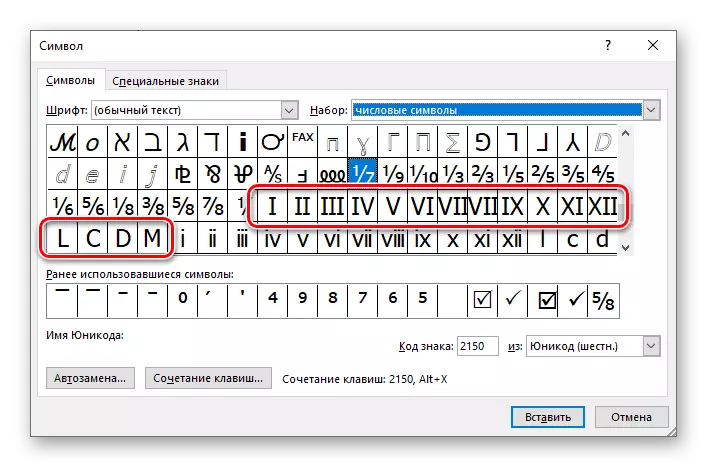
- Evidenzia la cifra romana desiderata (o numero) e fai clic sul pulsante "Incolla".
- Ripeti un'azione simile (evidenziare - inserire) per tutti gli altri caratteri che si desidera scrivere (la finestra del simbolo può essere spostata sul lato per evidenziare il posto nella pagina della pagina per scrivere il segno successivo). Avendolo fatto, puoi chiudere la finestra Inserisci.



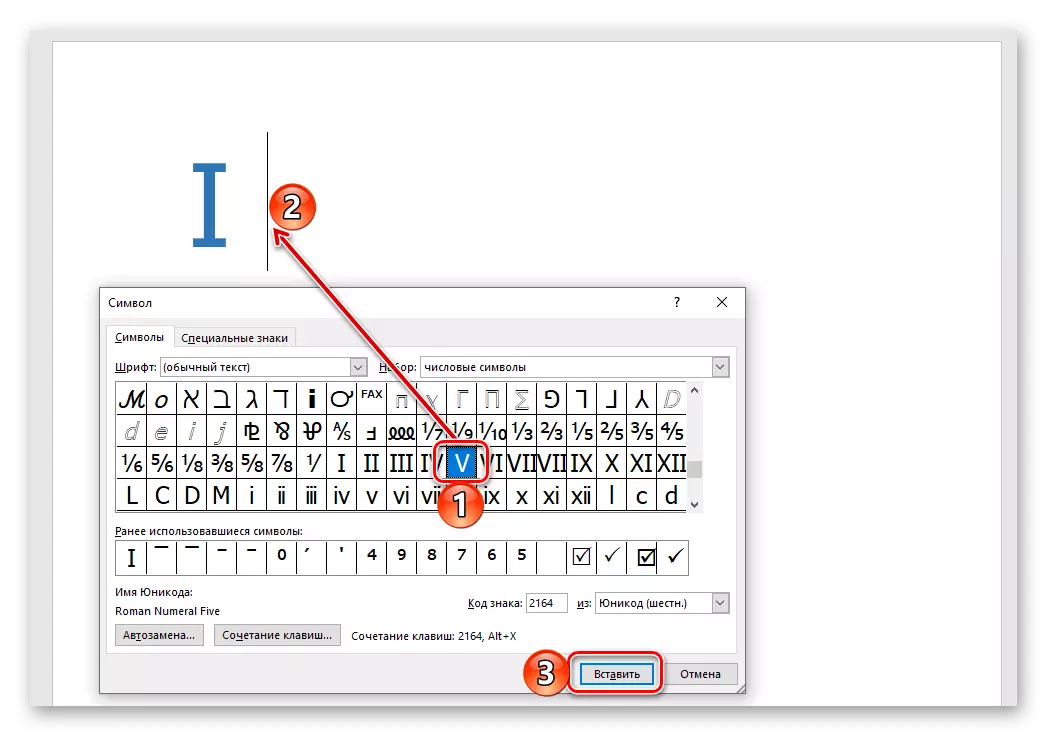
Inoltre questo metodo, in confronto con quello precedente, è che i numeri e i numeri romani costituiti da più di un simbolo (ad esempio, 2, 3, 4, 6, ecc.) Può essere inserito alla volta. Meno risiede nell'approccio stesso - la necessità di aprire la finestra "Simbolo" e cercare segni pertinenti. Fortunatamente, può essere un po 'semplificato.

Leggi anche: inserire personaggi e cartelli speciali in Word
Metodo 3: Conversione del codice al simbolo
Nel processo di esecuzione del metodo precedente, è possibile notare che ogni carattere presentato nel set di parole Microsoft incorporato ha la propria designazione del codice. Conoscerlo, così come una combinazione di tasti di calore che esegue una conversione di codice in un simbolo, è possibile scrivere numeri romani senza accedere al menu dei loro inserti. Le designazioni sono le seguenti:

- 2160 - I (1)
- 2161 - II (2)
- 2162 - III (3)
- 2163 - IV (4)
- 2164 - V (5)
- 2165 - VI (6)
- 2166 - VII (7)
- 2167 - VIII (8)
- 2168 - IX (9)
- 2169 - x (10)
- 216A - XI (11)
- 216b - XII (12)
- 216C - L (50)
- 216D - C (100)
- 216E - D (500)
- 216F - m (1000)
Il primo nella colonna (prima del trattino) è specificato il codice simbolo, il secondo (dopo un cruscotto) - la corrispondente figura romana o il numero, il terzo (tra parentesi) - designazione araba.
Nota: Come nel metodo precedente, è necessario utilizzare il font che li supporta per aggiungere simboli di numeri romani.
- Inserisci il codice corrispondente al numero romano o al numero che si desidera scrivere.
- Senza fare un'incidenza, cioè senza premere lo "spazio", bloccare i tasti "alt + x" e rilasciarli.
- La designazione del codice verrà convertita nel simbolo corrispondente.
- Nel luogo in cui si prevede di scrivere numeri, impostare il puntatore cursore e premere la tastiera con il tasto "Ctrl + F9".
- Nelle staffe figurate che appaiono, annotare la formula del tipo seguente:
= N \ * romano
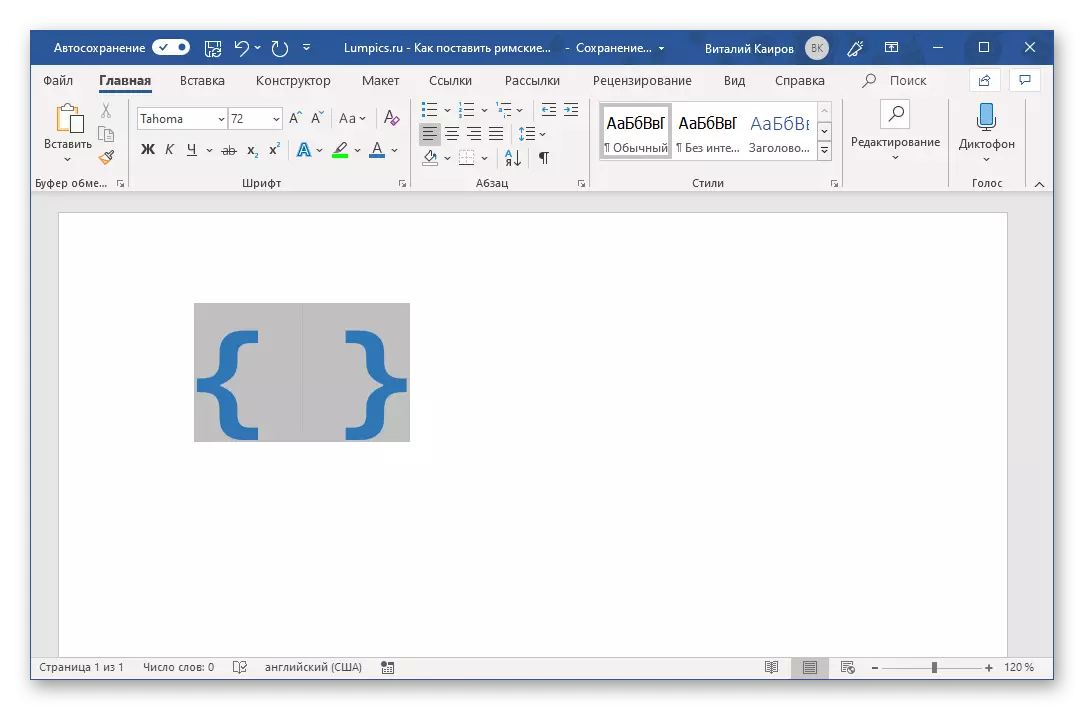
Dove n è le figure arabe che devono essere rappresentate sotto forma di romano.
- Quando si specifica il valore desiderato, premere la tastiera "F9" - questo converte la formula in numeri romani corrispondente a quello che hai indicato all'interno delle staffe. Per rimuovere la selezione, basta fare clic su un posto vuoto nel documento.
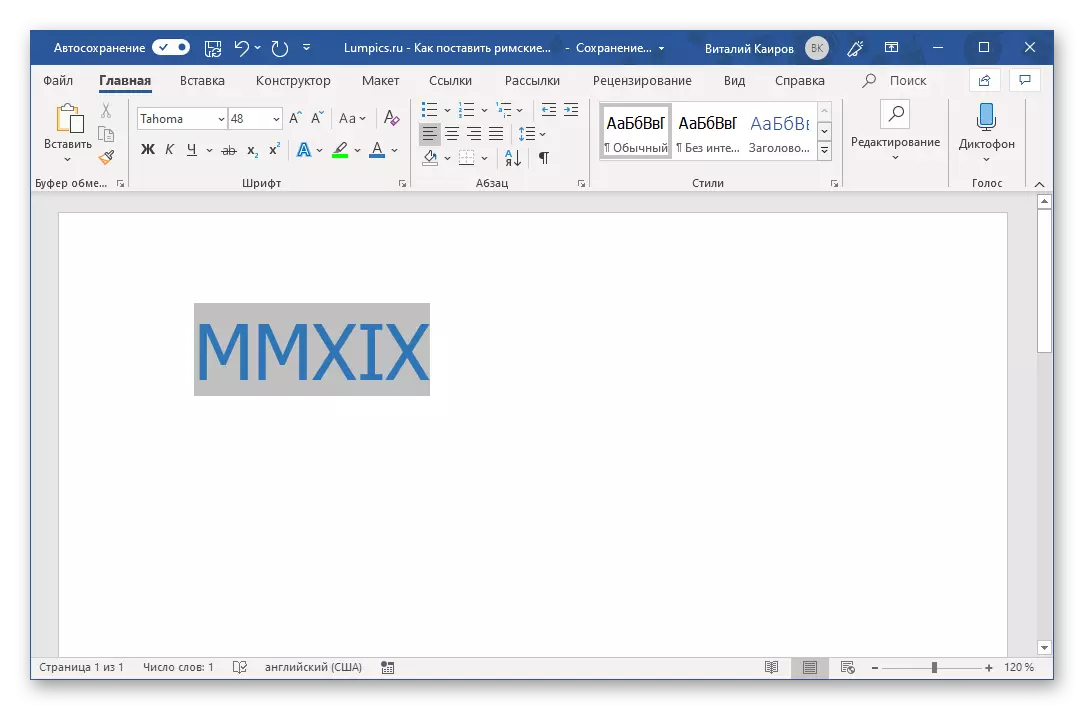
Quindi, nel nostro esempio, il Arab 2019 è stato convertito in Roman Mmxix.
- Vai alla scheda "Inserisci" e apri la finestra "Simbolo" selezionando "Altri simboli" nel menu dello stesso pulsante.
- Selezionare il set "simboli numerici" e quindi evidenziare il numero romano "I" nell'elenco e fai clic sul pulsante "Tasto combinazione".
- Nella riga "Nuova combinazione di tasti", inserire la combinazione desiderata premendo questi tasti sulla tastiera,
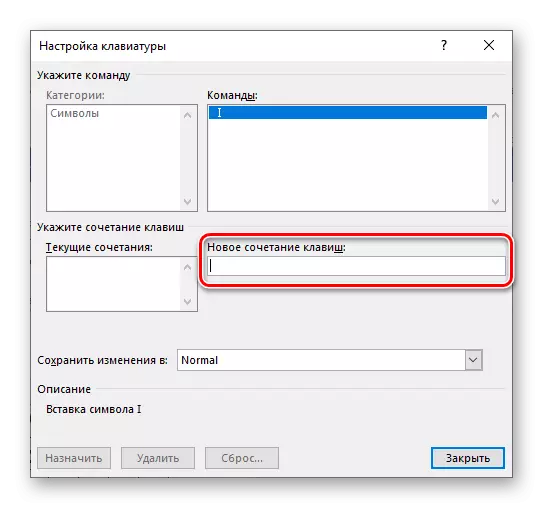
Quindi fai clic sul pulsante "Nomina".

Consigli: Utilizzare solo quelle combinazioni chiave che non sono coinvolte per chiamare alcuna funzione o alcuna azione nel sistema e direttamente Microsoft Word. Ad esempio, per Roman posso assegnare "Ctrl + Shift + 1" . È vero, questo sarà percepito dal programma come "Ctrl +!" Cosa è in parte logico
- Azioni simili a cui fanno il resto dei personaggi che denotano numeri e numeri romani. Se per questo hai usato una combinazione simile alla nostra, quindi con l'intervallo da i a IX (1-9) non dovrebbero esserci problemi.

Per X, puoi assegnare qualcosa come "Ctrl + Maiusc ++", perché "Ctrl + Shift + 0" non è "accettato" dal programma, ma per i numeri più di 10 dovrà trovare qualcosa di più complesso, per Esempio, "ctrl + shift + 0 + 1" o qualcosa di meno logico.

Per 50 - "Ctrl + Maiusc + F", per 100 - "Ctrl + Maiusc + H". Questi sono solo possibili esempi, assegni ciò che consideri più conveniente per l'uso e facile da memorizzare.
- Avendo assegnato a ciascun carattere che denota il numero o il numero romano, i suoi tasti di scelta rapida, chiudere la finestra di dialogo "Simbolo". Ricorda, ma scrivere meglio queste combinazioni per usarle ulteriormente per input rapido e conveniente.
- Ripetere i passaggi dai passaggi 1-2 descritti sopra, invece del pulsante "Combinazione di tasto", premere "Auto Plan".
- Nella finestra Setup che si apre, impostare il marker di fronte all'elemento "Testo normale".
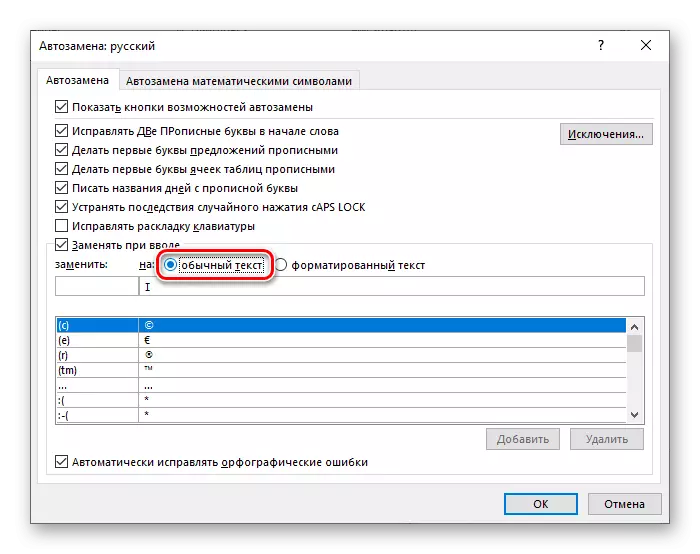
Nel campo "Sostituisci:", inserisci ciò che pensi di continuare a sostituire il numero romano nel campo "On:" - in realtà la figura romana. Ad esempio, può essere fatto così: la designazione "R1" è prescritta per "I", "R2" per "II", e così via.
- Specificando i parametri di sostituzione automatica desiderati, fare clic sul pulsante Aggiungi.
- È simile a quelli con tutte le altre notazione che vorresti sostituire sui numeri e sui numeri romani. Avendo fatto, fai clic su "OK" per chiudere la finestra "Auto Plan".
- Ora ogni volta che si inserisce il valore registrato nel campo "Sostituisci" e fai clic sullo spazio,

Invece, apparirà la cifra romana o il numero specificato nel campo "On".

Conclusione
Abbiamo esaminato diverse opzioni per come in Microsoft Word, puoi registrare i numeri e i numeri romani, dal più ovvio, alla coppia di più semplici e confortevoli. Quale scegliere, risolvere solo te.

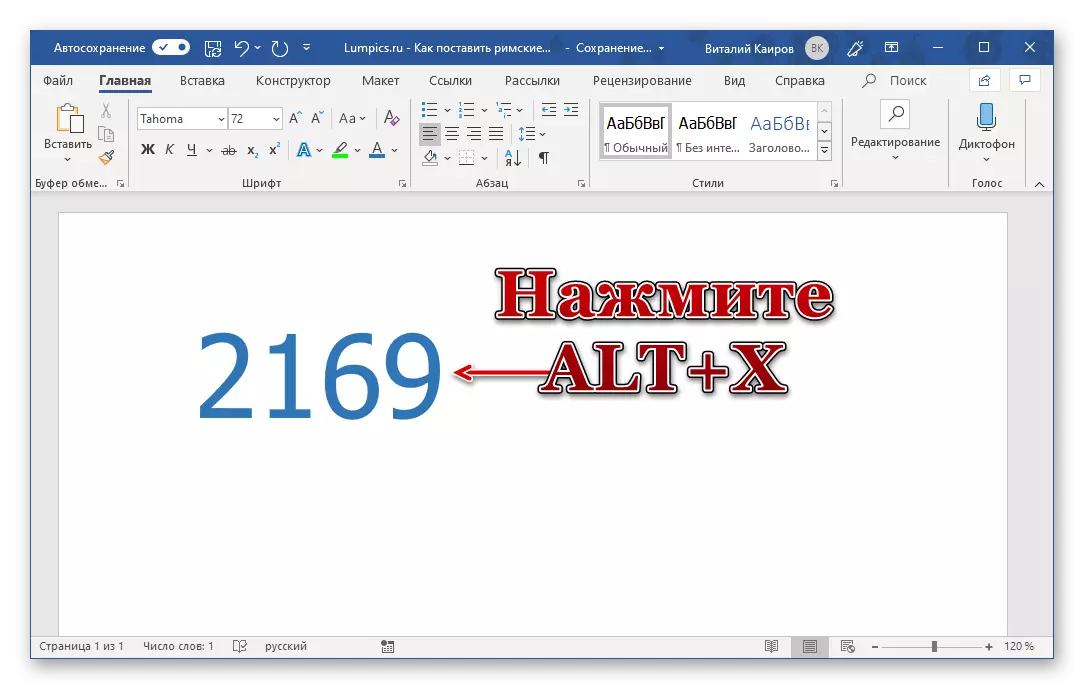
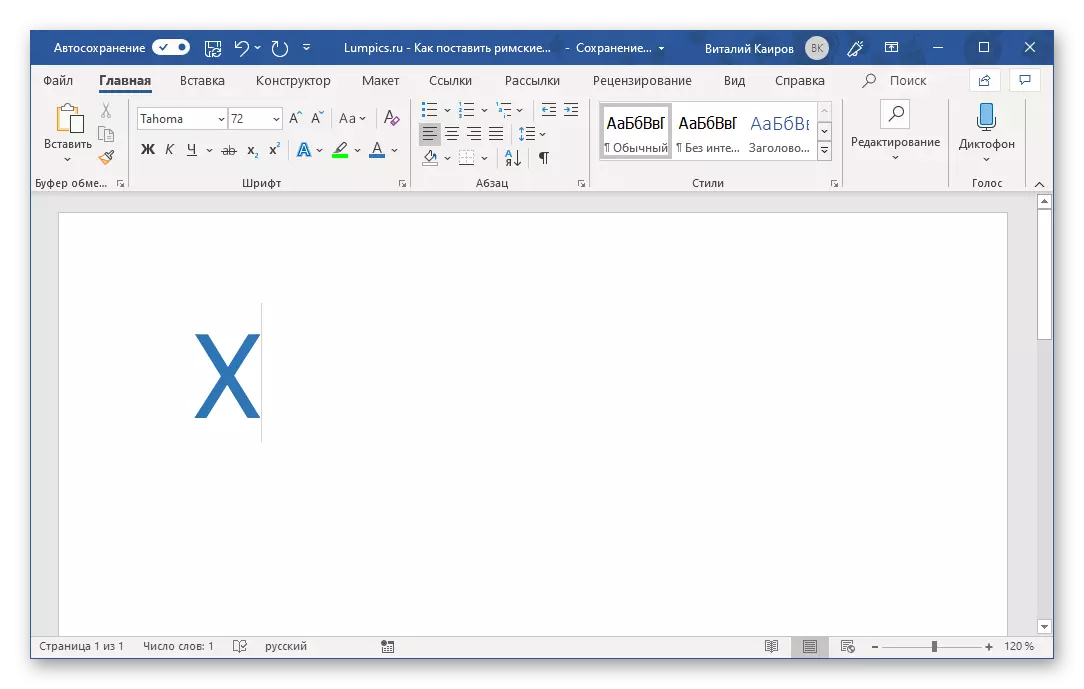
Importante: I codici contenenti le lettere dell'alfabeto latino devono essere somministrati nel layout inglese.
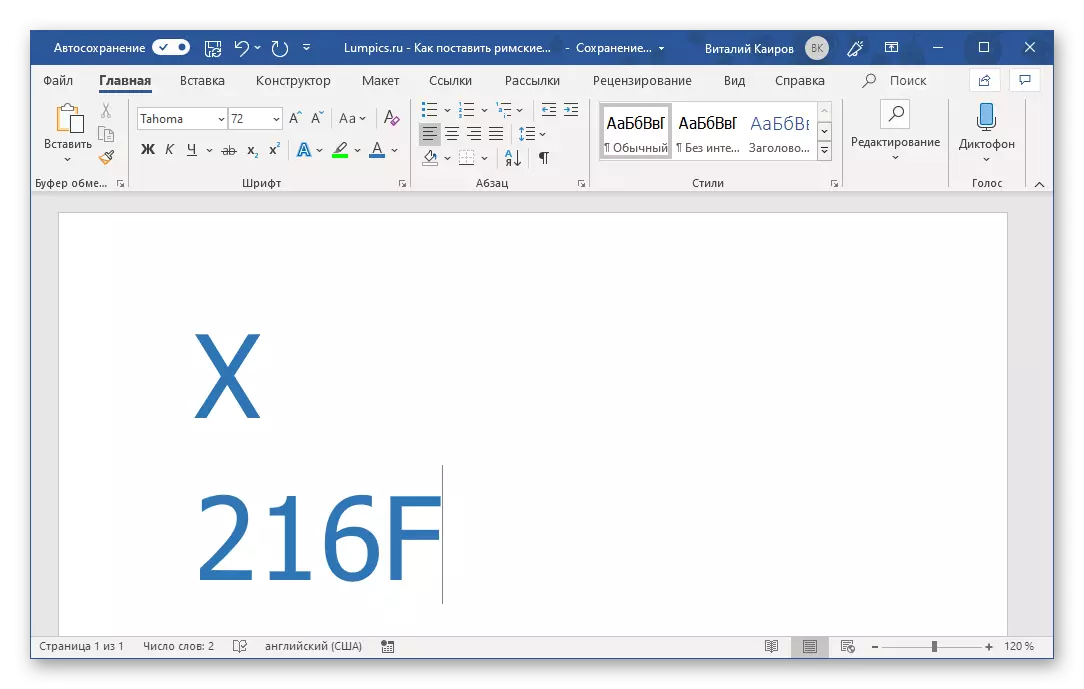
Per scrivere numeri composti da più di un numero romano (numero), convertendo il codice in esse, è necessario effettuare tratti (spazi) tra il codice già convertito e ad andare dopo. Dopo aver registrato e convertendoli, puoi anche eliminare.
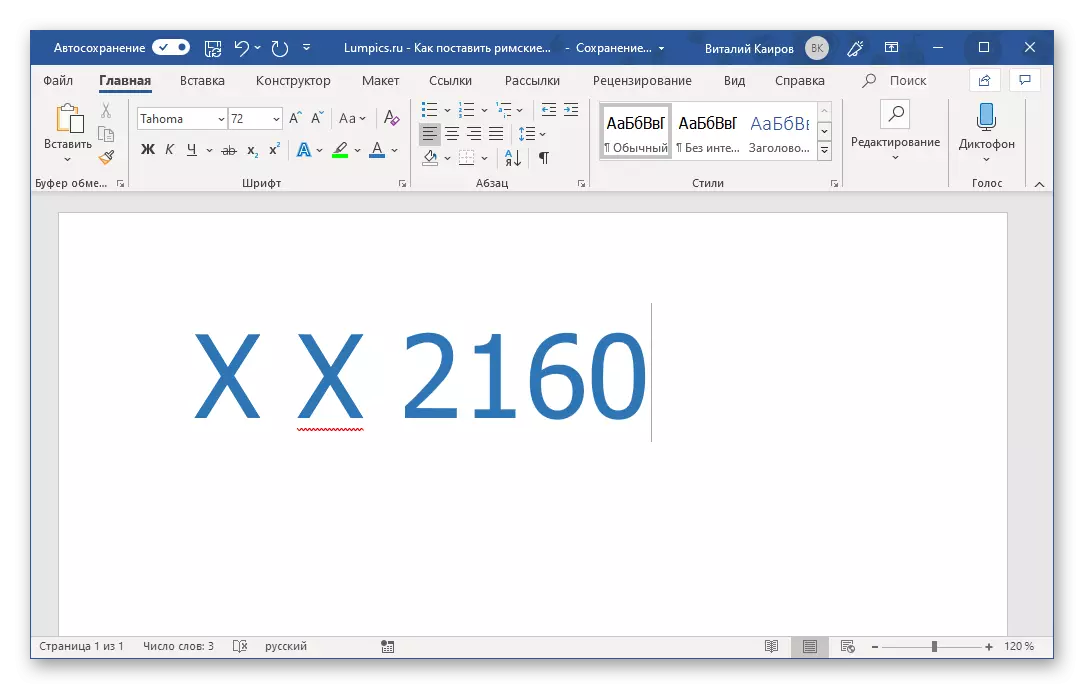
Nota: Se il numero romano registrato è sottolineato come errore (riga ondulata rossa), utilizzare il menu di scelta rapida per saltarlo per controllare o aggiungere al dizionario.
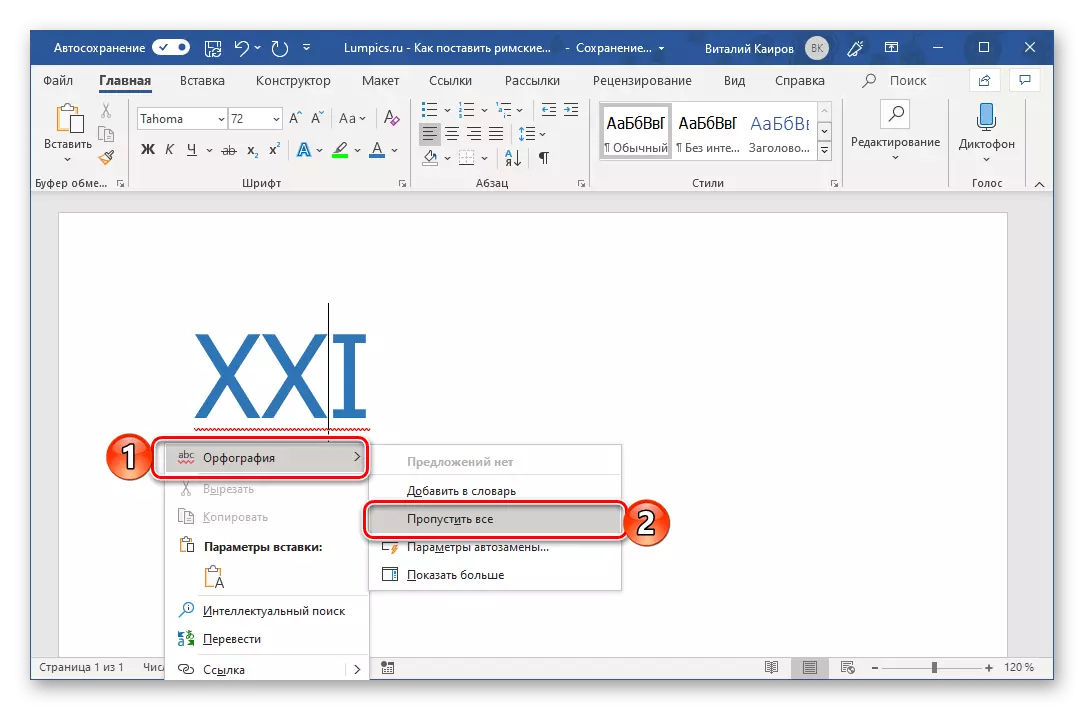
Metodo 4: convertire le cifre arabe in Roman
I metodi di cui sopra per la scrittura dei numeri romani non possono essere chiamati comodi. Innanzitutto, ogni personaggio, o meglio, anche ogni elemento di una cifra (ad esempio, tre unità con cui è scritto il triplo) è necessario inserire la tastiera separatamente o accedere alla sezione speciale del programma. In secondo luogo, tutti significano conoscenza delle regole di scrittura. È possibile evitare queste difficoltà utilizzando la funzione di convertire le cifre arabe familiari a noi e ai numeri in Roman. Questo è fatto come segue:
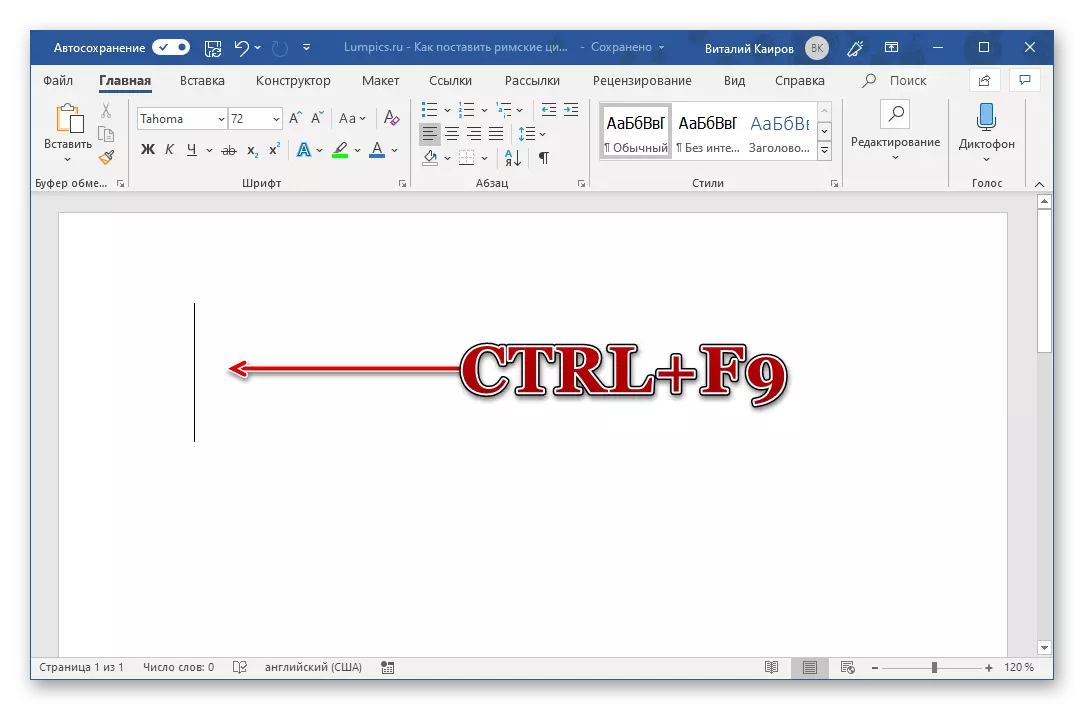


Questo metodo è chiaramente chiamato il più semplice e più conveniente di tutti presentato in questo articolo. Tutto ciò di cui hai bisogno: ricorda la semplice sintassi della formula e dei tasti di scelta rapida, che vengono utilizzati per creare la sua base e la successiva conversione. In questo modo, è possibile registrare assolutamente qualsiasi numero romano e numeri, in qualsiasi quantità e senza preoccuparti della loro conformità con valori arabi simili.
Inoltre: scopo di combinazioni chiave e auto
L'ultimo modo da parte dei nostri modi per scrivere figure romane può essere chiamato più conveniente, ma puoi crearlo indipendentemente, o anche più alternativa più degna. Come esattamente? Basta combinare il secondo e il terzo metodo di questo articolo tra loro - Contattare i caratteri Inserisci il menu e assegnare i tasti di scelta rapida per ciascuno di cui hai bisogno.

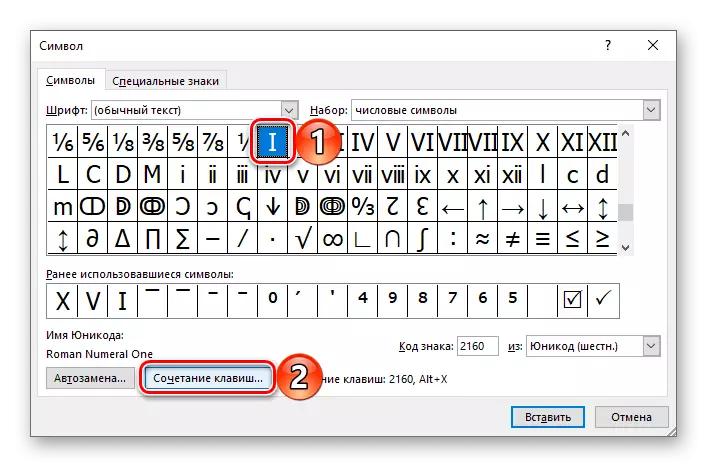

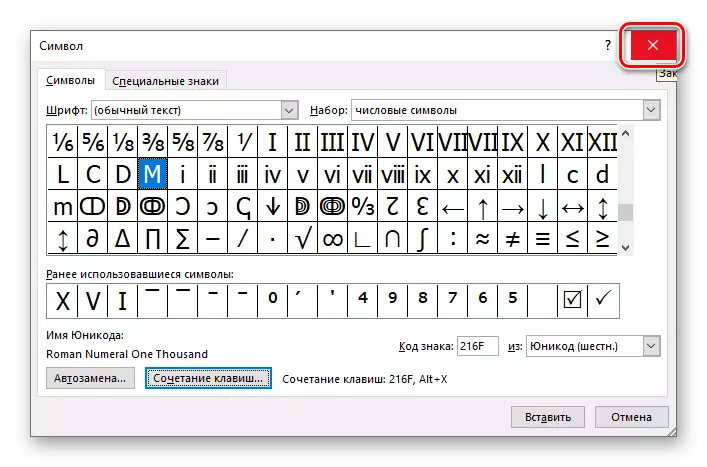
Vedi anche: tasti a caldo per semplificare il lavoro nella parola
Se l'assegnazione e il successivo uso di tasti di calore non sembrano la soluzione più semplice e conveniente, invece, è possibile assegnare una sostituzione simbolo automatico ai numeri e ai numeri romani.