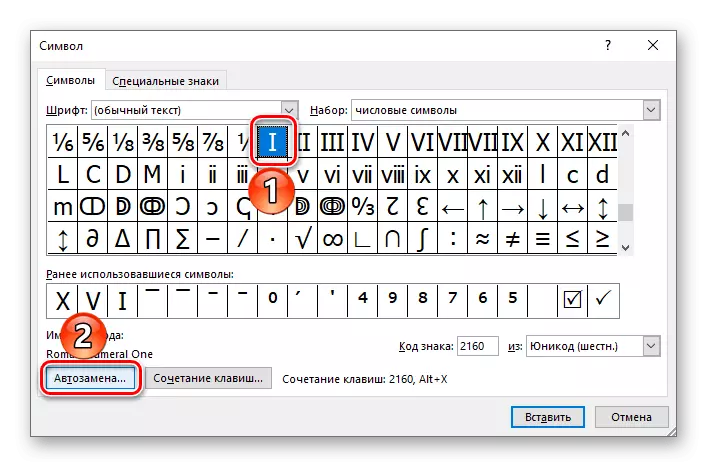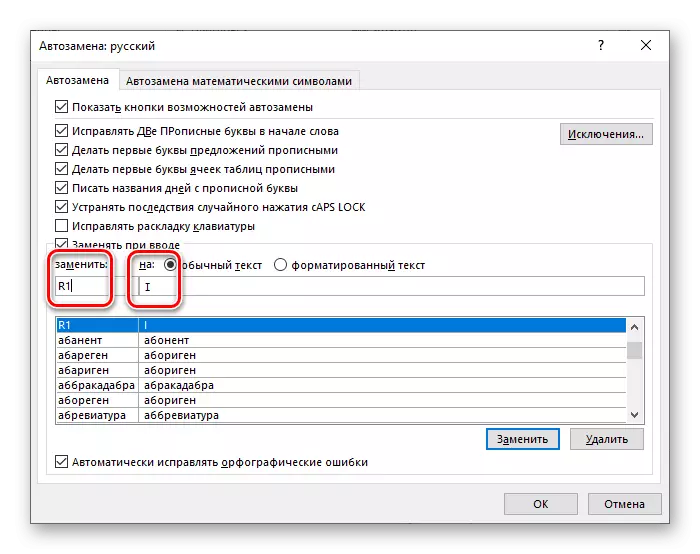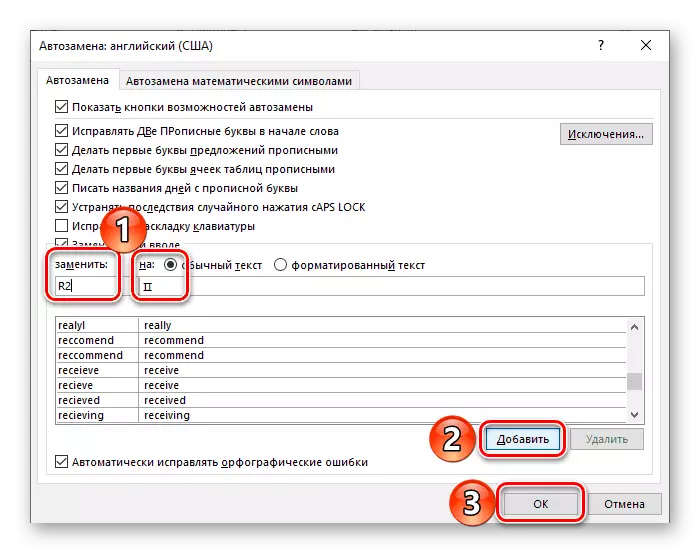En crear certs documents, com ara resums, informes científics, treballs de curs i tesis, tard o d'hora, podem afrontar la necessitat d'escriure números i números romans, i més sovint no serà un sol. Afortunadament, l'editor de text més popular Microsoft Word permet que això faci sense gaire esforç.
Escriure dígits romans en paraula
Els números romans i els números són inherentment no gaire diferents de qualsevol altre personatge que vulgueu entrar de tant en tant a la paraula. En conseqüència, per escriure-les en un document de text, és possible utilitzar les mateixes solucions que en casos similars. Però hi ha una opció més evident a partir de la qual començarem.Mètode 1: lletres llatines
Per escriure números romans, s'utilitzen set lletres de l'alfabet llatí, que es registren en una determinada seqüència dictada per les regles. Aquí teniu les seves designacions:
- I (1)
- V (5)
- X (10)
- L (50)
- C (100)
- D (500)
- M (1000)
No considerarem les regles per escriure números romans per considerar només un fet obvi - a Microsoft Word es pot fer mitjançant un llatice, que és, per exemple, lletres grans (superiors) en anglès o alemany.
- Canvieu a la disposició de l'idioma adequat prement "Alt + Maj" o "Ctrl + Maj", depenent de la configuració instal·lada al sistema. Enceneu el mode "Capslock" al teclat per escriure amb lletres majúscules.
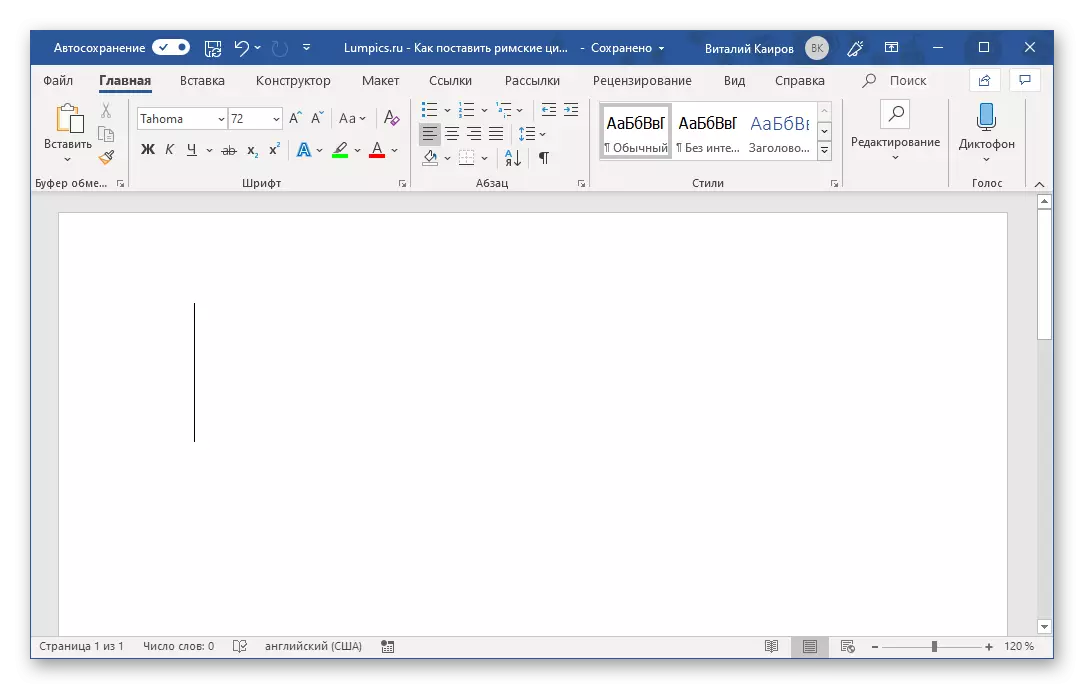
Llegiu també: Canvieu els dissenys d'idiomes a Windows
- Enregistreu el número desitjat, el número o el número mitjançant l'alfabet "llatí" de la lletra per a això.
- Com a resultat, rebreu números romans. A l'exemple següent, anem a registrar 21 i 2019.


Si ho desitgeu, podeu canviar la font en què es registren, la seva mida, color i nombre d'altres paràmetres. Quant a com es fa tot, vam escriure en un article separat.

Llegiu-ne més: Format de text en Word
Mètode 2: Inserció de caràcters
Si no voleu gravar figures romanes amb lletres llatines, podeu enviar-les com a personatges disponibles a la Biblioteca de Microsoft de Microsoft integrada. Per això:
- Quan especifiqueu un lloc per a la futura entrada al document, aneu a la pestanya "Insereix".
- Amplieu el menú desplegable "Símbols", que es troba al bloc del mateix nom i seleccioneu "Altres símbols".
- Al diàleg que s'obre, seleccioneu "Set:" Opció "caràcters numèrics" de la llista desplegable.
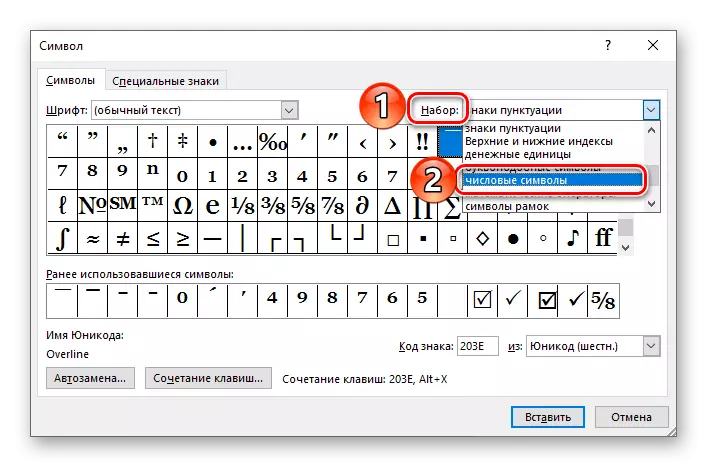
Nota: Els símbols que denoten números i números romans no estan disponibles per a totes les fonts, de manera que si no els veieu en els "símbols numèrics", tanqueu la finestra Inserts, canvieu la font i torneu a repetir els passos dels passos 1-2 d'aquesta part de l'article.
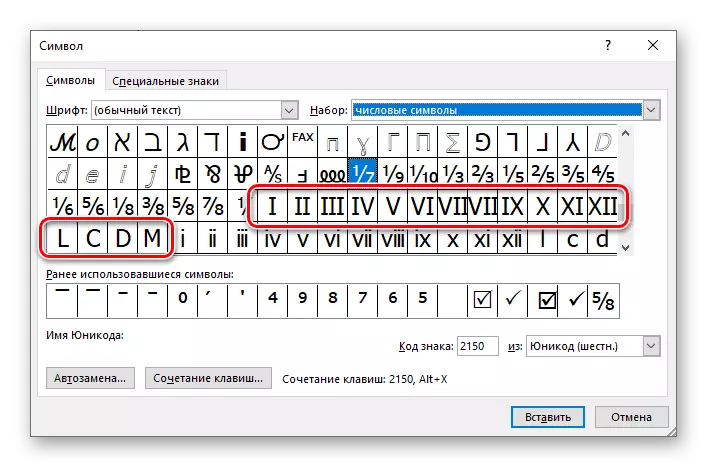
- Ressalteu el dígit romà desitjat (o número) i feu clic al botó "Enganxat".
- Repetiu una acció similar (ressaltat - inserció) per a tots els altres caràcters que voleu escriure (la finestra de símbols es pot desplaçar cap al costat per ressaltar el lloc a la pàgina de pàgina per escriure el següent signe). Després d'haver-ho fet, podeu tancar la finestra d'inserció.



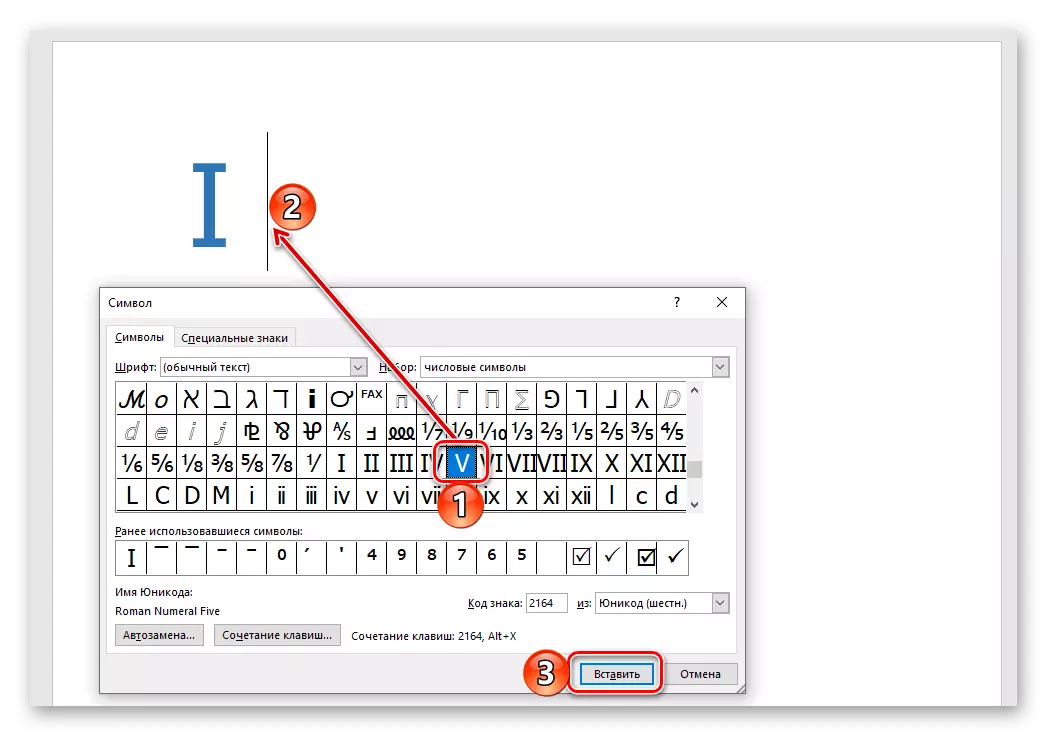
A més, aquest mètode, en comparació amb l'anterior, és que es poden inserir números romans i números que consisteixen en més d'un símbol (per exemple, 2, 3, 4, 6, etc.). Menys es troba a la pròpia aproximació: la necessitat d'obrir la finestra "símbol" i cercar signes rellevants. Afortunadament, pot ser una mica simplificat.

Llegiu també: Inserció de caràcters i signes especials en Word
Mètode 3: Conversió de codi al símbol
En el procés d'execució del mètode anterior, es podria notar que cada personatge presentat al conjunt de Microsoft Word integrat té la seva pròpia designació de codi. Sabent-ho, així com una combinació de claus calentes que realitzen una conversió de codi en un símbol, podeu escriure números romans sense accedir al menú dels seus inserts. Les designacions són les següents:

- 2160 - I (1)
- 2161 - II (2)
- 2162 - III (3)
- 2163 - IV (4)
- 2164 - V (5)
- 2165 - VI (6)
- 2166 - VII (7)
- 2167 - VIII (8)
- 2168 - IX (9)
- 2169 - X (10)
- 216a - XI (11)
- 216b - XII (12)
- 216C - L (50)
- 216D - C (100)
- 216E - D (500)
- 216F - M (1000)
La primera a la columna (abans de Dash) s'especifica el codi de símbols, el segon (després d'un guió): la figura romana corresponent o el nombre, el tercer (entre parèntesis) - Designació àrab.
Nota: Com en el mètode anterior, cal utilitzar el tipus de lletra que els suporta per afegir símbols de números romans.
- Introduïu el codi corresponent al número romà o al número que voleu escriure.
- Sense fer una incidència, és a dir, sense pressionar l'espai, fixar les tecles "Alt + X" i alliberar-les.
- La designació de codi es convertirà al símbol corresponent.
- Al lloc on voleu escriure números, establiu el punter del cursor i premeu el teclat amb la tecla "Ctrl + F9".
- En els claudàtors figurats que apareixen, escriviu la fórmula del tipus següent:
= N roman
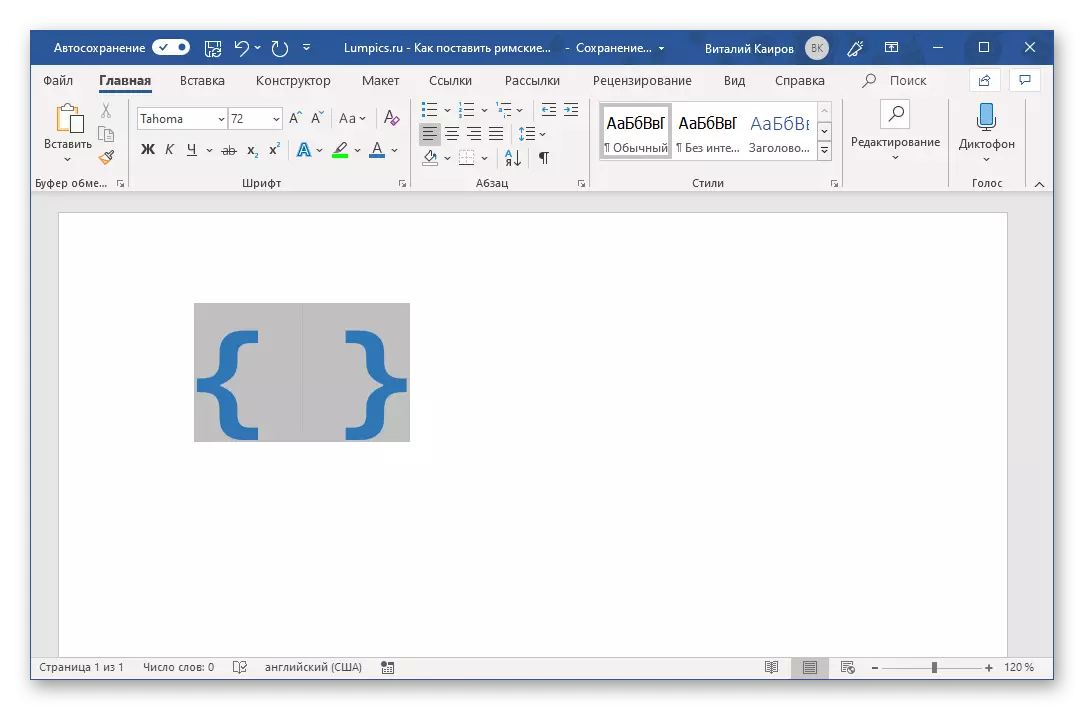
On n són les figures àrabs que han de ser representades en forma de romana.
- Quan especifiqueu el valor desitjat, premeu el teclat "F9": això converteix la fórmula en números romans corresponents a la que heu indicat a l'interior dels claudàtors. Per eliminar la selecció, feu clic a un lloc buit al document.
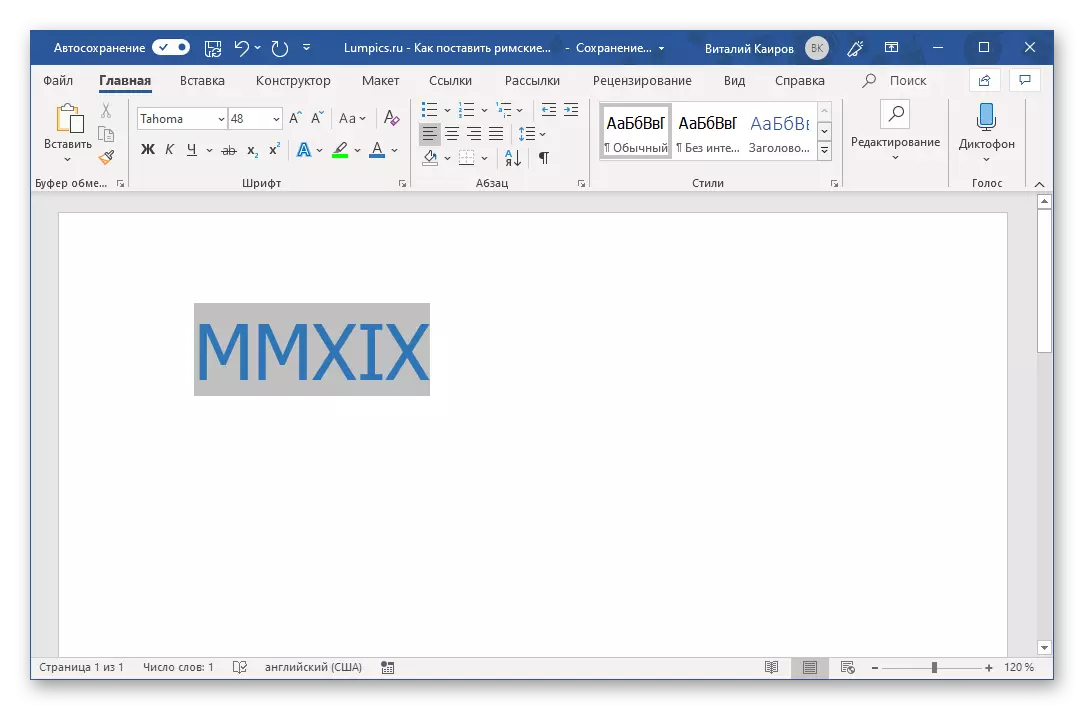
Així, en el nostre exemple, l'àrab 2019 es va convertir en MMXIX romà.
- Aneu a la pestanya "Insereix" i obriu la finestra "Símbol" seleccionant "Altres símbols" al menú del mateix botó.
- Seleccioneu els "símbols numèrics" del conjunt i, a continuació, ressalteu el número romà "I" a la llista i feu clic al botó "Combinació de tecles".
- A la línia "nova combinació de claus", introduïu la combinació desitjada prement aquestes tecles al teclat,
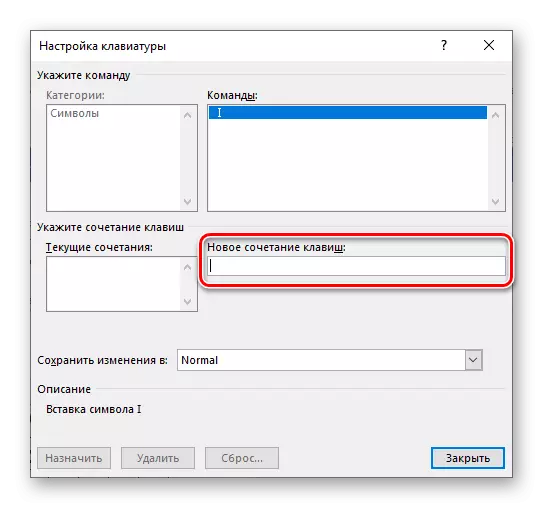
Feu clic al botó "Nomenar".

Assessorament: Utilitzeu només les combinacions de claus que no participen per trucar a qualsevol funció o qualsevol acció del sistema i directament Microsoft Word. Per exemple, per a Roman puc assignar "Ctrl + Maj + 1" . És cert que aquest serà percebut pel programa "Ctrl +!" Què és parcialment lògic
- Accions similars fan amb la resta de personatges que denoten números i números romans. Si per això va utilitzar una combinació similar a la nostra, després amb el rang des de I a IX (1-9) no hi ha hagut problemes.

Per a X, podeu assignar alguna cosa com "Ctrl + Maj ++", ja que "Ctrl + Maj + 0" no és "acceptat" pel programa, però per a números més de 10 haurà de plantejar alguna cosa més complex, per Exemple, "Ctrl + Maj + 0 + 1" o alguna cosa menys lògic.

Per 50 - "Ctrl + Maj + F", per a 100 - "Ctrl + Maj + H". Aquests són només els possibles exemples, assigneu el que considereu més convenient per a ús i fàcil de memoritzar.
- Havent assignat a cada personatge que denota el número o el nombre romà, les seves tecles d'accés ràpid, tanquen el quadre de diàleg "Símbol". Recordeu, però escriviu millor aquestes combinacions per utilitzar-les més per a una entrada ràpida i convenient.
- Repetiu els passos dels passos 1-2 descrits anteriorment, només en lloc de la "combinació de botó", premeu "Pla automàtic".
- A la finestra de configuració que s'obre, establiu el marcador enfront de l'element "text normal".
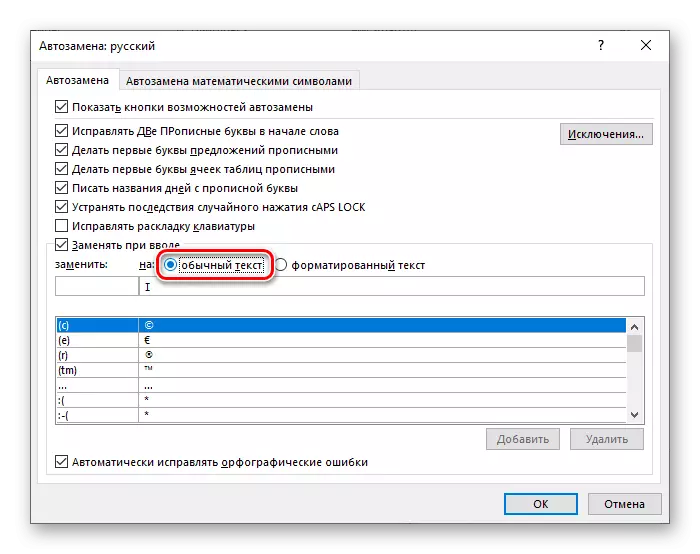
Al camp "Substituir:", introduïu el que teniu previst continuar substituint el número romà en el camp "a:" - en realitat la figura romana. Per exemple, es pot fer així: la designació "R1" es prescriu per "jo", "R2" per "II", etc.
- Si especifiqueu els paràmetres de substitució automàtics desitjats, feu clic al botó Afegeix.
- És similar a aquells amb totes les altres notacions que vulgueu substituir sobre els números i els números romans. Després d'haver fet això, feu clic a "D'acord" per tancar la finestra "Pla automàtic".
- Ara cada vegada que introduïu el valor que es registra al camp "Substituir" i feu clic a l'espai,

En canvi, apareixerà el dígit romà o el número que especifiqueu al camp "On".

Conclusió
Vam mirar diverses opcions de com a Microsoft Word, podeu gravar els números i els números romans, des del més obvi, fins al parell de més senzills i còmodes. Quin triar, només us resolgueu.

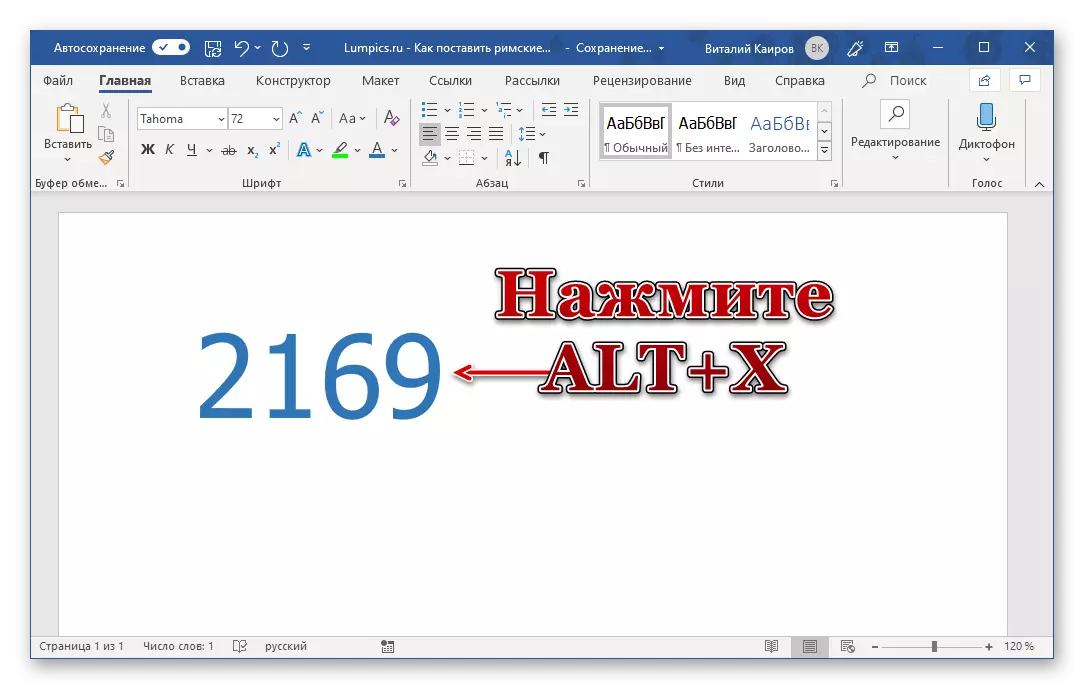
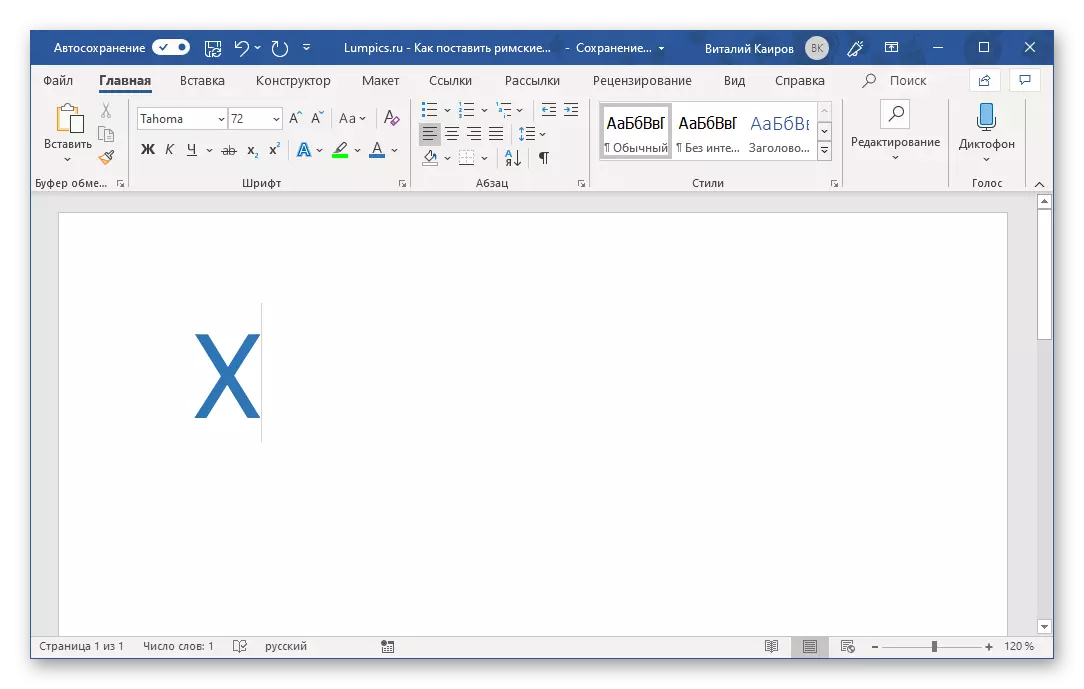
Important: Els codis que contenen les lletres de l'alfabet llatí s'han d'administrar en el disseny anglès.
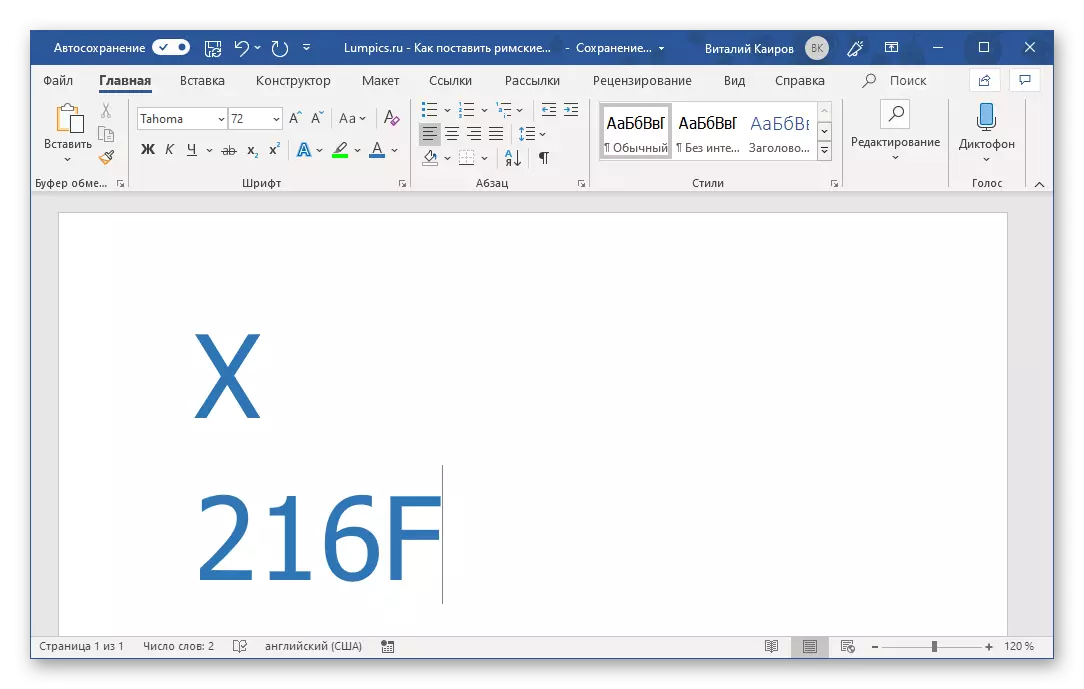
Per escriure números que consisteixin en més d'un número romà (nombre), mitjançant la conversió de codi en ells, és necessari fer sagnats (espais) entre el codi ja convertit i després d'ella. Després de gravar i convertir-los, també podeu eliminar.
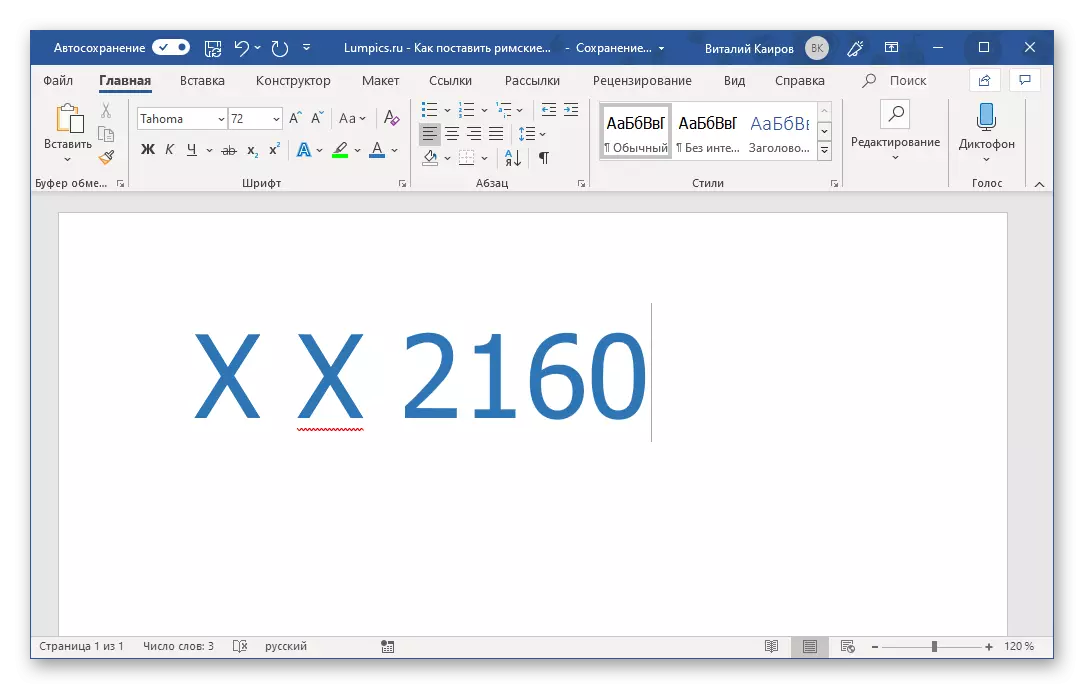
Nota: Si es posa l'accent en el número romà gravat com a error (línia vermella ondulada), utilitzeu el menú contextual per saltar-lo per comprovar o afegir al diccionari.
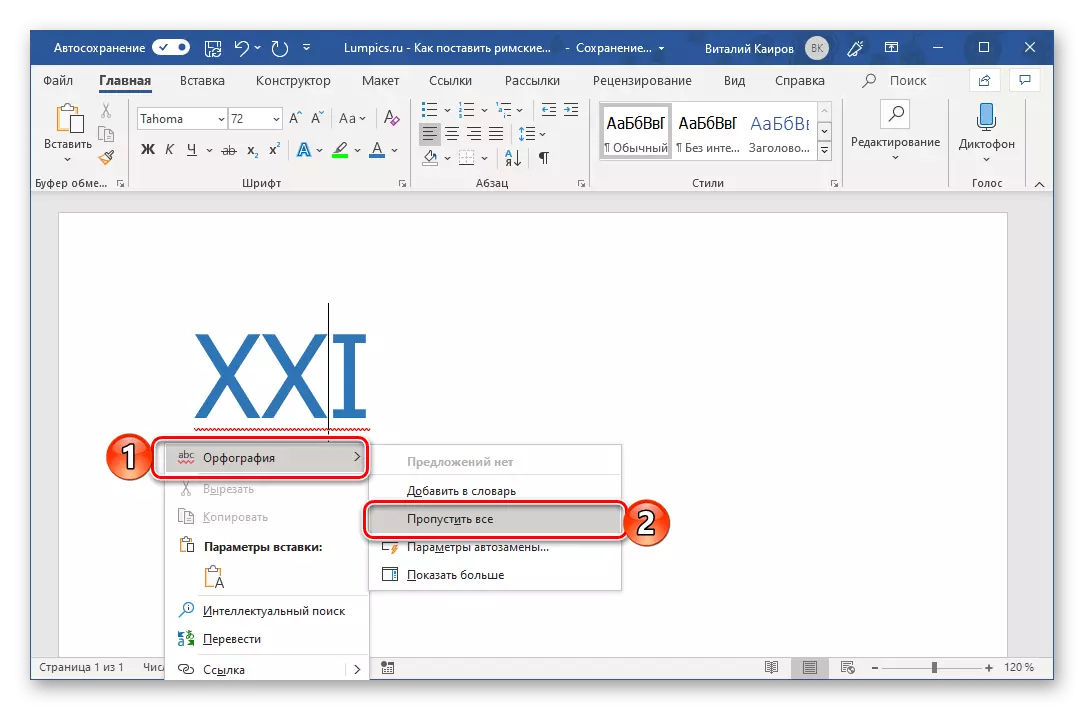
Mètode 4: Convertir dígits àrabs a Roman
Els mètodes anteriors per escriure números romans no es poden anomenar còmodes. Primer, cada personatge, o més aviat, fins i tot cada element d'un dígit (per exemple, tres unitats amb les quals s'escriu el triple) que necessiteu introduir el teclat per separat o accedir a la secció especial del programa. En segon lloc, tots signifiquen coneixements sobre les regles d'escriptura. Podeu evitar aquestes dificultats utilitzant la funció de convertir els dígits àrabs familiars i números a Romans. Això es fa de la manera següent:
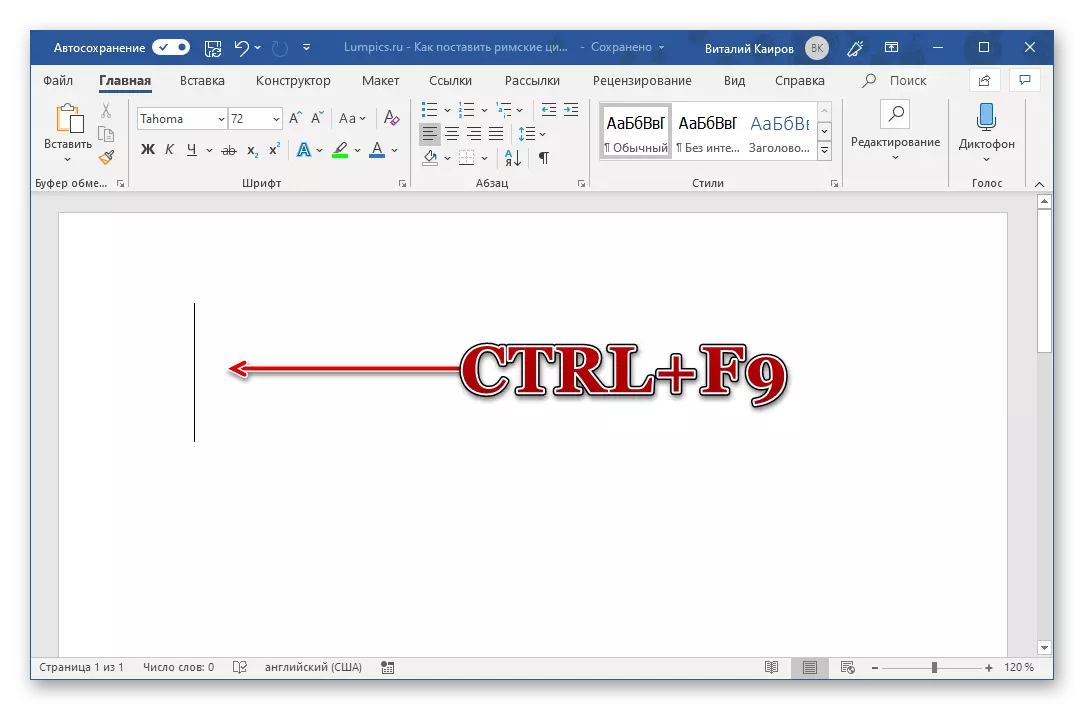


Aquest mètode es diu clarament el més senzill i convenient de tots presentats en aquest article. Tot el que necessiteu de vosaltres: recordeu la senzilla sintaxi de la fórmula i les tecles d'accés ràpid, que s'utilitzen per crear la seva base i posterior conversió. D'aquesta manera, podeu gravar absolutament qualsevol nombre i números romans, en qualsevol quantitat i sense preocupar-se pel compliment de valors àrabs similars.
Addicionalment: propòsit de combinacions clau i automòbils
L'últim camí per les nostres maneres d'escriure figures romanes es pot anomenar més convenient, però es pot crear independentment almenys, o encara més digne digne. Com exactament? N'hi ha prou de combinar el segon i tercer mètodes d'aquest article entre ells - poseu-vos en contacte amb el menú d'inserció de caràcters i assigneu les seves tecles d'accés ràpid per a cadascuna que necessiteu.

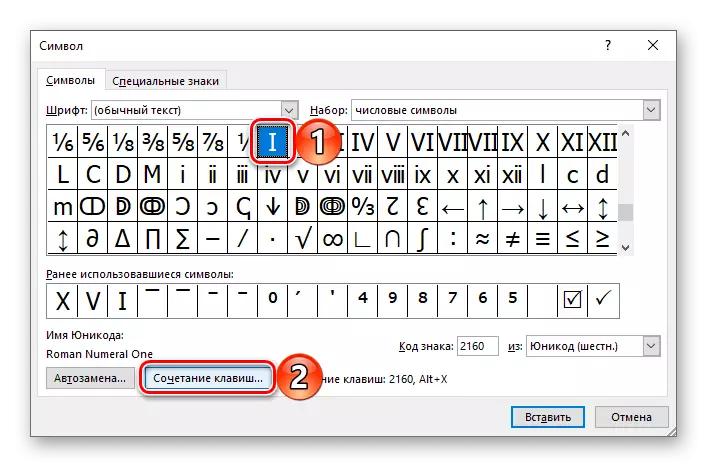

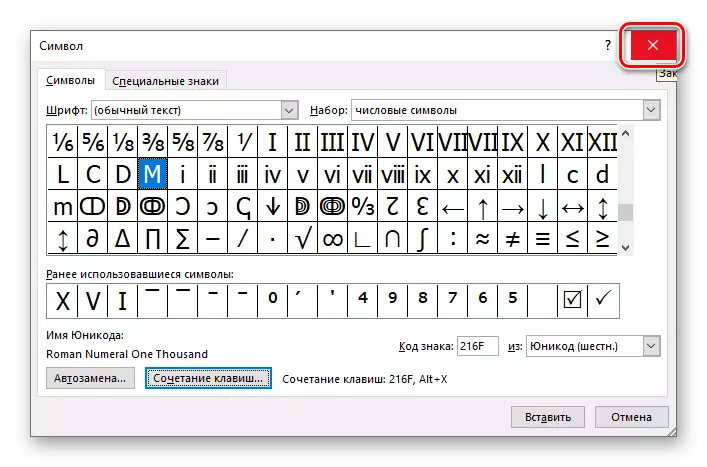
Vegeu també: tecles calentes per simplificar el treball a la paraula
Si l'assignació i l'ús posterior de les tecles calentes no sembla la solució més fàcil i convenient, en canvi, podeu assignar una substitució de símbols automàtics a números i números romans.