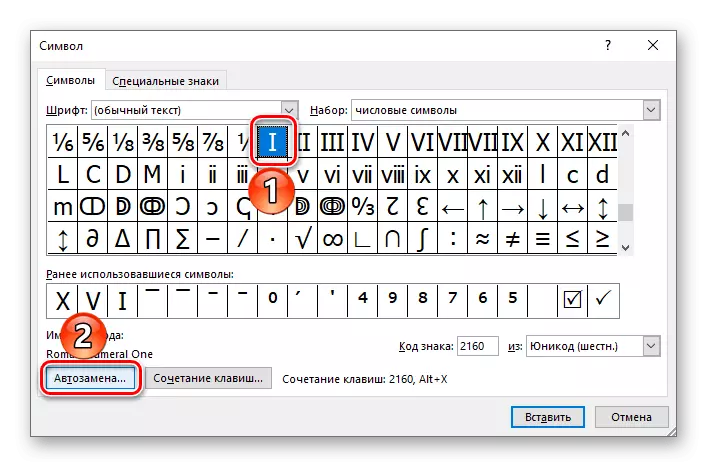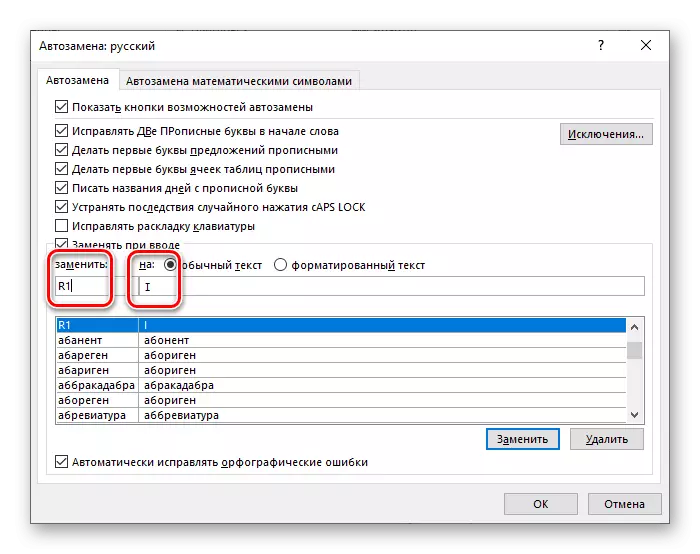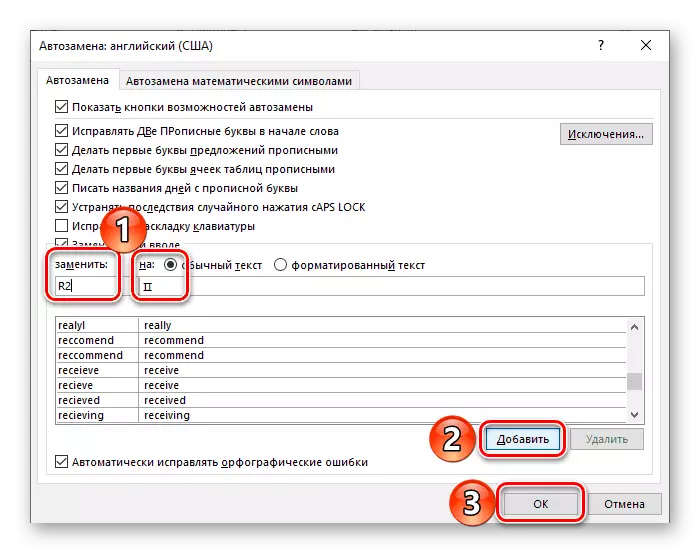Prilikom kreiranja određenih dokumenata, kao što su sažeci, znanstvene izvještaje, na kursu i teza, prije ili kasnije, možemo suočiti sa potrebom da pišu rimskim brojevima i brojevima, a najčešće to neće biti ni jedan. Srećom, najpopularniji za uređivanje teksta Microsoft Word omogućava to bez puno truda.
Pisanje Roman Cifre u Word
Roman brojevi i brojevi sami po sebi ne razlikuje mnogo od bilo koje druge znakove koji želite da unesete s vremena na vrijeme u Word. Shodno tome, da ih pišu u tekstualni dokument, moguće je koristiti isti rješenja kao u sličnim slučajevima. Ali postoji više očigledno opciju iz koje ćemo početi.Način 1: latinicom
Za pisanje rimskim brojevima, sedam slova latiničnog pisma se koriste, koje su snimljene u određenoj sekvenci diktira pravila. Evo njihovih oznake:
- I (1)
- V (5)
- X (10)
- L (50)
- C (100)
- D (500)
- M (1000)
Nećemo uzeti u obzir pravila za pisanje rimskih brojeva u obzir samo očiglednu činjenicu - u Microsoft Word to može učiniti koristeći latice, koji je, na primjer, velika (gornji) slova na engleskom ili njemačkom rasporeda.
- Prebacivanje na raspored odgovarajući jezik pritiskom "Alt + Shift" ili "Ctrl + SHIFT", ovisno o postavkama instaliran u sustavu. Uključite režim "Capslock" na tastaturi za pisanje velikim slovima.
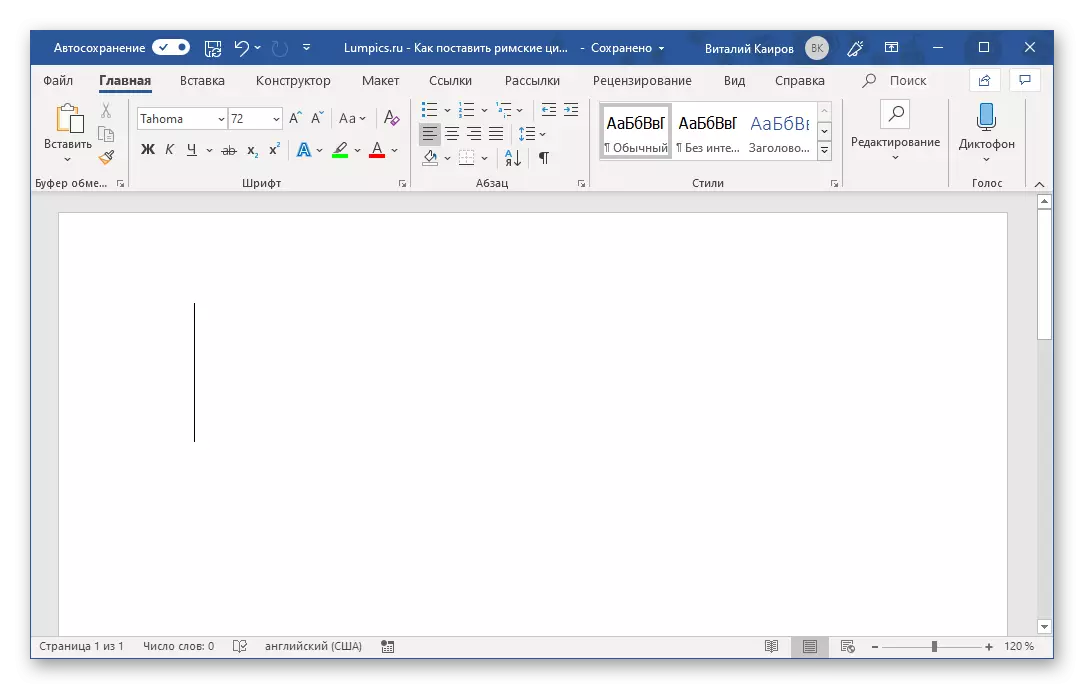
Pročitajte i: Promjena rasporeda jezika u Windows
- Snimiti željeni broj, broj ili broj pomoću slovo "latinski" alfabet za to.
- Kao rezultat toga, primit ćete rimskim brojevima. U primjeru ispod, mi smo na taj način bilježi 21 i 2019.


Ako želite, možete promijeniti font u kojem su snimljeni, njegova veličina, boja i niz drugih parametara. O tome kako je sve učinjeno, napisali smo u posebnom članku.

Opširnije: Tekst formatiranje u Word
Način 2: Umetanje znakova
Ako ne želite da snimite Roman brojke sa latinicom, možete ih dostaviti kao likovi koji su dostupni u biblioteci ugrađeni u Microsoft Word. Za ovo:
- Kada navodeći mjesto za ulazak budućnost u dokumentu, idite na karticu "Ubaci".
- Proširite "Simboli" gumb padajućeg izbornika koji se nalazi u bloku sa istim imenom, i odaberite "druge simbole".
- U dijalogu koji se otvara, odaberite "Set" opcija "numeričkih znakova" iz padajuće liste.
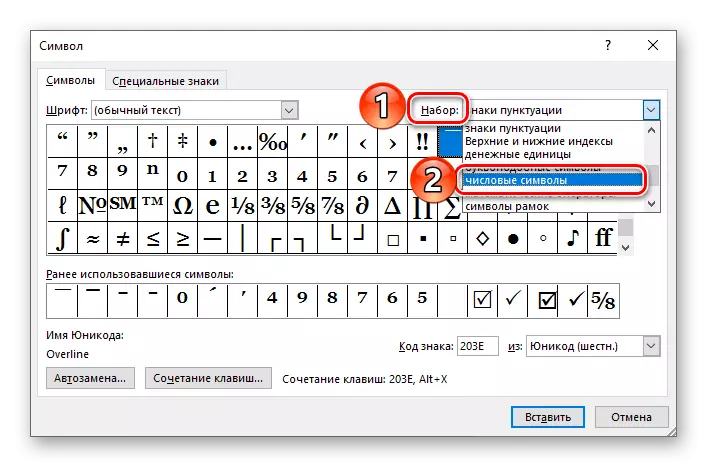
Bilješka: Simboli koji označavaju rimske brojeve i brojeve nisu dostupni za sve fontove, tako da ako ih ne vidite u "numeričkim simbolima", zatvorite prozor Umette, promijenite font i ponovo ponovite korake od koraka 1-2 ovog dijela clanak.
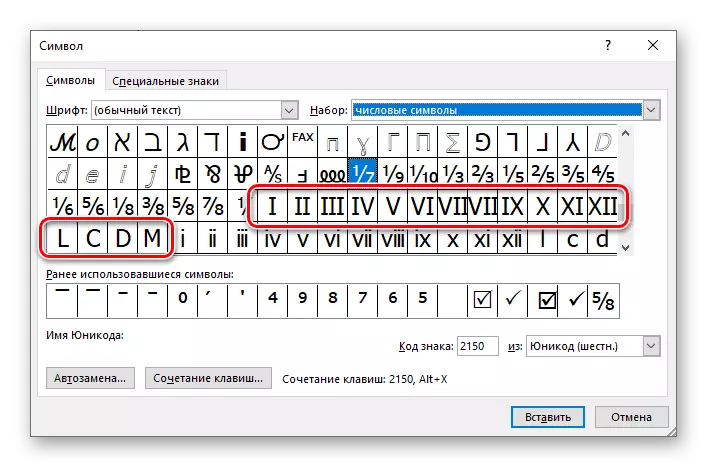
- Označite željenu rimsku znamenku (ili broj) i kliknite na gumb "Paste".
- Ponovite sličnu radnju (označite - umetnite) za sve ostale znakove koje želite da napišete (prozor simbola može se pomaknuti na stranu da biste istaknuli mjesto na stranici stranice da biste napisali sljedeći znak). Ako to učinite, možete zatvoriti prozor za umetanje.



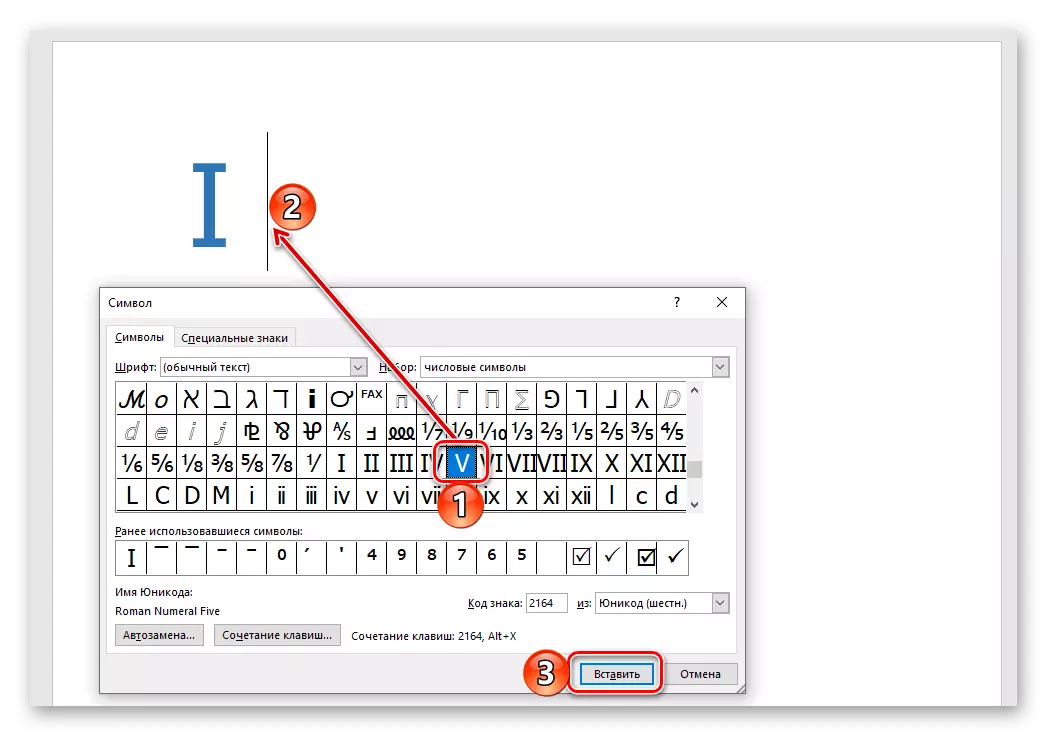
Plus ova metoda, u odnosu na prethodni, da li se rimski brojevi i brojevi koji se sastoje od više simbola (na primjer, 2, 3, 4, 6 itd.) Mogu se umetnuti odjednom. Minus leži u samom pristupu - potreba za otvaranjem "simbola" prozora i potraga za relevantnim znakovima. Srećom, može biti pomalo pojednostavljeno.

Pročitajte i: Umetanje znakova i posebnih znakova u Wordu
3. metoda: Kod konverzije koda na simbol
U procesu izvršenja prethodne metode mogli biste primijetiti da svaki lik predstavljen u ugrađenom objektu Microsoft Word ima svoju oznaku koda. Znajući, kao i kombinaciju vrućih tipki koji vrše konverziju koda u simbol, možete pisati rimske brojeve bez pristupa izborniku njihovih umetka. Oznake su sljedeće:

- 2160 - I (1)
- 2161 - II (2)
- 2162 - III (3)
- 2163 - IV (4)
- 2164 - V (5)
- 2165 - VI (6)
- 2166 - VII (7)
- 2167 - VIII (8)
- 2168 - IX (9)
- 2169 - X (10)
- 216A - XI (11)
- 216b - XII (12)
- 216C - L (50)
- 216D - C (100)
- 216E - D (500)
- 216F - M (1000)
Prvi u stupcu (prije crtice) odredi se simbolični kod, drugi (nakon crtice) - odgovarajuća rimska figura ili broj, treći (u zagradama) - arapsko označavanje.
Bilješka: Kao u prethodnoj metodi, potrebno je koristiti font koji ih podržava da dodaju simbole rimskih brojeva.
- Unesite kod koji odgovara rimskom broju ili broju koji želite napisati.
- Bez uloge, odnosno bez pritiska "prostora", steći "Alt + X" tipke i otpustite ih.
- Oznaka koda bit će pretvorena u odgovarajući simbol.
- Na mjestu gdje planirate pisati brojeve, postavite pokazivač kursora i pritisnite tipku s tipkom "Ctrl + F9".
- U figurednim zagradama koji se pojavljuju, napišite formulu sljedeće vrste:
= N \ * roman
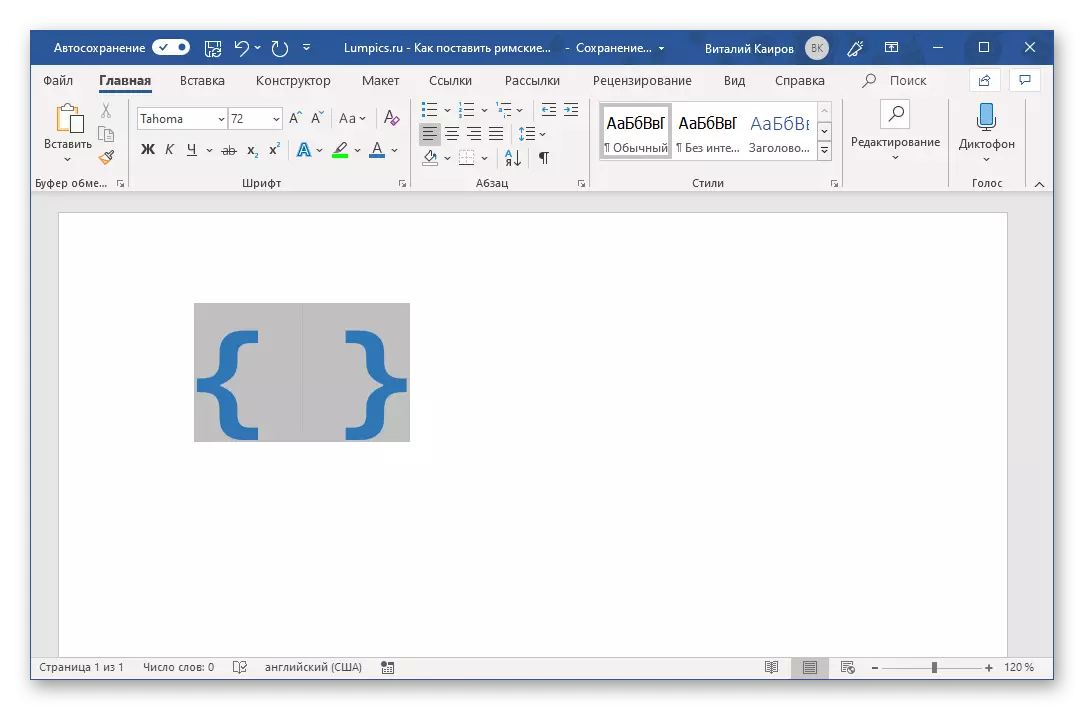
Gdje nisu arapske brojke koje je potrebno zastupljeno u obliku rimskog jezika.
- Kada navodite željenu vrijednost, pritisnite tipkovnicu "F9" - ovo pretvara formulu u rimske brojeve koji odgovaraju onome koji ste naznačili u zagradama. Da biste uklonili izbor, samo kliknite na prazno mjesto u dokumentu.
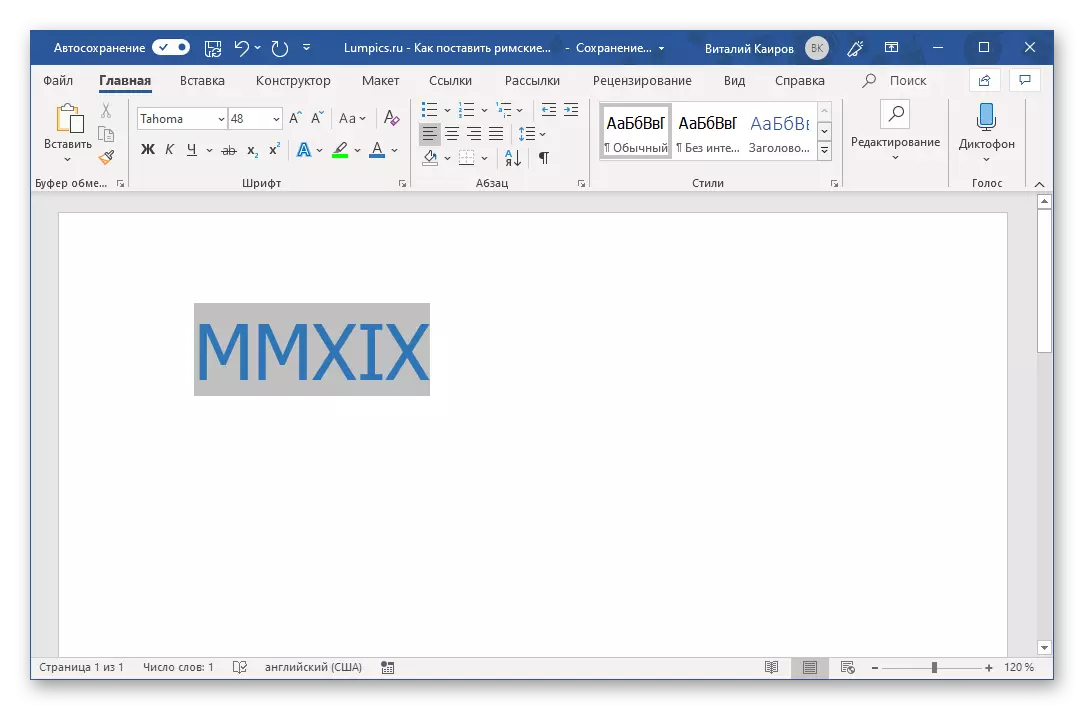
Dakle, u našem primjeru, Arap 2019. pretvorena je u Roman Mmxix.
- Idite na karticu "Umetanje" i otvorite prozor "Simbol" odabirom "Drugi simboli" u meniju istog dugmeta.
- Odaberite postavljene "numeričke simbole", a zatim označite rimski broj "I" na popisu i kliknite na gumb "Kombinacija tipke".
- U retku "Nova ključna kombinacija" unesite željenu kombinaciju pritiskom na ove tipke na tastaturi,
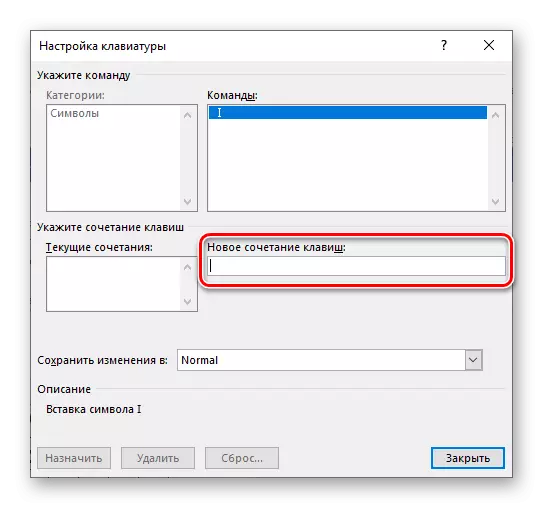
Zatim kliknite na gumb "Imenut".

Savet: Koristite samo one ključne kombinacije koje nisu uključene za pozivanje bilo koje funkcije ili bilo kakve radnje u sistemu i direktno Microsoft Word. Na primjer, za Roman mogu dodijeliti "Ctrl + Shift + 1" . Istina, to će se proglasiti programom kao "Ctrl +!" Šta je djelomično logično
- Slične akcije čine sa ostalim znakovima koji označavaju rimske brojeve i brojeve. Ako ste za to koristili kombinaciju sličnu našem, a zatim u rasponu od I do IX (1-9) ne bi trebalo biti problema.

Za X možete dodijeliti nešto poput "Ctrl + Shift ++", jer "Ctrl + Shift + 0" program nije "prihvaćen", ali za brojeve više od 10 morat će doći do nešto složenije, za Primjer, "Ctrl + Shift + 0 + 1" ili nešto manje logično.

Za 50 - "Ctrl + Shift + F", za 100 - "Ctrl + Shift + H". To su samo mogući primjeri, dodijelite ono što smatrate prikladnijim za upotrebu i lako za pamćenje.
- Dodijelivši se svakom liku koji označava rimski broj ili broj, njegove hotkeys, zatvaraju dijaloški okvir "Simbol". Zapamtite, ali bolje napišite ove kombinacije da biste ih više iskoristili za brzi i praktičan unos.
- Ponovite korake od gore opisanih koraka 1-2, samo umjesto "kombinacije tipke tipke", pritisnite "Auto plan".
- U prozoru za postavljanje koji se otvori postavite oznaku nasuprot stavki "normalan tekst".
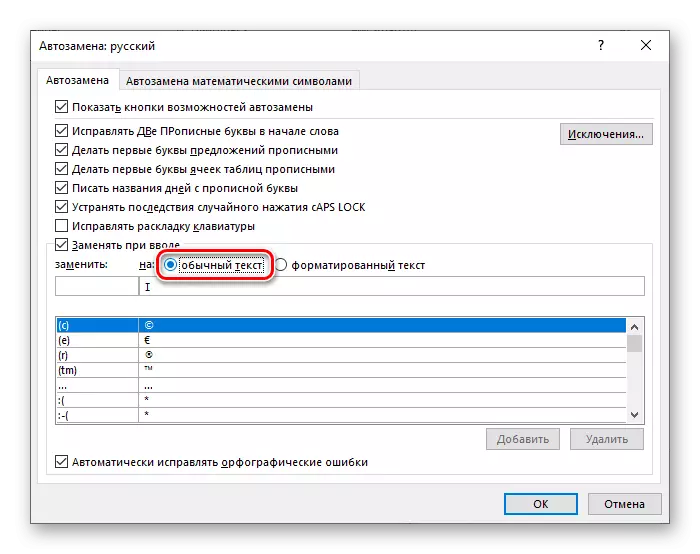
U polju "Zamijeni:" unesite ono što planirate da i dalje zamenite rimski broj na polju "na:" - zapravo rimska figura. Na primjer, može se učiniti ovako: oznaka "R1" propisuje se za "I", "R2" za "II", i tako dalje.
- Navođenjem željenih automatskih parametara za automatsko zamjene kliknite na dugme Dodaj.
- Slično je onima sa svim ostalim notacijama koje želite zamijeniti na rimske brojeve i brojeve. Ako to učinite, kliknite "OK" da biste zatvorili prozor "Auto Plan".
- Sada svaki put kada unesete vrijednost koja je snimljena u polju "Zamijeni" i kliknite na prostor,

Umjesto toga, pojavit će se rimska znamenka ili broj koji odredite u polju "On".

Zaključak
Pogledali smo nekoliko opcija za Microsoft Word, možete snimiti rimske brojeve i brojeve, od najočitijih, na par najjednostavnijih i ugodnijih. Koji bi mogao birati, riješiti samo tebe.

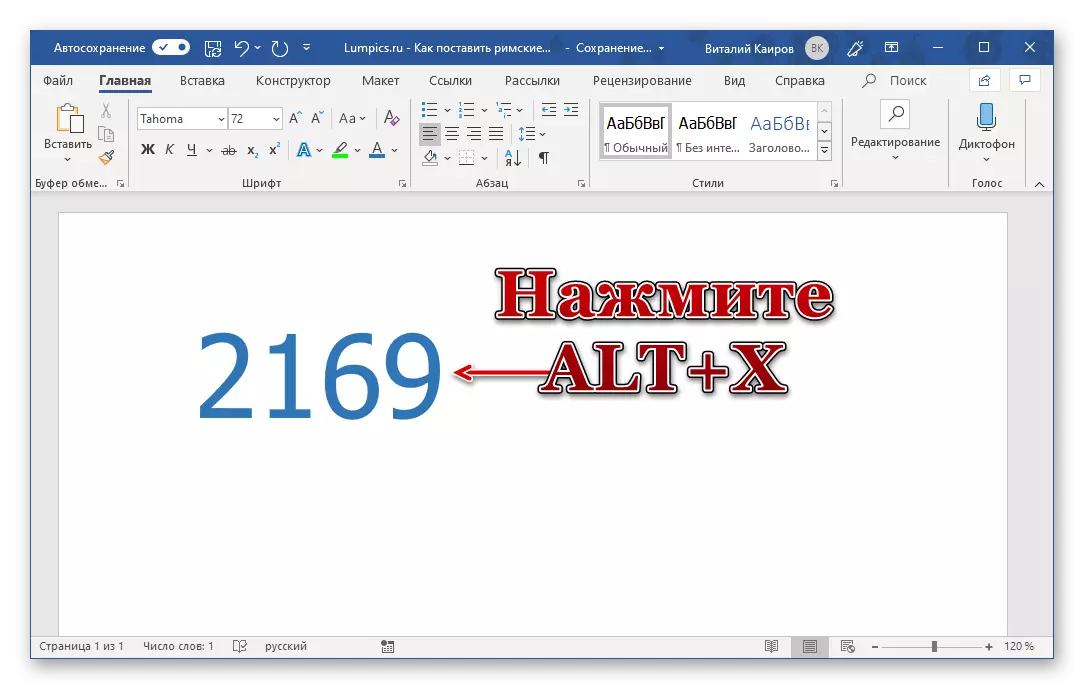
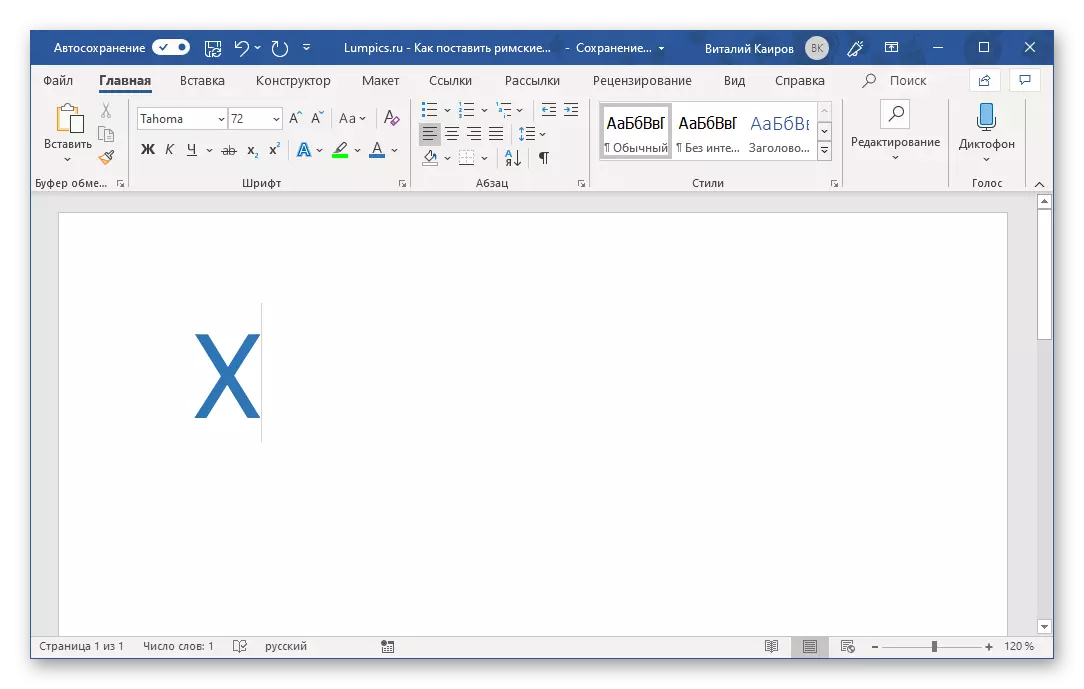
Bitan: Kodovi koji sadrže slova latinske abecede moraju se davati u engleskom izgledu.
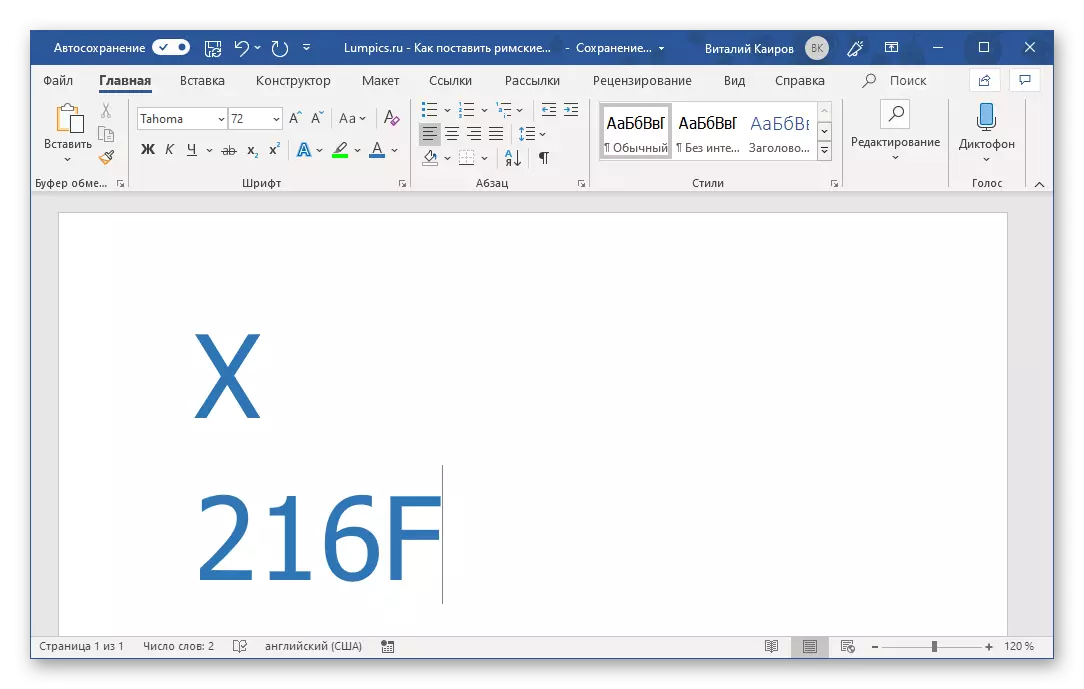
Za pisanje brojeva koji se sastoji od više rimskih brojeva (broj), pretvaranjem koda u njih, potrebno je napraviti uvlake (razmake) između već pretvorenog koda i odlaska nakon njega. Nakon snimanja i pretvarajući ih možete i izbrisati.
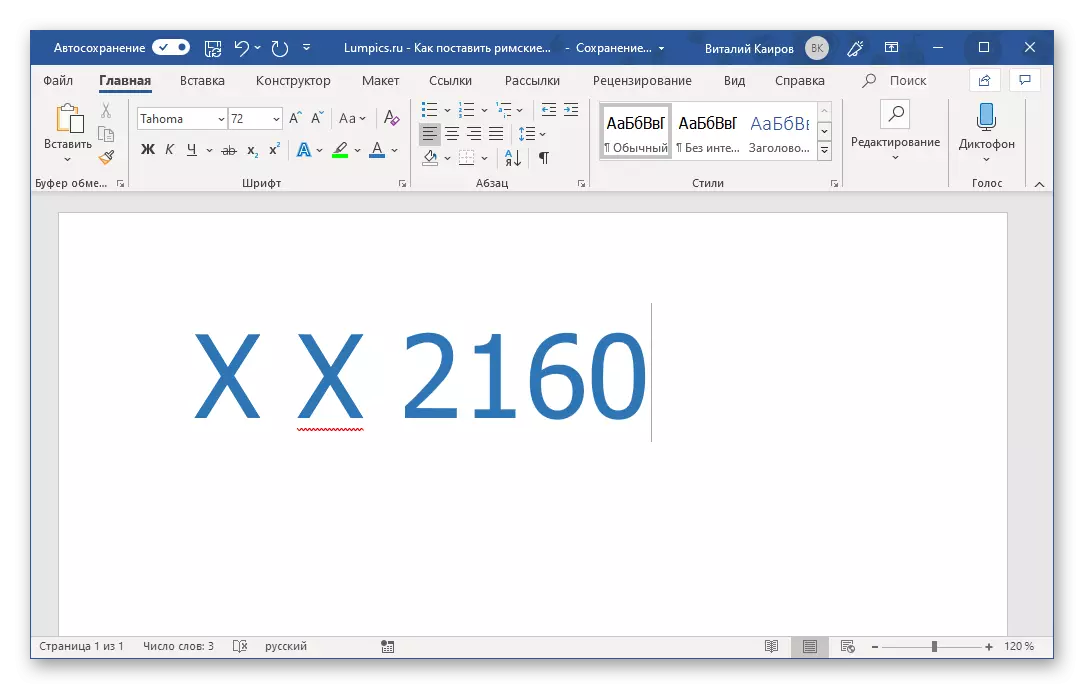
Bilješka: Ako se zabilježeni rimski broj naglašava kao pogreška (crvena valovita linija), koristite kontekstni izbornik da biste ga preskočili na provjeru ili dodavanje u rečnik.
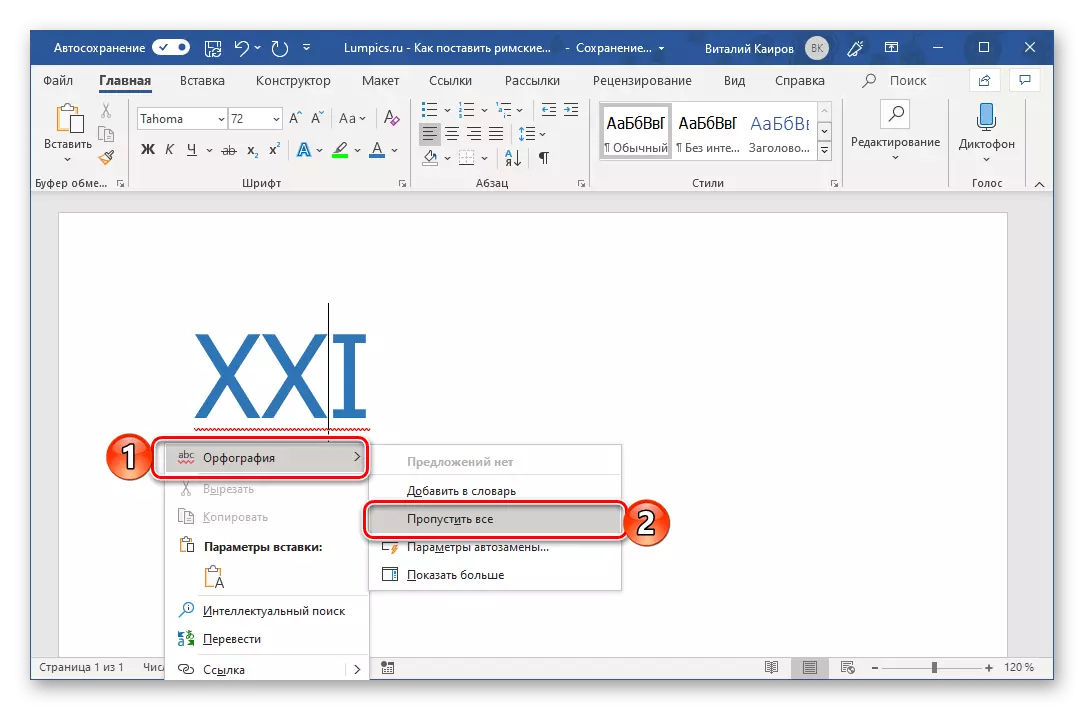
4. metoda: Pretvaranje arapskih cifara u Roman
Gornja metoda za pisanje rimskih brojeva ne mogu se nazvati ugodnim. Prvo, svaki karakter, ili bolje rečeno, čak i svaki element jedne znamenke (na primjer, tri jedinice s kojima je trostruko napisano) morate unijeti tastaturu odvojeno ili pristupiti posebnom dijelu programa. Drugo, svi znače znanje o pisanju pravila. Možete izbjeći ove poteškoće pomoću funkcije pretvaranja arapskih znamenki poznatih za nas i brojeve u Roman. To se radi na sledeći način:
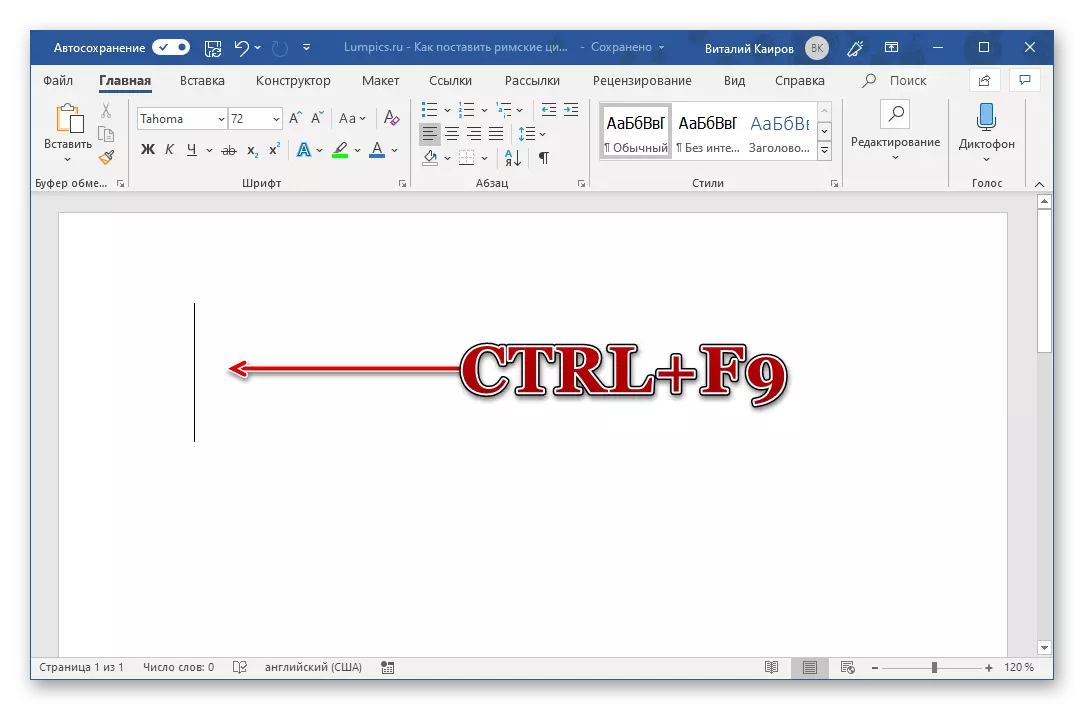


Ova metoda se jasno naziva najjednostavnija i najpovoljnija od svih predstavljenih u ovom članku. Sve što trebate od vas - sjetite se jednostavne sintakse formule i tipki koje se koriste za stvaranje svoje baze i naknadne konverzije. Na ovaj način možete zabilježiti apsolutno bilo koji rimski brojeve i brojeve, u bilo kojoj količini i bez brige o njihovoj usklađenosti sa sličnim arapskim vrijednostima.
Uz to: Svrha kombinacija ključnih kombinacija i auto
Posljednji put našim načinima našim pisanjem rimskih podataka može se nazvati najpovoljnijem, ali možete samostalno stvoriti barem, ili čak vrijedniju alternativu. Kako tačno? Dovoljno je kombinirati drugu i treću metode ovog članka među sobom - obratite se izborniku za umetanje znakova i dodijelite njihove hitne kuće za svaki što trebate.

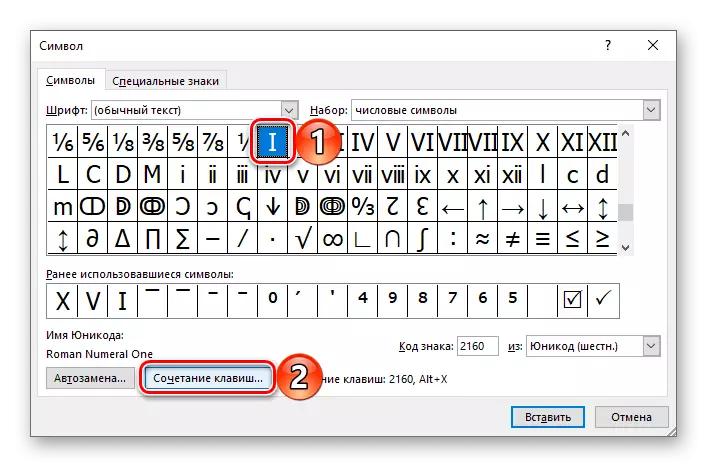

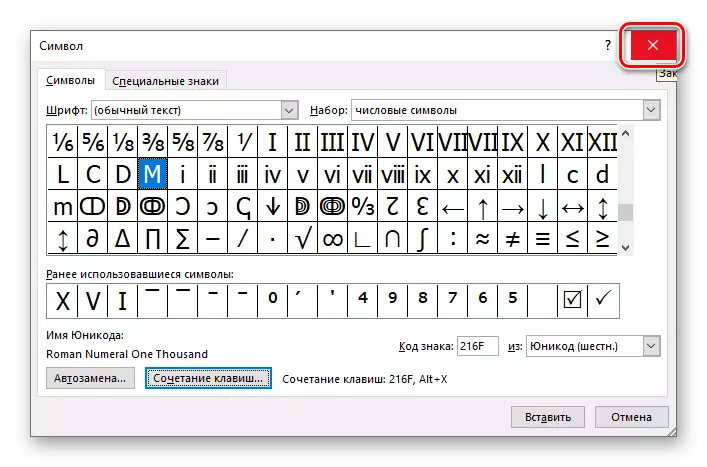
Pogledajte i: vruće tipke za pojednostavljenje rada u riječi
Ako se zadatak i naknadna upotreba vrućih tipki ne čini najlakše i najpogodnije rješenje, umjesto toga možete dodijeliti automatsku zamjenu simbola rimskom broju i brojevima.