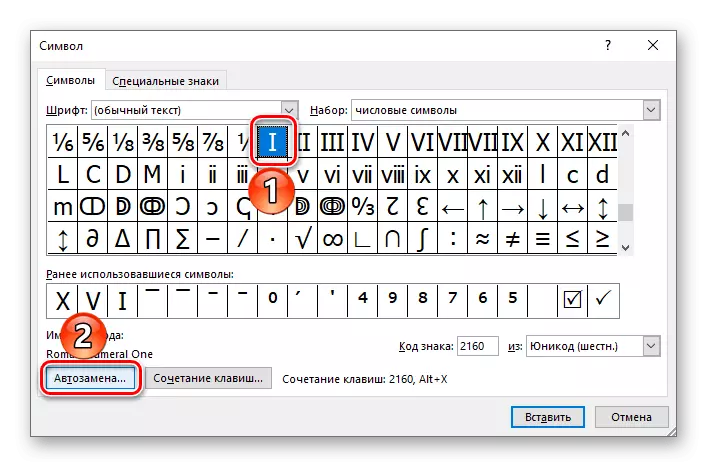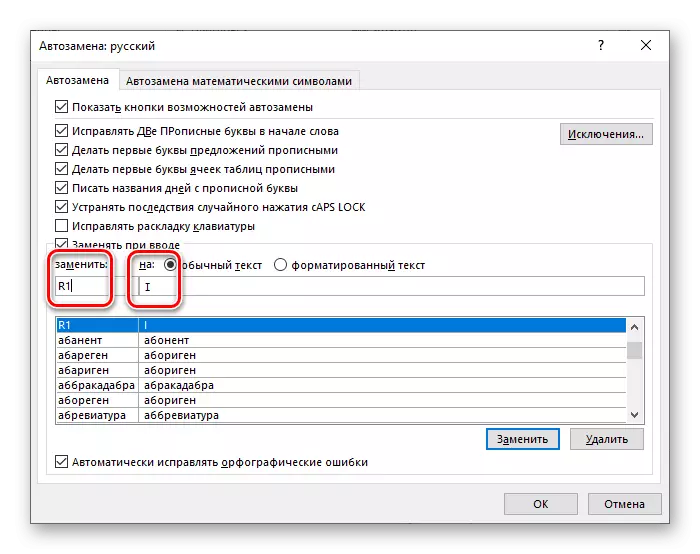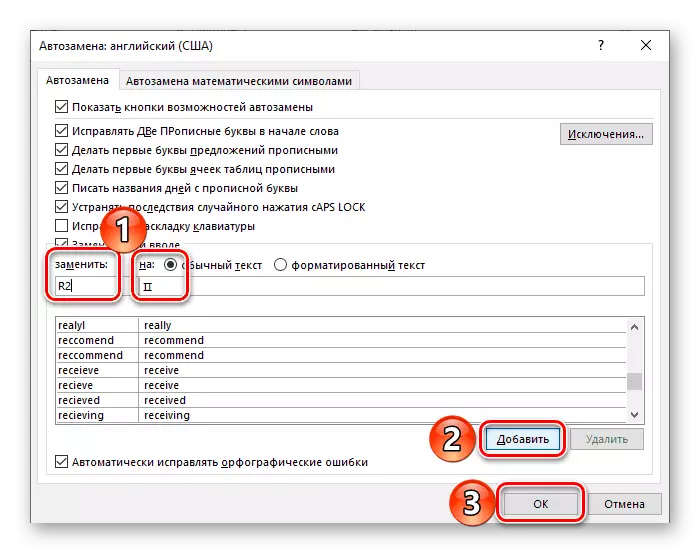Khi tạo một số tài liệu nhất định, chẳng hạn như tóm tắt, báo cáo khoa học, khóa học và luận án, sớm hay muộn, chúng ta có thể phải đối mặt với nhu cầu viết các số và số La Mã và thường xuyên nhất sẽ không phải là một. May mắn thay, trình soạn thảo văn bản phổ biến nhất Microsoft Word cho phép điều này thực hiện mà không cần nhiều nỗ lực.
Viết chữ số La Mã trong Word
Số và số La Mã vốn đã không khác nhiều so với bất kỳ ký tự nào khác mà bạn muốn nhập theo thời gian để nói. Do đó, để viết chúng trong một tài liệu văn bản, có thể sử dụng các giải pháp tương tự như trong các trường hợp tương tự. Nhưng có một lựa chọn rõ ràng hơn mà chúng ta sẽ bắt đầu.Phương pháp 1: Chữ Latin
Để viết số La Mã, bảy chữ cái của bảng chữ cái Latinh được sử dụng, được ghi lại theo một chuỗi nhất định do các quy tắc. Dưới đây là các chỉ định của họ:
- Tôi (1)
- V (5)
- X (10)
- L (50)
- C (100)
- D (500)
- M (1000)
Chúng tôi sẽ không xem xét các quy tắc để viết các số La Mã để xem xét một thực tế rõ ràng - trong Microsoft Word, nó có thể được thực hiện bằng cách sử dụng một Latice, ví dụ, ví dụ, các chữ cái lớn (trên) bằng bố cục tiếng Anh hoặc tiếng Đức.
- Chuyển sang bố cục ngôn ngữ thích hợp bằng cách nhấn "Alt + Shift" hoặc "Ctrl + Shift", tùy thuộc vào cài đặt được cài đặt trong hệ thống. Bật chế độ "Capslock" trên bàn phím để viết bằng chữ in hoa.
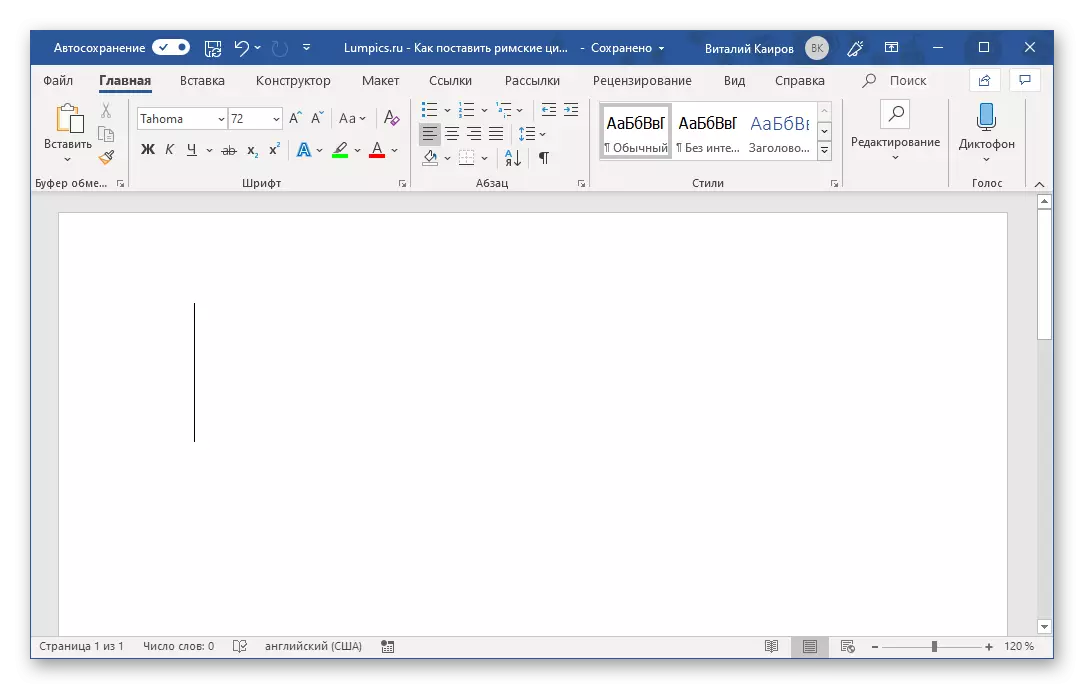
Đọc thêm: Thay đổi bố cục ngôn ngữ trong Windows
- Ghi lại số mong muốn, số hoặc số bằng cách sử dụng bảng chữ cái "Latin" cho việc này.
- Kết quả là, bạn sẽ nhận được số La Mã. Trong ví dụ dưới đây, do đó chúng tôi đang ghi lại 21 và 2019.


Nếu bạn muốn, bạn có thể thay đổi phông chữ trong đó chúng được ghi lại, kích thước, màu sắc và số lượng của các tham số khác. Về cách mọi việc được thực hiện, chúng tôi đã viết trong một bài viết riêng.

Đọc thêm: Định dạng văn bản trong Word
Phương pháp 2: Chèn ký tự
Nếu bạn không muốn ghi lại số liệu La Mã với các chữ cái Latin, bạn có thể gửi chúng dưới dạng các ký tự có sẵn trong thư viện Microsoft Word tích hợp. Đối với điều này:
- Khi chỉ định một vị trí cho mục nhập trong tương lai trong tài liệu, hãy chuyển đến tab "Chèn".
- Mở rộng menu thả xuống nút "Biểu tượng", nằm trong khối cùng tên và chọn "Biểu tượng khác".
- Trong hộp thoại mở ra, chọn "Đặt:" Tùy chọn "Ký tự số" từ danh sách thả xuống.
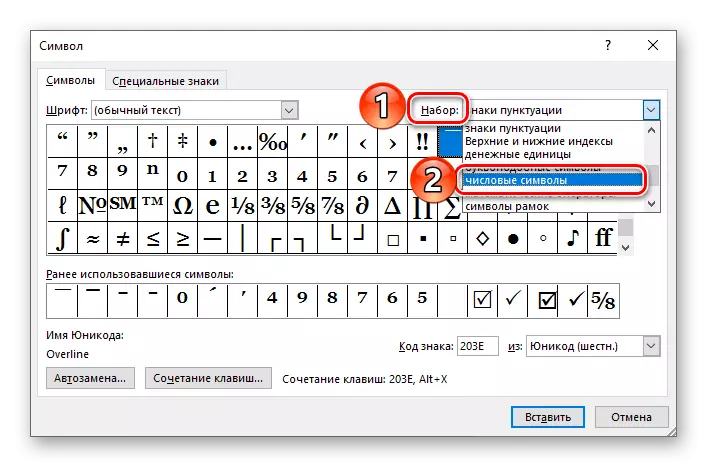
Ghi chú: Các biểu tượng biểu thị số và số La Mã không có sẵn cho tất cả các phông chữ, vì vậy nếu bạn không thấy chúng trong bộ "ký hiệu số", hãy đóng cửa sổ Chèn, thay đổi phông chữ và lặp lại các bước từ các bước 1-2 của phần này của bài viết.
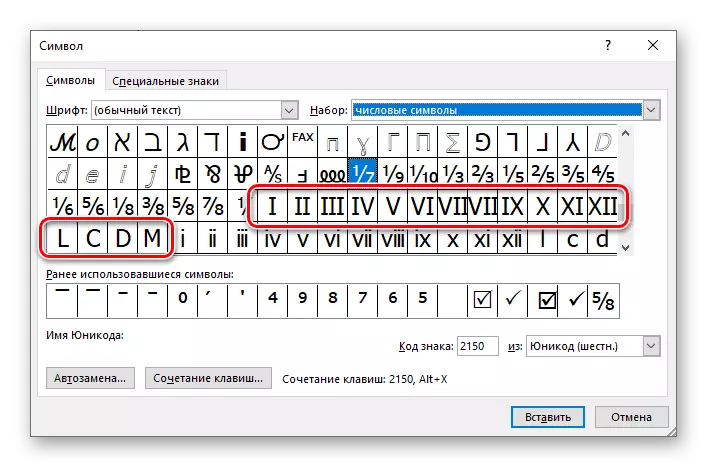
- Đánh dấu chữ số La Mã mong muốn (hoặc số) và nhấp vào nút "Dán".
- Lặp lại một hành động tương tự (tô sáng - chèn) cho tất cả các ký tự khác mà bạn muốn ghi (cửa sổ biểu tượng có thể được chuyển sang một bên để tô sáng vị trí trên trang trang để viết dấu hiệu tiếp theo). Đã làm điều đó, bạn có thể đóng cửa sổ chèn.



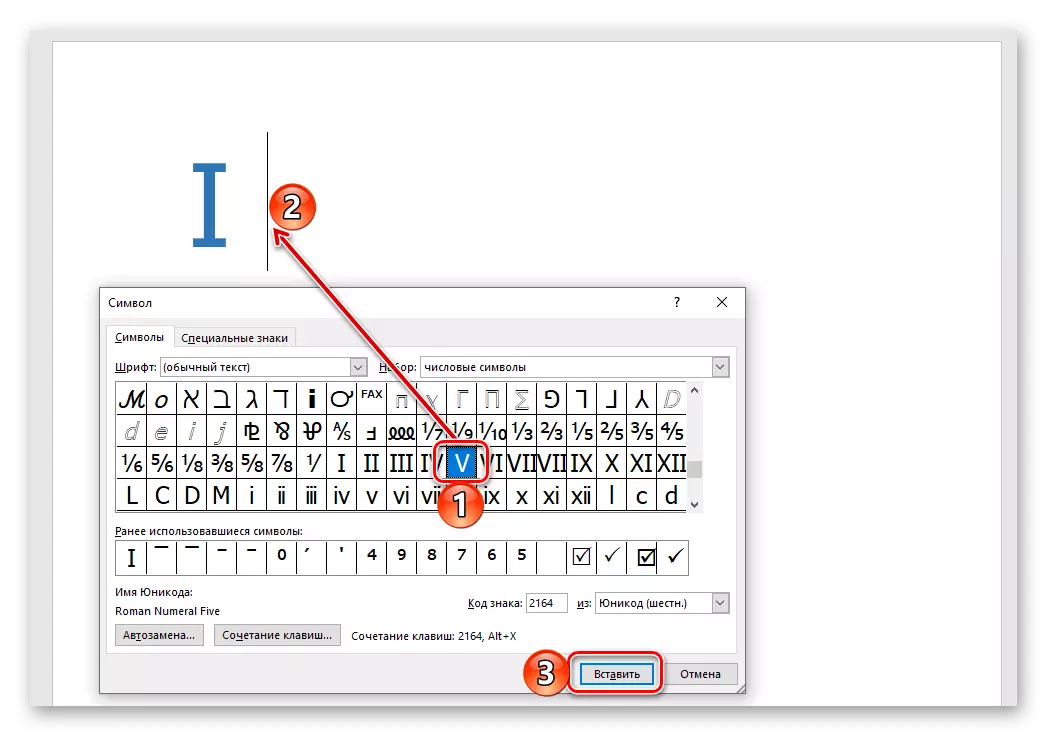
Cộng với phương pháp này, so với phiên bản trước đó, là các số và số La Mã bao gồm nhiều ký hiệu (ví dụ: 2, 3, 4, 6, v.v.) có thể được chèn tại một thời điểm. Minus nằm trong cách tiếp cận - cần phải mở cửa sổ "Biểu tượng" và tìm kiếm các dấu hiệu có liên quan. May mắn thay, nó có thể được đơn giản hóa một chút.

Đọc thêm: Chèn ký tự và các dấu hiệu đặc biệt trong Word
Phương pháp 3: Chuyển đổi mã thành Biểu tượng
Trong quá trình thực hiện phương thức trước đó, bạn có thể nhận thấy rằng mỗi ký tự được trình bày trong bộ Microsoft Word tích hợp có chỉ định mã riêng. Biết nó, cũng như sự kết hợp của các phím nóng thực hiện chuyển đổi mã thành biểu tượng, bạn có thể viết số La Mã mà không cần truy cập menu của phần chèn. Các chỉ định như sau:

- 2160 - I (1)
- 2161 - II (2)
- 2162 - III (3)
- 2163 - IV (4)
- 2164 - V (5)
- 2165 - VI (6)
- 2166 - VII (7)
- 2167 - VIII (8)
- 2168 - IX (9)
- 2169 - X (10)
- 216A - XI (11)
- 216B - XII (12)
- 216c - L (50)
- 216d - C (100)
- 216e - D (500)
- 216F - M (1000)
Đầu tiên trong cột (trước dấu gạch ngang) được chỉ định mã ký hiệu, thứ hai (sau dấu gạch ngang) - con số La Mã tương ứng hoặc số, thứ ba (trong ngoặc) - chỉ định tiếng Ả Rập.
Ghi chú: Như trong phương thức trước, cần sử dụng phông chữ hỗ trợ chúng để thêm các ký hiệu của số La Mã.
- Nhập mã tương ứng với số La Mã hoặc số mà bạn muốn viết.
- Không có tỷ lệ mắc bệnh, đó là, mà không cần nhấn "không gian", kẹp các phím "alt + x" và phát hành chúng.
- Chỉ định mã sẽ được chuyển đổi thành ký hiệu tương ứng.
- Tại nơi nơi bạn dự định viết số, hãy đặt con trỏ con trỏ và nhấn bàn phím bằng phím "Ctrl + F9".
- Trong dấu ngoặc hình xuất hiện, hãy viết ra công thức của loại sau:
= N \ * roman
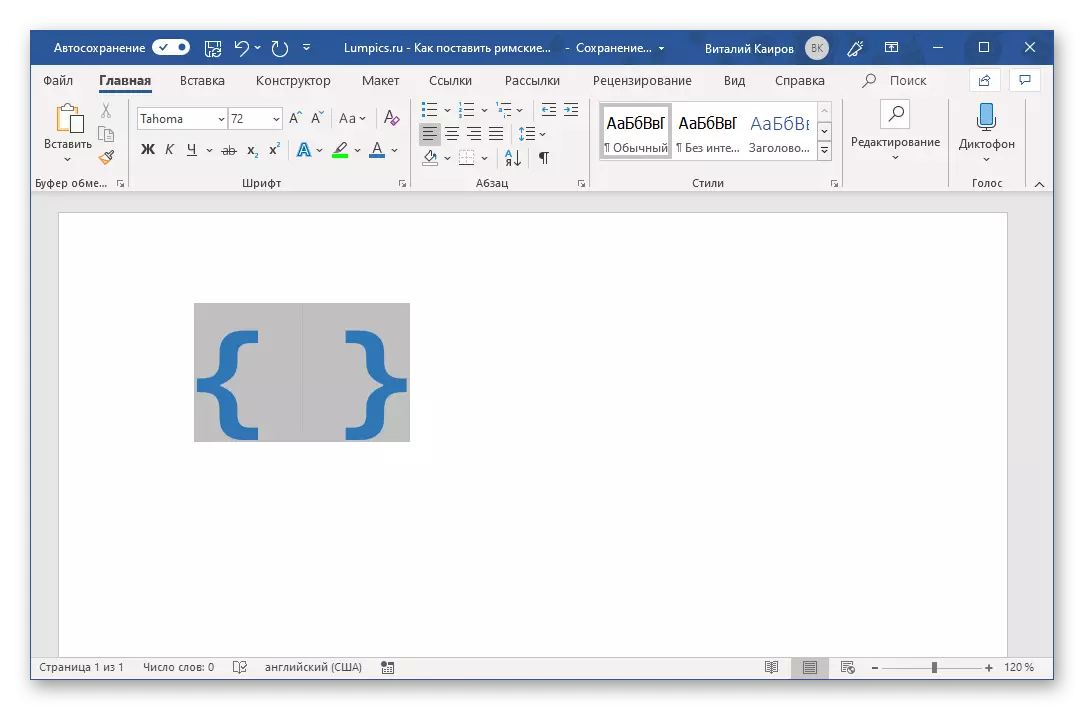
Trong đó N là các số liệu tiếng Ả Rập cần được thể hiện dưới dạng La Mã.
- Khi chỉ định giá trị mong muốn, nhấn Bàn phím "F9" - điều này chuyển đổi công thức thành các số La Mã tương ứng với tệp bạn đã biểu thị bên trong dấu ngoặc. Để xóa lựa chọn, chỉ cần nhấp vào một vị trí trống trong tài liệu.
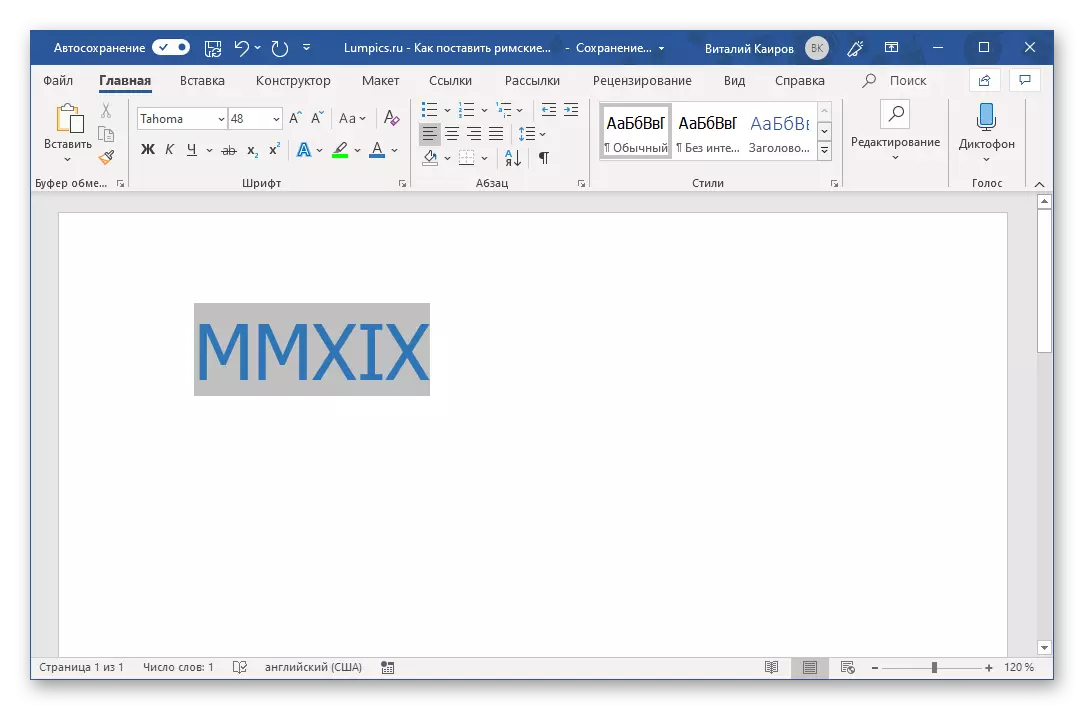
Vì vậy, trong ví dụ của chúng tôi, arab 2019 đã được chuyển đổi thành MMXIX của La Mã.
- Chuyển đến tab "Chèn" và mở cửa sổ "Biểu tượng" bằng cách chọn "các ký hiệu khác" trong menu cùng một nút.
- Chọn bộ "Biểu tượng số" được đặt và sau đó tô sáng số La Mã "i" trong danh sách và nhấp vào nút "tổ hợp phím".
- Trong dòng "kết hợp phím mới", hãy nhập kết hợp mong muốn bằng cách nhấn các phím này trên bàn phím,
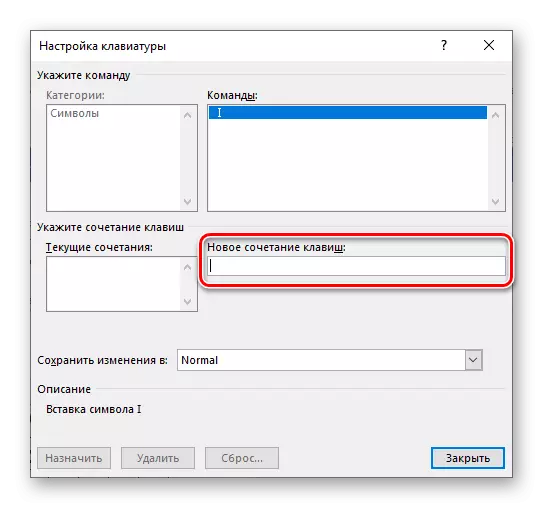
Sau đó nhấp vào nút "Bổ nhiệm".

Lời khuyên: Chỉ sử dụng những kết hợp chính không liên quan để gọi bất kỳ chức năng nào hoặc bất kỳ hành động nào trong hệ thống và trực tiếp Microsoft Word. Ví dụ: đối với Roman tôi có thể chỉ định "Ctrl + Shift + 1" . Đúng vậy, điều này sẽ được chương trình cảm nhận như "Ctrl +!" Logic một phần là gì
- Các hành động tương tự làm với phần còn lại của các ký tự biểu thị số và số La Mã. Nếu đối với điều này, bạn đã sử dụng kết hợp tương tự như chúng ta, sau đó với phạm vi từ I đến IX (1-9) sẽ không có vấn đề gì.

Đối với X, bạn có thể gán một cái gì đó như "Ctrl + Shift ++", vì "Ctrl + Shift + 0" không được "chấp nhận" bởi chương trình, nhưng đối với các số hơn 10 sẽ phải đưa ra một thứ phức tạp hơn, cho Ví dụ, "Ctrl + Shift + 0 + 1" hoặc một cái gì đó ít logic hơn.

Đối với 50 - "Ctrl + Shift + F", cho 100 - "Ctrl + Shift + H". Đây chỉ là những ví dụ có thể, bạn chỉ định những gì bạn coi thuận tiện hơn để sử dụng và dễ ghi nhớ.
- Đã gán cho từng ký tự biểu thị số hoặc số La Mã, các phím nóng của nó, đóng hộp thoại "Biểu tượng". Hãy nhớ rằng, nhưng tốt hơn để viết các kết hợp này để sử dụng chúng thêm cho đầu vào nhanh chóng và thuận tiện.
- Lặp lại các bước từ các bước 1-2 được mô tả ở trên, chỉ thay vì nút "kết hợp khóa", hãy nhấn "Gói tự động".
- Trong cửa sổ Thiết lập mở ra, đặt điểm đánh dấu đối diện với mục "Văn bản bình thường".
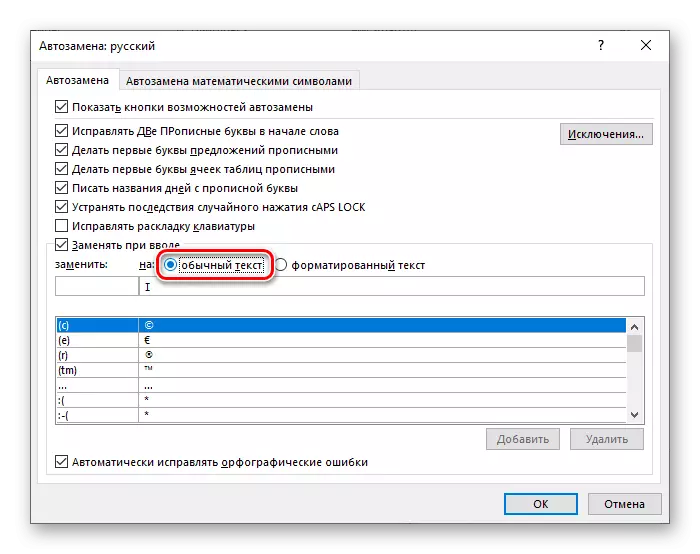
Trong trường "Thay thế:", hãy nhập những gì bạn dự định tiếp tục thay thế số La Mã vào trường "BẬT:" - thực sự là con số La Mã. Ví dụ: nó có thể được thực hiện như thế này: Chỉ định "R1" được quy định cho "I", "R2" cho "II", v.v.
- Bằng cách chỉ định các tham số thay thế tự động mong muốn, nhấp vào nút Thêm.
- Nó tương tự như những người có tất cả các ký hiệu khác mà bạn muốn thay thế trên số và số La Mã. Đã thực hiện việc này, nhấp vào OK OK để đóng cửa sổ "Gói tự động".
- Bây giờ mỗi khi bạn nhập giá trị được ghi trong trường "Thay thế" và nhấp vào khoảng trắng,

Thay vào đó, nó sẽ xuất hiện chữ số La Mã hoặc số bạn chỉ định trong trường "BẬT".

Sự kết luận
Chúng tôi đã xem xét một số tùy chọn để làm thế nào trong Microsoft Word, bạn có thể ghi lại số và số La Mã, từ rõ ràng nhất, đến cặp đôi đơn giản và thoải mái nhất. Cái nào để lựa chọn, chỉ giải quyết bạn.

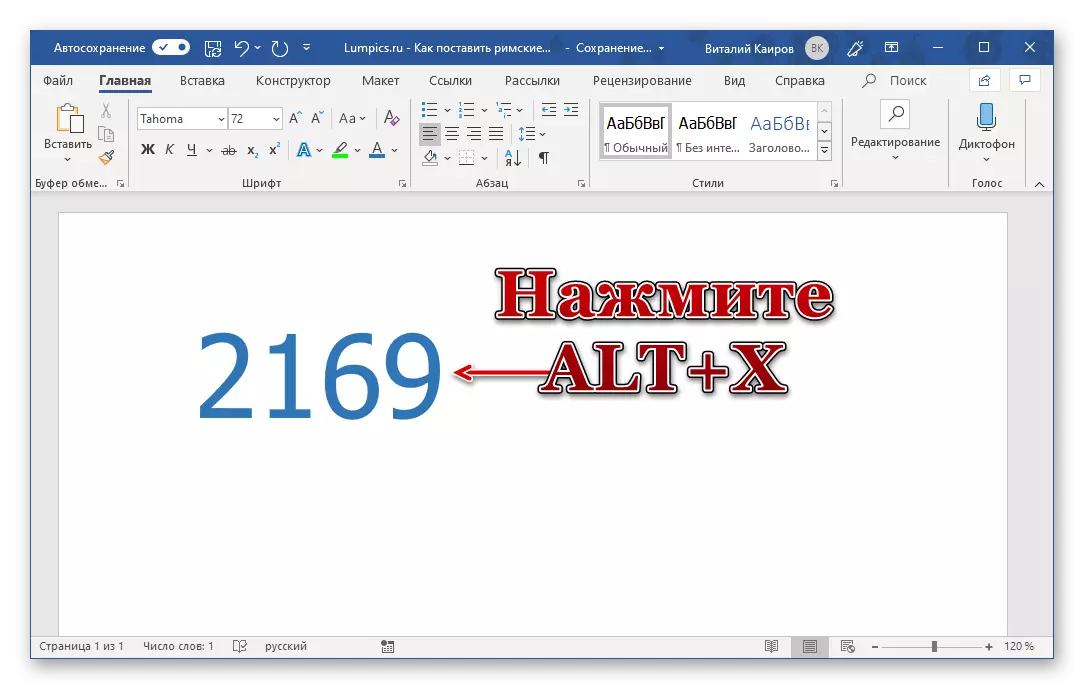
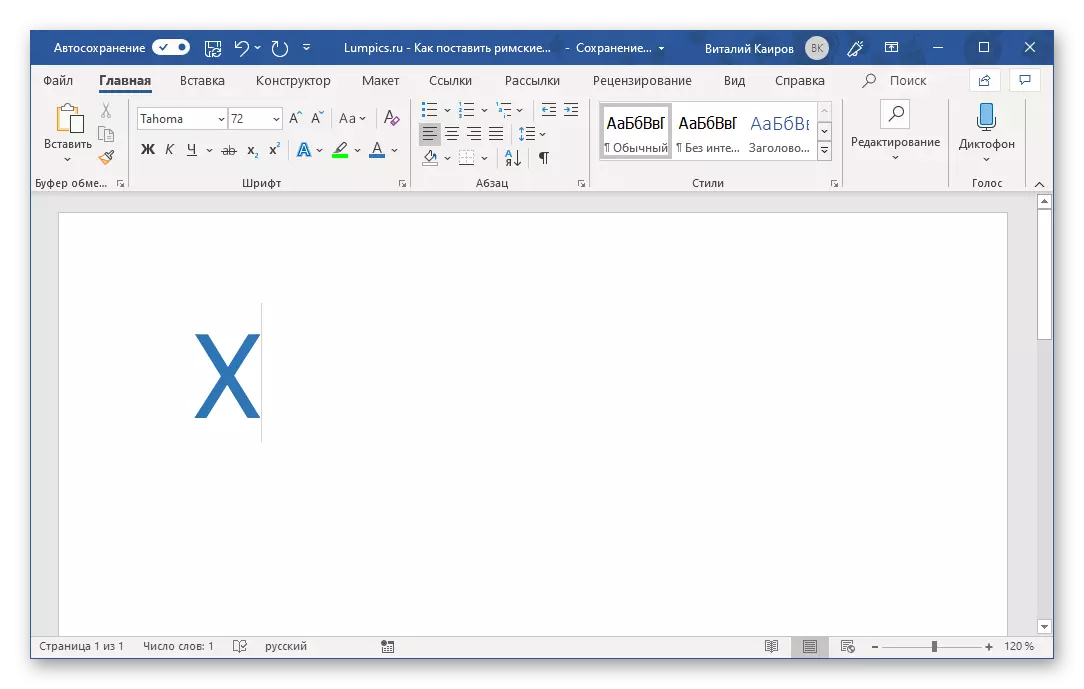
Quan trọng: Các mã chứa các chữ cái của bảng chữ cái Latinh phải được quản lý trong bố cục tiếng Anh.
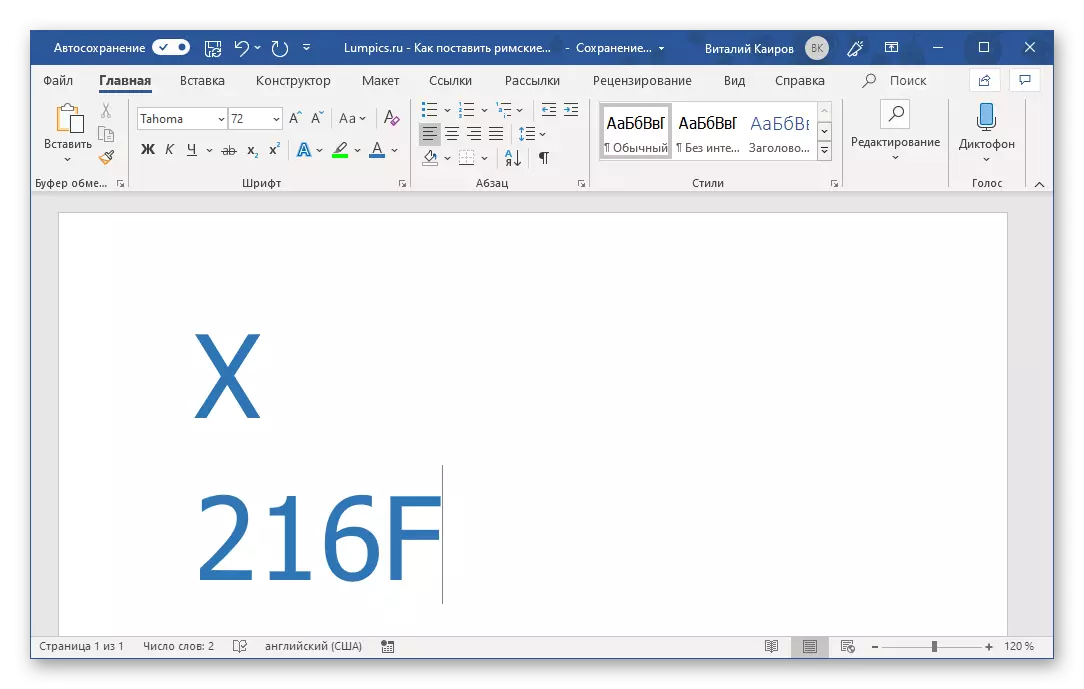
Để viết các số bao gồm nhiều hơn một số La Mã (số), bằng cách chuyển đổi mã thành chúng, cần phải thực hiện các dấu chân (dấu cách) giữa mã đã được chuyển đổi và đi sau nó. Sau khi ghi và chuyển đổi chúng, bạn cũng có thể xóa.
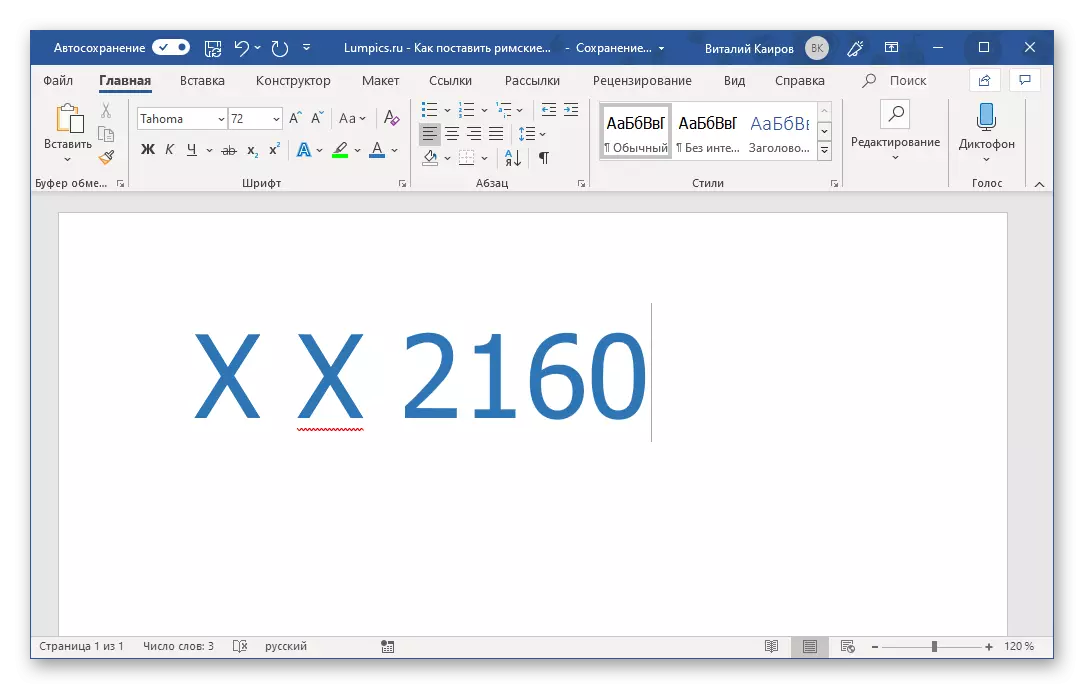
Ghi chú: Nếu số La Mã được ghi được nhấn mạnh dưới dạng lỗi (đường lượn sóng màu đỏ), hãy sử dụng menu ngữ cảnh để bỏ qua nó để kiểm tra hoặc thêm vào từ điển.
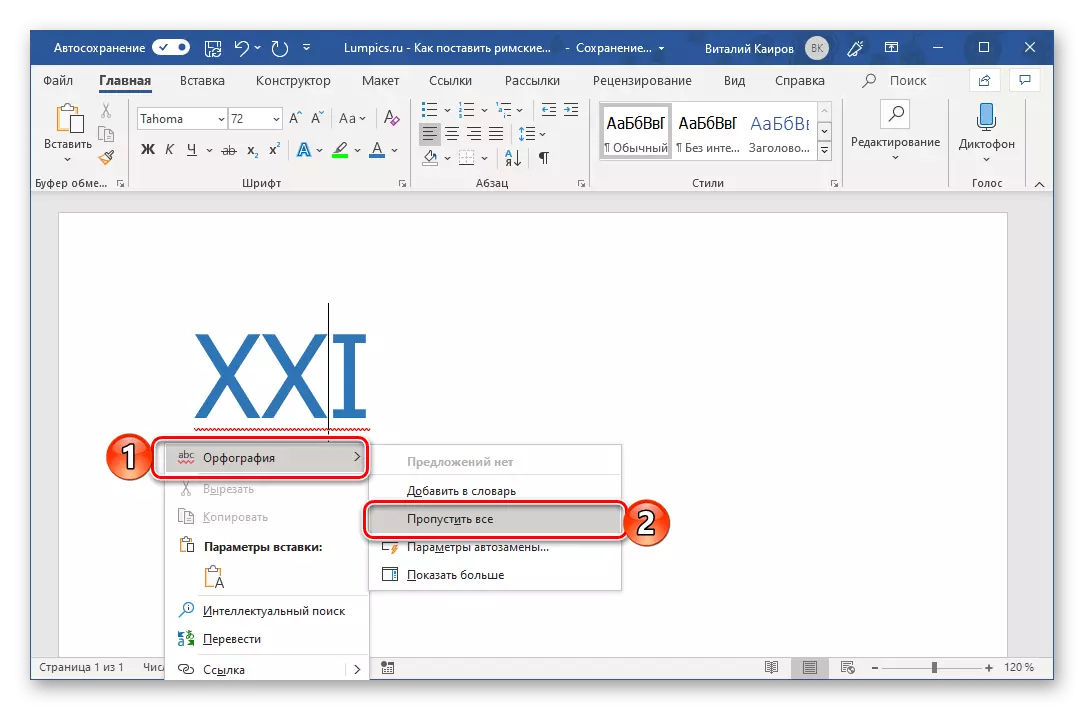
Phương pháp 4: Chuyển đổi chữ số Ả Rập sang La Mã
Các phương pháp trên để viết số La Mã không thể được gọi là thoải mái. Đầu tiên, mỗi ký tự, hoặc đúng hơn, ngay cả mỗi phần tử của một chữ số (ví dụ: ba đơn vị mà ba chữ được viết) bạn cần nhập tách bàn phím riêng hoặc truy cập phần đặc biệt của chương trình. Thứ hai, tất cả đều có nghĩa là kiến thức về các quy tắc viết. Bạn có thể tránh những khó khăn này bằng cách sử dụng chức năng chuyển đổi các chữ số Ả Rập quen thuộc với chúng tôi và các số thành Roman. Điều này được thực hiện như sau:
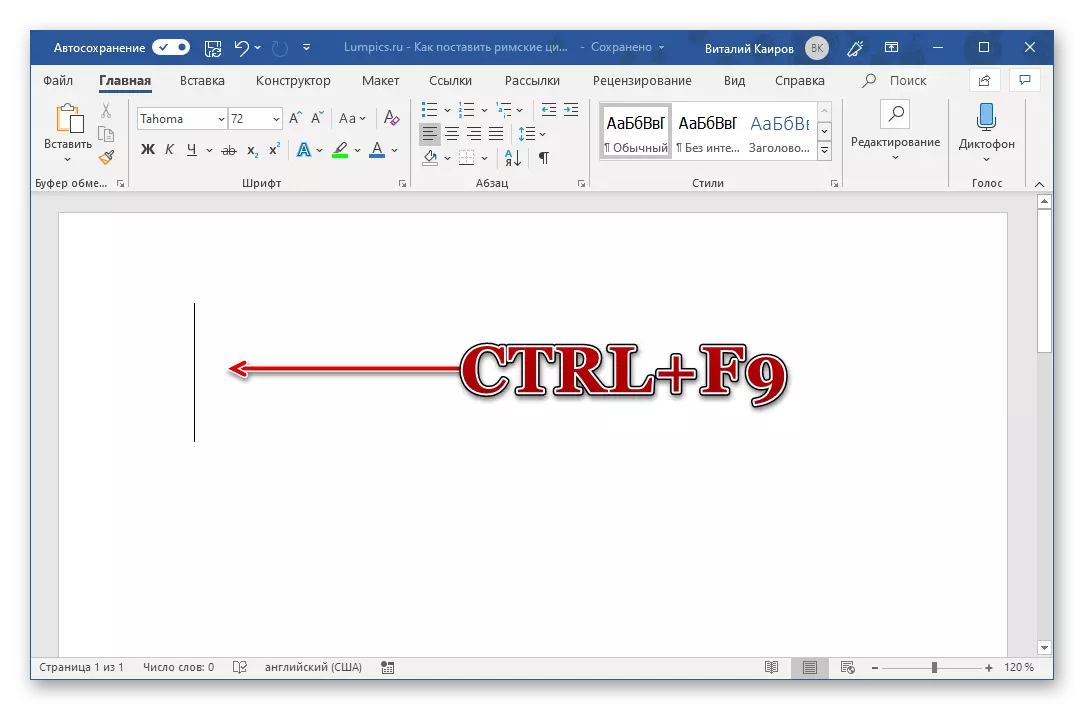


Phương pháp này rõ ràng được gọi là đơn giản nhất và thuận tiện nhất trong tất cả được trình bày trong bài viết này. Tất cả những gì bạn cần từ bạn - Ghi nhớ cú pháp đơn giản của công thức và các phím nóng, được sử dụng để tạo cơ sở và chuyển đổi tiếp theo. Bằng cách này, bạn có thể ghi lại hoàn toàn bất kỳ số và số La Mã nào, với bất kỳ số lượng nào và mà không phải lo lắng về việc tuân thủ của chúng với các giá trị tiếng Ả Rập tương tự.
Ngoài ra: Mục đích kết hợp và tự động
Cách cuối cùng bằng cách viết các số liệu La Mã của chúng ta có thể được gọi là thuận tiện nhất, nhưng bạn có thể tự tạo ra nó ít nhất hoặc thậm chí là sự thay thế đáng giá hơn. Thật là chính xác? Nó là đủ để kết hợp các phương pháp thứ hai và thứ ba của bài viết này trong số đó - liên hệ với menu Chèn ký tự và gán phím nóng của họ cho mỗi bạn cần.

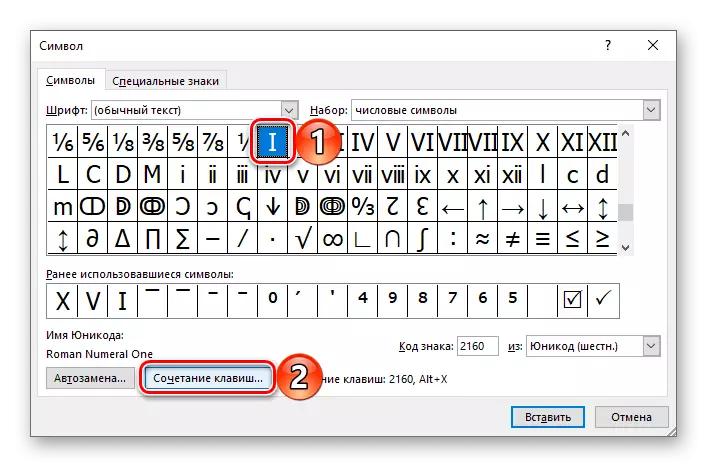

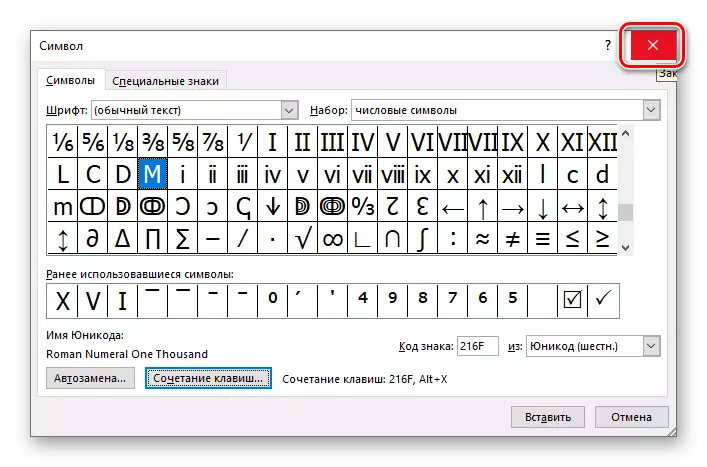
Xem thêm: Các phím nóng để đơn giản hóa công việc trong từ
Nếu việc gán và sử dụng các phím nóng tiếp theo dường như không phải là giải pháp dễ nhất và thuận tiện nhất, thay vào đó, bạn có thể chỉ định một biểu tượng tự động thay thế cho các số và số La Mã.