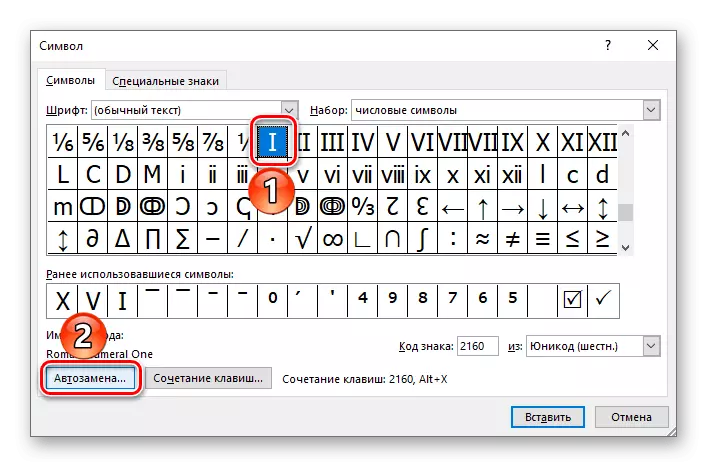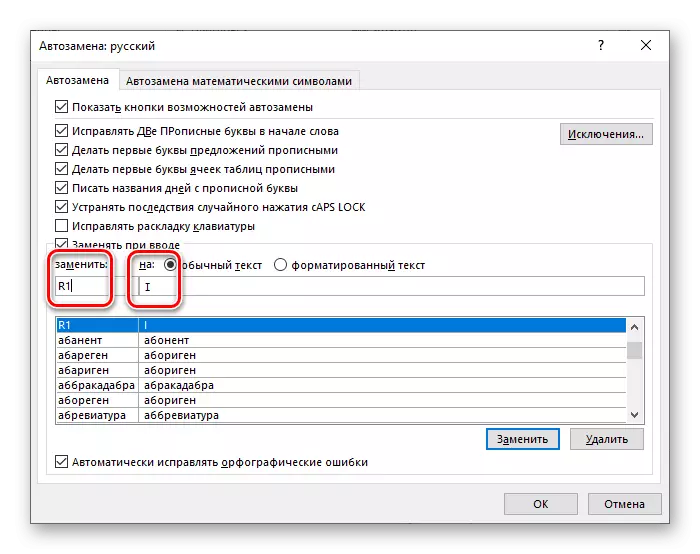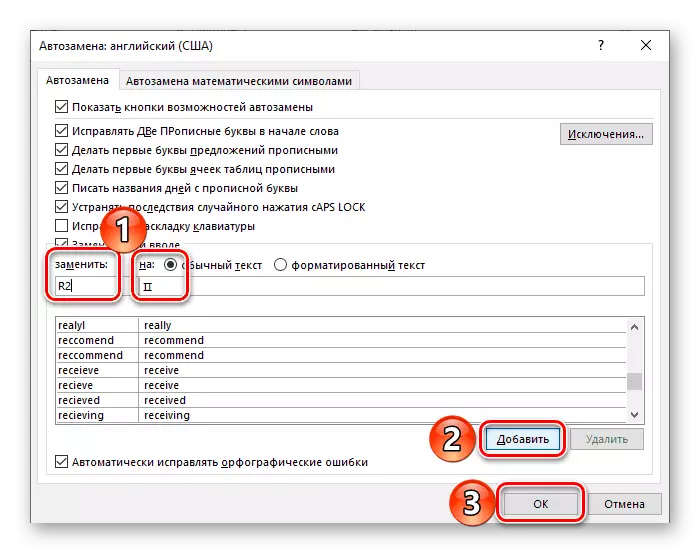Při vytváření určitých dokumentů, jako jsou abstrakty, vědecké zprávy, kurz a práce, dříve nebo později, můžeme čelit potřebě napsat římská čísla a čísla, a nejčastěji to nebude jediný. Nejoblíbenější textový editor Microsoft Word to naštěstí to umožňuje bez velkého úsilí.
Psaní římských číslic v slovo
Římská čísla a čísla nejsou neodmyslitelně neliší od jiných znaků, které chcete od času zadat do Word. V důsledku toho je zapisovat do textového dokumentu, je možné použít stejná řešení jako v podobných případech. Ale je tu jasnější možnost, ze které začneme.Metoda 1: Latinské dopisy
Pro psaní římských čísel se používá sedm písmen latinské abecedy, které jsou zaznamenány v určitém pořadí diktovaném pravidly. Zde jsou jejich označení:
- I (1)
- V (5)
- X (10)
- L (50)
- C (100)
- D (500)
- M (1000)
Nebudeme zvážit pravidla pro psaní římských čísel, aby zvážila pouze zjevnou skutečnost - v aplikaci Microsoft Word to lze provést pomocí latice, která je například velká (velká) písmena v anglickém nebo německém rozložení.
- Přepněte na příslušné jazykové rozvržení stisknutím "ALT + SHIFT" nebo "CTRL + SHIFT", v závislosti na nastavení instalovaných v systému. Zapněte režim "Capslock" na klávesnici pro psaní velkými písmeny.
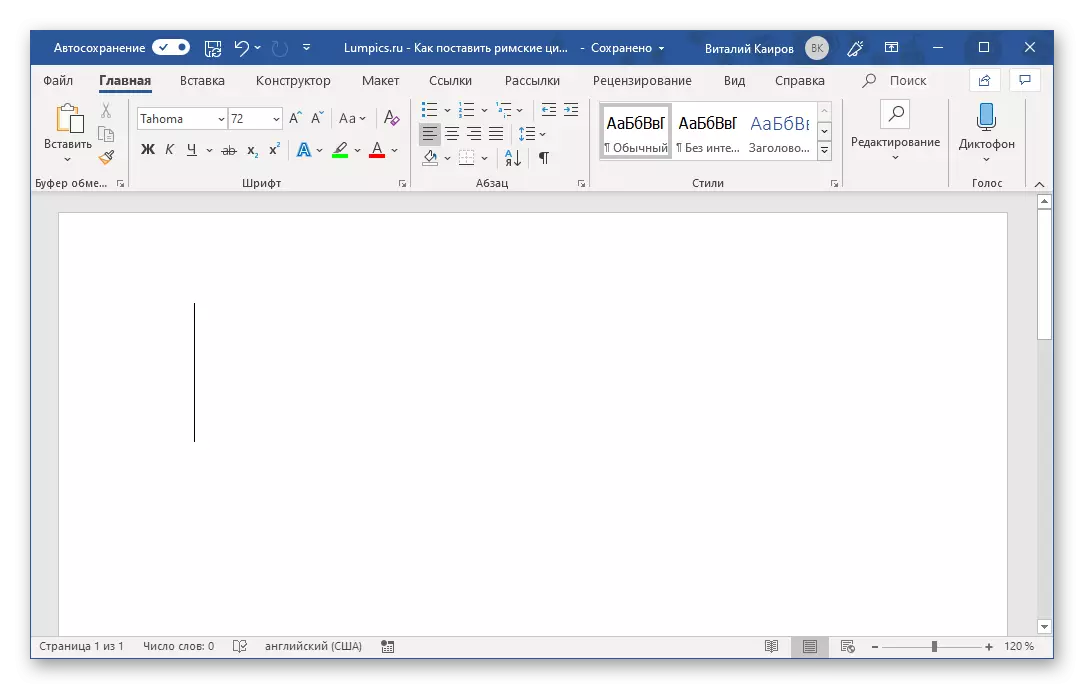
Přečtěte si také: Změnit jazykové rozložení v systému Windows
- Zaznamenejte požadované číslo, číslo nebo číslo pomocí písmene "Latinská" abeceda.
- V důsledku toho obdržíte římská čísla. V následujícím příkladu jsme tedy zaznamenáváme 21 a 2019.


Pokud si přejete, můžete změnit písmo, ve kterém jsou zaznamenány, jeho velikost, barva a počet dalších parametrů. O tom, jak je vše hotovo, jsme napsali v samostatném článku.

Přečtěte si více: formátování textu v aplikaci Word
Metoda 2: Vložení znaků
Pokud nechcete nahrávat římské čísla s latinskými písmeny, můžete je odeslat jako znaky, které jsou k dispozici v vestavěné knihovně aplikace Microsoft Word. Pro tohle:
- Při určování místa pro budoucí položku do dokumentu přejděte na kartu "Vložit".
- Rozbalte rozevírací nabídku "Symboly", která je umístěna v bloku stejného jména a vyberte "Ostatní symboly".
- V dialogu se otevře, vyberte možnost "Set:" Option "Numeric znaky" z rozevíracího seznamu.
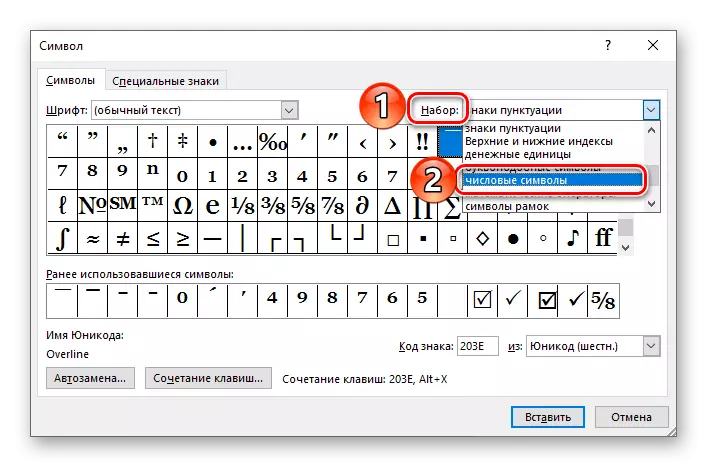
Poznámka: Symboly označující římská čísla a čísla nejsou k dispozici pro všechna písma, takže pokud je nevidíte v sadě "Numeric Symbols", zavřete okno Vložit, změňte písmo a znovu opakujte kroky z kroků 1-2 této části článek.
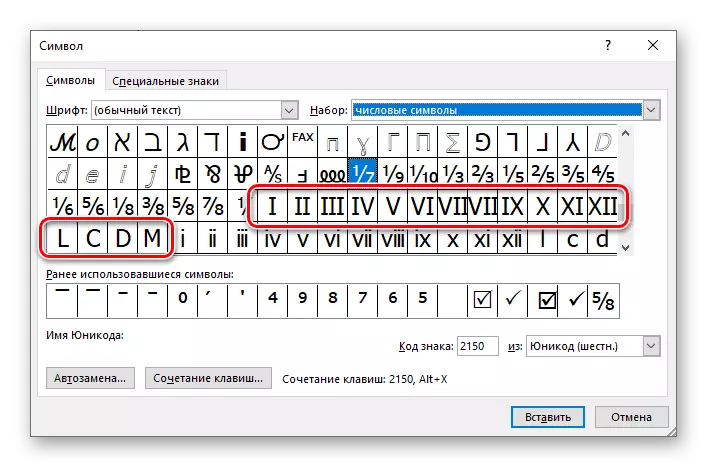
- Zvýrazněte požadovanou římskou číslici (nebo číslo) a klikněte na tlačítko "Vložit".
- Opakujte podobnou akci (zvýraznění - Vložit) pro všechny ostatní znaky, které chcete psát (okno symbolu lze posunout na stranu, chcete-li zvýraznit místo na stránce stránky pro napsání dalšího znaku). Po dokončení toho můžete zavřít okno Vložit.



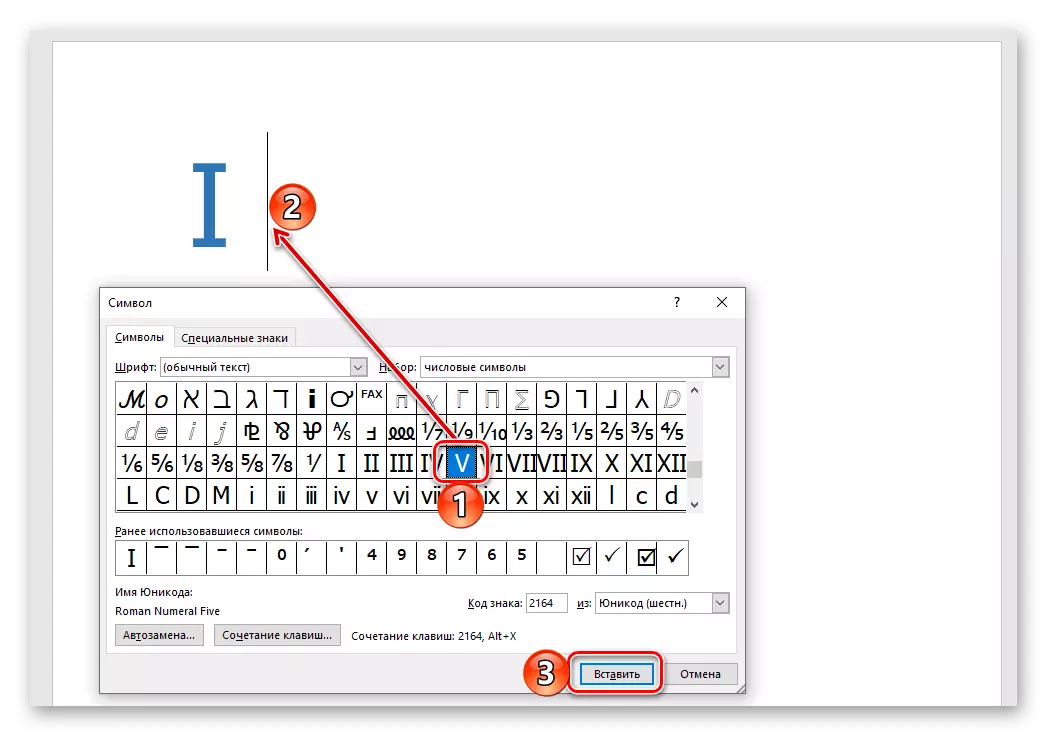
Plus tuto metodu, ve srovnání s předchozím, je, že římská čísla a čísla sestávající z více než jednoho symbolu (například 2, 3, 4, 6 atd.) Lze vložit najednou. Minus spočívá v samotném přístupu - potřeba otevřít okno "Symbol" a hledat příslušné znaky. Naštěstí to může být poněkud zjednodušeno.

Přečtěte si také: Vkládání znaků a speciálních značek v aplikaci Word
Metoda 3: Převod kódu do symbolu
V procesu provádění předchozí metody si můžete uvědomit, že každý znak prezentovaný v vestavěném webu Microsoft Word má vlastní označení kódu. Vědět to, stejně jako kombinace horkých klíčů, která provádí konverzi kódu do symbolu, můžete napsat římská čísla bez přístupu k menu jejich vložek. Označení jsou následující:

- 2160 - I (1)
- 2161 - II (2) \ t
- 2162 - III (3) \ t
- 2163 - IV (4) \ t
- 2164 - V (5)
- 2165 - VI (6) \ t
- 2166 - VII (7) \ t
- 2167 - VIII (8) \ t
- 2168 - IX (9)
- 2169 - X (10)
- 216A - XI (11) \ t
- 216B - XII (12)
- 216C - L (50) \ t
- 216D - C (100)
- 216E - D (500)
- 216F - m (1000)
První ve sloupci (před pomlčkou) je zadán kód symbolů, druhý (po pomlčce) - odpovídající římské postavy nebo číslo, třetí (v závorkách) - arabské označení.
Poznámka: Stejně jako v předchozí metodě je nutné použít písmo, které je podporuje přidat symboly římských čísel.
- Zadejte kód odpovídající římskému číslu nebo číslo, které chcete psát.
- Bez výskytu, tj. Bez stisknutí "prostoru", upevněte klávesy "Alt + X" a uvolněte je.
- Označení kódu bude převedeno na odpovídající symbol.
- V místě, kde plánujete zapisovat čísla, nastavte ukazatel kurzoru a stiskněte klávesu klávesnice pomocí klávesy "CTRL + F9".
- Na obrázcích, které se objeví, zapište vzorec následujícího typu:
= N * římský
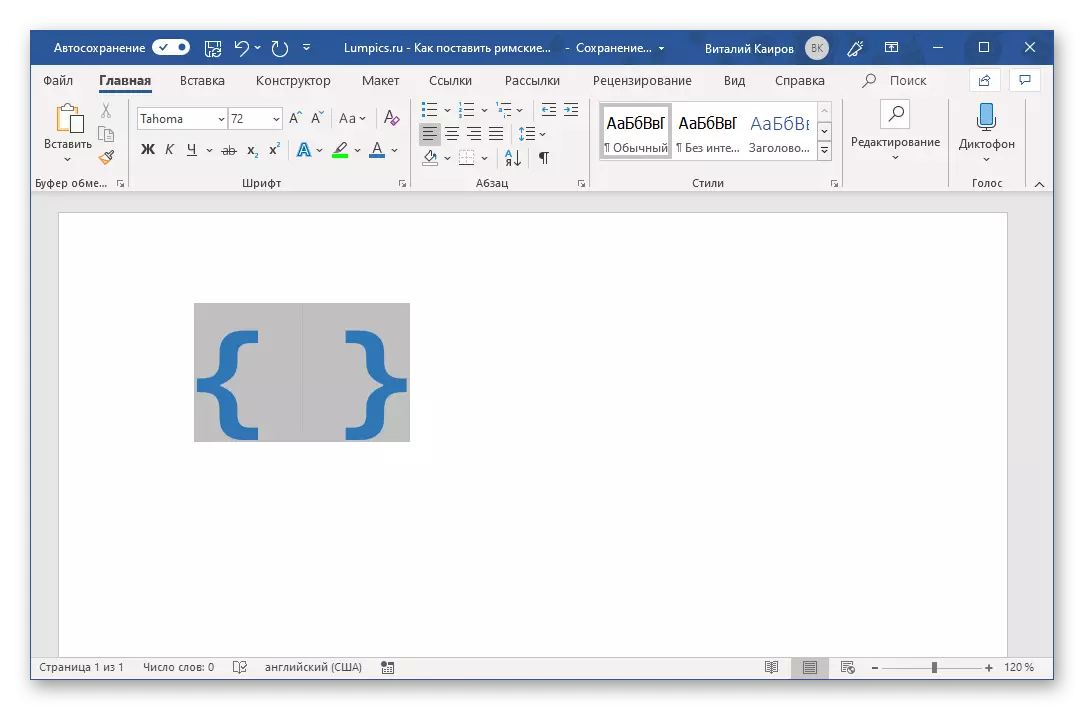
Kde n je arabské postavy, které musí být reprezentovány ve formě římského.
- Při určování požadované hodnoty stiskněte klávesnici "F9" - to převádí vzorec do římských čísel odpovídajících, který jste uvedli uvnitř závorek. Chcete-li výběr odebrat, stačí kliknout na prázdné místo v dokumentu.
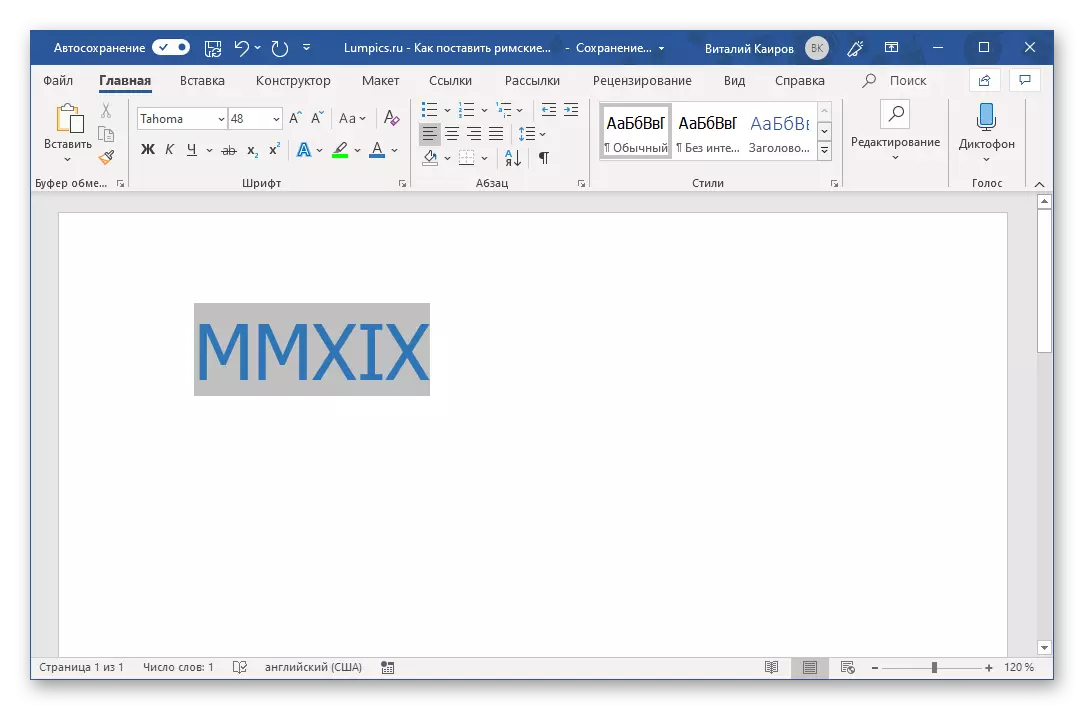
Takže v našem příkladu, Arab 2019 byly převedeny na Roman MMXIX.
- Přejděte na kartu "Vložit" a otevřete okno "Symbol" výběrem "Další symboly" v menu stejného tlačítka.
- Vyberte "numerické symboly" sadu a potom zvýrazněte římské číslo "i" v seznamu a klikněte na tlačítko "Klávesa kombinace".
- V řádku "Nová kombinace klíčů" zadejte požadovanou kombinaci stisknutím těchto tlačítek na klávesnici,
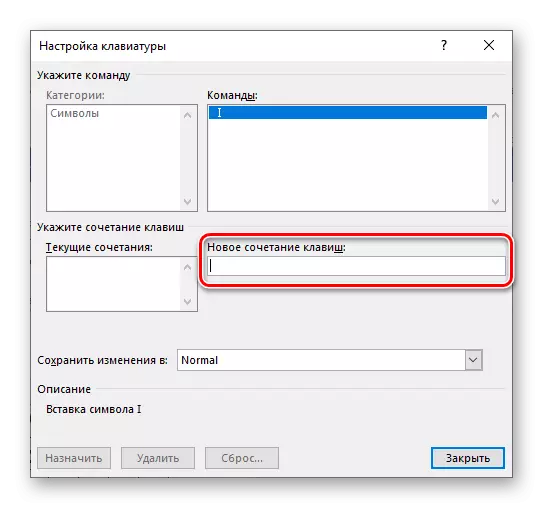
Poté klikněte na tlačítko "Jmenovat".

Rada: Používejte pouze ty kombinace kláves, které nejsou zapojeny tak, aby volaly jakoukoliv funkci nebo jakoukoliv akci v systému a přímo aplikaci Microsoft Word. Například pro Roman mohu přiřadit "Ctrl + Shift + 1" . True, bude to program vnímán jako "Ctrl +!" Co je částečně logické
- Podobné akce se zbytkem postav označující římská čísla a čísla. Pokud k tomu použili kombinaci podobnou naši, pak s rozsahem od I do IX (1-9) by neměly být žádné problémy.

Pro x, můžete přiřadit něco jako "Ctrl + Shift ++", protože "Ctrl + Shift + 0" není "přijat", ale pro čísla více než 10 bude muset přijít s něčím složitějším, pro Příklad "Ctrl + Shift + 0 + 1" nebo něco méně logického.

Pro 50 - "Ctrl + Shift + F", pro 100 - "Ctrl + Shift + H". Jedná se pouze o možné příklady, přiřaďte to, co považujete za pohodlnější pro použití a snadno zapamatovat se.
- Po přiřazení každému znaku, který označuje římské číslo nebo číslo, klávesové zkratky, zavřete dialogové okno "Symbol". Nezapomeňte, ale lépe napsat tyto kombinace, abyste je mohli použít pro rychlý a pohodlný vstup.
- Opakujte kroky z kroků 1-2 popsaných výše, pouze namísto tlačítka "Kombinace kláves" stiskněte "Auto Plan".
- V okně Nastavení, které se otevře, nastavte značku naproti položky "Normální text".
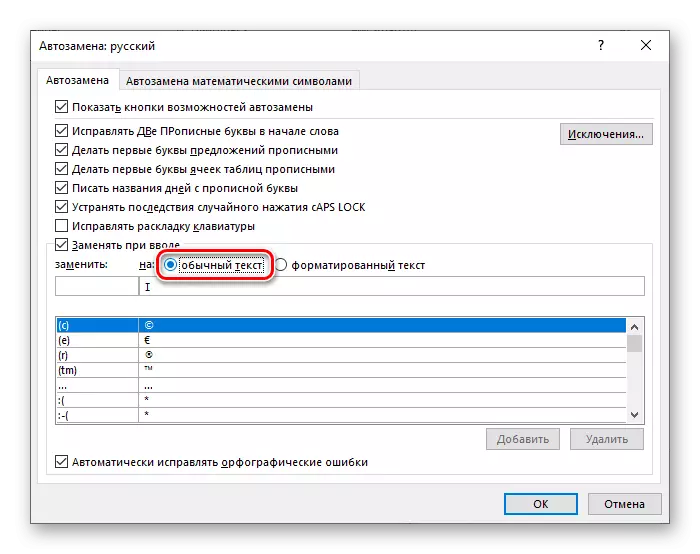
V poli "Nahradit:" zadejte, co plánujete pokračovat v nahradit římské číslo v poli "On:" - Vlastně římský obrázek. Například může být provedeno takto: označení "R1" je předepsáno pro "I", "R2" pro "II", a tak dále.
- Zadáním požadovaných parametrů automatického výměnu klepněte na tlačítko Přidat.
- Je to podobné těm, kteří mají všechny ostatní zápisy, které byste chtěli nahradit na římská čísla a čísla. Po provedení toho, klepněte na tlačítko "OK" pro zavření okna "Auto Plan".
- Nyní pokaždé, když zadáte hodnotu, která zaznamenaná v poli "Nahradit" a klepněte na prostor,

Místo toho se zobrazí římské číslice nebo číslo, které zadáte v poli "On".

Závěr
Dívali jsme se na několik možností, jak v aplikaci Microsoft Word, můžete nahrávat římská čísla a čísla, od nejzřejmějšího, na pár nejjednodušších a pohodlných. Který z nich si vyberete, vyřešte jen vy.

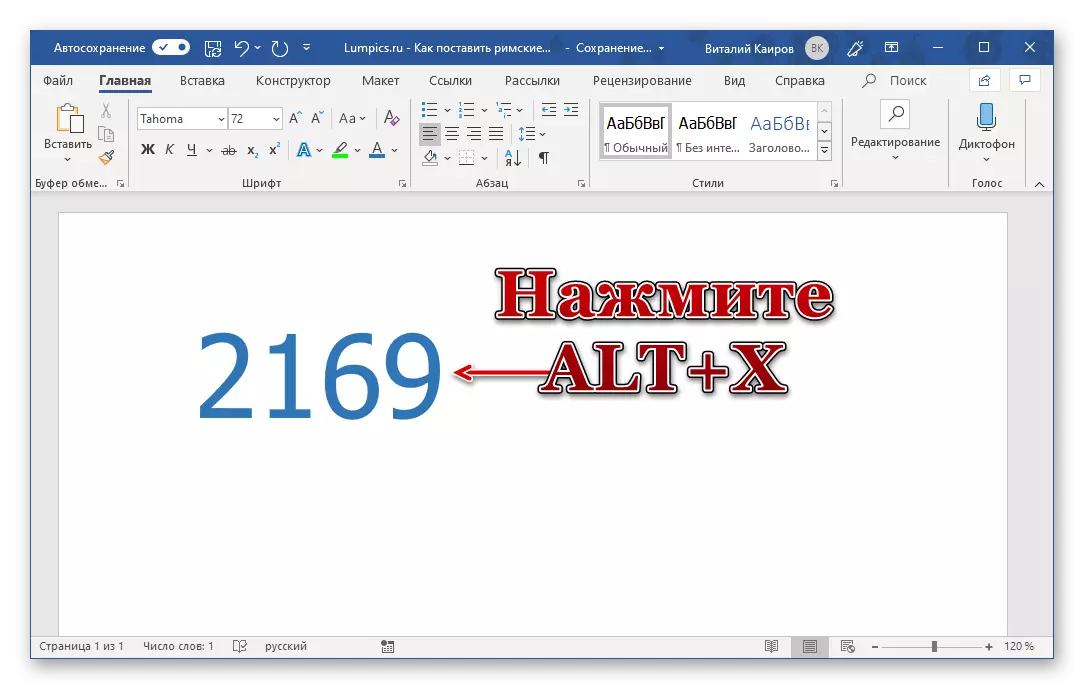
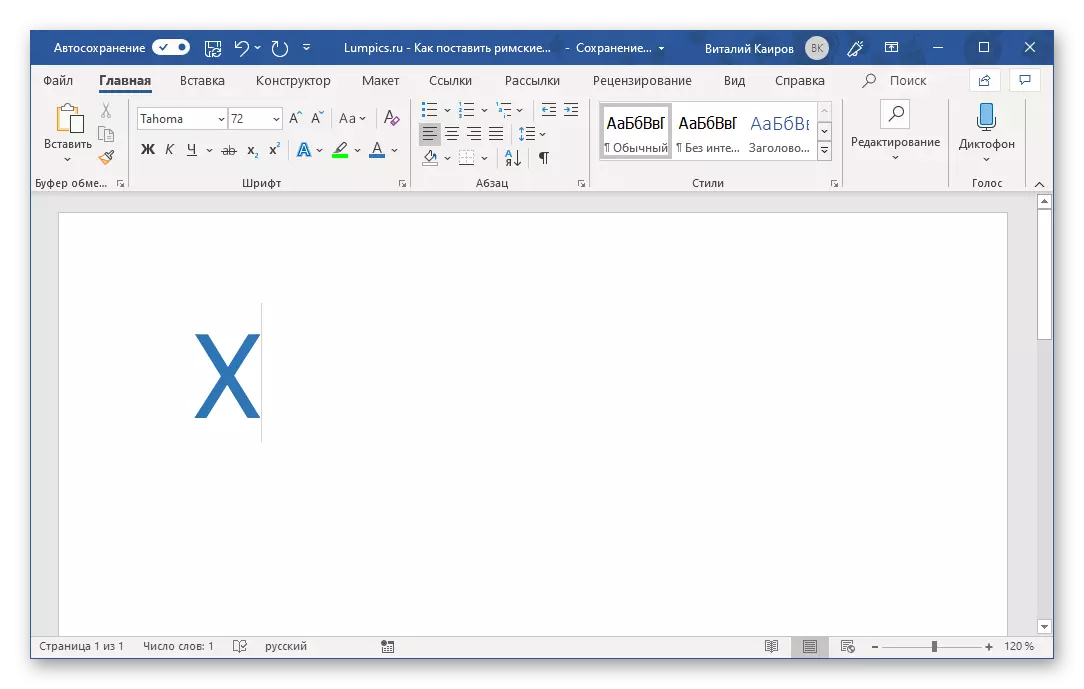
Důležité: Kódy obsahující písmena latinské abecedy musí být podávány v anglickém rozložení.
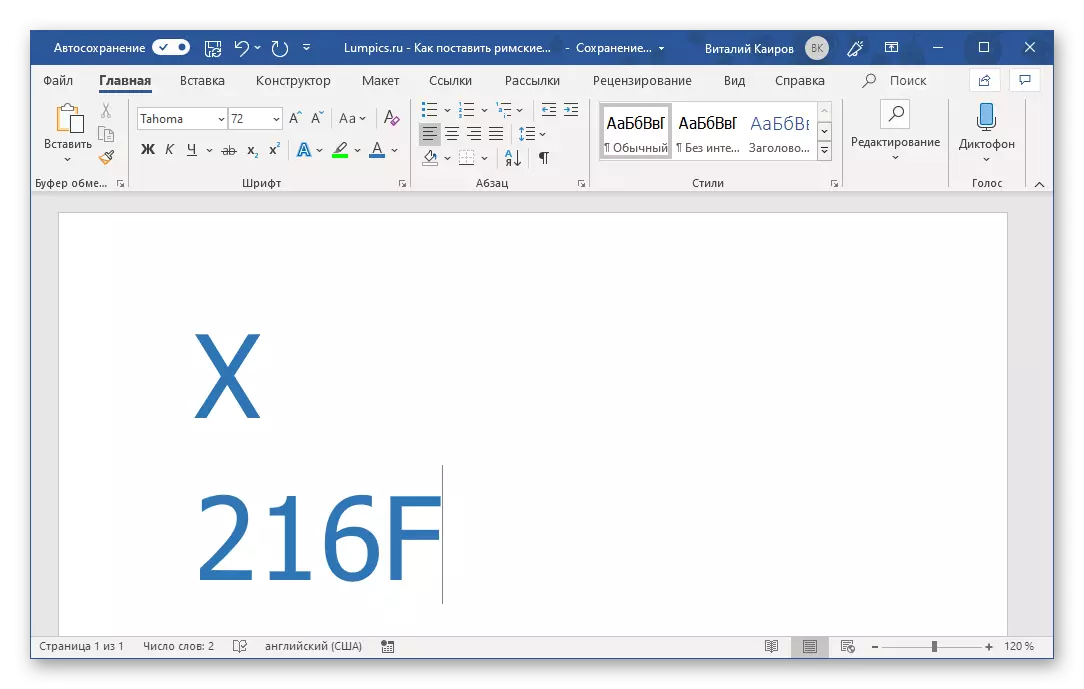
Chcete-li psát čísla skládající se z více než jednoho římského čísla (číslo), převedením kódu do nich je nutné provést odrážky (mezery) mezi již převedeným kódem a jít po něm. Po nahrávání a konverzi je můžete také odstranit.
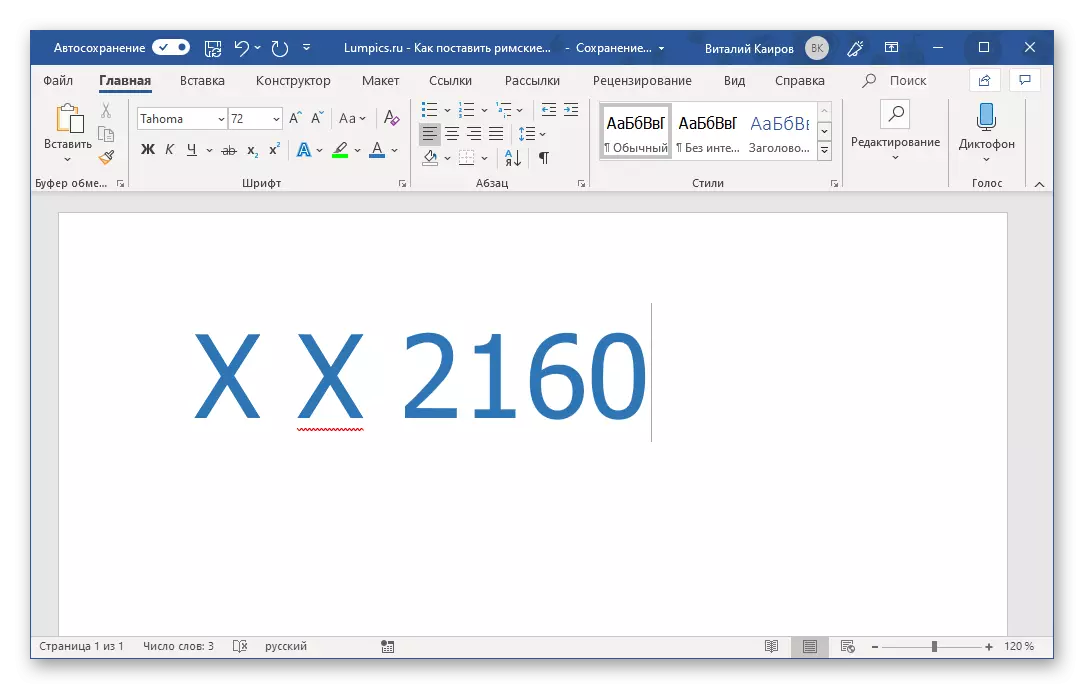
Poznámka: Pokud je zaznamenané římské číslo zdůrazněno jako chyba (červená vlnitá čára), použijte kontextovou menu pro přeskočení zkontrolovat nebo přidat do slovníku.
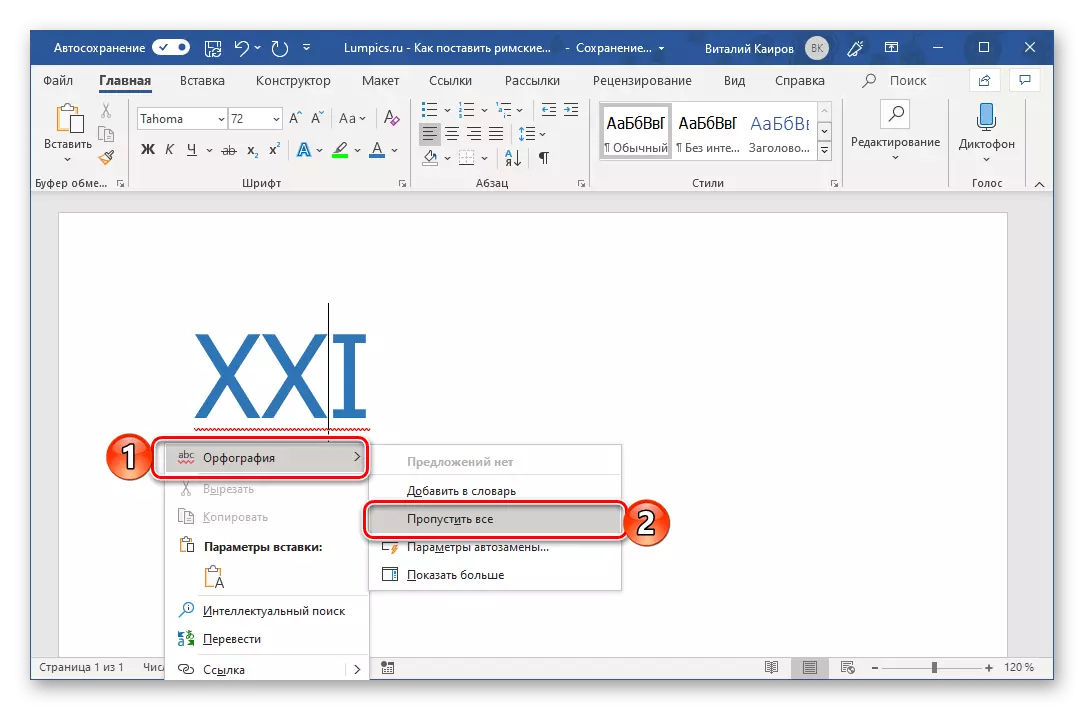
Metoda 4: Konverze arabských číslic do římského
Výše uvedené metody pro psaní římských čísel nelze volat pohodlně. Za prvé, každý znak, nebo spíše, dokonce každý prvek jedné číslice (například tři jednotky, se kterým je napsán trojnásobný), musíte zadat klávesnici samostatně nebo přistupovat ke speciální části programu. Za druhé, všechny znamenají znalosti o pravidlech psaní. Můžete se vyhnout těmto obtížím pomocí funkce konverze arabských číslic, které jsou známé nám a čísly římskému. To se provádí následovně:
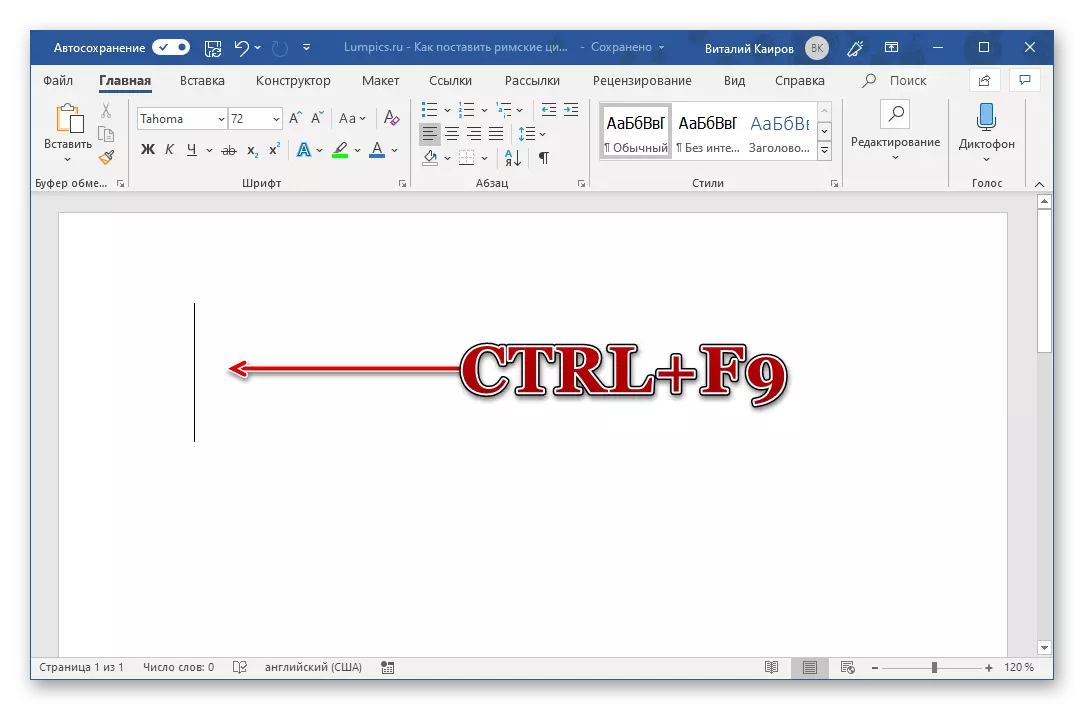


Tato metoda je jasně nazývána nejjednodušší a nejvhodnější ze všech předložených v tomto článku. Vše, co potřebujete od vás - zapamatujte si jednoduchou syntaxi vzorce a klávesových zkratek, které se používají k vytvoření základny a následné konverze. Tímto způsobem můžete zaznamenávat absolutně jakákoli římská čísla a čísla, v každém množství a bez obav o jejich dodržování podobných arabských hodnot.
Kromě toho: Účel klíčových kombinací a auto
Poslední cesta našimi způsoby psát římské postavy lze nazvat nejpohodlnější, ale můžete samostatně vytvořit alespoň, nebo ještě více hodnější alternativu. Jak přesně? Stačí kombinovat druhé a třetí metody tohoto článku mezi sebou - kontaktujte nabídku Vložit znaky a přiřadit klávesové zkratky pro každou potřebu potřebujete.

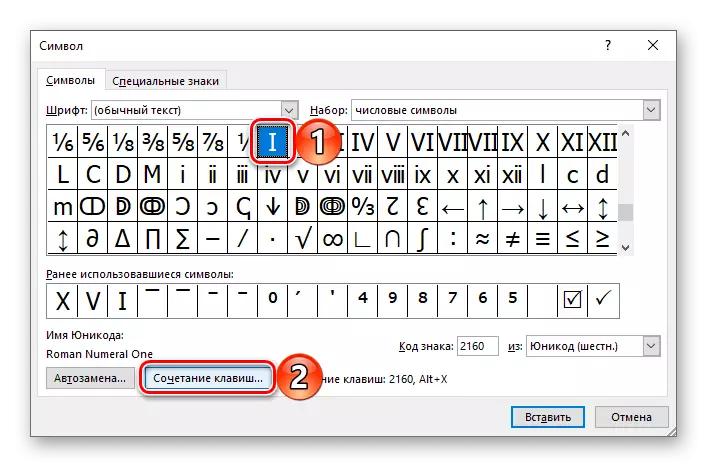

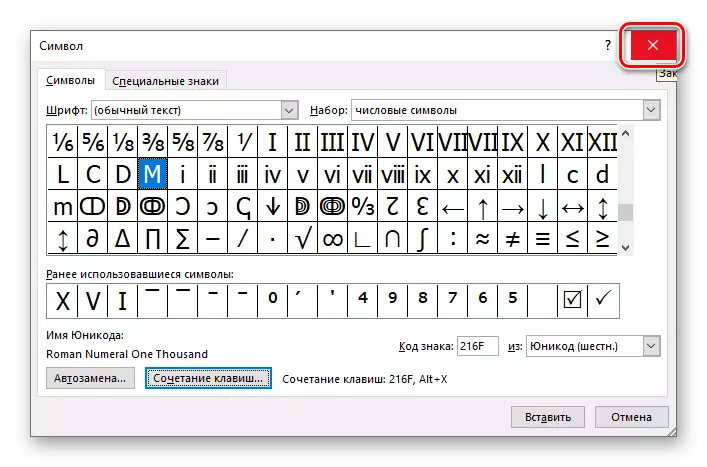
Viz také: Horké klávesy pro zjednodušení práce v aplikaci Word
Pokud přiřazení a následné použití horkých klíčů se zdá být nejjednodušší a nejpohodlnějším řešením, můžete přiřadit automatický výměnu symbolů na římská čísla a čísla.