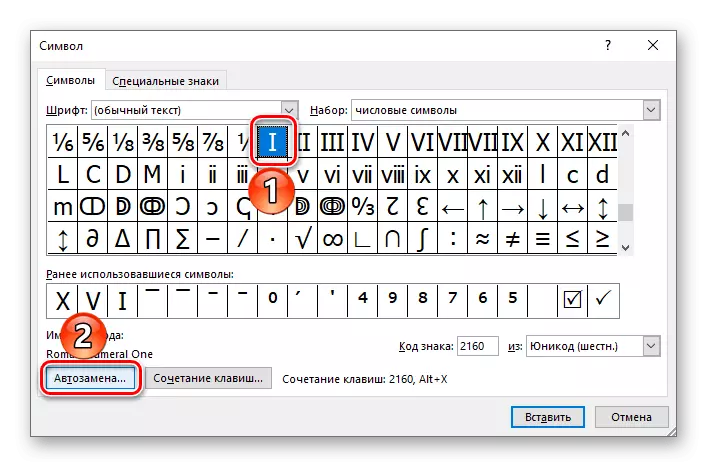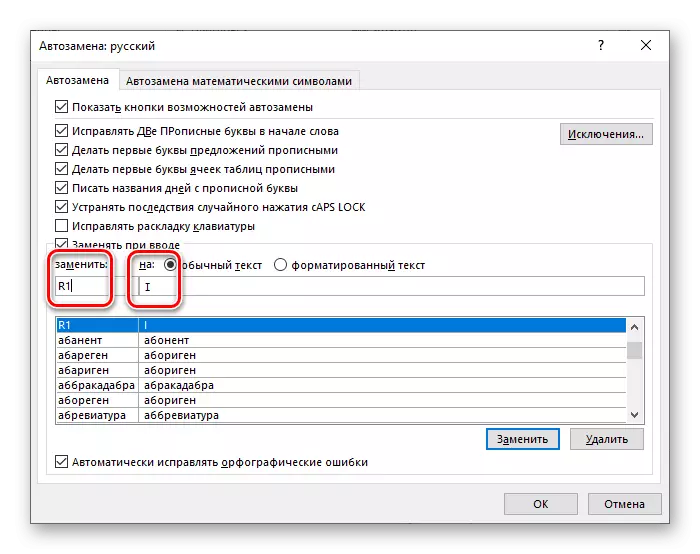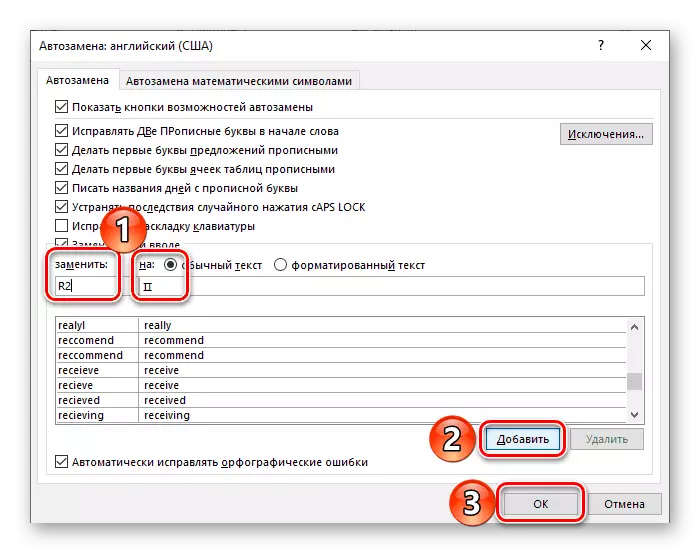เมื่อสร้างเอกสารบางอย่างเช่นบทคัดย่อรายงานทางวิทยาศาสตร์หลักสูตรและวิทยานิพนธ์ไม่ช้าก็เร็วเราสามารถเผชิญกับความต้องการในการเขียนตัวเลขและตัวเลขโรมันและส่วนใหญ่มักจะไม่ใช่หนึ่งเดียว โชคดีที่โปรแกรมแก้ไขข้อความที่ได้รับความนิยมมากที่สุด Microsoft Word อนุญาตให้ทำสิ่งนี้โดยไม่ต้องใช้ความพยายามมาก
เขียนตัวเลขโรมันในคำ
ตัวเลขและตัวเลขโรมันมีความแตกต่างจากอักขระอื่น ๆ ที่คุณต้องการป้อนเป็นครั้งคราวเป็นครั้งคราว ดังนั้นในการเขียนพวกเขาในเอกสารข้อความเป็นไปได้ที่จะใช้โซลูชันเดียวกันเช่นเดียวกับในกรณีที่คล้ายกัน แต่มีตัวเลือกที่ชัดเจนมากขึ้นที่เราจะเริ่มขึ้นวิธีที่ 1: ตัวอักษรละติน
ในการเขียนตัวเลขโรมันตัวอักษรเจ็ดตัวของตัวอักษรละตินที่ถูกบันทึกไว้ซึ่งบันทึกไว้ในลำดับที่แน่นอนที่กำหนดโดยกฎ นี่คือการกำหนดของพวกเขา:
- ฉัน (1)
- v (5)
- x (10)
- l (50)
- c (100)
- d (500)
- m (1,000)
เราจะไม่พิจารณากฎสำหรับการเขียนตัวเลขโรมันเพื่อพิจารณาเฉพาะความจริงที่ชัดเจน - ใน Microsoft Word สามารถทำได้โดยใช้ Latice นั่นคือตัวอย่างเช่นตัวอักษรขนาดใหญ่ (ด้านบน) ในเค้าโครงภาษาอังกฤษหรือเยอรมัน
- เปลี่ยนเป็นเลย์เอาต์ภาษาที่เหมาะสมด้วยการกด "Alt + Shift" หรือ "Ctrl + Shift" ขึ้นอยู่กับการตั้งค่าที่ติดตั้งในระบบ เปิดโหมด "capslock" บนแป้นพิมพ์เพื่อเขียนด้วยตัวอักษรตัวพิมพ์ใหญ่
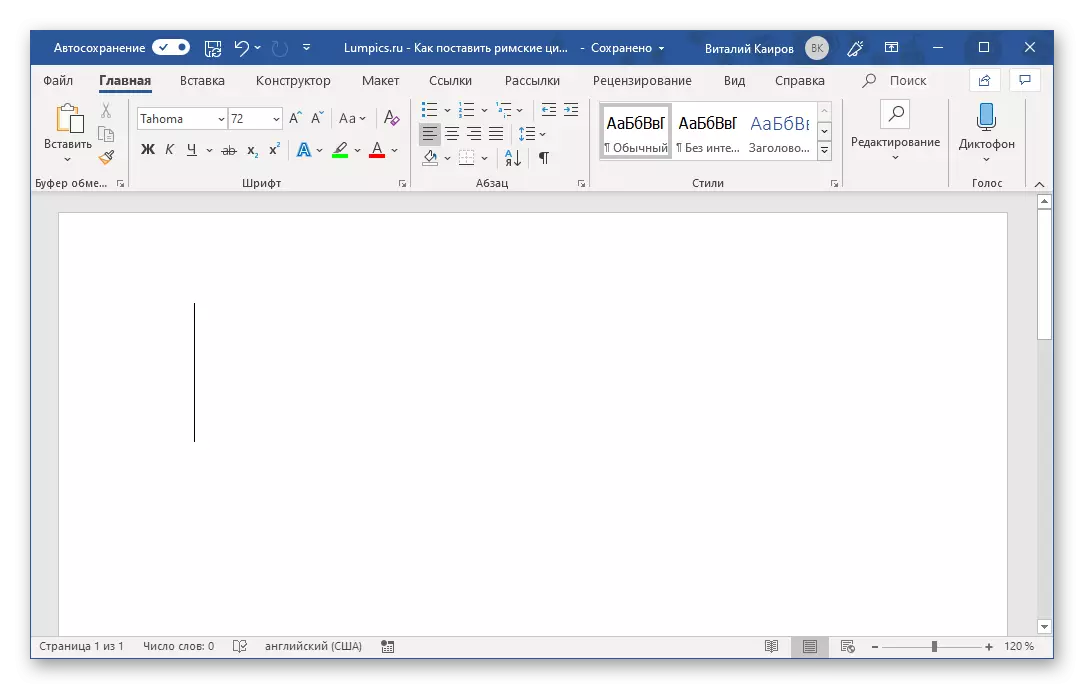
อ่านเพิ่มเติม: เปลี่ยนเลย์เอาต์ภาษาใน Windows
- บันทึกหมายเลขที่ต้องการหมายเลขหรือหมายเลขโดยใช้ตัวอักษรตัวอักษร "ละติน" สำหรับสิ่งนี้
- เป็นผลให้คุณจะได้รับตัวเลขโรมัน ในตัวอย่างด้านล่างเราจึงบันทึก 21 และ 2019


หากคุณต้องการคุณสามารถเปลี่ยนแบบอักษรที่บันทึกได้ขนาดสีและจำนวนพารามิเตอร์อื่น ๆ เกี่ยวกับวิธีการที่ทุกอย่างเสร็จสิ้นเราเขียนในบทความแยกต่างหาก

อ่านเพิ่มเติม: การจัดรูปแบบข้อความใน Word
วิธีที่ 2: การแทรกอักขระ
หากคุณไม่ต้องการบันทึกตัวเลขโรมันด้วยตัวอักษรละตินคุณสามารถส่งเป็นอักขระที่มีอยู่ในไลบรารี Microsoft Word ในตัว สำหรับสิ่งนี้:
- เมื่อระบุสถานที่สำหรับรายการในอนาคตในเอกสารให้ไปที่แท็บ "แทรก"
- ขยายเมนูแบบเลื่อนลงปุ่ม "สัญลักษณ์" ซึ่งตั้งอยู่ในบล็อกของชื่อเดียวกันและเลือก "สัญลักษณ์อื่น ๆ "
- ในกล่องโต้ตอบที่เปิดขึ้นให้เลือก "ชุด:" ตัวเลือก "ตัวอักษรตัวเลข" จากรายการแบบเลื่อนลง
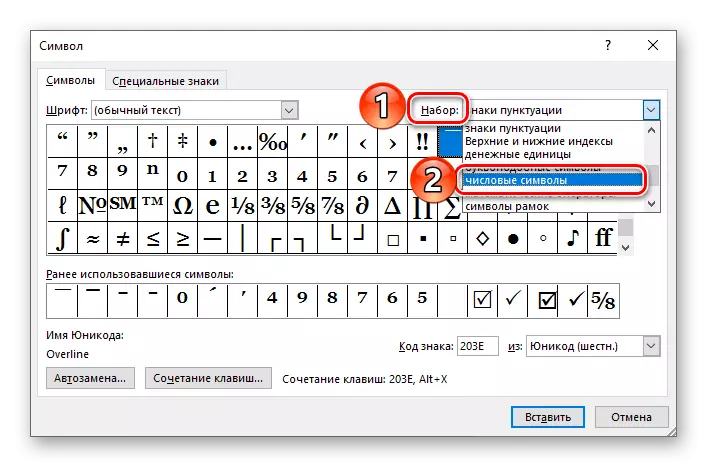
บันทึก:สัญลักษณ์ที่แสดงถึงตัวเลขและตัวเลขโรมันไม่สามารถใช้ได้กับแบบอักษรทั้งหมดดังนั้นหากคุณไม่เห็นในชุด "สัญลักษณ์ตัวเลข" ให้ปิดหน้าต่างแทรกเปลี่ยนแบบอักษรและทำซ้ำขั้นตอนใหม่อีกครั้งจากขั้นตอนที่ 1-2 ของส่วนนี้ บทความ.
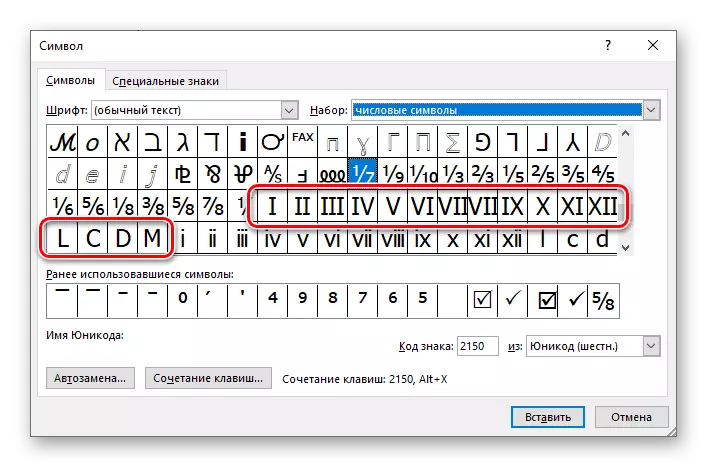
- ไฮไลต์ตัวเลขโรมันที่ต้องการ (หรือหมายเลข) แล้วคลิกที่ปุ่ม "วาง"
- ทำซ้ำแอ็คชั่นที่คล้ายกัน (ไฮไลต์ - แทรก) สำหรับอักขระอื่น ๆ ทั้งหมดที่คุณต้องการเขียน (หน้าต่างสัญลักษณ์สามารถเปลี่ยนไปด้านข้างเพื่อไฮไลต์ที่หน้าบนหน้าเพจเพื่อเขียนเครื่องหมายถัดไป) ต้องทำแล้วคุณสามารถปิดหน้าต่างแทรก



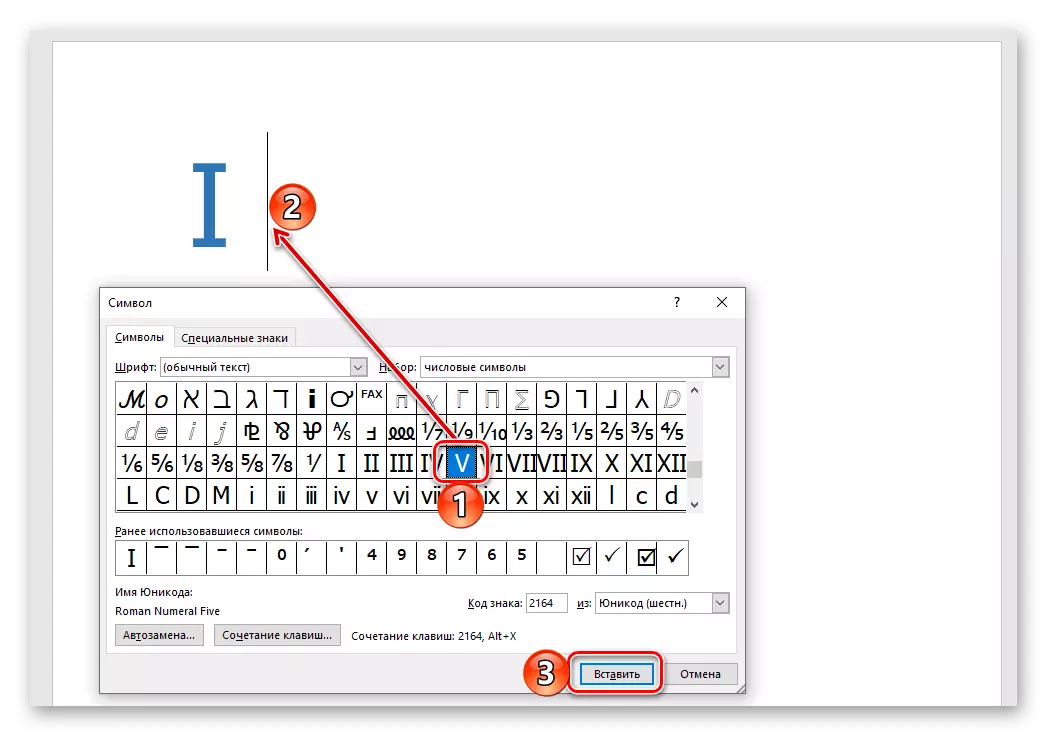
บวกกับวิธีนี้เมื่อเปรียบเทียบกับหมายเลขก่อนหน้านี้คือตัวเลขโรมันและตัวเลขที่ประกอบด้วยสัญลักษณ์มากกว่าหนึ่ง (เช่น 2, 3, 4, 6, ฯลฯ ) สามารถแทรกได้ในแต่ละครั้ง ลบอยู่ในแนวทางของตัวเอง - จำเป็นต้องเปิดหน้าต่าง "สัญลักษณ์" และค้นหาสัญญาณที่เกี่ยวข้อง โชคดีที่มันค่อนข้างง่าย

อ่านเพิ่มเติม: การแทรกอักขระและสัญญาณพิเศษใน Word
วิธีที่ 3: การแปลงรหัสเป็นสัญลักษณ์
ในกระบวนการของการดำเนินการวิธีก่อนหน้านี้คุณสามารถสังเกตเห็นว่าตัวละครแต่ละตัวที่นำเสนอในชุด Microsoft Word ในตัวมีการกำหนดรหัสของตัวเอง การรู้เช่นเดียวกับการรวมกันของปุ่มลัดที่แสดงการแปลงรหัสเป็นสัญลักษณ์คุณสามารถเขียนหมายเลขโรมันได้โดยไม่ต้องเข้าถึงเมนูของส่วนแทรกของพวกเขา การกำหนดมีดังนี้:

- 2160 - i (1)
- 2161 - ii (2)
- 2162 - III (3)
- 2163 - IV (4)
- 2164 - v (5)
- 2165 - VI (6)
- 2166 - VII (7)
- 2167 - VIII (8)
- 2168 - IX (9)
- 2169 - x (10)
- 216A - จิน (11)
- 216b - XII (12)
- 216c - l (50)
- 216D - C (100)
- 216E - D (500)
- 216f - m (1,000)
ตัวแรกในคอลัมน์ (ก่อน Dash) ได้รับการระบุรหัสสัญลักษณ์ที่สอง (หลังจาก Dash) - รูปโรมันที่สอดคล้องกันหรือหมายเลขที่สาม (วงเล็บ) - การกำหนดภาษาอาหรับ
บันทึก:เช่นเดียวกับในวิธีการก่อนหน้านี้จำเป็นต้องใช้แบบอักษรที่รองรับเพื่อเพิ่มสัญลักษณ์ของตัวเลขโรมัน
- ป้อนรหัสที่สอดคล้องกับหมายเลขโรมันหรือหมายเลขที่คุณต้องการเขียน
- โดยไม่ต้องมีอุบัติการณ์นั่นคือโดยไม่ต้องกดปุ่ม "Space", ยึดคีย์ "Alt + X" และปล่อยพวกเขา
- การกำหนดรหัสจะถูกแปลงเป็นสัญลักษณ์ที่สอดคล้องกัน
- ในสถานที่ที่คุณวางแผนที่จะเขียนตัวเลขให้ตั้งค่าตัวชี้เคอร์เซอร์และกดแป้นพิมพ์ด้วยปุ่ม "Ctrl + F9"
- ในวงเล็บที่คิดที่ปรากฏให้เขียนสูตรของประเภทต่อไปนี้:
= n \ * โรมัน
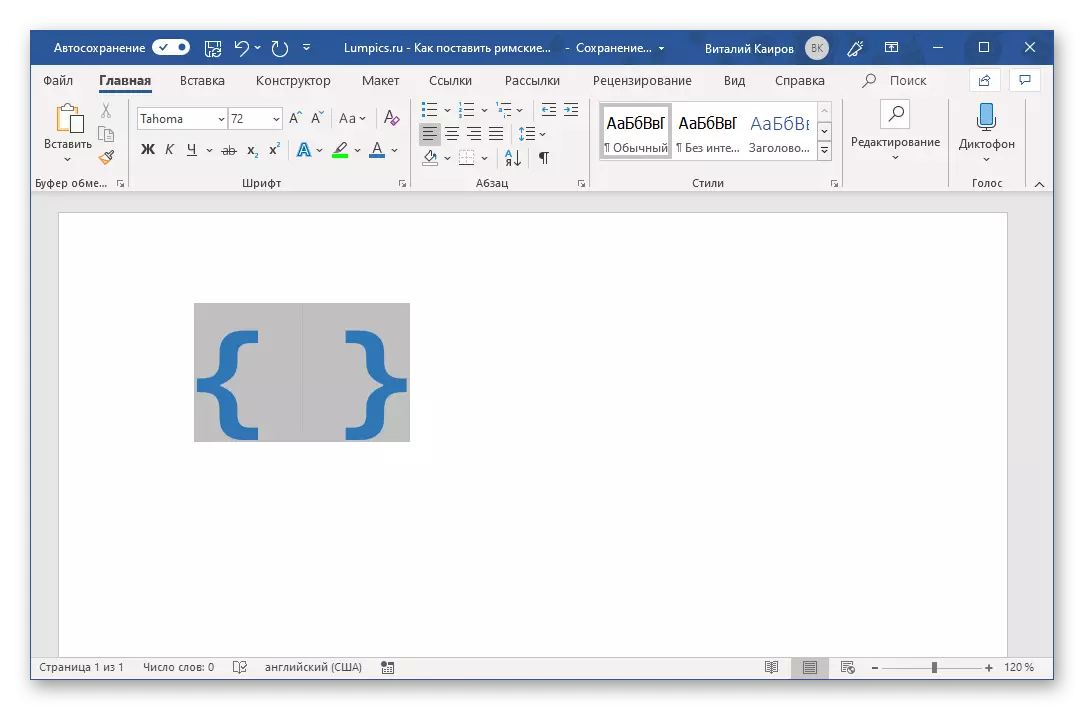
โดยที่ n เป็นตัวเลขภาษาอาหรับที่ต้องแสดงในรูปแบบของโรมัน
- เมื่อระบุค่าที่ต้องการให้กดแป้นพิมพ์ "F9" - นี้จะแปลงสูตรเป็นตัวเลขโรมันที่สอดคล้องกับที่คุณระบุไว้ในวงเล็บ หากต้องการลบการเลือกเพียงคลิกที่ที่ว่างเปล่าในเอกสาร
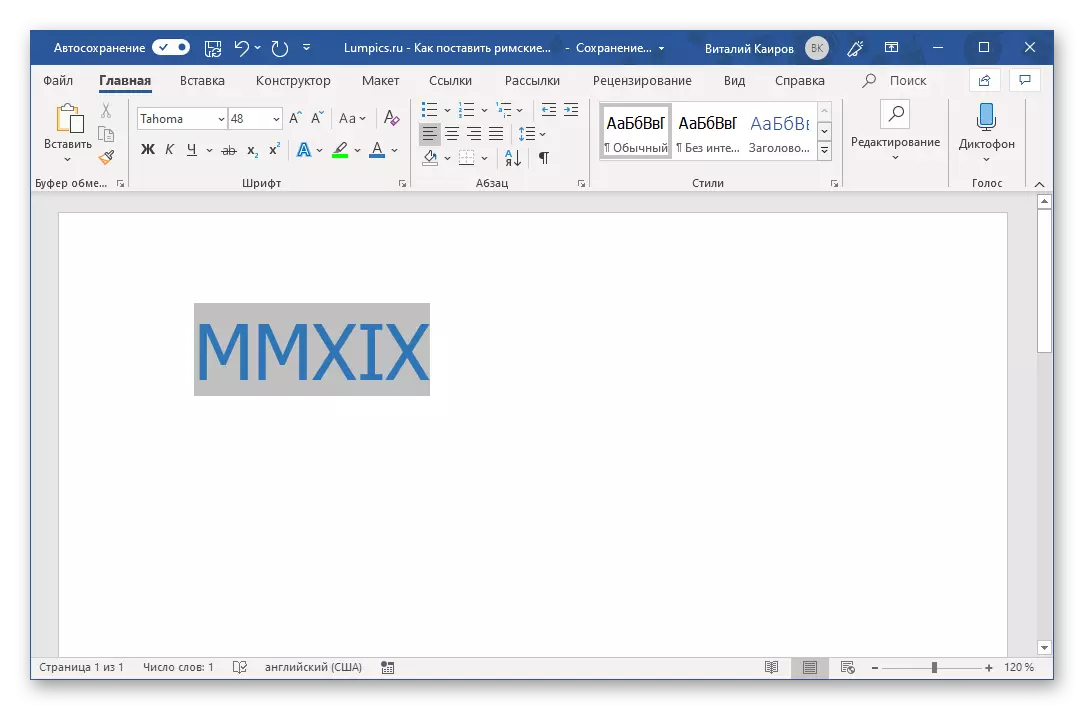
ดังนั้นในตัวอย่างของเราอาหรับ 2019 ถูกแปลงเป็น Roman Mmxix
- ไปที่แท็บ "แทรก" และเปิดหน้าต่าง "สัญลักษณ์" โดยเลือก "สัญลักษณ์อื่น ๆ " ในเมนูของปุ่มเดียวกัน
- เลือกชุด "สัญลักษณ์ตัวเลข" จากนั้นไฮไลต์หมายเลขโรมัน "i" ในรายการและคลิกที่ปุ่ม "คีย์รวมกัน"
- ในบรรทัด "คีย์ผสมใหม่" ให้ป้อนการรวมกันที่ต้องการโดยกดปุ่มเหล่านี้บนแป้นพิมพ์
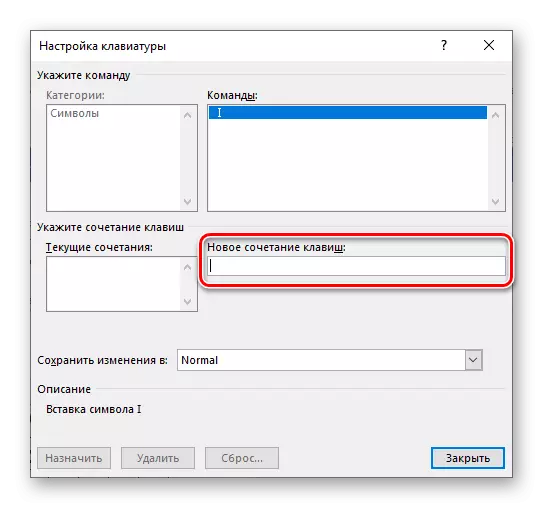
จากนั้นคลิกที่ปุ่ม "แต่งตั้ง"

คำแนะนำ:ใช้เฉพาะชุดค่าผสมที่สำคัญที่ไม่เกี่ยวข้องกับการเรียกใช้ฟังก์ชั่นใด ๆ หรือการกระทำใด ๆ ในระบบและ Microsoft Word โดยตรง ตัวอย่างเช่นสำหรับ Roman ที่ฉันสามารถกำหนดได้"Ctrl + Shift + 1" . จริงสิ่งนี้จะถูกรับรู้จากโปรแกรมเช่น"Ctrl +!"มีเหตุผลอะไรบางส่วน
- การกระทำที่คล้ายกันทำกับส่วนที่เหลือของตัวละครที่แสดงถึงตัวเลขและตัวเลขโรมัน หากสำหรับสิ่งนี้คุณใช้ชุดค่าผสมที่คล้ายกับของเราจากนั้นมีช่วงจาก i ถึง ix (1-9) ไม่ควรมีปัญหา

สำหรับ x คุณสามารถกำหนดบางอย่างเช่น "Ctrl + Shift ++" เนื่องจาก "Ctrl + Shift + 0" ไม่ใช่ "ยอมรับ" โดยโปรแกรม แต่สำหรับตัวเลขมากกว่า 10 จะต้องเกิดขึ้นกับสิ่งที่ซับซ้อนมากขึ้นสำหรับ ตัวอย่าง "Ctrl + Shift + 0 + 1" หรือบางอย่างที่มีเหตุผลน้อยลง

สำหรับ 50 - "Ctrl + Shift + F", สำหรับ 100 - "Ctrl + Shift + H" เหล่านี้เป็นเพียงตัวอย่างที่เป็นไปได้เท่านั้นคุณกำหนดสิ่งที่คุณคิดว่าสะดวกมากขึ้นสำหรับการใช้งานและง่ายต่อการจดจำ
- เมื่อได้รับมอบหมายให้แต่ละตัวละครที่แสดงถึงหมายเลขโรมันหรือหมายเลขปุ่มลัดของมันปิดกล่องโต้ตอบ "สัญลักษณ์" จำไว้ว่า แต่ควรเขียนชุดค่าผสมเหล่านี้ให้ดีกว่าเพื่อใช้งานเพิ่มเติมเพื่อการป้อนข้อมูลที่รวดเร็วและสะดวกสบาย
- ทำซ้ำขั้นตอนจากขั้นตอนที่ 1-2 ที่อธิบายไว้ข้างต้นเท่านั้นแทนที่จะเป็นปุ่ม "การรวมกันของคีย์" กด "แผนอัตโนมัติ"
- ในหน้าต่างการตั้งค่าที่เปิดขึ้นให้ตั้งค่าเครื่องหมายตรงข้ามกับรายการ "ข้อความปกติ"
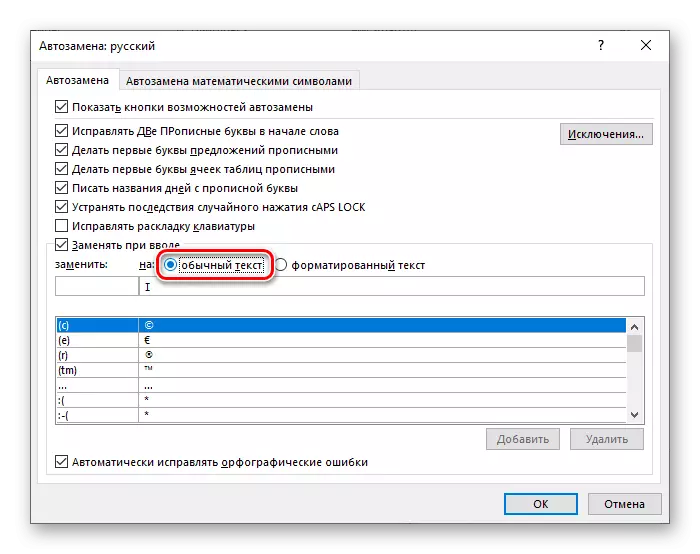
ในฟิลด์ "แทนที่:" ให้ป้อนสิ่งที่คุณวางแผนที่จะแทนที่หมายเลขโรมันในฟิลด์ "เปิด:" จริง ๆ แล้วรูปโรมัน ตัวอย่างเช่นสามารถทำได้เช่นนี้: กำหนด "R1" ที่กำหนดไว้สำหรับ "I", "R2" สำหรับ "II" และอื่น ๆ
- โดยการระบุพารามิเตอร์การเปลี่ยนอัตโนมัติที่ต้องการให้คลิกที่ปุ่มเพิ่ม
- มันคล้ายกับที่มีสัญลักษณ์อื่น ๆ ทั้งหมดที่คุณต้องการแทนที่ตัวเลขและตัวเลขโรมัน ต้องทำสิ่งนี้แล้วคลิก "ตกลง" เพื่อปิดหน้าต่าง "แผนอัตโนมัติ"
- ตอนนี้ทุกครั้งที่คุณป้อนค่าที่บันทึกไว้ในฟิลด์ "แทนที่" แล้วคลิกที่ช่องว่าง

แต่จะปรากฏตัวเลขโรมันหรือหมายเลขที่คุณระบุในฟิลด์ "เปิด"

บทสรุป
เราดูตัวเลือกมากมายสำหรับวิธีการใน Microsoft Word คุณสามารถบันทึกตัวเลขและตัวเลขโรมันจากที่ชัดเจนที่สุดไปจนถึงคู่ที่ง่ายที่สุดและสะดวกสบาย ที่หนึ่งในการเลือกแก้ปัญหาคุณเท่านั้น

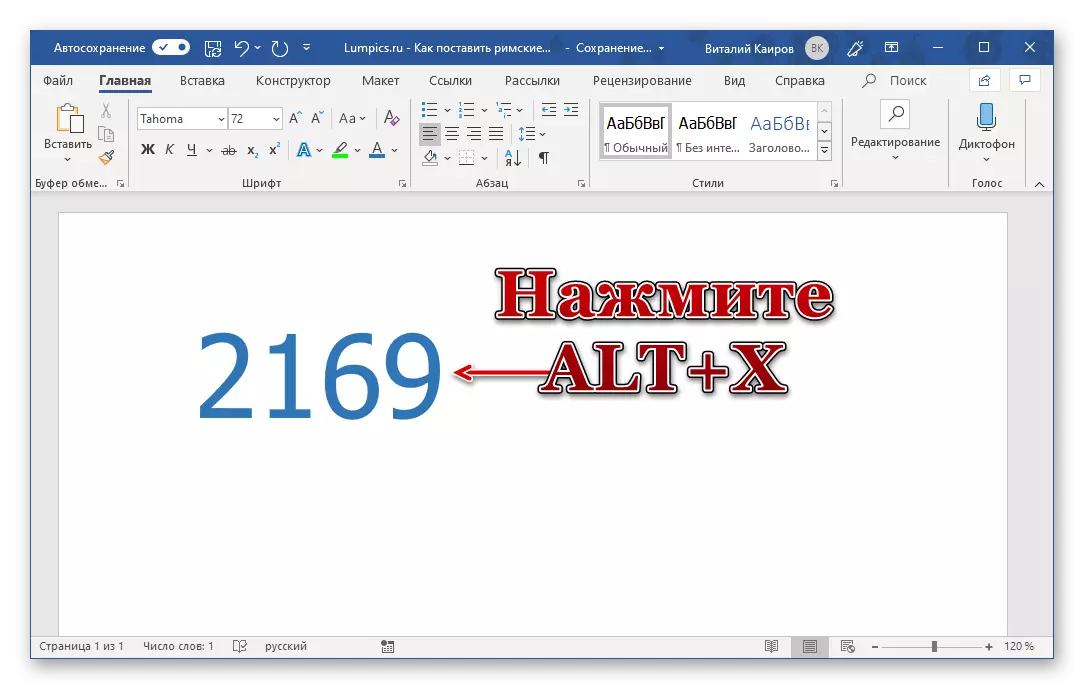
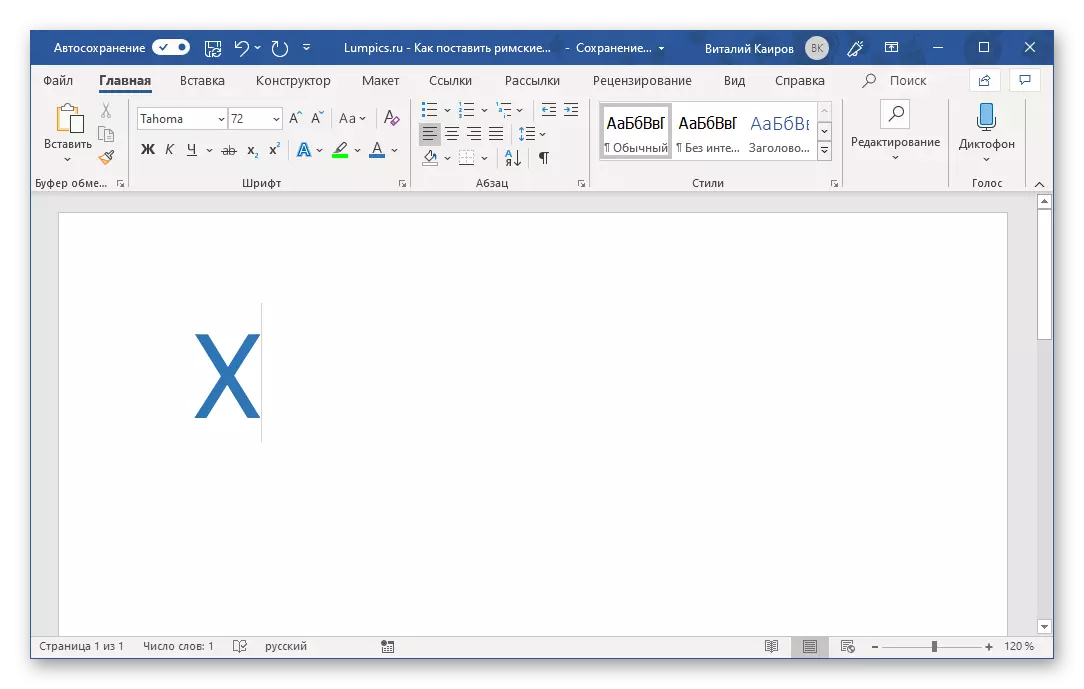
สำคัญ:รหัสที่มีตัวอักษรของตัวอักษรละตินต้องได้รับการจัดการในรูปแบบภาษาอังกฤษ
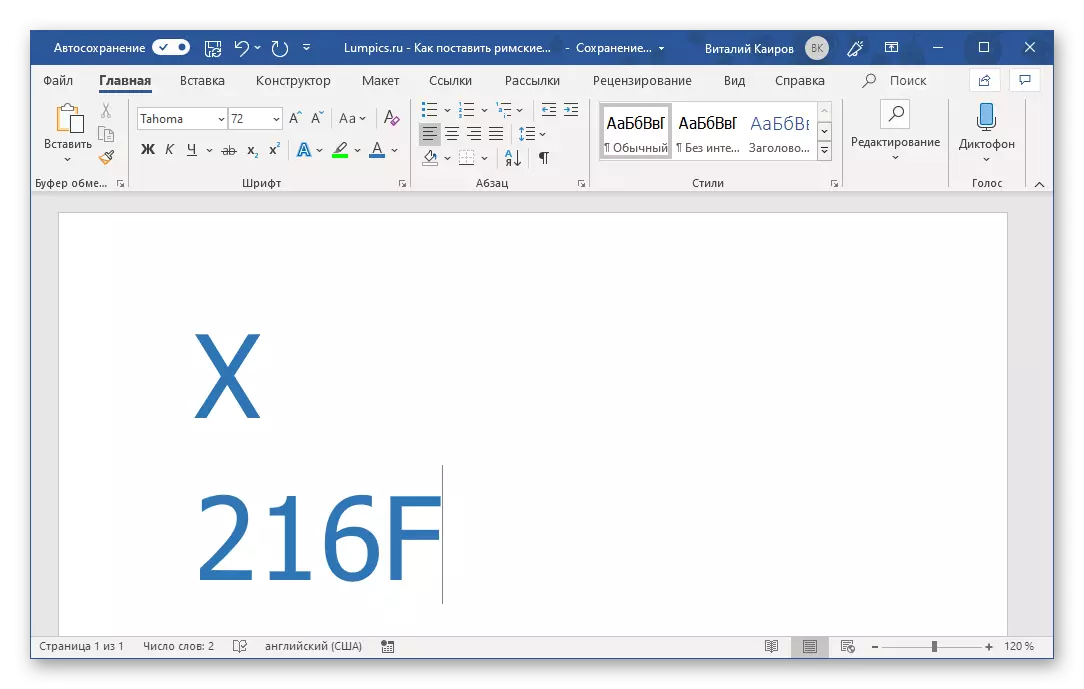
ในการเขียนตัวเลขที่ประกอบด้วยหมายเลขโรมันมากกว่าหนึ่งหมายเลข (หมายเลข) โดยการแปลงรหัสลงในนั้นมีความจำเป็นต้องทำให้การกระจัดกระจาย (ช่องว่าง) ระหว่างรหัสที่แปลงแล้วและต่อไป หลังจากบันทึกและแปลงพวกเขาคุณสามารถลบได้
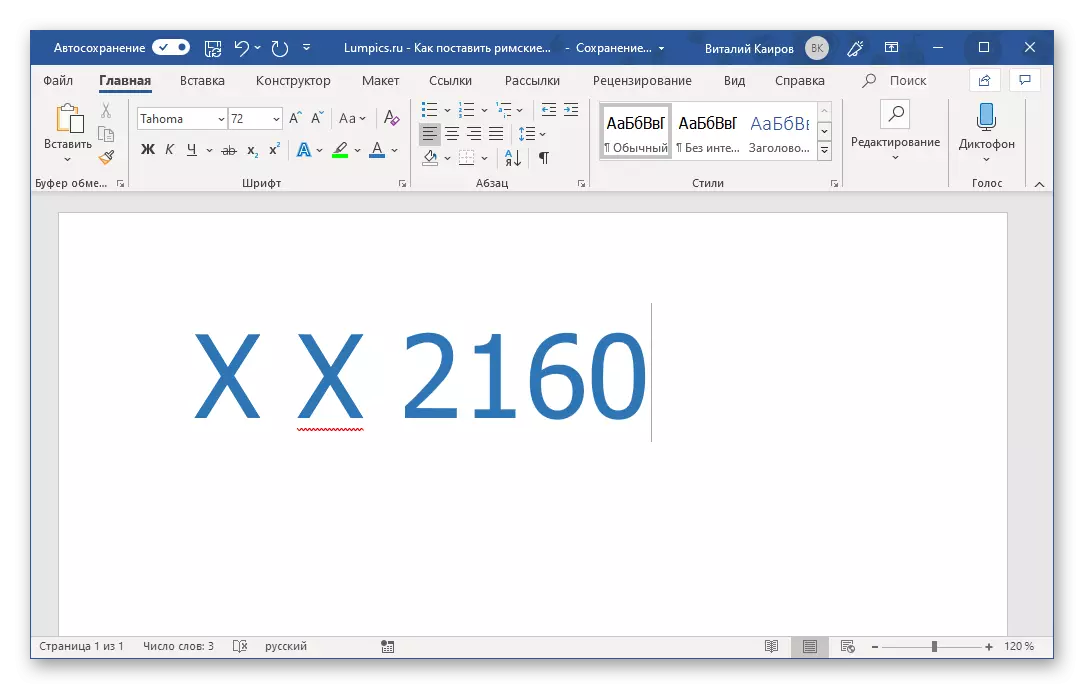
บันทึก:หากหมายเลขโรมันที่บันทึกไว้ถูกเน้นเป็นข้อผิดพลาด (เส้นหยักสีแดง) ให้ใช้เมนูบริบทเพื่อข้ามเพื่อตรวจสอบหรือเพิ่มลงในพจนานุกรม
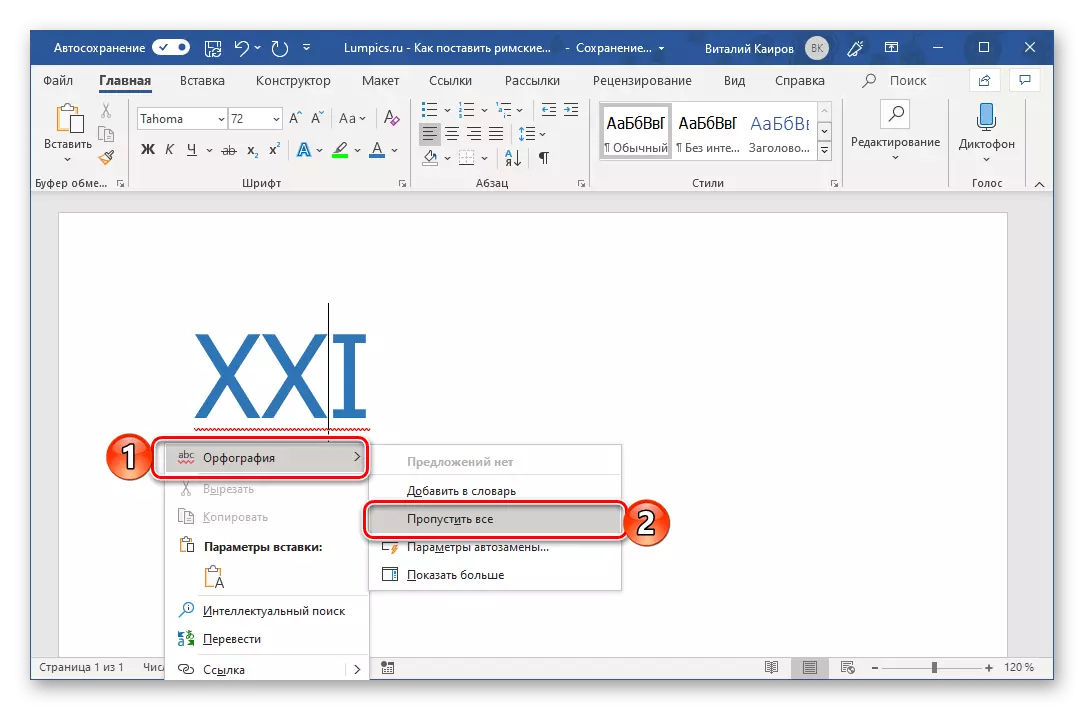
วิธีที่ 4: การแปลงตัวเลขภาษาอาหรับเป็นโรมัน
วิธีการเขียนตัวเลขโรมันไม่สามารถเรียกได้ว่าสะดวกสบาย ครั้งแรกตัวละครแต่ละตัวหรือมากกว่าแต่ละองค์ประกอบของหนึ่งหลัก (ตัวอย่างเช่นสามหน่วยที่เขียนสาม) คุณต้องป้อนแป้นพิมพ์แยกต่างหากหรือเข้าถึงส่วนพิเศษของโปรแกรม ประการที่สองพวกเขาทั้งหมดหมายถึงความรู้เกี่ยวกับกฎการเขียน คุณสามารถหลีกเลี่ยงปัญหาเหล่านี้โดยใช้ฟังก์ชั่นการแปลงตัวเลขภาษาอารบิกที่คุ้นเคยกับเราและตัวเลขเป็นโรมัน สิ่งนี้ทำดังนี้:
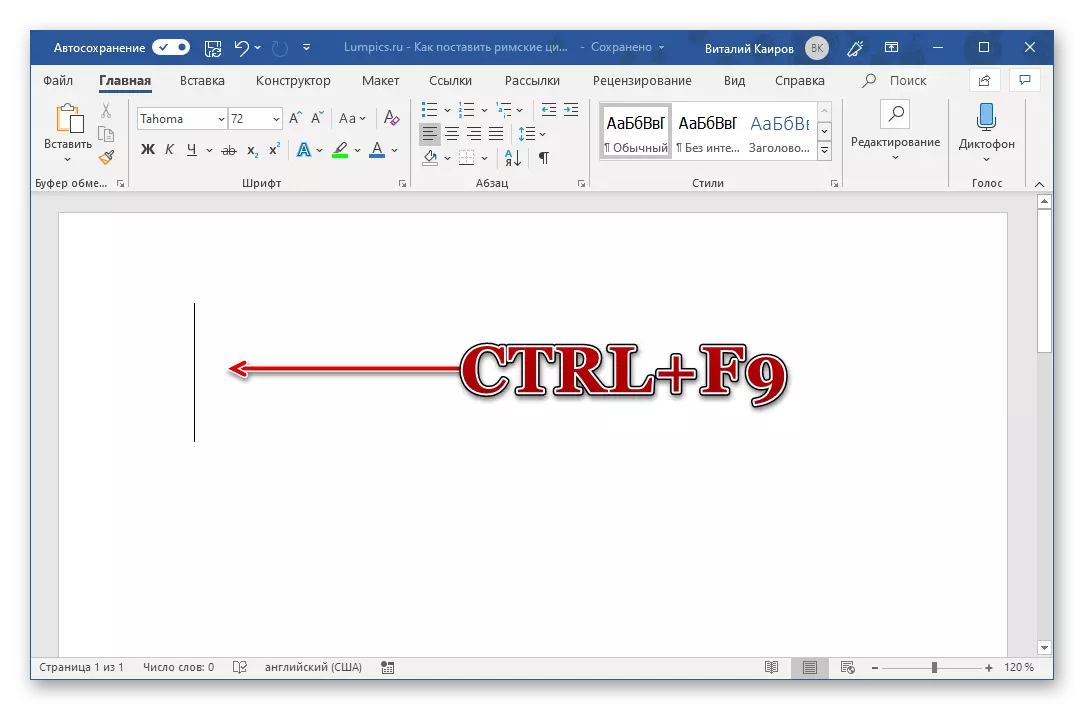


วิธีนี้ถูกเรียกอย่างชัดเจนว่าง่ายที่สุดและสะดวกที่สุดในการนำเสนอทั้งหมดในบทความนี้ สิ่งที่คุณต้องการจากคุณ - จำไวยากรณ์อย่างง่ายของสูตรและปุ่มลัดซึ่งใช้เพื่อสร้างฐานและการแปลงฐานที่ตามมา ด้วยวิธีนี้คุณสามารถบันทึกตัวเลขและตัวเลขโรมันใด ๆ ในปริมาณใด ๆ และไม่ต้องกังวลเกี่ยวกับการปฏิบัติตามค่าภาษาอาหรับที่คล้ายกัน
นอกจากนี้: วัตถุประสงค์ของการรวมกันและอัตโนมัติ
วิธีสุดท้ายของเราในการเขียนตัวเลขโรมันสามารถเรียกได้ว่าสะดวกที่สุด แต่คุณสามารถสร้างได้อย่างน้อยอย่างน้อยหรือทางเลือกที่ควรค่าแก่กว่า แน่นอน? มันเพียงพอที่จะรวมวิธีการที่สองและสามของบทความนี้ในตัวเอง - ติดต่อเมนูแทรกเมนูและกำหนดปุ่มลัดสำหรับแต่ละคนที่คุณต้องการ

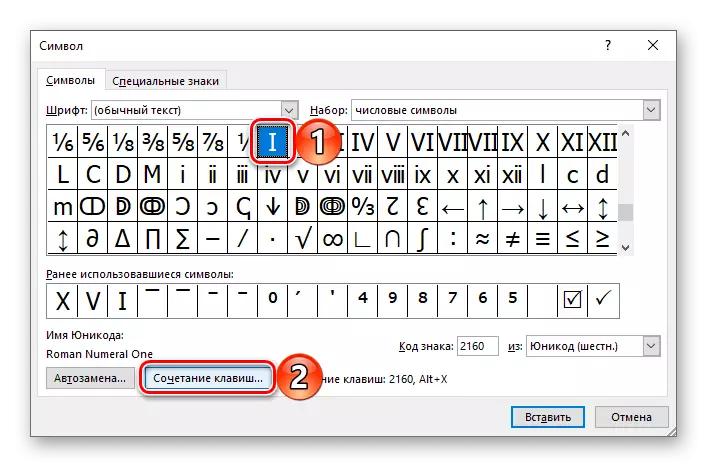

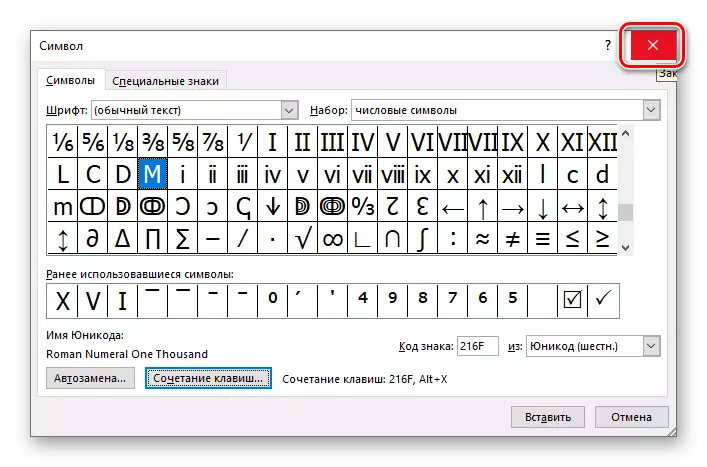
ดูเพิ่มเติม: ปุ่มลัดเพื่อให้งานง่ายขึ้นในคำ
หากการมอบหมายและการใช้คีย์ฮอตที่ตามมาดูเหมือนจะไม่ใช่วิธีที่ง่ายที่สุดและสะดวกที่สุด แต่คุณสามารถกำหนดการเปลี่ยนสัญลักษณ์อัตโนมัติให้กับตัวเลขและตัวเลขโรมัน