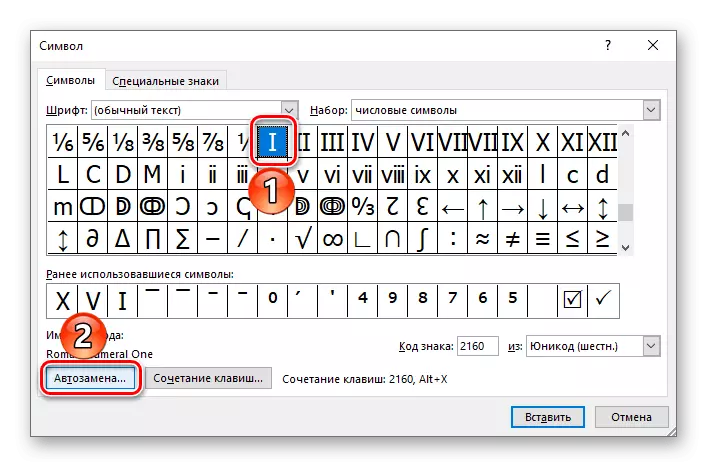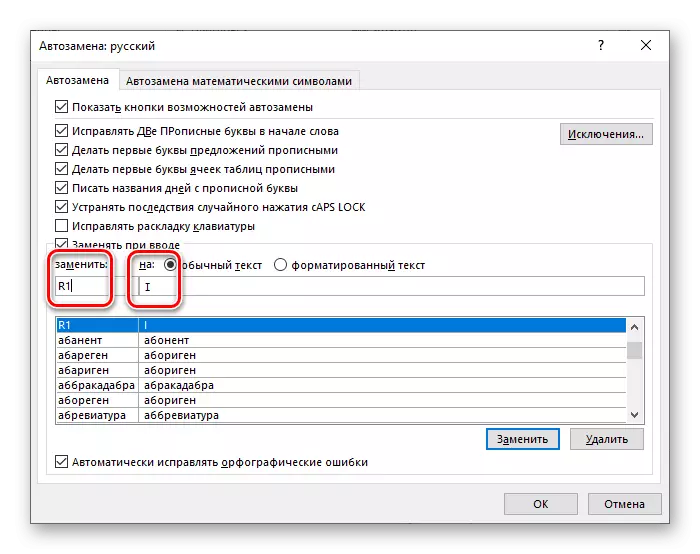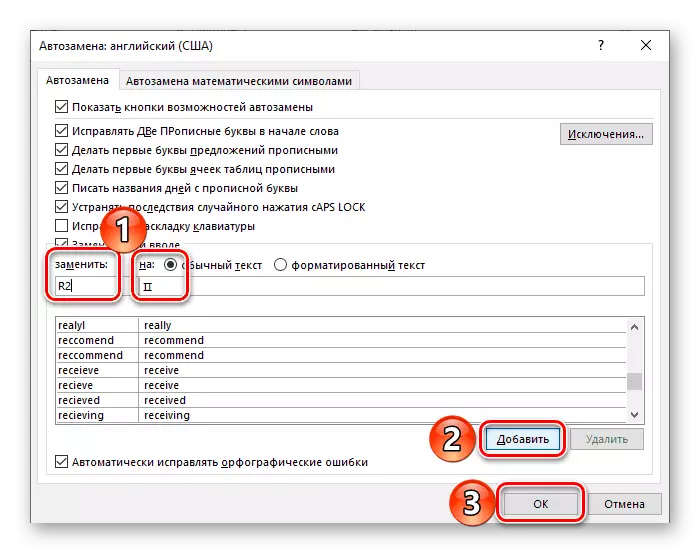Тез арада, илимий отчеттор, курстук иш жана тезис, эртеби-кечпи, биз римдик сандарды жана сандарды жазууга муктаж болгон айрым документтерди түзүүдө биз көбүнчө бир даана болбойт. Бактыга жараша, Microsoft Word бул үчүн эң популярдуу текст редактору буга көп күч-аракет жумшабайт.
Roman сандарын сөз менен жазуу
Рим сандары жана сандар мезгил-мезгили менен киргиңиз келген башка каармандардан айырмаланбайт. Демек, аларды тексттик документте жазуу үчүн, ушул сыяктуу чечимдерди ушул сыяктуу учурларда колдонсо болот. Бирок биз баштаганга караганда көбүрөөк мүмкүнчүлүк бар.1-ыкма: Латын тамгалары
Римдик номерлерди жазуу үчүн, эрежелер боюнча белгилүү бир ырааттуулук менен жазылган латын алфавитинин жети тамгасы колдонулат. Бул жерде алардын белгилери бар:
- I (1)
- V (5)
- X (10)
- L (50)
- C (100)
- Г (500)
- М (1000)
Римдик сандарды жазуу эрежелерин жазуунун эрежелерин эсептөө үчүн, адилеттүү фактыларды гана карап көрөлү - Microsoft Wordsh (мисалы, англис же немис макетиндеги англис тилиндеги чоң).
- Тутумда орнотулган орнотууларга жараша "Alt + Shift" же "Ctrl + Shift" баскычын басуу менен тиешелүү тил макетине өтүңүз. Башкы тамгалар менен жазуу үчүн клавиатурада "Капслос" режимин күйгүзүңүз.
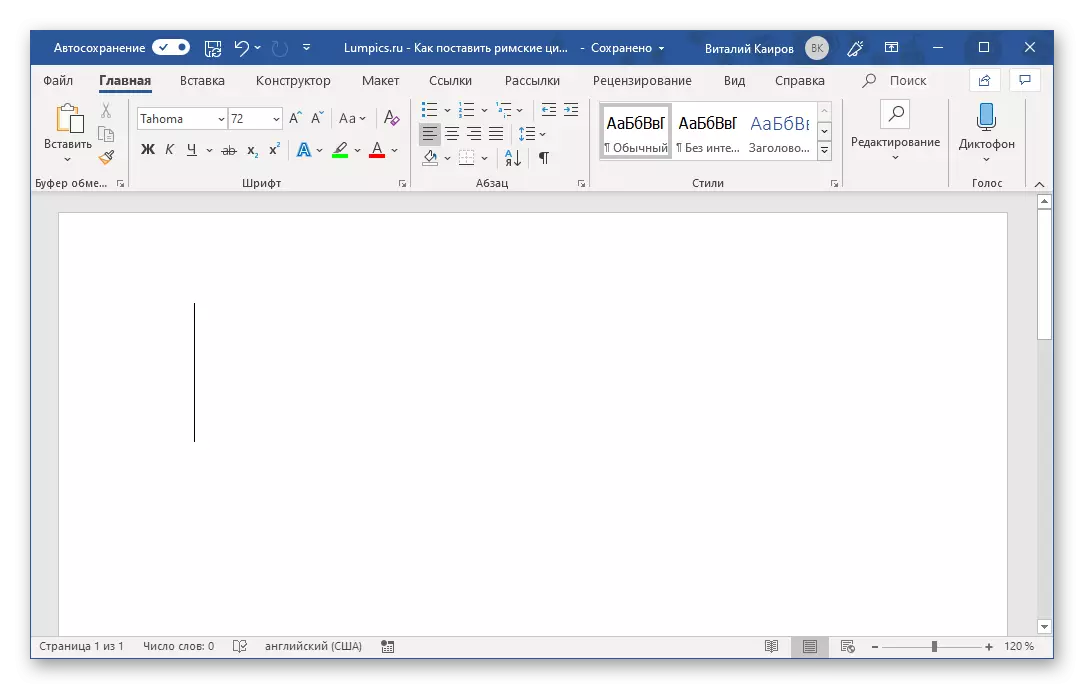
Ошондой эле оку: Тил-тил макеттерин Windows
- Бул үчүн "Латынча" алфавити аркылуу каалаган номерди, номерди же номерди жазыңыз.
- Натыйжада, сиз римдик сандарды аласыз. Төмөндө келтирилген мисалда биз 21 жана 2019-ж.


Эгер сиз кааласаңыз, анда сиз алардын өлчөмү, түсү, түсү, түсү, түсү, түсү, түсү жана санын өзгөртө аласыз. Мунун баары кандайча аткарылгандыгы жөнүндө, биз өзүнчө макалада жаздык.

Кененирээк маалымат: текстти форматтоо
2-ыкма: Каармандарды киргизүү
Эгерде сиз Римдин цифраларын латын тамгалары менен жазууну каалабасаңыз, анда сиз аларды орнотулган Microsoft Word китепканасында боло турган каармандар катары бере аласыз. Бул үчүн:
- Документте киришке кириш үчүн орунду белгилөөдө, "кыстаруу" өтмөгүнө өтүңүз.
- Ушул эле аталыштын блогунда жайгашкан "символдор" баскычы "баскычы" баскычын кеңейтүү жана "Башка символдорду" тандаңыз.
- Ачылган диалогдо "SET:" Опция "Сандык белгилери" опциясынын "сандык белгилери" опциясы.
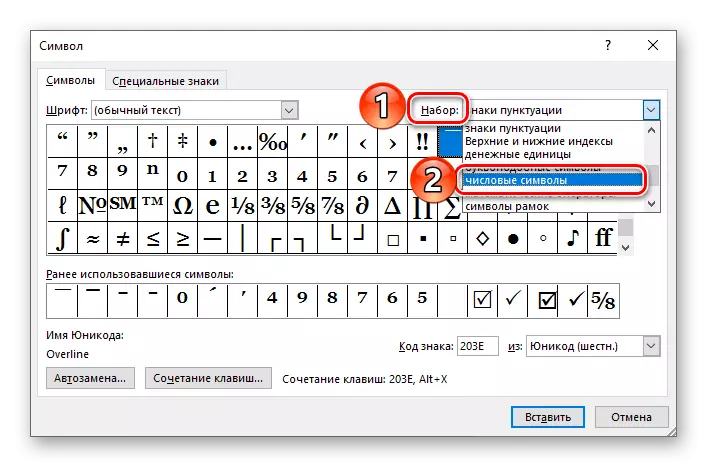
Эскертүү: Роман номерлерин жана сандарды билдирген символдор бардык ариптер үчүн жеткиликтүү эмес, эгер сиз "сандык символдор" белгилерин көрбөсөңүз, анда аларды терезесин жабыңыз, шрифтти алмаштырыңыз, шрифтти өзгөртүңүз макала.
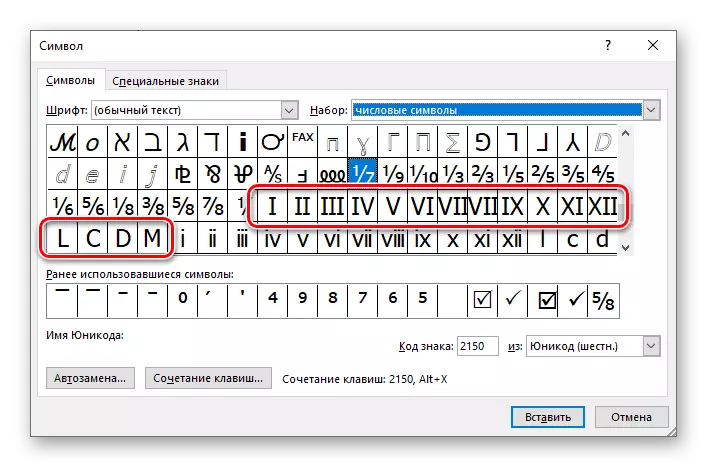
- Керектүү Рим сандарын (же номерин) белгилеп, "Пастка" баскычын чыкылдатыңыз.
- Ушундай аракетти кайталаңыз (бөлүп көрсөтүү - кыстаруу), сиз жазгыңыз келген башка каармандар үчүн (символдун терезесинин баракчасына, кийинки белгини жазуу үчүн барак баракчасына жайгаштыруу үчүн, тарапка бурула алат). Аны жасагандан кийин, сиз кыстаруу терезесин жаба аласыз.



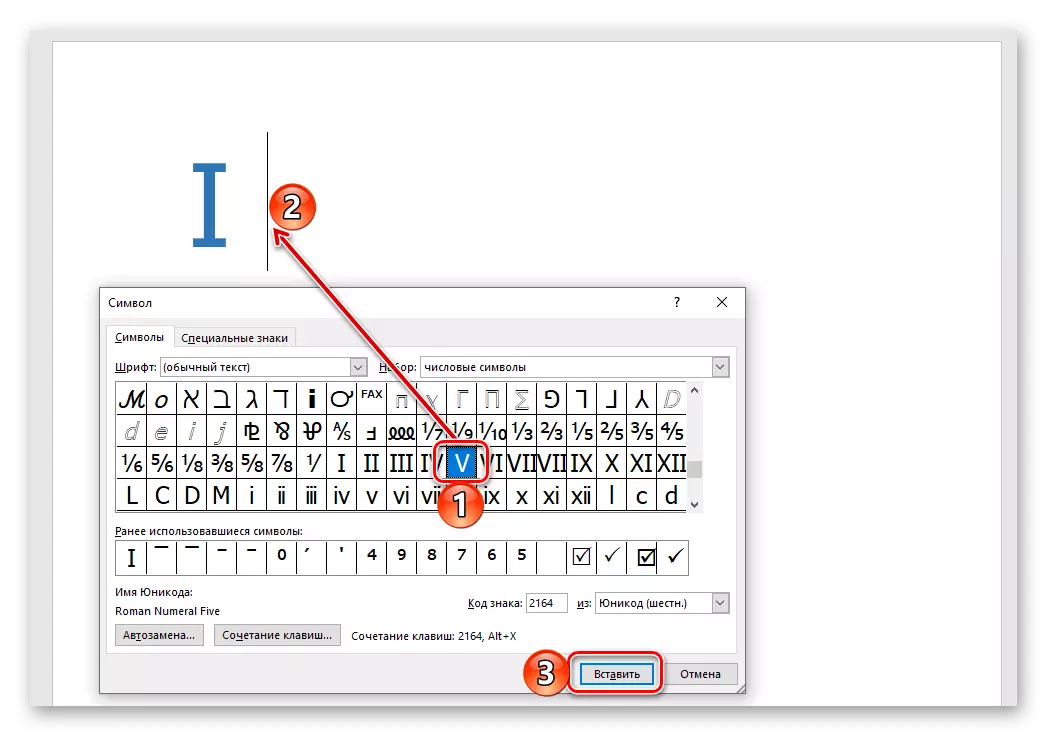
Буга чейин бул ыкма мурункуга салыштырмалуу, римдик номерлер жана бир нече символдон (мисалы, 2, 3, 3, 3, 3, 3, 6, 6 ж.б.) киргизилиши мүмкүн. Минус мамилесинде - "символ" терезесин ачуу жана тиешелүү белгилерди издөө керек. Бактыга жараша, ал бир аз жөнөкөйлөтүлгөн болушу мүмкүн.

Ошондой эле: Сөздөгү каармандарды жана атайын белгилерди киргизүү
3-ыкма: Символго конвертациялоо
Мурунку ыкманы аткаруу процессинде сиз Microsoft Word Word топтомунда берилген ар бир мүнөздөгү ар бир мүнөздүн өз кодекстин белгисине ээ экендигин байкай аласыз. Муну билүү, ошондой эле, коңгуроонун символуна конвертацияланган ысык баскычтардын символуна айландыруу, сиз рим номерлерин өз алдынча менюсуна кире албайсыз. Белгилертер төмөнкүдөй:

- 2160 - I (1)
- 2161 - II (2)
- 2162 - III (3)
- 2163 - IV (4)
- 2164 - V (5)
- 2165 - VI (6)
- 2166 - VII (7)
- 2167 - VIII (8)
- 2168 - IX (9)
- 2169 - x (10)
- 216а - xi (11)
- 216B - XII (12)
- 216C - L (50)
- 216d - C (100)
- 216E - D (500)
- 216f - М (1000)
Бир тилкеде (Дашка чейин) символдун символу, экинчиси (бир сызыктан кийин) - тиешелүү Рим фигурасы же үчүнчү (кашаанын ичинде) - араб белгиси.
Эскертүү: Мурунку ыкмадагыдай эле, римдик сандардын символдорун кошууга колдоо көрсөтүү үчүн шрифтти колдонуу керек.
- Римдин номуруна же жазгыңыз келген сандагы кодду киргизиңиз.
- "Космосту" баскычтарын баспастан, оорукпусун жасабастан, "Alt + X" баскычтарын басаңдатып, аларды бошотпостон.
- Кодду белгилөө тийиштүү символго айландырылат.
- Сиз сандарды жазууну пландаштырган жерде, курсор көрсөткүчүн коюңуз жана "Ctrl + F9" баскычы менен баскычтопту басыңыз.
- Көрүлбөгөн кронштейндерде, төмөнкү түрдөгү формуланы жазыңыз:
= N \ * роман
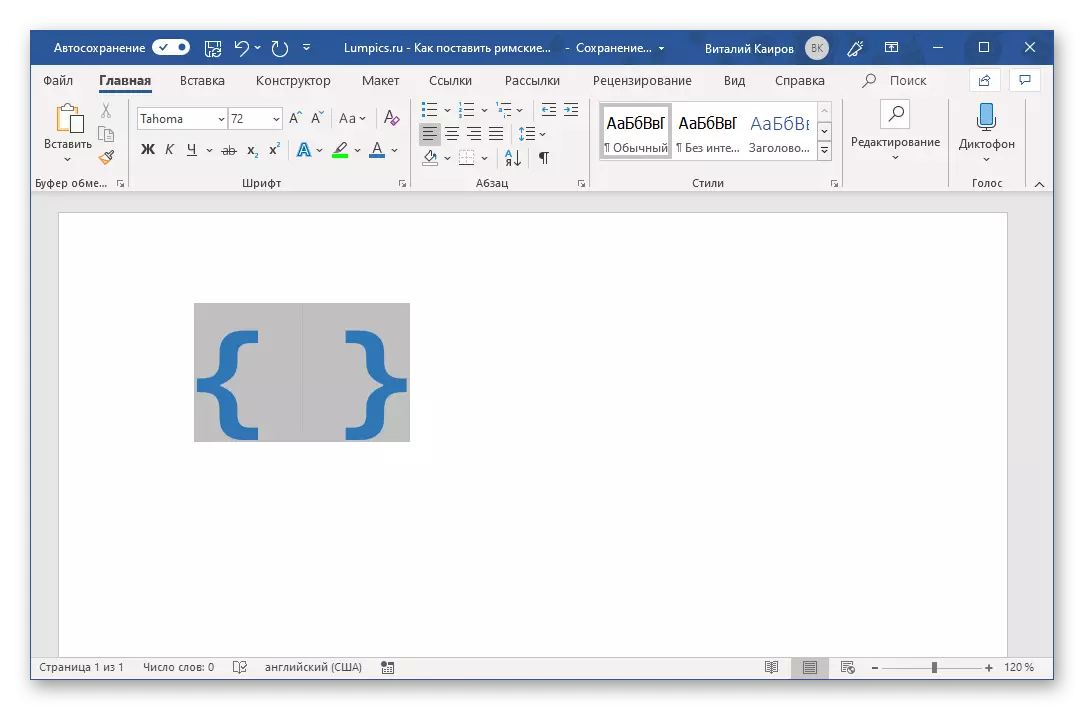
Ромат түрүндө көрсөтүлүшү керек болгон араб цифралары кайда.
- Керектүү маанини көрсөтүүдө, "F9" баскычтобуңызды басыңыз - Бул формуланы кашаанын ичинде көрсөтүлгөн адамга туура келген адамга туура келет. Тандоону алып салуу үчүн, документтеги бош орунду чыкылдатыңыз.
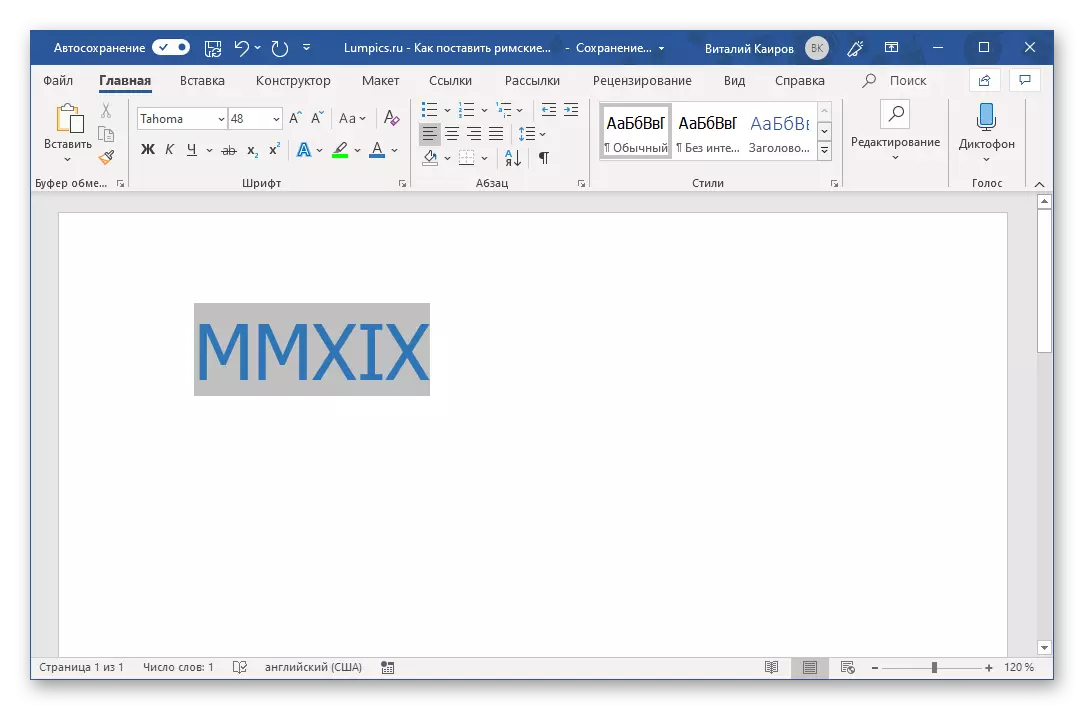
Ошентип, биздин үлгү менен, Араб 2019-жылы Ромхиикске айландырылды.
- "Кыстаруу" өтмөгүнө барып, "башка символдорду", ошол эле баскычты "башка символдорду" тандап алыңыз.
- "Сандык символдорду" тандаңыз, андан кийин "I" тизмесиндеги рим номерин белгилеп, "I баскычын" баскычын чыкылдатыңыз.
- "Жаңы ачкычтын айкалышы" сызыгы, клавиатурада ушул баскычтарды басуу менен каалаган айкалышты киргизиңиз,
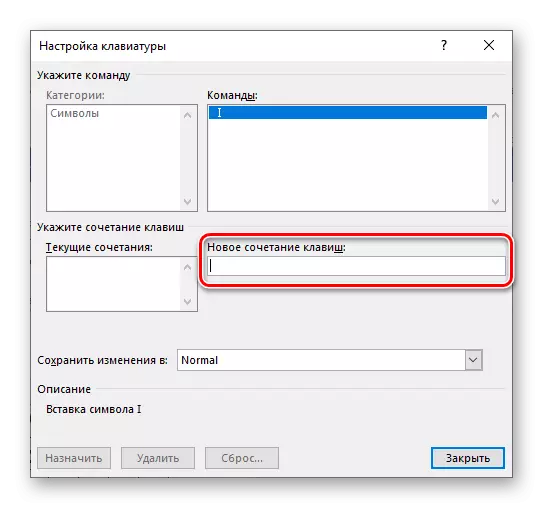
анда "дайындоону" баскычын чыкылдатыңыз.

Кеңеш: Тутумдук жана түз түздөн-түз Microsoft Wordдо кандайдыр бир функцияны же кандайдыр бир иш-аракеттерди чакыруу үчүн же кандайдыр бир иш-аракеттерди атабаган негизги айкалыштарды гана колдонуңуз. Мисалы, мен Роман үчүн мен дайындай алам "Ctrl + Shift + 1" . Чындыгында, бул программа тарабынан кабыл алынат "Ctrl +!" Жарым-жартылай логикалуу
- Ушундай иш-аракеттер Роман номерлерин жана сандарын билдирген каармандардын калган бөлүгүнө байланыштуу. Эгерде сиз биздикине окшош бир айкалышты, анда менден IX (1-9) диапазонунан (1-9) диапазону менен эч кандай көйгөй болбошу керек.

X үчүн, сиз "Ctrl + Shift ++" сыяктуу бир нерсени дайындай аласыз, анткени "Ctrl + Shift + 0" программасы тарабынан "кабыл алынган" эмес, бирок 10дон ашык нерсе үчүн бир кыйла татаал бир нерсе менен пайда болушу керек Мисал, "Ctrl + Shift + 0 + 1" же анча-мынча логикалык нерсе.

50 - "Ctrl + Shift + F", үчүн 100 - "Ctrl + Shift + H". Булар мүмкүн болгон бир гана мисал, сиз өзүңүзгө ыңгайлуу болуп, колдонууга ыңгайлуу нерсени дайындадыңыз.
- Рим номерин же номерин, анын ысык аскери, анын ысык аскери, "символ" диалог терезесин жабуу үчүн. Эсиңизде болсун, бирок бул айкалыштарды тез жана ыңгайлуу киргизүү үчүн колдонуу үчүн дагы бир жолу жазыңыз.
- Жогоруда сүрөттөлгөн кадамдардын кадамын кайталаңыз, "Ачкычтын" баскычы "баскычын ордуна" Авто планды "баскычын басыңыз.
- Орнотуу терезесинде ачылып, "Кадимки текст" пунктуна каршы маркерди коюңуз.
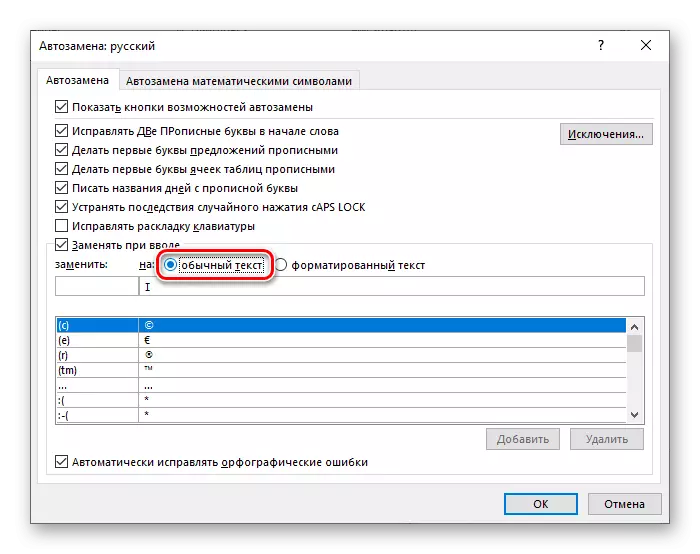
"Зат менен:" Талаа "Талаа" римдин санын алмаштырууну улантууну, "күйгүзүү" деген рим номерин алмаштырууну пландаштырганыңызды киргизиңиз - чындыгында Римдин фигурасы. Мисалы, мындай кылса болот: "I", "II" үчүн "I", "R2" үчүн "I" деген аталыш белгиленет.
- Керектүү автоматтык алмаштыруу параметрлерин көрсөтүү менен, Кошуу баскычын чыкылдатыңыз.
- Римдин сандарын жана сандарга алмаштыргыңыз келген башка белгисиздигине окшош. Муну жасагандан кийин, "Авто планды" терезесин жабуу үчүн "OK" баскычын чыкылдатыңыз.
- Азыр "Алмаштыруучу" талаада жазылган маанини киргизген сайын, мейкиндикти чыкылдатыңыз,

Анын ордуна, ал Рим сандары же сиз "жөнүндө" талаада көрсөтүлгөн номер пайда болот.

Корутунду
Биз Microsoft Word'до кандайча, сиз римдик сандарды жана сандарды эң жөнөкөй жана ыңгайлуу учурларда римдик сандарды жана сандарды жаза аласыз. Кайсынысын тандап, сени гана чечишет.

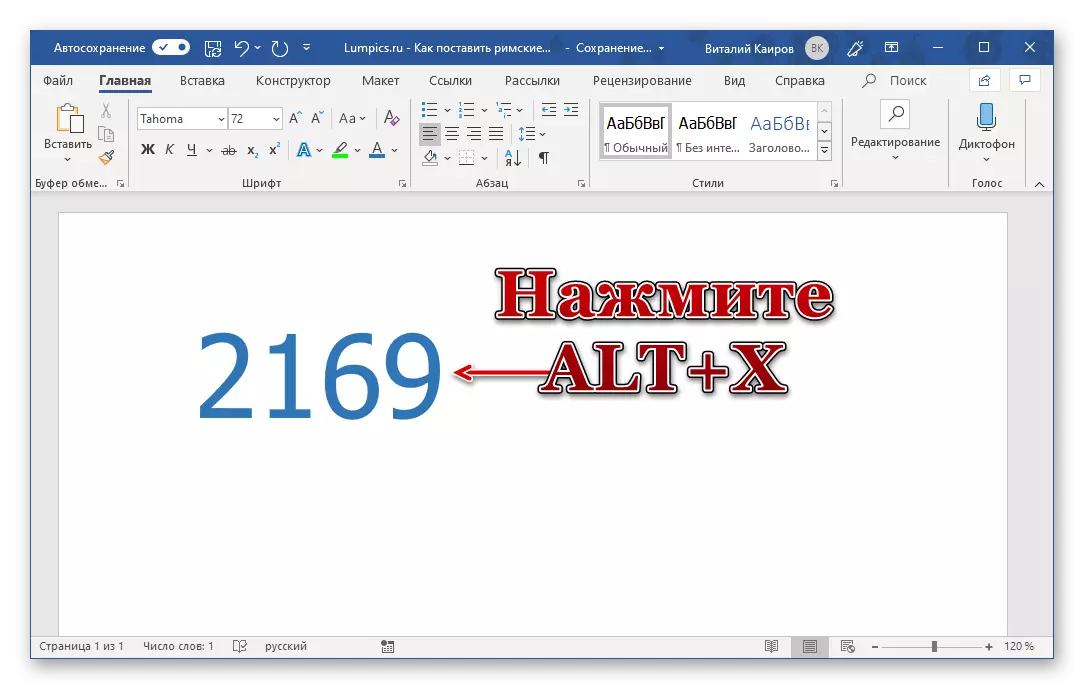
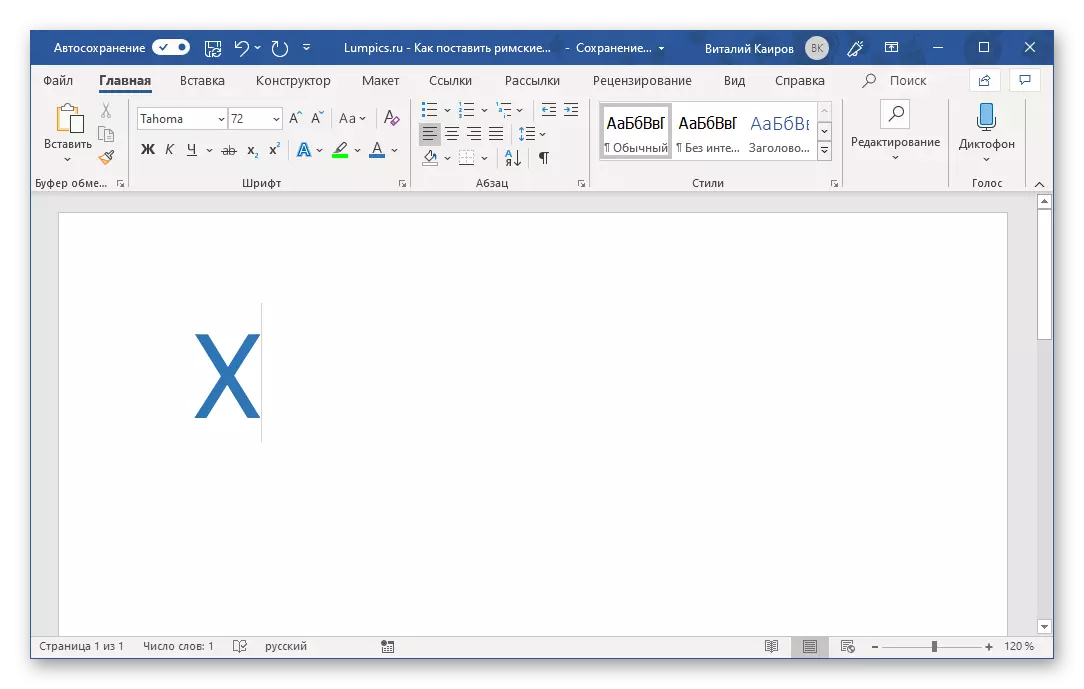
Маанилүү: Латын алфавитинин тамгаларын камтыган коддор англис тилин макетин колдонушу керек.
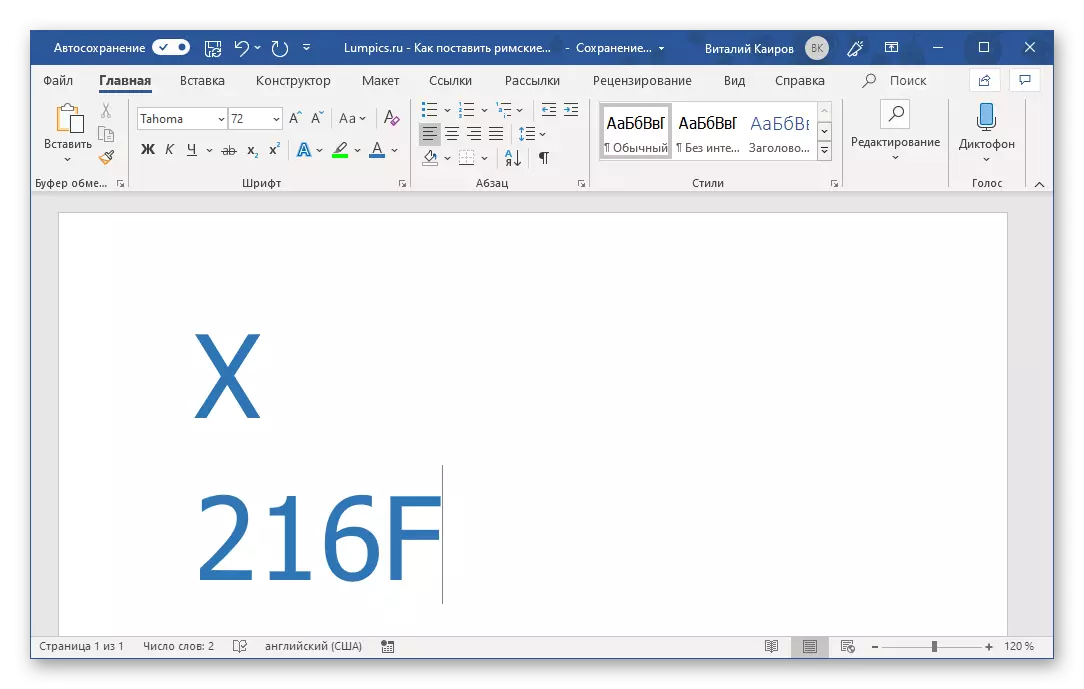
Аларга бирден ашык рим номурунан (санына) (номери )дан турган номерлерди жазууга, алардын кодун айландырып, алардан мурун конверттелген коддун ортосунда жана андан кийинки коду ортосунда сындарды (боштуктарды) жасоо керек. Жазып, аларды айландыргандан кийин, сиз да жок кыла аласыз.
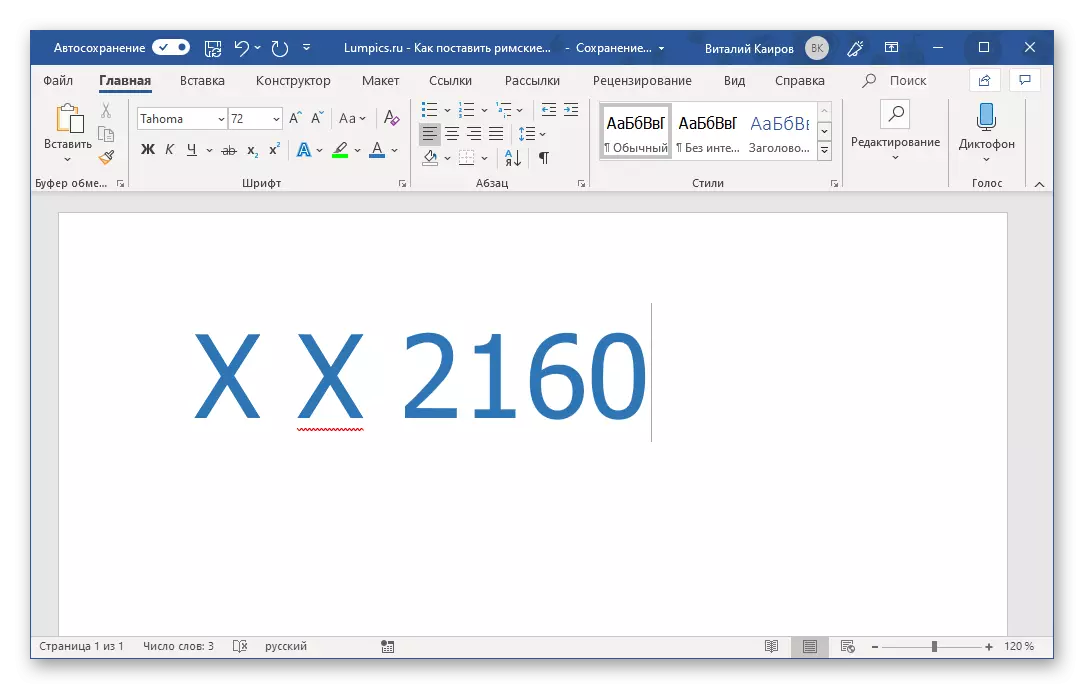
Эскертүү: Эгерде катталган Рим номери ката катары баса белгиленсе (кызыл толкундуу сызык), сөздүктү текшерүү же кошуу үчүн аны өткөрүп жиберүү үчүн контексттик меню колдонуңуз.
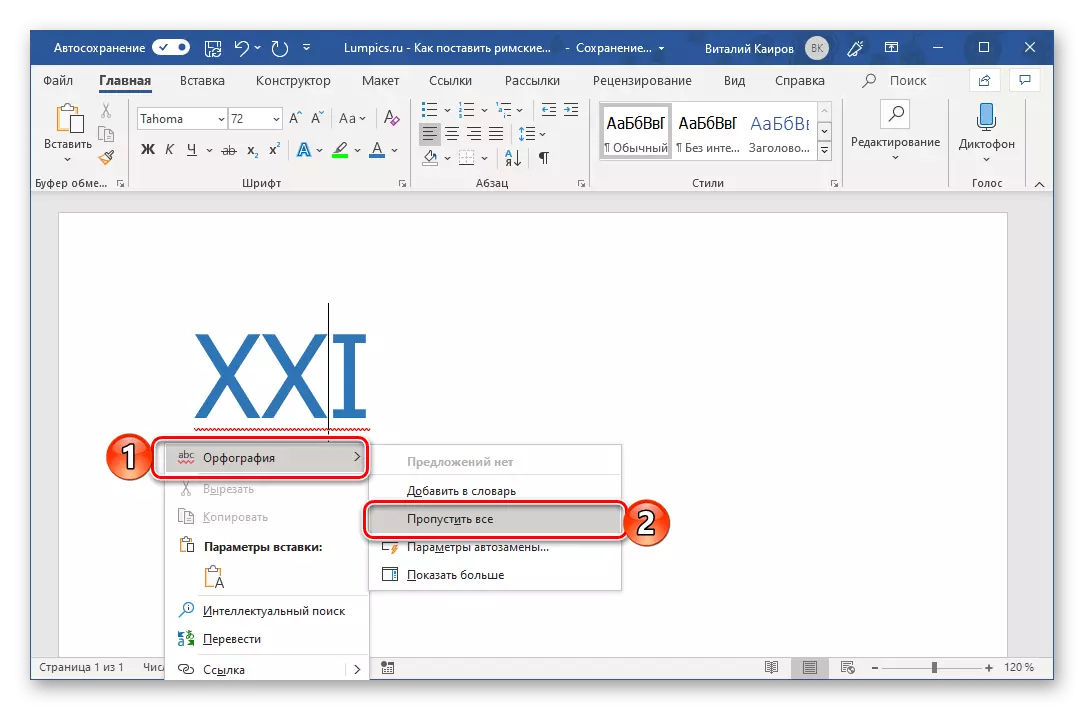
4-ыкма: Романга араб сандарын конвертациялоо
Римдик номерлерди жазуу үчүн жогорудагы ыкмалар ыңгайлуу деп аталышы мүмкүн эмес. Биринчиден, ар бир каарман, тескерисинче, бир сандын ар бир элементи (мисалы, үч бөлүк жазылган үч бирдик), сиз клавиатурага өзүнчө киришиңиз же Программанын атайын бөлүмүнө киришиңиз керек. Экинчиден, алардын бардыгы жазуу эрежелерин билишет. Араб сандарын биз жана романга айландыруу функциясын колдонуп, бул кыйынчылыктардан алыс болосуз. Бул төмөнкүдөй жасалат:
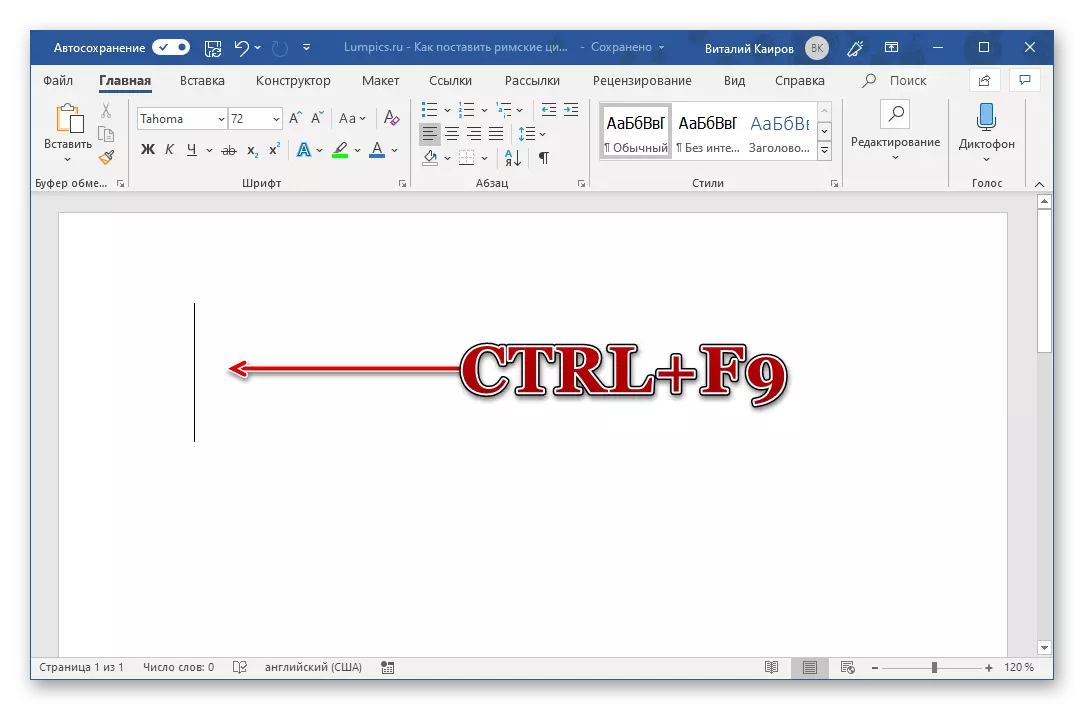


Бул ыкма бул макалада келтирилген эң жөнөкөй жана ыңгайлуу деп аталат. Сизден керек болгон нерсенин бардыгы - формуланын жөнөкөй синтаксисин унутпаңыз, анда анын базалык жана кийинки конверсиясын түзүү үчүн колдонулган. Ошентип, сиз кандайдыр бир римдик номерлерге жана сандарды ар кандай ар кандай арабча, алардын окшош баалуулуктарына ылайык келбеши жөнүндө эч нерсе биле албайсыз.
Кошумча: ачкыч айкалыштардын жана автоунаанын максаты
Рим инструменттерин жазуунун акыркы жолу, бирок сиз аны өз алдынча, жок дегенде, өз алдынча түзө аласыз, же андан да татыктуу альтернатива. Кантип так? Бул макаланын экинчи жана үчүнчү ыкмаларын айкалыштыруу жетиштүү, өз ара - Каармандар Менюну киргизип, каалаган ар бириңиз үчүн Hotkeys дайындаңыз.

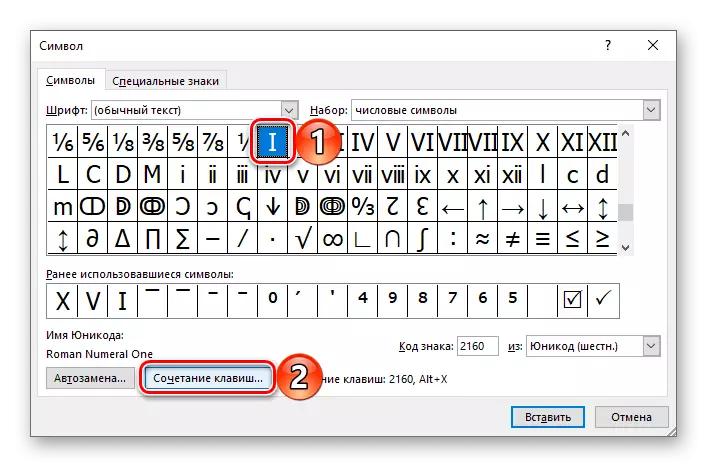

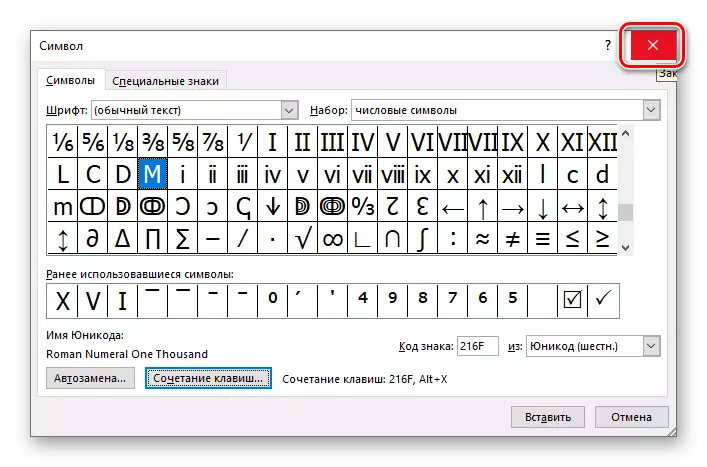
Ошондой эле караңыз: Сөздөгү жумуштарды жөнөкөйлөтүү үчүн ысык баскычтар
Эгерде ысык ачкычтарды дайындоо жана андан ары колдонуу оңой жана ыңгайлуу чечим болбой калса, анда сиз римдик номерлерге жана сандарга автоматтык символду алмаштыра аласыз.