
不时,每个jower都必须重新安装其操作系统。您可以在所谓的可启动闪存驱动器的帮助下执行此操作。这意味着操作系统的图像将在USB驱动器上记录,然后将从此驱动器安装。它比在光盘上记录OS图像更方便,因为闪光灯驱动器更容易使用,因为它较少,易于放入口袋里。此外,从闪存驱动器中,您可以始终删除它的信息并写出其他内容。并且创建引导闪存驱动器的理想是WinSetupfromusB。
WinSetupFromusB是一种多功能工具,旨在记录操作系统的USB驱动器,擦除这些驱动器,创建数据的备份副本并执行多个其他功能。
使用winsetupfromusb。
- 要开始使用WinSetupFromusB,您需要从官方网站和解压缩下载。下载文件运行后,您应该选择程序本身将无法包装的位置,然后按“提取”按钮。选择一个按钮“...”。
- 解压缩后,转到指定的目录,在名称“winsetupfromusb_1-6”下找到一个文件夹(标题中的数字可以不同),打开它并运行两个文件之一 - 一个用于64位系统(“WinSetupfromusB_1-6_X64 .exe“)和另一个用于32位(”winsetupfromusb_1-6.exe“)。
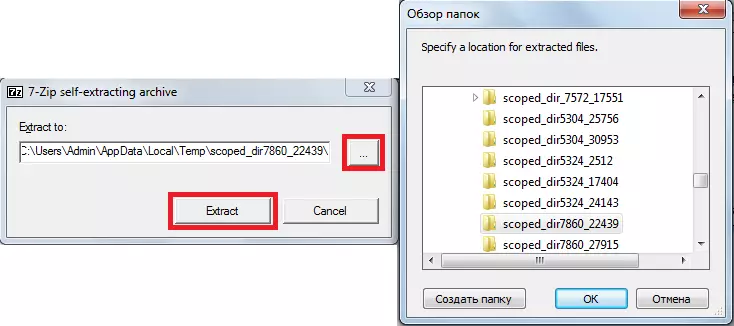
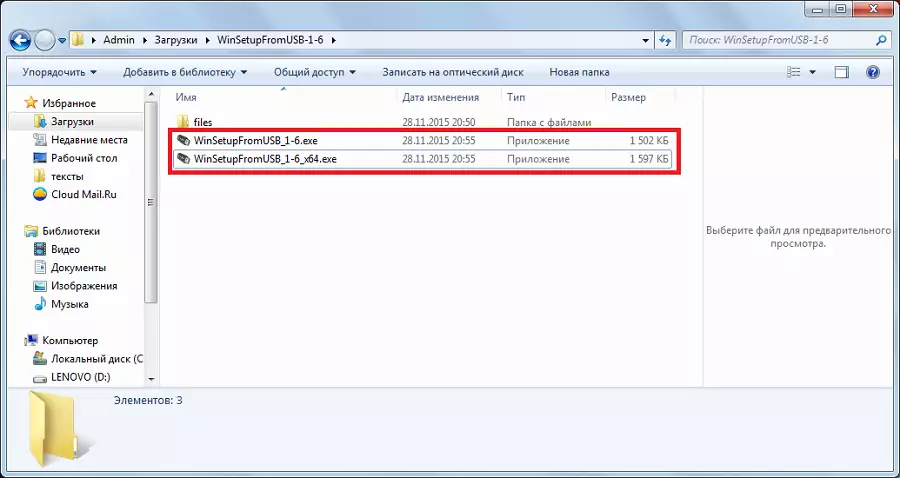
创建加载闪存驱动器
为此,我们只需要两件事 - USB驱动器本身和ISO格式的操作系统的下载图像。创建加载闪存驱动器的过程发生在几个阶段:
- 首先,您需要插入USB闪存驱动器并选择所需的驱动器。如果程序未检测到驱动器,则必须单击“刷新”按钮再次搜索。
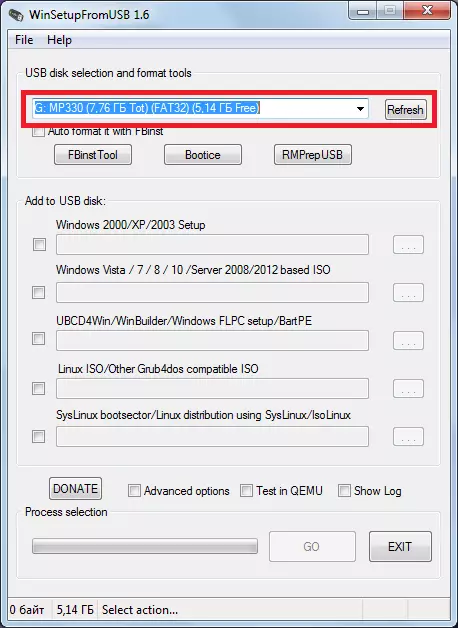
- 然后,您应该选择将哪些操作系统写入USB闪存驱动器,在其旁边打勾,单击图像位置选择按钮(“...”)并选择所需的图像。
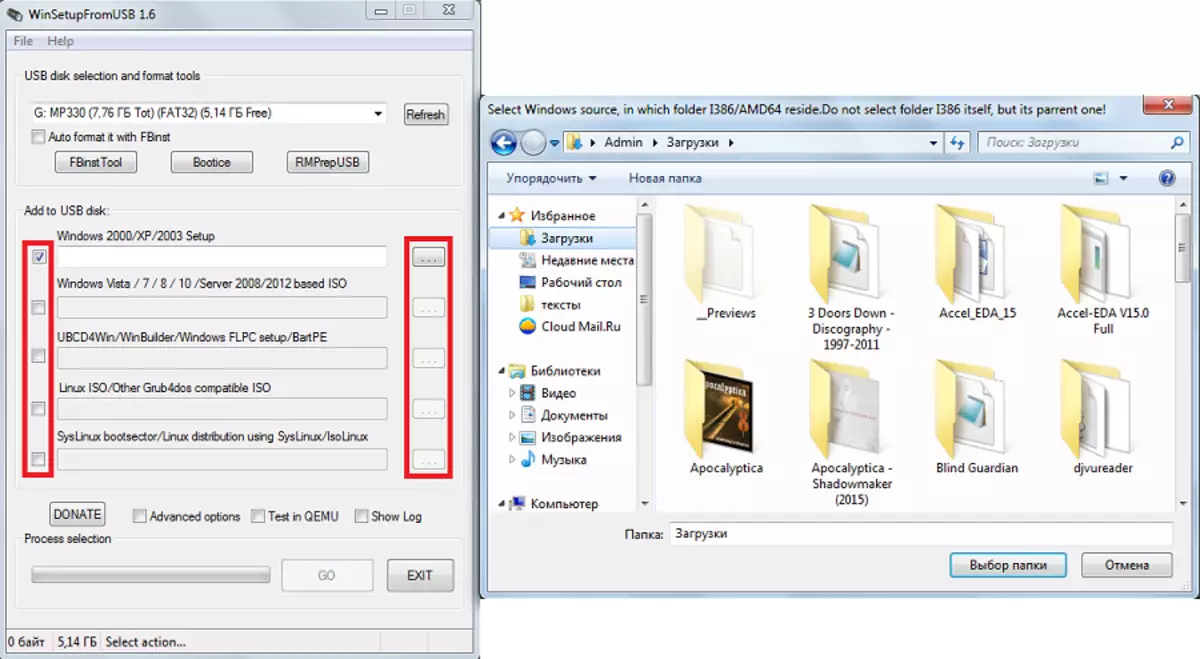
- 要开始录制,请按“Go”按钮。
顺便说一下,用户可以选择几个操作系统的下载图像,并且它们将全部记录在USB闪存盘上。在这种情况下,它不会加载,而是多负载。安装时,您需要选择要安装的系统。
与额外的机会合作
WinSetupFromusB程序具有大量的附加功能。它们只关注OS图像选择面板,将记录在USB闪存驱动器上。要选择其中一些,你只需要在她附近的复选标记。
- 因此,高级选项功能是负责为一些操作系统的附加选项。例如,您可以选择自定义菜单名称对于Vista / 7/8 /服务器源项目,这将意味着这些系统的所有菜单项的标准名称。还有一个项目“准备在Windows 2000 / XP / 2003中安装在USB”,这将准备这些系统能够记录USB闪存驱动器等等。
- 还有一个有趣的功能“查看日志”,其中会显示记录的闪存驱动器的图像和程序在启动阶段完成后,通常所有动作的全过程。 “测试中的Qemu”项目的装置检查其结束后,录制的图像。除了这些项目有一个“捐赠”按钮。她负责为开发商的资金支持。通过点击它,用户将落在页面,将有可能列出其帐户的金额约上。
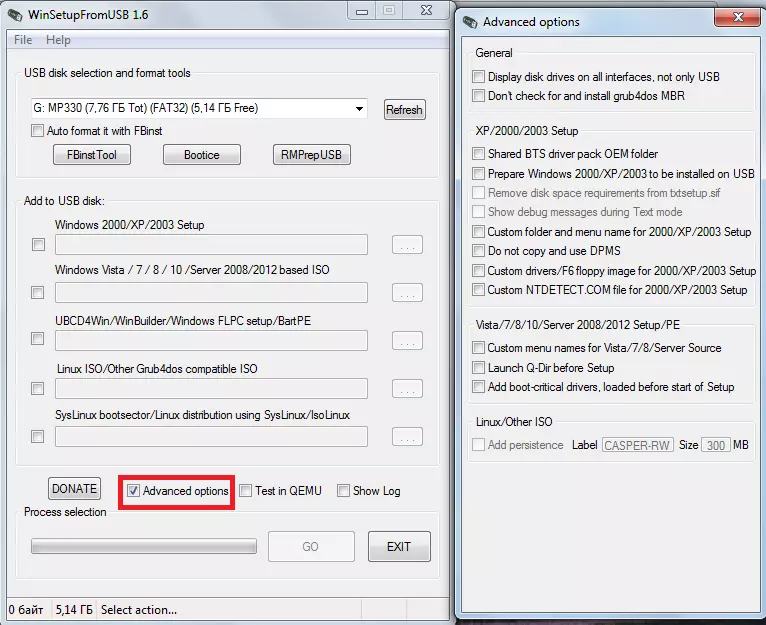
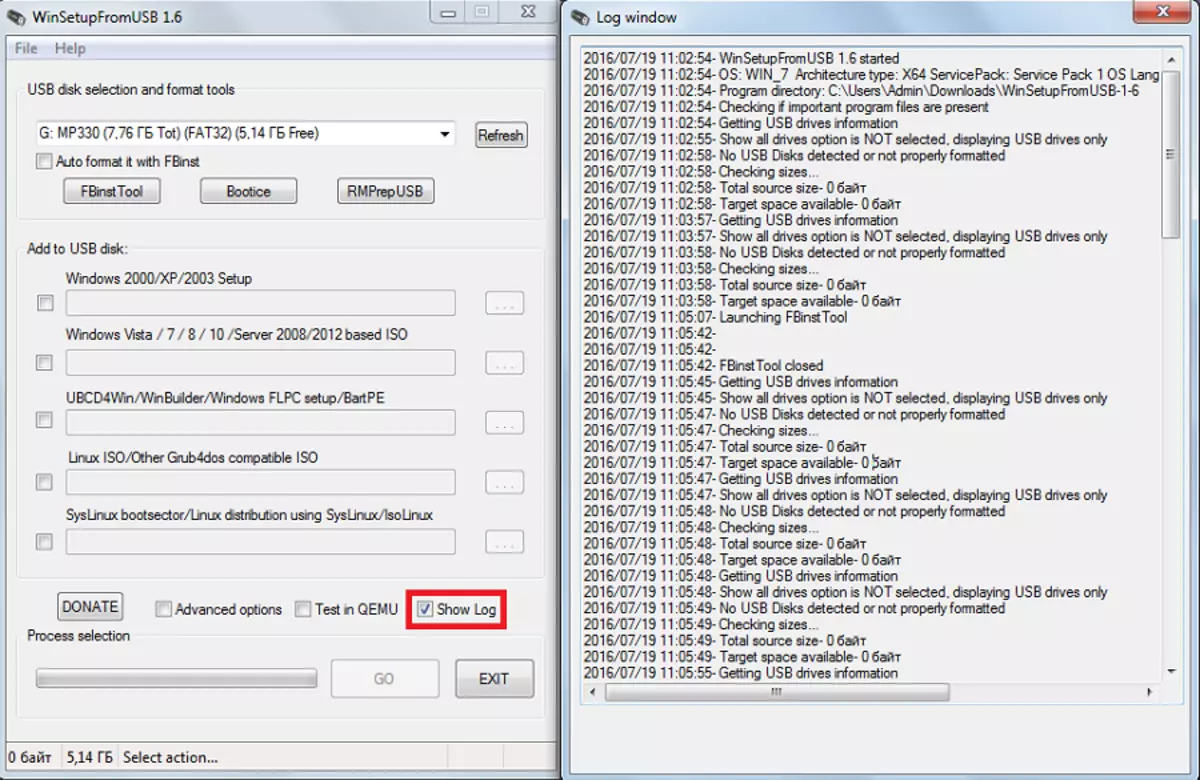
除了附加功能的WinsetupFromusB也有额外的子程序。它们位于操作系统选择面板之上,并负责格式化,转换到MBR(主引导记录)和PBR(引导代码),以及许多其它功能。
格式化闪存驱动器加载
有些用户面临这样一个问题,即计算机确定的闪存驱动器而不是作为一个可引导的,但作为一个普通的USB-HDD或USB-ZIP(你需要一个USB闪存驱动器)。为了解决这个问题,FBinst工具实用的设计,它可以从主窗口WinsetUpFromusB运行。您无法打开此程序,而是简单地把蜱在自动套用格式它FBINST项目的前面。然后,系统本身会自动将一个USB闪存驱动器。
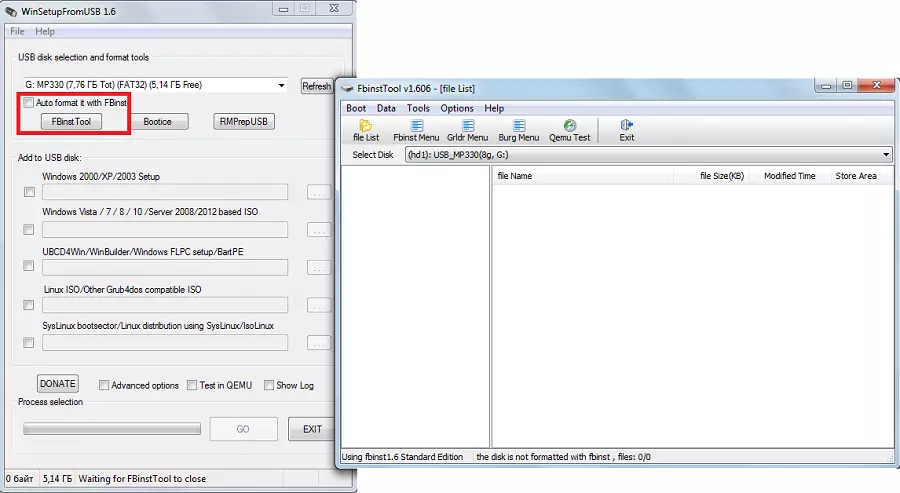
但是,如果用户决定手动做的一切,从USB-HDD或USB-ZIP转换过程中的USB闪存驱动器将如下所示:
- 打开启动选项卡,选择“格式选项”。
- 在打开的窗口中,把蜱对面的“ZIP”设置(以使从USB-ZIP)“强制”(快速擦除)。
- 按“格式”按钮,然后点击“Yes”和“OK”。因此,我们将在收到“UD /”的驱动器列表的存在和名为“partitiontable.pt”的文件。
- 现在打开“WinSetupFromusB-1-6”的文件夹,进入“文件”,我们正在寻找一个名为“GRUB4DOS”的文件。它在FBinst工具程序,其中已经有“partitiontable.pt”拖动。
- 点击“FBINST MENU”按钮。应该有完全相同的线,如下所示。如果不是这样,手工编写这些代码。在FBINST菜单窗口的自由位置,你应该单击鼠标右键,在下拉菜单中选择“保存菜单”或简单地按Ctrl + S。
- 它仍然要关闭FBINST工具程序,从计算机中删除闪存驱动器并再次插入,然后打开FBINST工具,看看上述更改是否已被保留,尤其是代码。如果这不是这样,请再次执行所有操作。
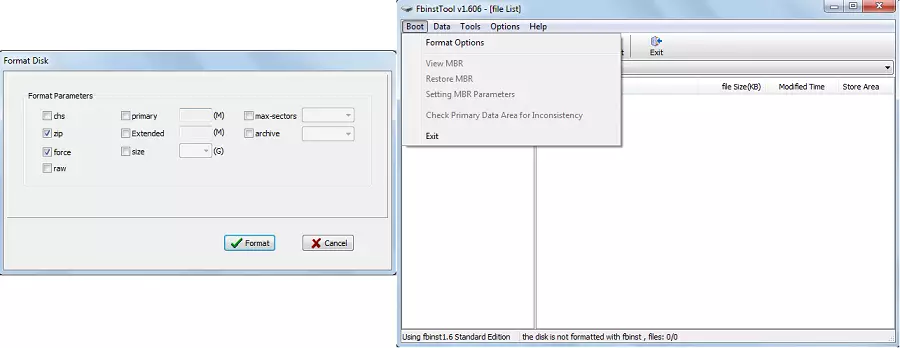
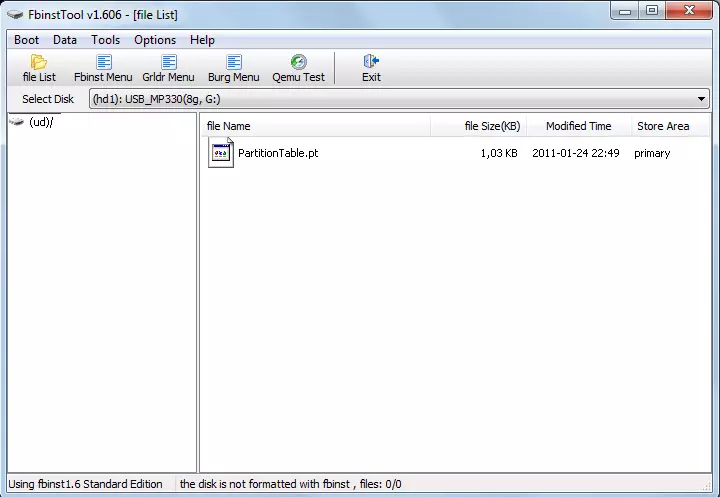
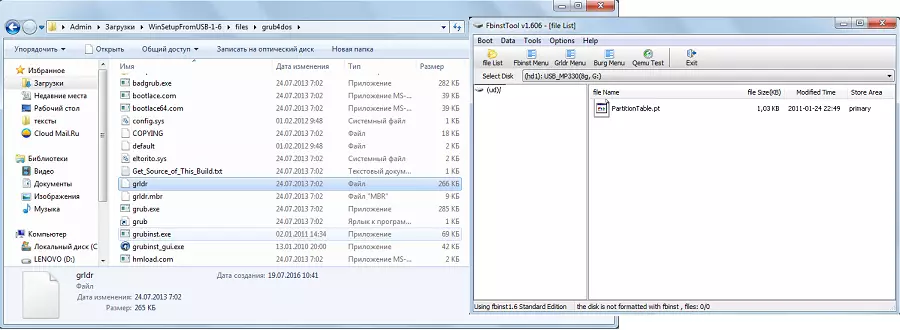
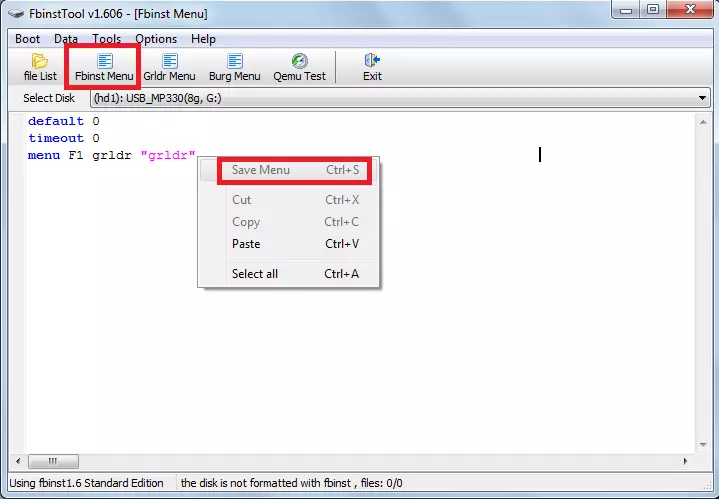
通常,FBINST工具能够执行大量其他任务,但在USB闪存驱动器中的格式化是主要的任务。
转化为MBR和PBR
从引导闪存驱动器安装时的另一个常见问题与其他信息存储格式是必需的 - MBR相关的事实有关。通常,在较旧的闪存驱动器上,数据存储在GPT格式中,并且在安装期间可能会发生冲突。因此,最好立即将其转换为MBR。至于PBR,有一个引导代码,可能不是不存在的,也可能,不再接近。使用Bootice程序解决了此问题,该程序也从WinSetupfromusB启动。
比FBINST工具更容易使用它。有简单的按钮和标签,每个按钮都对其功能负责。因此,要将MBR中的闪存驱动器转换为“过程MBR”按钮(如果驱动器已经具有这样的格式,则它将无法访问)。要创建PBR,有“过程PBR”按钮。使用Bootice,还可以划分USB闪存驱动器(“零件管理”),选择扇区(“扇区编辑”),使用VHD工作,即使用虚拟硬盘驱动器(磁盘映像选项卡)并执行许多其他功能。
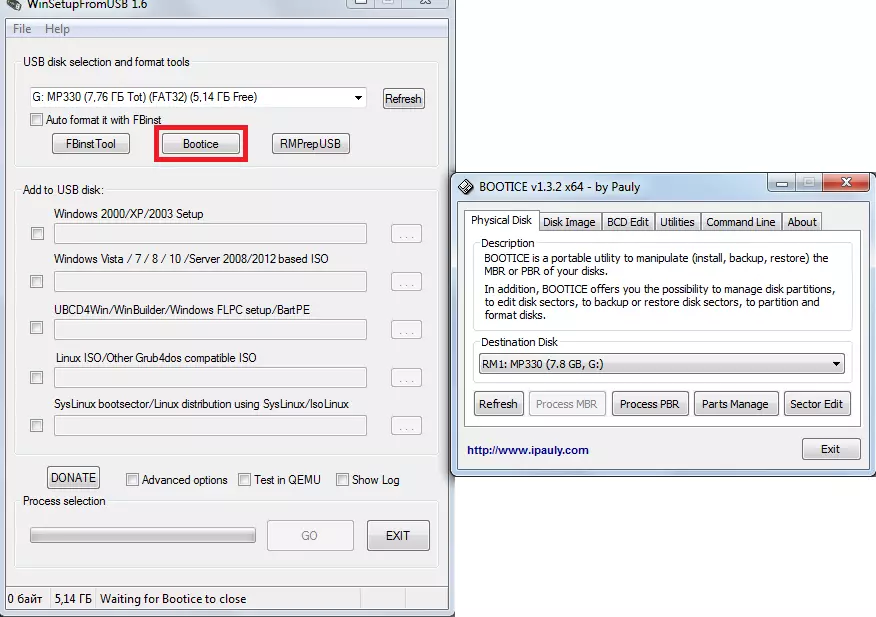
创建图像,测试和其他
在WinSetupFromusB中,还有另一个名为Rmprepusb的优秀程序,这使得它只是一个大量的功能。这是创建引导扇区要转换文件系统,并创建图像,并测试速度,数据完整性以及更多。程序界面非常方便 - 将鼠标的光标悬停在每个按钮中,甚至会显示窗口中的铭文。
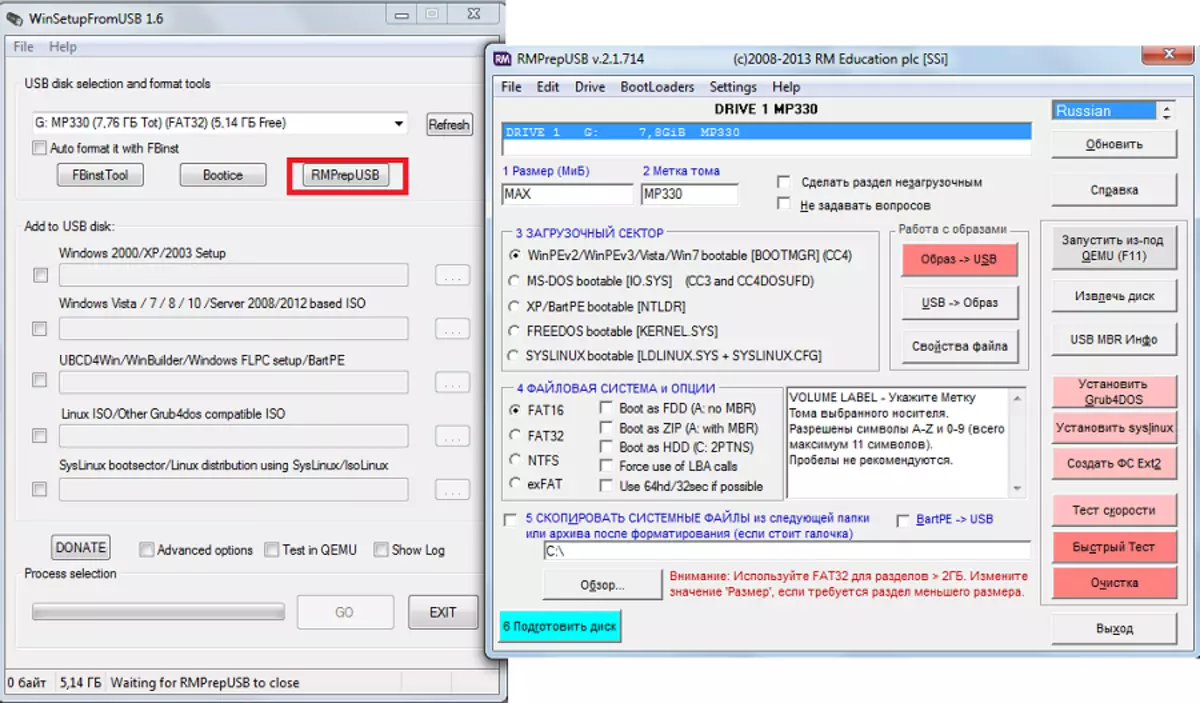
提示:启动rmprepusb时,最好立即选择俄语。这是在程序的右上角完成的。
RMPREPUSB的主要功能(虽然这远非完整列表):
- 恢复丢失的文件;
- 创建和转换文件系统(包括Ext2,Exfat,FAT16,FAT32,NTF);
- 从zip删除文件到驱动器;
- 在闪存驱动器上创建闪存驱动器图像或录制已准备好的图像;
- 测试;
- 清洁驱动器;
- 复制系统文件;
- 执行任务以将引导分区转换为违反运动。
在这种情况下,您可以将与项目“不提出问题”的项目相对勾选以禁用所有对话框。
另请参阅:用于创建引导闪存驱动器的其他程序
使用winsetupfromusb,您可以执行大量的USB驱动器,主要是其中创建启动驱动器。使用程序非常方便。只有FBINST工具可能会发生困难,因为要使用它,您需要在编程中了解一下。 WinSetupfromusB的其余部分是一种易于使用,但非常多功能,因此是应该在每台计算机上的有用程序。
