
Fra tid til anden skal hver JOWS nødt til at geninstallere dets operativsystem. Det er nemmest at gøre dette ved hjælp af det såkaldte bootable flashdrev. Det betyder, at et billede af operativsystemet vil blive optaget på USB-drevet, og derefter installeres det fra dette drev. Det er meget mere praktisk end at optage OS-billeder på diskerne, fordi flashdrevet er lettere at bruge, hvis kun fordi det er mindre og nemt kan sættes i lommen. Desuden kan du fra flashdrevet altid slette oplysningerne på det og skrive noget andet. Og det ideelle til at oprette boot flash-drev er WINSETUPFROMUSB.
WINSETUPFROMUSB er et multifunktionelt værktøj designet til at optage på USB-drev af operativsystemer, sletning af disse drev, hvilket skaber sikkerhedskopier af data og udfører en flerhed af andre funktioner.
Ved hjælp af WinSetupFromUSB.
- For at begynde at bruge WinSetupFromUSB, skal du downloade den fra det officielle websted og pakke ud. Når den downloadede fil kører, skal du vælge, hvor selve programmet vil blive pakket ud og tryk på knappen "Uddrag". For at vælge en knap "...".
- Efter udpakning skal du gå til den angivne mappe, finde en mappe under navnet "WINSETUPFROMUSB_1-6" (Tallene i titlen kan være anderledes), åbne den og køre en af to filer - en til 64 bits systemer ("winsetupfromusb_1-6_x64 .exe ") og den anden til 32 bits (" winsetupfromusb_1-6.exe ").
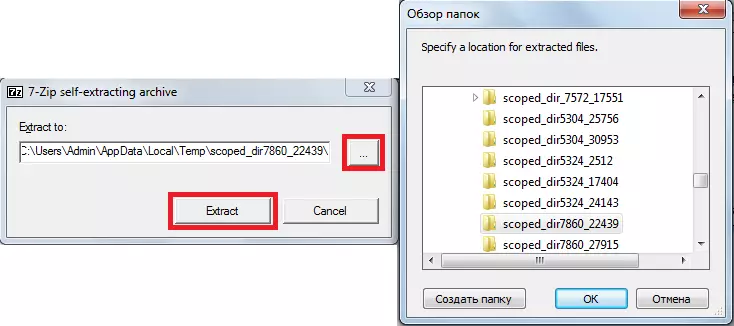
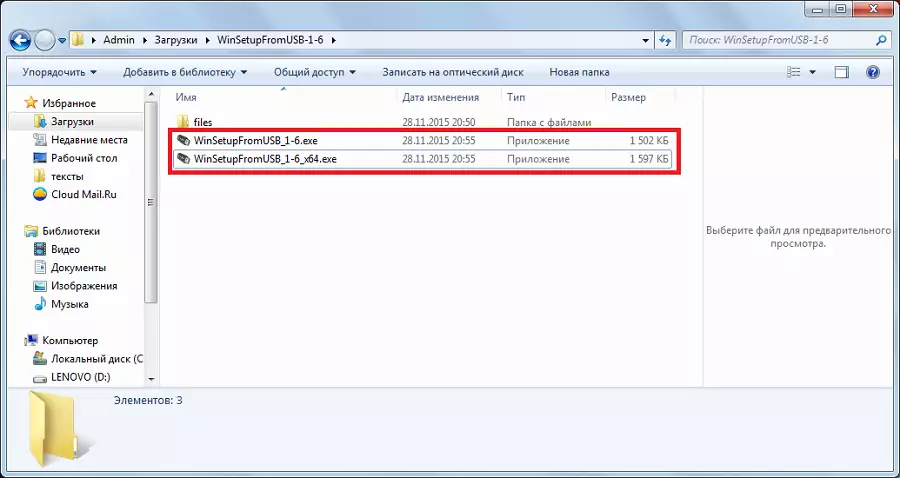
Oprettelse af et loading flashdrev
For at gøre dette skal vi kun bruge to ting - USB-drevet selv og det downloadede billede af operativsystemet i ISO-format. Processen med at oprette et loading flashdrev forekommer i flere faser:
- Først skal du indsætte et USB-flashdrev og vælge det ønskede drev. Hvis programmet ikke registrerer drev, skal du klikke på knappen "Opdater" for at søge igen.
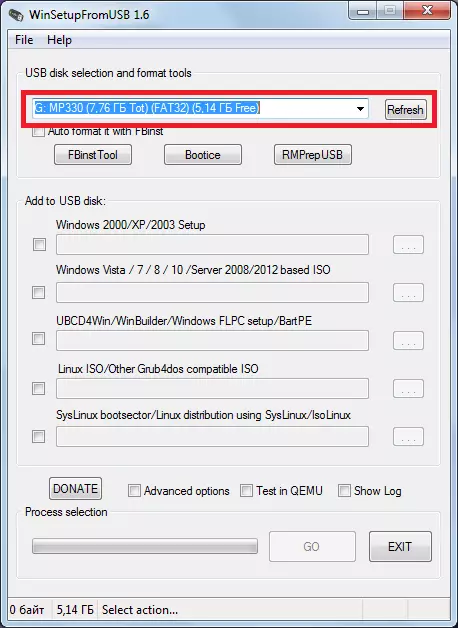
- Derefter skal du vælge hvilket operativsystem der skal skrives til USB-flashdrevet, sæt et kryds ved siden af det, klik på knappen Billedplacering ("...") og vælg det ønskede billede.
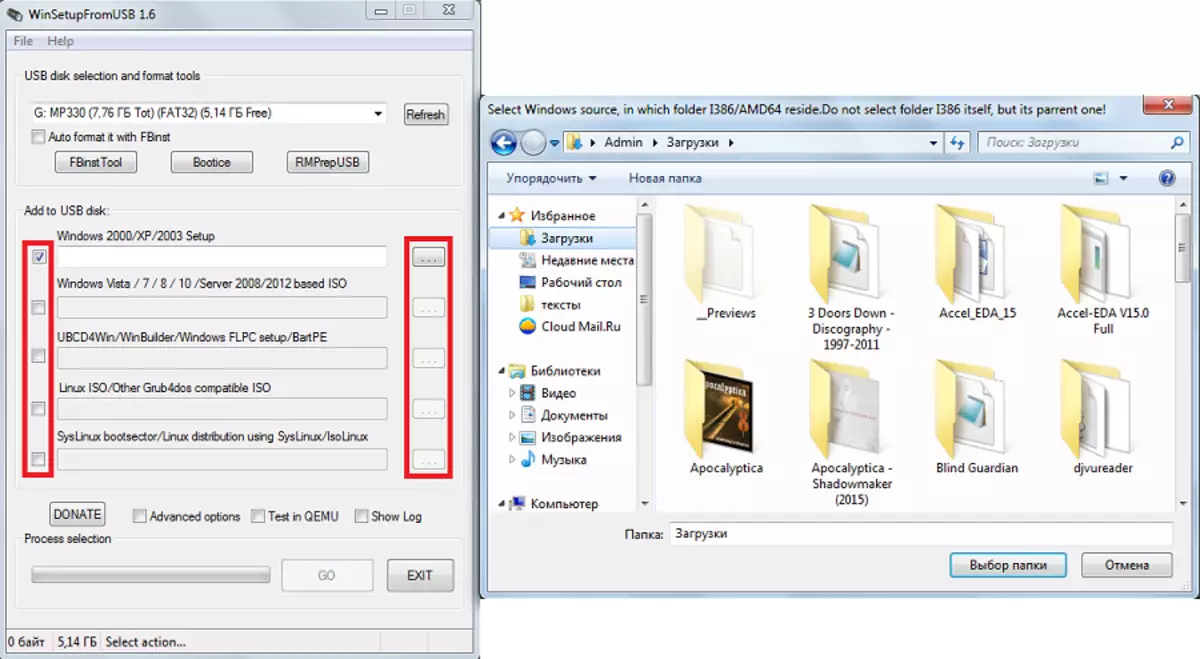
- For at starte optagelsen skal du trykke på knappen "Gå".
Forresten kan brugeren vælge flere downloadede billeder af operativsystemer, og de vil alle blive optaget på USB-flashdrevet. I dette tilfælde vil det ikke blot indlæse, men en multi-load. Når du installerer, skal du vælge det system, du vil installere.
Arbejde med yderligere muligheder
WinSetupFromUSB-programmet har et stort antal ekstra funktioner. De fokuserer lige under OS Image-markeringspanelet, der vil blive optaget på USB-flashdrevet. For at vælge nogle af dem skal du bare lægge en markering i nærheden af hende.
- Således er funktionen Avanceret indstillinger ansvarlig for de ekstra muligheder for nogle operativsystemer. For eksempel kan du vælge de brugerdefinerede menunavne for Vista / 7/8 / Server-kilde, hvilket vil betyde standardnavne på alle menupunkter til disse systemer. Der er også varen "Forbered Windows 2000 / XP / 2003, der skal installeres på USB", som vil forberede disse systemer til at optage på USB-flashdrevet og meget mere.
- Der er også en interessant funktion "Vis log", som viser hele processen med at optage billedet af flashdrevet og generelt alle de handlinger, der udføres efter programmet, lanceres i etaper. "Testen i qemu" -gennemsnittet betyder at kontrollere det optagne billede efter dets ende. Ved siden af disse varer er der en "Donate" -knap. Hun er ansvarlig for økonomisk støtte til udviklere. Ved at klikke på den, vil brugeren falde på siden, hvor det vil være muligt at liste nogle penge på deres konto.
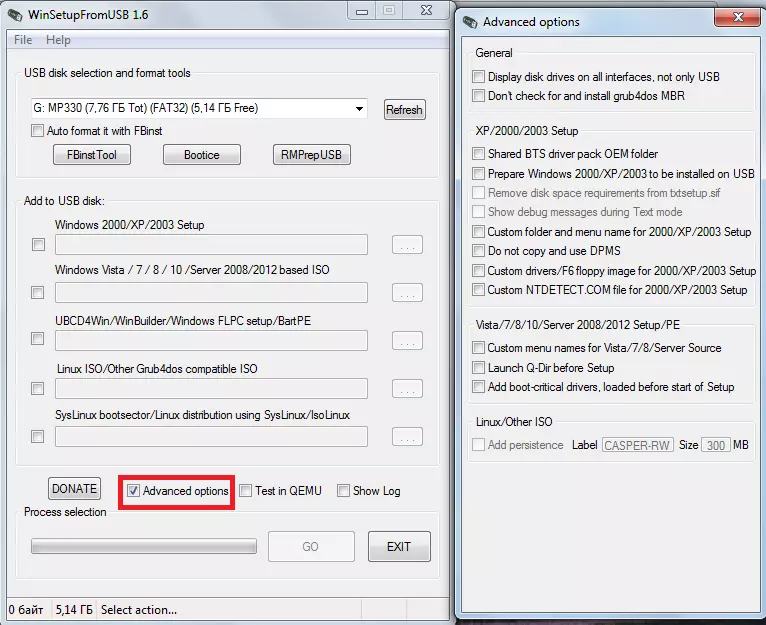
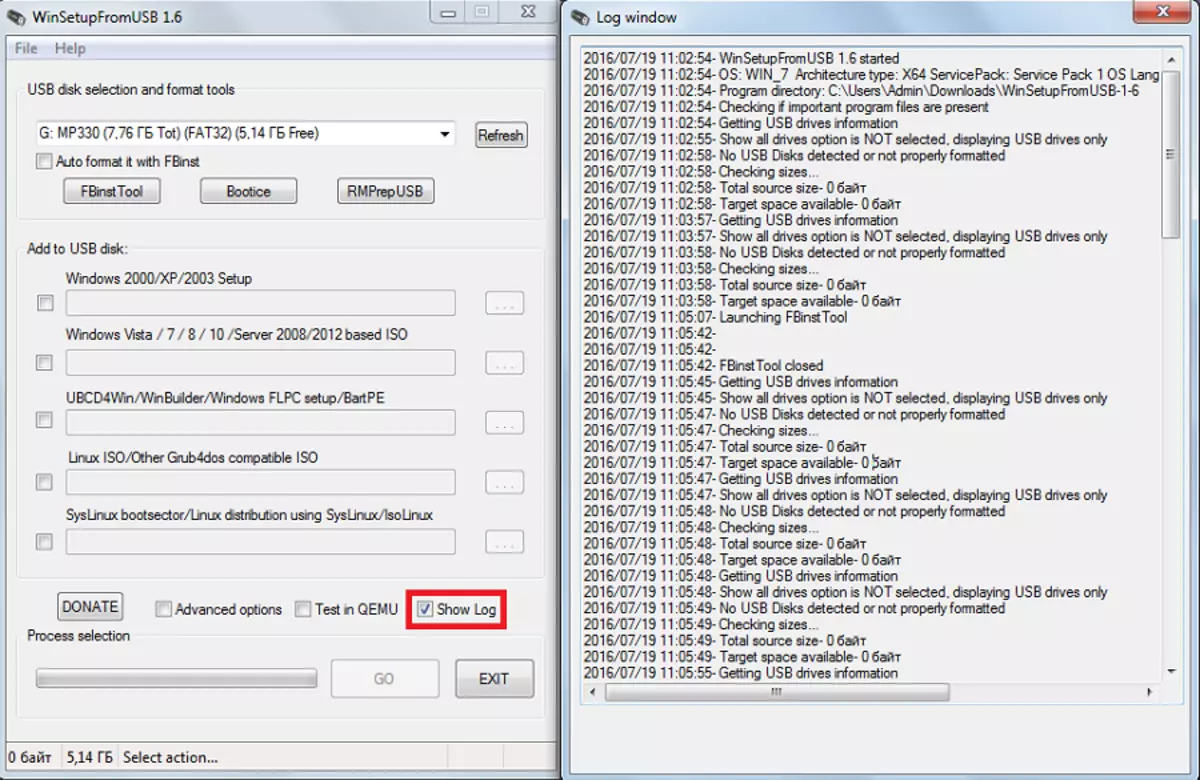
Ud over yderligere funktioner i WinSetupFromUSB er der også yderligere subrutiner. De er placeret over operativsystemvalgspanelet og er ansvarlige for formatering, omdannelsen til MBR (Main Boot Record) og PBR (Boot Code) og for mange andre funktioner.
Formatering af flashdrev til lastning
Nogle brugere står over for et sådant problem, som computeren bestemmer flashdrevet, ikke som en bootbar, men som en almindelig USB-HDD eller USB-ZIP (og du har brug for et USB-flashdrev). For at løse dette problem er FBInst Tool Utility designet, som kan køres fra hovedvinduet WinSetupFromUSB. Du kan ikke åbne dette program, men blot sætte et kryds foran det automatiske format det med FBInst-genstand. Derefter vil systemet selv automatisk lave et USB-flashdrev.
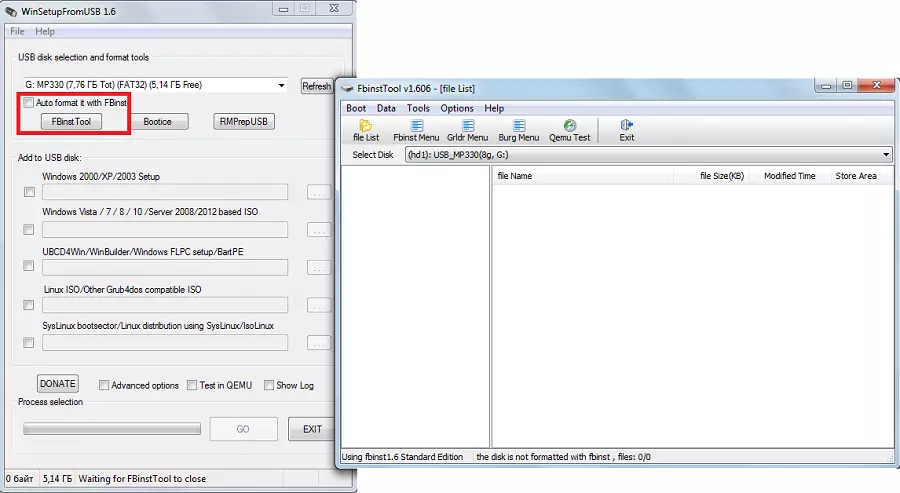
Men hvis brugeren besluttede at gøre alt manuelt, vil konverteringsprocessen til USB-flashdrev fra USB-HDD eller USB-ZIP se ud som følger:
- Åbn boot-fanen og vælg "Format muligheder".
- I vinduet, der åbner, skal du sætte ticks modsat "ZIP" -indstillingerne (for at lave fra USB-ZIP) "Force" (hurtig sletning).
- Tryk på knappen "Format", og klik derefter på "Ja" og "OK". Som følge heraf vil vi modtage tilstedeværelsen af "UD /" i listen over drev og filen med navnet "PartitionTable.pt".
- Åbn nu "WinSetupFromusB-1-6" -mappen, gå til "Filer", og vi leder efter en fil med navnet "GRUB4DOS". Træk det i FBInst Tool-programmet, hvor der allerede er "partitionstable.pt".
- Klik på knappen "FBINST MENU". Der bør være nøjagtigt de samme linjer som vist nedenfor. Hvis det ikke er tilfældet, skriv alle denne kode manuelt. På den gratis placering af FBInst-menuvinduet skal du klikke på højre museknap og vælge "Gem menu" i rullemenuen eller blot trykke på Ctrl + S.
- Det forbliver at lukke FBInst Tool-programmet, fjerne flashdrevet fra computeren og indsætte det igen, hvorefter du åbner FBInst-værktøjet og se om ovenstående ændringer er blevet bevaret, især koden. Hvis dette ikke er tilfældet, skal du gøre alle handlinger igen.
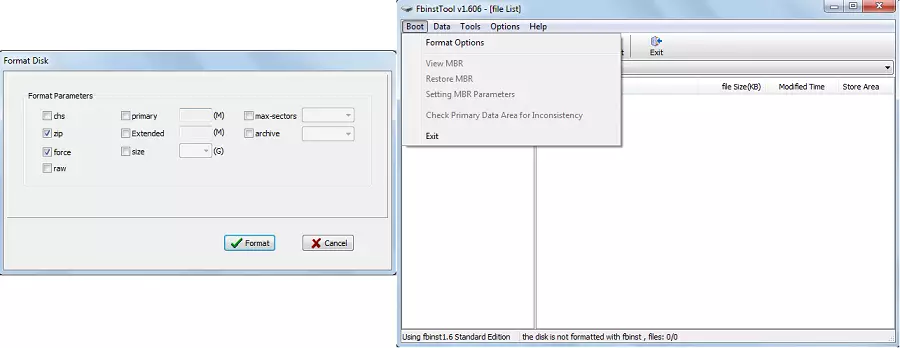
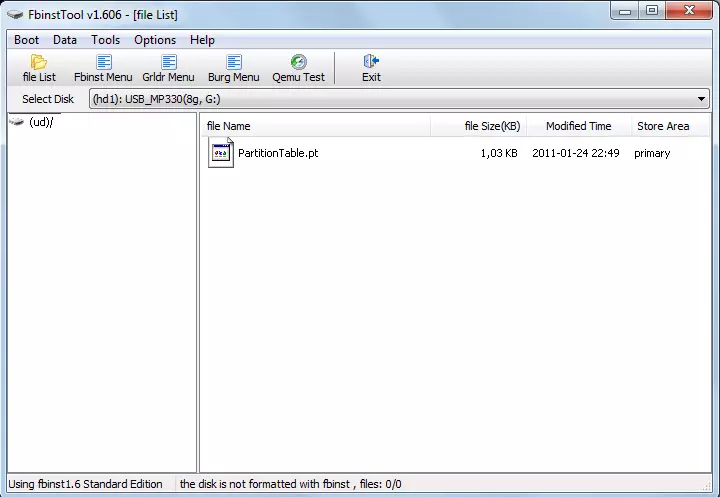
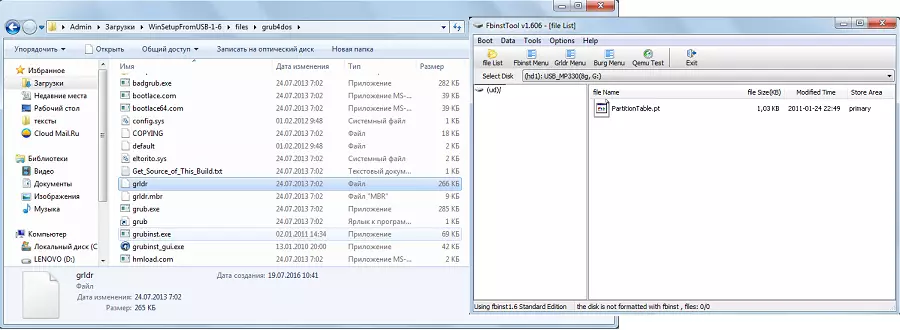
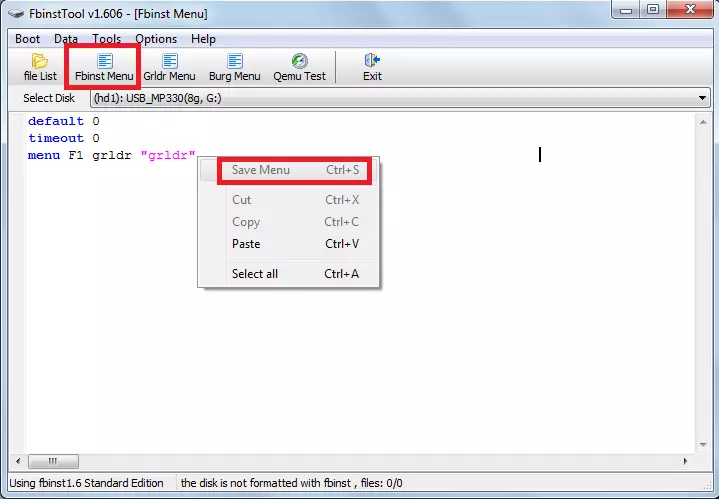
Generelt er FBInst Tool i stand til at udføre et stort antal andre opgaver, men formatering i USB-flashdrev er den vigtigste.
Omdannelse til MBR og PBR
Et andet almindeligt problem, når du installerer fra boot-flashdrevet, er relateret til, at et andet informationsopbevaringsformat er påkrævet - MBR. Ofte, på ældre flashdrev, gemmes dataene i GPT-format, og der kan forekomme konflikt under installationen. Derfor er det bedre at omgående omdanne det til MBR. Hvad angår PBR, er der en boot-kode, det kan ikke være fraværende eller igen, ikke tilgang. Dette problem løses ved hjælp af Bootice-programmet, som også startes fra WINSETUPFROMUSB.
Det er meget nemmere at bruge det end FBInst-værktøjet. Der er enkle knapper og faner, der hver især er ansvarlig for dens funktion. Så for at konvertere flashdrevet i MBR er der en "proces MBR" -knap (hvis drevet allerede har et sådant format, vil det være utilgængeligt). For at oprette PBR er der "Process PBR" -knappen. Med bootice kan du også opdele USB-flashdrevet ("Dele Administrer"), vælge sektoren ("Sektorredigering"), arbejde med VHD, det vil sige med virtuelle harddiske (Diskbilledfanen) og udføre mange andre funktioner.
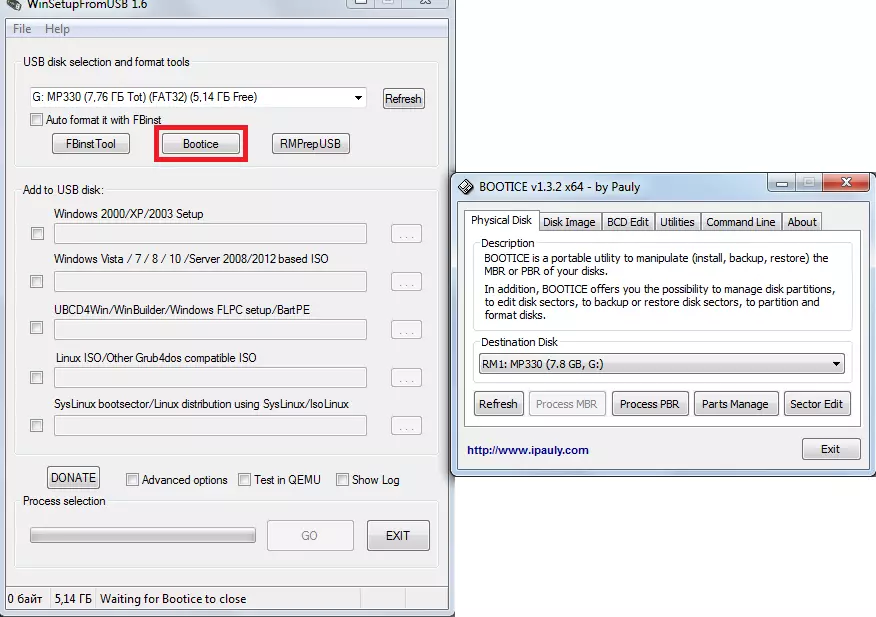
Oprettelse af billeder, test og andet
I WinSetupFromUSB er der et andet fremragende program kaldet rmprepusb, hvilket gør det bare et stort antal funktioner. Dette er oprettelsen af boot-sektoren for at konvertere filsystemet og skabe et billede og teste hastigheden, dataintegriteten og meget mere. Programgrænsefladen er meget praktisk - når du svæver markører af musen til hver knap eller endda påskriften i et lille vindue, vises.
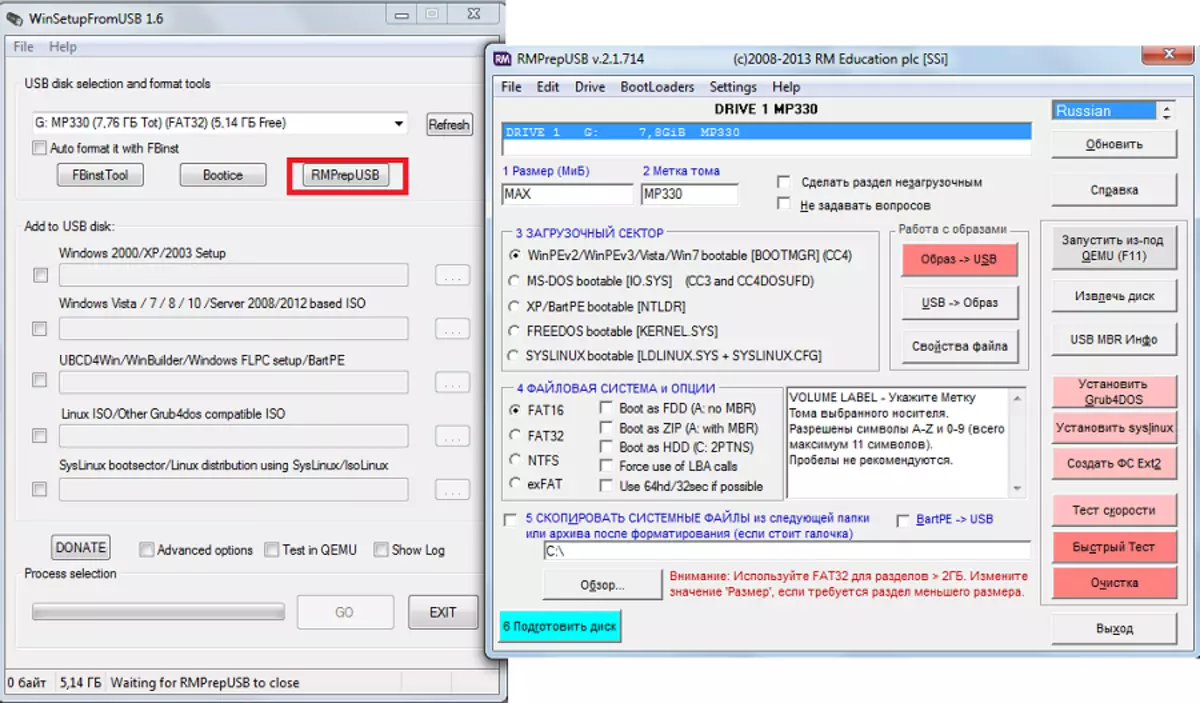
Tip: Når du starter rmprepusb, er det bedre at straks vælge russisk. Dette sker i øverste højre hjørne af programmet.
Hovedfunktionerne i RMPrepusb (selv om dette er langt fra deres fulde liste) sådan:
- Gendan tabte filer;
- Oprettelse og konvertering af filsystemer (herunder ext2, exfat, FAT16, FAT32, NTFS);
- Fjernelse af filer fra lynlås til drevet;
- Oprettelse af flashdrev billeder eller optagelse allerede færdige billeder på flashdrev;
- test;
- Rengøring af drevet;
- Kopier systemfiler;
- Udfører en opgave for at omdanne boot-partitionen til et usportsværk.
I dette tilfælde kan du sætte et tick modsat varen "ikke at stille spørgsmål" for at deaktivere alle dialogbokse.
Se også: Andre programmer til oprettelse af Boot Flash Drives
Med WINSETUPFROMUSB, kan du udføre et stort antal USB-drev, hvoraf de vigtigste er oprettelsen af en boot-drev. Brug programmet er meget praktisk. Vanskeligheder kan kun forekomme med FBInst Tool, fordi du skal arbejde med det, skal du forstå lidt i programmeringen. Resten af WinSetupFromUSB er en nem at bruge, men meget multifunktionelle og derfor et nyttigt program, der skal være på hver computer.
