
დროდადრო, თითოეული jower აქვს გადააყენოს მისი ოპერაციული სისტემა. ეს არის მარტივი ამის გაკეთება დახმარებით ე.წ. bootable ფლეშ დრაივი. ეს იმას ნიშნავს, რომ ოპერაციული სისტემის იმიჯი ჩაიწერება USB დისკზე, შემდეგ კი ამ დრაივიდან დამონტაჟდება. გაცილებით უფრო მოსახერხებელია, ვიდრე დისკების შესახებ OS გამოსახულების ჩაწერა, რადგან ფლეშ დრაივი უფრო ადვილია, თუ მხოლოდ იმიტომ, რომ ეს ნაკლებად და მარტივად შეიძლება იყოს ჯიბეში. გარდა ამისა, Flash Drive თქვენ ყოველთვის შეგიძლიათ წაშალოთ ინფორმაცია მასზე და დაწეროთ რაღაც. და იდეალურია Boot Flash Drives- ის შექმნა WinSetupFromusb.
WinSetupFromusb არის მრავალფუნქციური ინსტრუმენტი, რომელიც განკუთვნილია ოპერაციული სისტემების USB დისკები, ამ დრაივების წაშლა, მონაცემთა სარეზერვო ასლების შექმნა და სხვა ფუნქციების სიმრავლის შესრულება.
WinSetupFromusb- ის გამოყენებით.
- დაიწყოს WinSetupFromusb- ის გამოყენებით, თქვენ უნდა ჩამოტვირთოთ ოფიციალურ საიტზე და Unpack. მას შემდეგ, რაც გადმოწერილი ფაილი გაშვებულია, თქვენ უნდა აირჩიოთ, სადაც პროგრამა თავად იქნება unppacked და დააჭირეთ "ამონაწერი" ღილაკს. აირჩიეთ ღილაკი "...".
- მას შემდეგ, რაც unpacking, გადადით მითითებულ დირექტორიაში, მოძებნეთ საქაღალდე "WinSetupFromusb_1-6" (რიცხვები ტიტული შეიძლება იყოს განსხვავებული), გახსენით და აწარმოებს ორ ფაილს - ერთი 64 ბიტიანი სისტემებისთვის ("WinSetupFromusb_1-6_X64 .exe ") და სხვა 32 ბიტი (" winsetupfromusb_1-6.exe ").
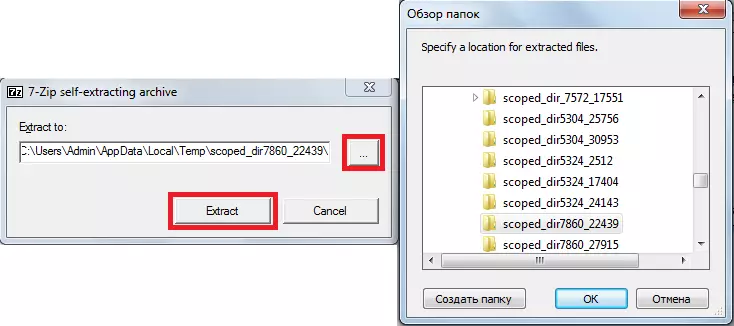
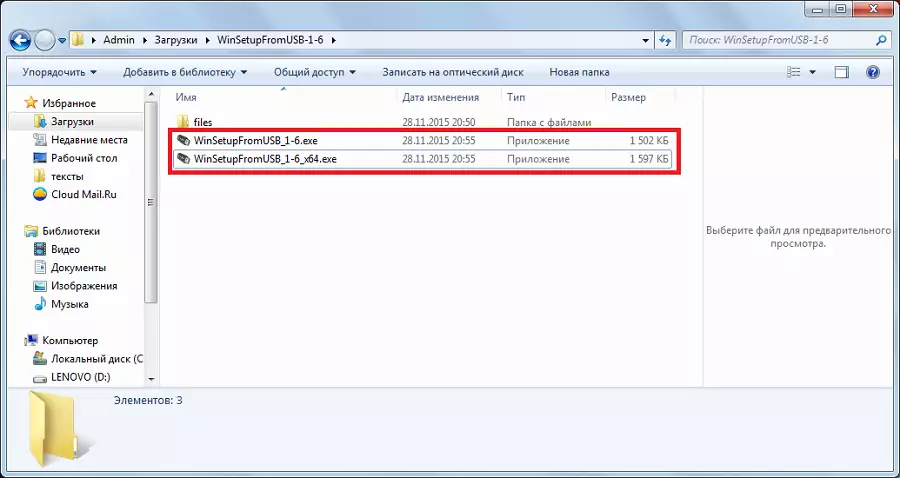
შექმნა დატვირთვის ფლეშ დრაივი
ამისათვის ჩვენ გვჭირდება მხოლოდ ორი რამ - USB დრაივი თავად და ISO ფორმატში ოპერაციული სისტემის გადმოწერილი გამოსახულება. რამდენიმე ეტაპად იტვირთება Flash Drive- ის შექმნის პროცესი:
- პირველი თქვენ უნდა ჩაწეროთ USB ფლეშ დრაივი და აირჩიეთ სასურველი დისკზე. თუ პროგრამა არ აღმოაჩენს დისკებს, თქვენ უნდა დააჭიროთ ღილაკს "განახლების" ღილაკს ერთხელ.
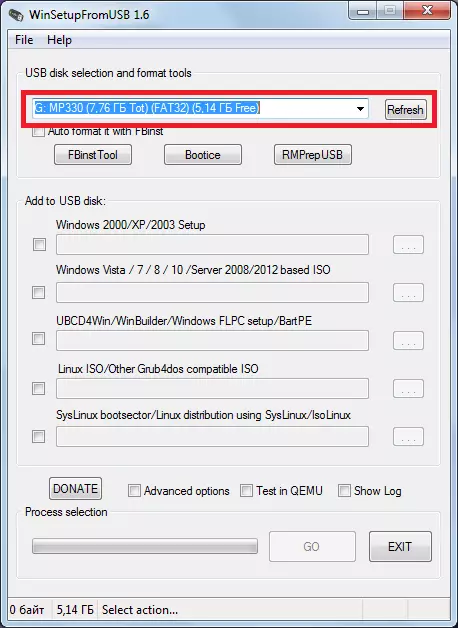
- მაშინ უნდა აირჩიოთ რომელი ოპერაციული სისტემა დაწერილი USB Flash Drive- ზე, დააყენა Tick შემდეგ, დააწკაპუნეთ სურათის ადგილმდებარეობის შერჩევის ღილაკზე ("...") და აირჩიეთ სასურველი სურათი.
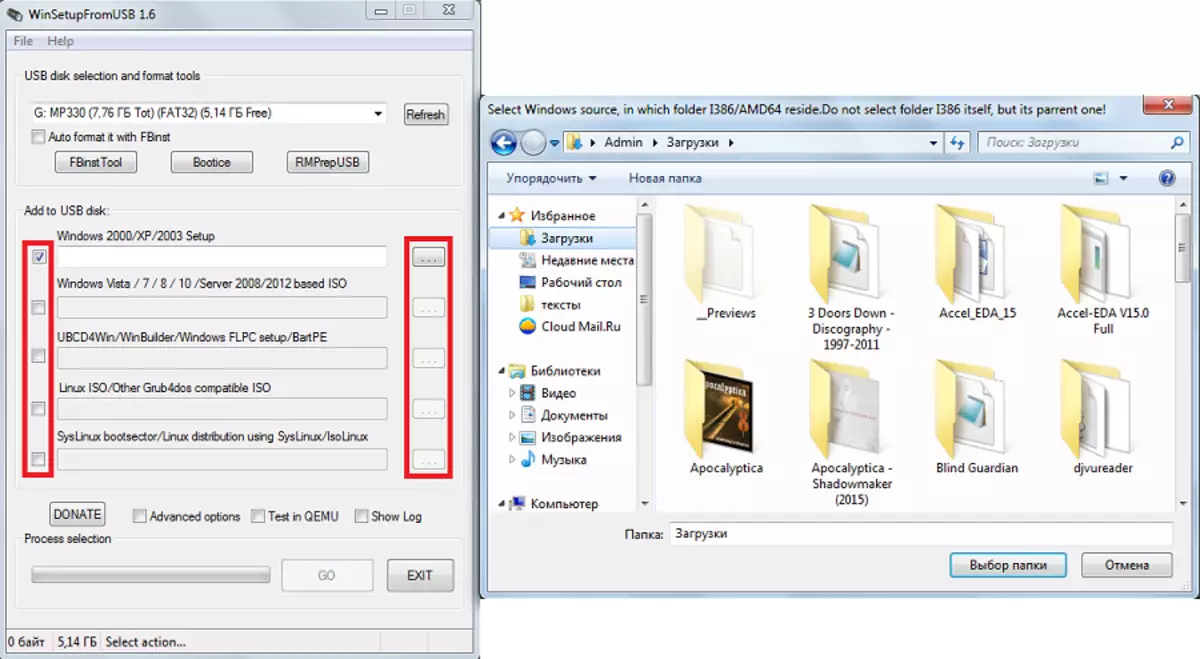
- ჩაწერის დაწყება, დააჭირეთ ღილაკს "Go".
სხვათა შორის, მომხმარებელს შეუძლია აირჩიოს ოპერაციული სისტემების რამდენიმე გადმოწერილი გამოსახულება და ისინი ყველაფერს ჩაიწერენ USB ფლეშ დისკზე. ამ შემთხვევაში, ეს არ იქნება მხოლოდ დატვირთვა, მაგრამ მრავალ დატვირთვა. ინსტალაციისას, თქვენ უნდა აირჩიოთ სისტემა, რომელიც გსურთ დააყენოთ.
მუშაობა დამატებითი შესაძლებლობებით
WinSetupFromusb პროგრამის დიდი რაოდენობით დამატებითი ფუნქციები აქვს. ისინი ფოკუსირებულია მხოლოდ OS გამოსახულების შერჩევის პანელის ქვემოთ, რომელიც ჩაიწერება USB ფლეშ დრაივერზე. აირჩიოს ზოგიერთი მათგანი, თქვენ უბრალოდ უნდა დააყენოს გამშვები ნიშნის ახლოს მისი.
- ამდენად, მოწინავე პარამეტრების ფუნქცია პასუხისმგებელია ზოგიერთი ოპერაციული სისტემის დამატებითი ვარიანტებისთვის. მაგალითად, თქვენ შეგიძლიათ აირჩიოთ საბაჟო მენიუს სახელები Vista / 7/8 / Server Source- ისთვის, რაც ნიშნავს ამ სისტემების ყველა მენიუს ნივთების სტანდარტებს. ასევე არსებობს პუნქტი "მოამზადოს Windows 2000 / XP / 2003 USB", რომელიც მოამზადებს ამ სისტემებს USB ფლეშ დისკზე და ბევრად უფრო.
- ასევე არსებობს საინტერესო ფუნქცია "შოუ შესვლა", რომელიც აჩვენებს მთელ პროცესს ფლეშ დრაივის იმიჯის ჩაწერას და ზოგადად, პროგრამის შემდეგ გაკეთებულ ყველა ქმედებას. "ტესტი QEMU" პუნქტი ნიშნავს ჩაწერილი სურათის შემოწმებას. ამ ნივთების გვერდით არის "შემოწირულობა" ღილაკი. იგი პასუხისმგებელია დეველოპერებისთვის ფინანსური მხარდაჭერით. დაწკაპვით მასზე, მომხმარებელი დაეცემა გვერდზე, სადაც შესაძლებელი იქნება მათი ანგარიშის გარკვეული თანხის ჩამონათვალი.
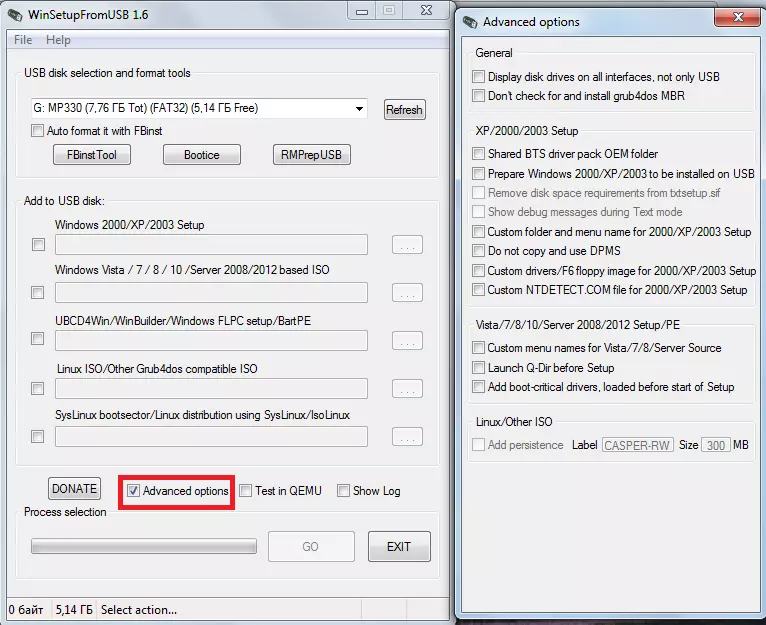
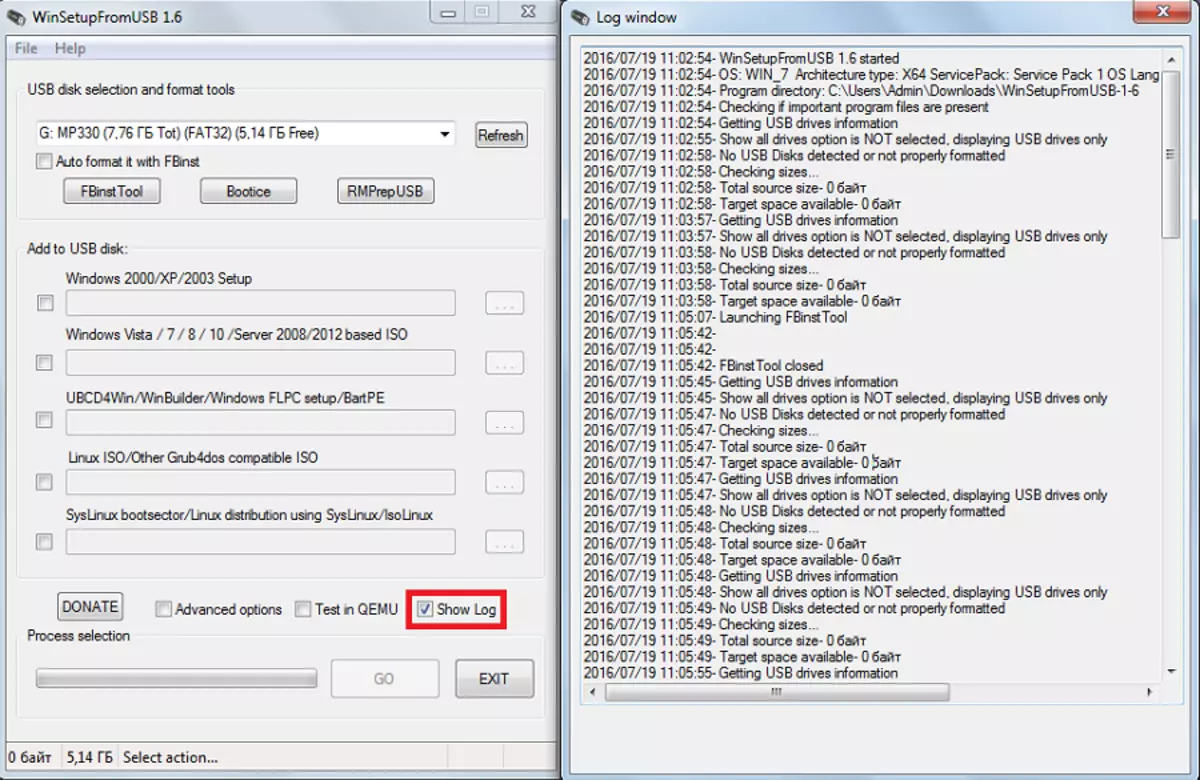
WinSetupfromusb- ში დამატებითი ფუნქციების გარდა, ასევე არსებობს დამატებითი subroutines. ისინი განლაგებულია ოპერაციული სისტემის შერჩევის პანელის ზემოთ და პასუხისმგებელნი არიან ფორმატირებისთვის, MBR- ის (ძირითადი ჩატვირთვის ჩანაწერი) და PBR (ჩატვირთვის კოდი) და მრავალი სხვა ფუნქციისთვის.
ფორმატირება ფლეშ დრაივები დატვირთვისთვის
ზოგიერთი მომხმარებელი წინაშე ასეთ პრობლემას წარმოადგენს, რომ კომპიუტერი განსაზღვრავს ფლეშ დისკზე არა როგორც ჩამტვირთავი, არამედ როგორც რეგულარული USB-HDD ან USB-Zip (და თქვენ გჭირდებათ USB ფლეშ დრაივი). ამ პრობლემის მოსაგვარებლად, FBINST Tool Utility განკუთვნილია, რომელიც შეიძლება აწარმოებს მთავარ ფანჯრს WinSetupFromusb. თქვენ ვერ გაიხსნება ეს პროგრამა, მაგრამ უბრალოდ დააყენა tick წინაშე ავტომატური ფორმატის მას fbinst ნივთი. მაშინ სისტემა ავტომატურად გახდის USB ფლეშ დრაივერს.
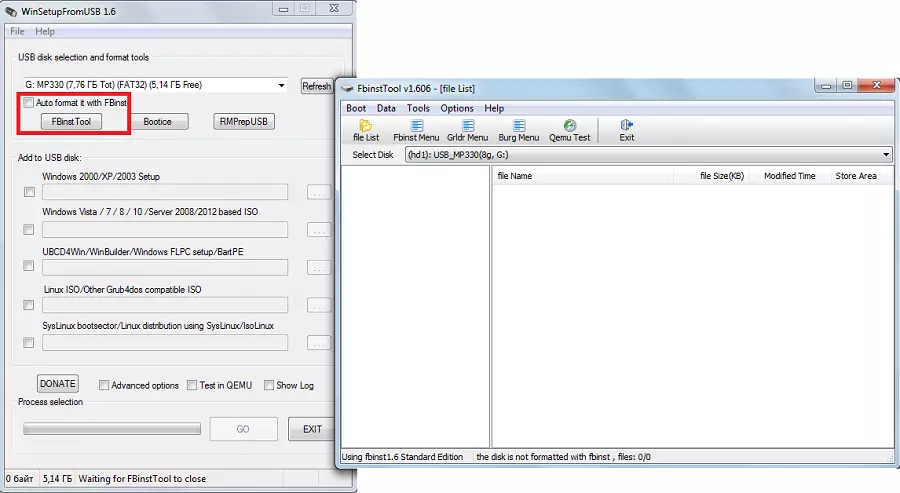
მაგრამ თუ მომხმარებელი გადაწყვიტა ყველაფრის გაკეთება ხელით, კონვერტაციის პროცესი USB-HDD ან USB-ZIP- დან USB Flash Drive- ზე, შემდეგნაირად გამოიყურება:
- გახსენით boot tab და აირჩიეთ "ფორმატი პარამეტრები".
- ფანჯარაში, რომელიც ხსნის, "zip" პარამეტრების საპირისპირო ტკიპები (USB-Zip) "ძალა" (სწრაფი წაშლა).
- დააჭირეთ ღილაკს "ფორმატი", შემდეგ დააჭირეთ "დიახ" და "OK". შედეგად, ჩვენ ვიღებთ "UD /" -ის არსებობას დისკების სიაში და ფაილის სახელით "partitiontable.pt".
- ახლა გახსენით "WinSetupFromusb-1-6" საქაღალდე, გადადით "ფაილებში" და ჩვენ ვეძებთ ფაილის სახელი "GRUB4DOS". გადაათრიეთ ეს fbinst ინსტრუმენტი პროგრამა, სადაც უკვე არსებობს "partitiontable.pt".
- დააჭირეთ ღილაკს "FBINST მენიუში". ზუსტად უნდა იყოს იგივე ხაზები, როგორც ეს ნაჩვენებია ქვემოთ. თუ ეს ასე არ არის, დაწერეთ ეს კოდი ხელით. FBINST მენიუს ფანჯრის თავისუფალ ადგილას, თქვენ უნდა დააჭიროთ მაუსის მარჯვენა ღილაკს და აირჩიეთ "მენიუ" მენიუში მენიუში ან უბრალოდ დააჭირეთ Ctrl + S.
- ეს რჩება FBINST TOOL პროგრამის დახურვაზე, ამოიღეთ ფლეშ დრაივი კომპიუტერიდან და ისევ ისევ, რის შემდეგაც თქვენ გახსენით fbinst ინსტრუმენტი და თუ ზემოთ აღნიშნული ცვლილებები დაცულია, განსაკუთრებით კოდექსი. თუ ეს ასე არ არის, ყველა ქმედება კიდევ ერთხელ.
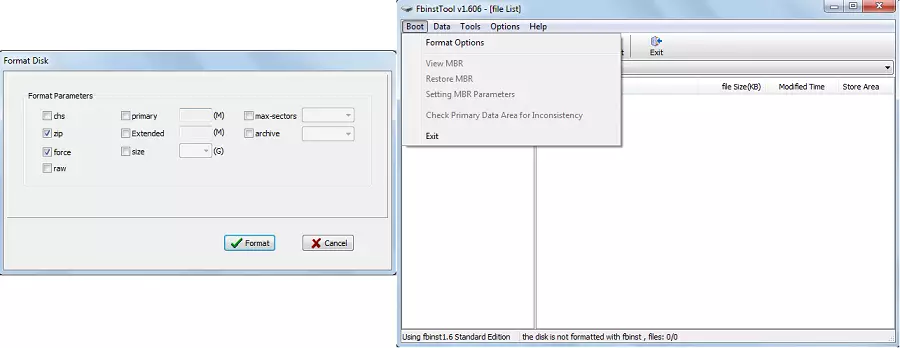
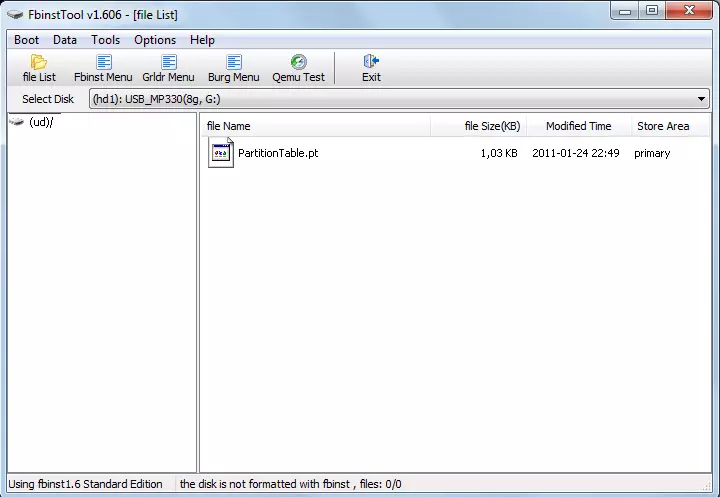
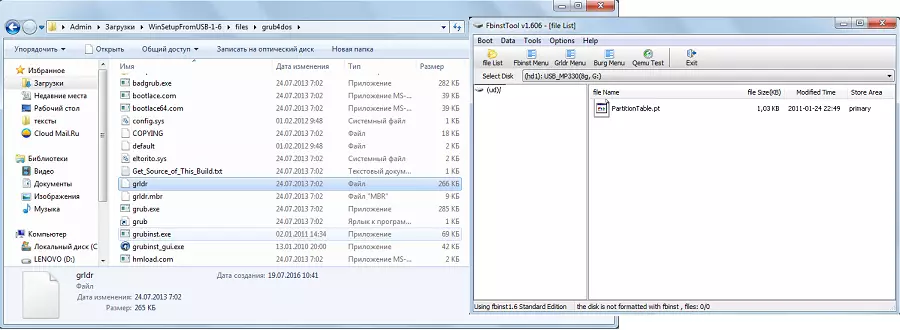
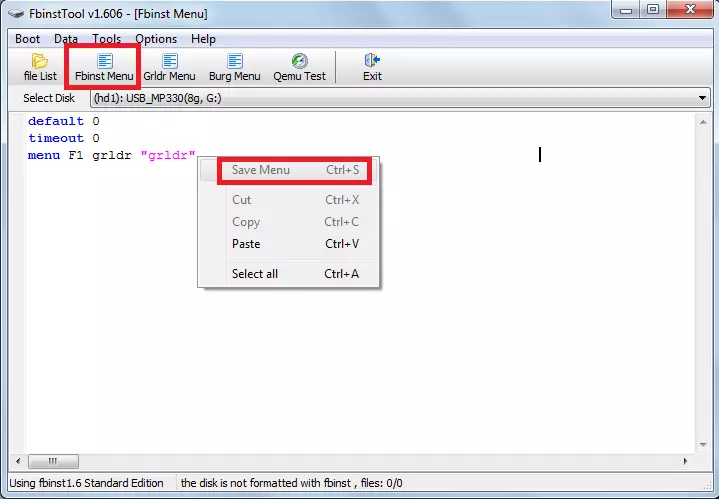
ზოგადად, FBINST ინსტრუმენტი შეუძლია განახორციელოს დიდი რაოდენობით სხვა ამოცანები, მაგრამ ფორმატირება USB ფლეშ დრაივი არის მთავარი.
კონვერტაციის MBR და PBR
კიდევ ერთი საერთო პრობლემა, როდესაც ჩატვირთვისას Flash Drive- ის ინსტალაციისას დაკავშირებულია ის ფაქტი, რომ სხვა ინფორმაციის შენახვის ფორმატი საჭიროა - MBR. ხშირად, ხანდაზმული ფლეშ დისკები, მონაცემები ინახება GPT ფორმატში და კონფლიქტი შეიძლება მოხდეს ინსტალაციის დროს. ამიტომ, უმჯობესია დაუყოვნებლივ გადაიყვანოთ MBR. რაც შეეხება PBR- ს, არსებობს ჩატვირთვის კოდექსი, არ შეიძლება იყოს არ არსებობა ან ისევ, არ მიუახლოვდეს. ეს პრობლემა მოგვარდება bootice პროგრამის გამოყენებით, რომელიც ასევე დაიწყო WinSetupFromusb- დან.
ბევრად უფრო ადვილია გამოიყენოს იგი, ვიდრე fbinst ინსტრუმენტი. არსებობს მარტივი ღილაკები და ჩანართები, რომელთაგან თითოეული პასუხისმგებელია მისი ფუნქციისთვის. ასე რომ, MBR- ში ფლეშ დრაივერის გარდაქმნას არის "პროცესი MBR" ღილაკი (თუ დისკზე უკვე ასეთი ფორმატია, ეს მიუწვდომელი იქნება). PBR- ის შესაქმნელად არის "პროცესი PBR" ღილაკი. ერთად bootice, თქვენ ასევე შეგიძლიათ გაყოფა USB ფლეშ დრაივი ("ნაწილები მართვა"), აირჩიეთ სექტორი ("სექტორის რედაქტირება"), მუშაობა VHD, რომ არის, ვირტუალური მყარი დისკები (დისკის image tab) და ასრულებს ბევრი სხვა ფუნქციები.
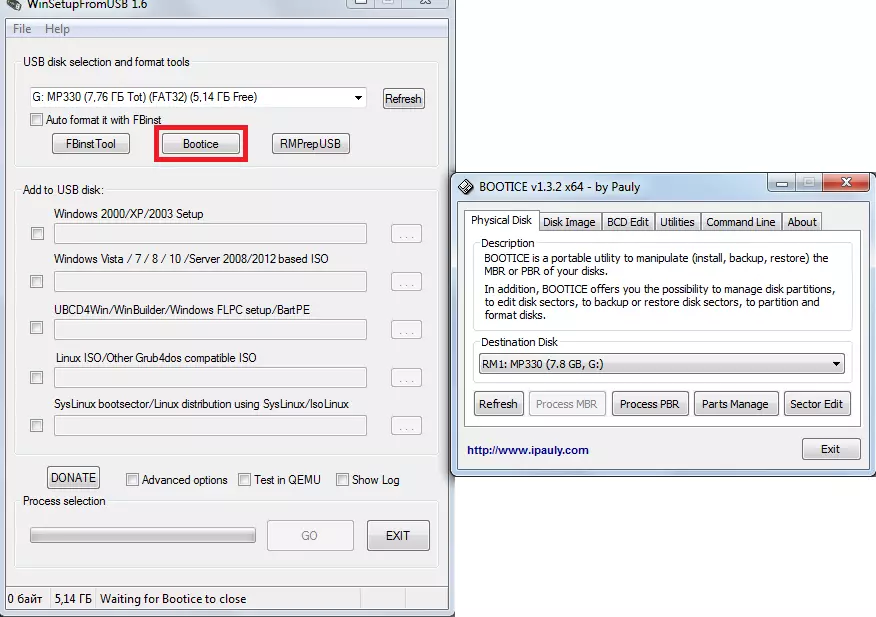
შექმნა სურათები, ტესტირება და სხვა
In WinSetupFromusb, არსებობს კიდევ ერთი შესანიშნავი პროგრამა მოუწოდა rmprepusb, რაც მას მხოლოდ დიდი რაოდენობით ფუნქციები. ეს არის ჩატვირთვის სექტორის შექმნა ფაილური სისტემის გარდაქმნისა და იმიჯის შექმნისა და სიჩქარის შესამოწმებლად, მონაცემთა მთლიანობისა და გაცილებით მეტი. პროგრამის ინტერფეისი არის ძალიან მოსახერხებელი - როდესაც თქვენ hover cursors of მაუსის თითოეული ღილაკს ან თუნდაც წარწერა პატარა ფანჯარაში იქნება გამოჩნდება.
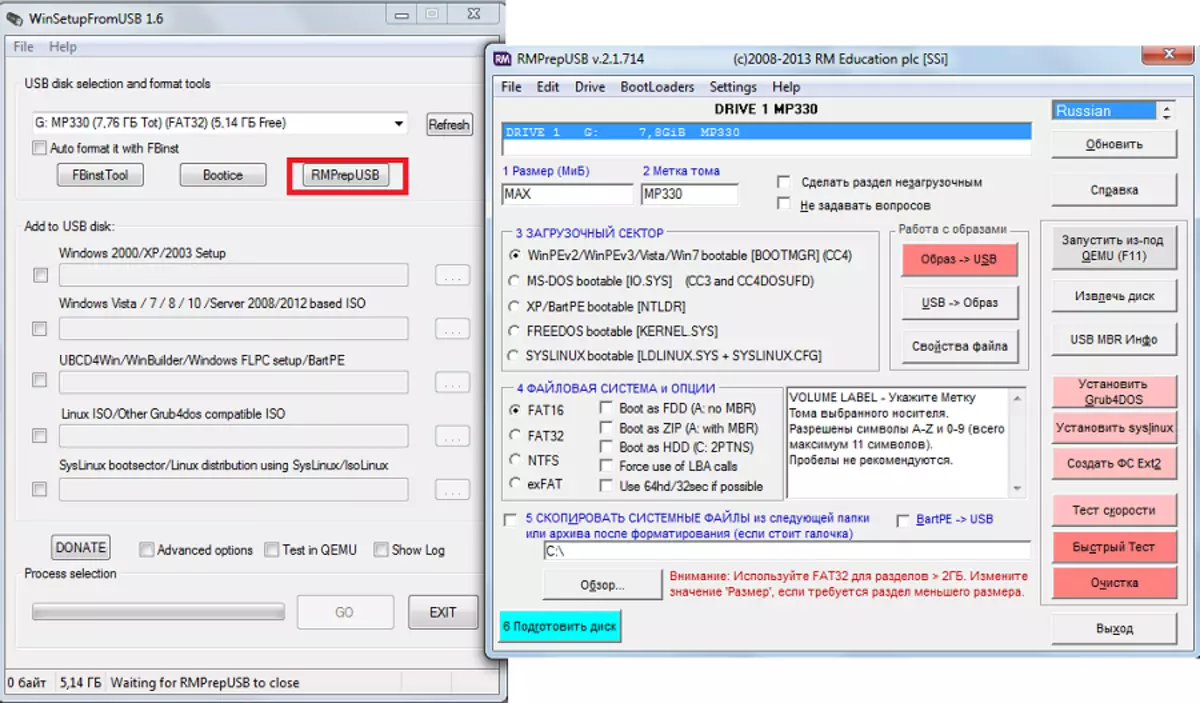
რჩევა: RMPREPUSB- ის დაწყებისას, უმჯობესია, დაუყოვნებლივ აირჩიოთ რუსული. ეს კეთდება პროგრამის ზედა მარჯვენა კუთხეში.
RMPREPUSB- ის ძირითადი ფუნქციები (თუმცა ეს შორს არის მათი სრული სიიდან):
- დაკარგული ფაილების აღდგენა;
- ფაილური სისტემების შექმნა და კონვერტაცია (მათ შორის EXT2, Exfat, FAT16, FAT32, NTFS);
- მოხსნის ფაილები ZIP- დან დისკზე;
- შექმნა ფლეშ დრაივი გამოსახულებები ან ჩაწერა უკვე მზა სურათები Flash Drives;
- ტესტირება;
- გაწმენდა დისკზე;
- კოპირების სისტემის ფაილები;
- ასრულებს ამოცანას, რათა გადავიტანოთ ჩატვირთვის დანაყოფი unsportsmanship.
ამ შემთხვევაში, თქვენ შეგიძლიათ დააყენოთ tick საპირისპირო ნივთი "არ სთხოვოთ კითხვებს" გამორთვა ყველა დიალოგი ყუთები.
აგრეთვე იხილე: სხვა პროგრამები Boot Flash Drives- ის შესაქმნელად
WinSetupFromusb- ით, თქვენ შეგიძლიათ შეასრულოთ USB დრაივების დიდი რაოდენობა, რომლის მთავარიც კი ჩატვირთვისას ქმნის. გამოიყენეთ პროგრამა ძალიან მოსახერხებელია. სირთულეები შეიძლება მხოლოდ fbinst ინსტრუმენტი, რადგან მუშაობა მასთან თქვენ უნდა გვესმოდეს პატარა პროგრამირების. დანარჩენი WinSetupFromusb არის მარტივი გამოყენება, მაგრამ ძალიან მრავალფუნქციური და ამიტომ სასარგებლო პროგრამა, რომელიც უნდა იყოს თითოეული კომპიუტერი.
