
समय-समय पर, प्रत्येक जॉवर को अपने ऑपरेटिंग सिस्टम को पुनर्स्थापित करना होता है। तथाकथित बूट करने योग्य फ्लैश ड्राइव की मदद से ऐसा करना सबसे आसान है। इसका मतलब है कि ऑपरेटिंग सिस्टम की एक छवि यूएसबी ड्राइव पर दर्ज की जाएगी, और फिर यह इस ड्राइव से स्थापित की जाएगी। डिस्क पर ओएस छवियों को रिकॉर्ड करने से कहीं अधिक सुविधाजनक है, क्योंकि फ्लैश ड्राइव का उपयोग करना आसान है यदि केवल इसलिए कि यह आपकी जेब में कम और आसानी से रखा जा सकता है। इसके अलावा, फ्लैश ड्राइव से आप हमेशा इस बारे में जानकारी मिटा सकते हैं और कुछ और लिख सकते हैं। और बूट फ्लैश ड्राइव बनाने के लिए आदर्श WINSETUPFROMUSB है।
WINSETUPFROMUSB एक बहुआयामी उपकरण है जो ऑपरेटिंग सिस्टम के यूएसबी ड्राइव पर रिकॉर्ड करने, इन ड्राइव को मिटाने, डेटा की बैकअप प्रतियां बनाने और अन्य कार्यों की बहुलता का प्रदर्शन करने के लिए रिकॉर्ड करने के लिए डिज़ाइन किया गया है।
Winsetupfromusb का उपयोग करना।
- Winsetupfromusb का उपयोग शुरू करने के लिए, आपको इसे आधिकारिक साइट और अनपैक से डाउनलोड करने की आवश्यकता है। डाउनलोड की गई फ़ाइल चल रही है, आपको यह चुनना चाहिए कि प्रोग्राम स्वयं को अनपॅक किया जाएगा और "निकालें" बटन दबाएं। एक बटन "..." का चयन करने के लिए।
- अनपॅकिंग के बाद, निर्दिष्ट निर्देशिका पर जाएं, "winsetupfromusb_1-6" नाम के तहत एक फ़ोल्डर ढूंढें (शीर्षक में संख्याएं अलग हो सकती हैं), इसे खोलें और दो फाइलों में से एक चलाएं - 64 बिट्स सिस्टम के लिए एक ("WINSETUPFROMUSB_1-6_X64 .exe ") और दूसरा 32 बिट्स (" winsetupfromusb_1-6.exe ") के लिए।
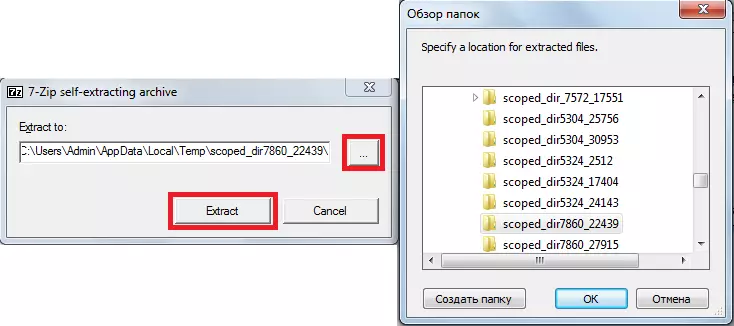
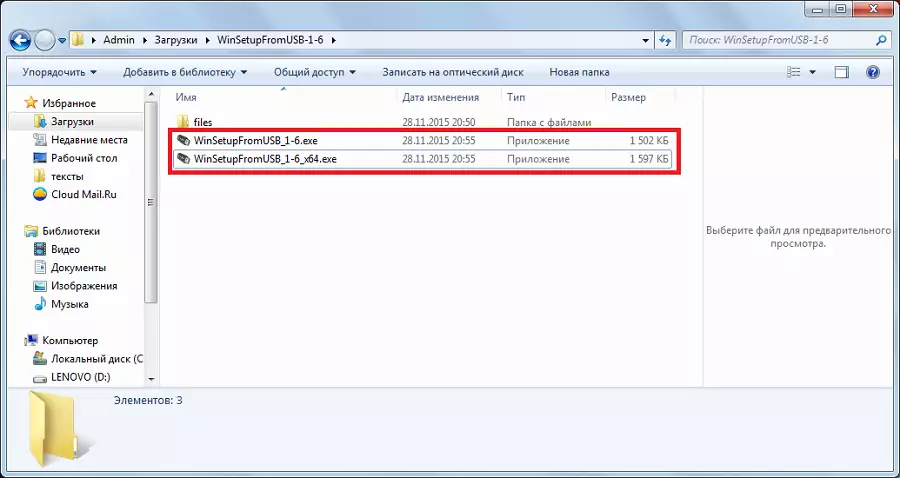
लोडिंग फ्लैश ड्राइव बनाना
ऐसा करने के लिए, हमें केवल दो चीजों की आवश्यकता होगी - यूएसबी ड्राइव स्वयं और आईएसओ प्रारूप में ऑपरेटिंग सिस्टम की डाउनलोड की गई छवि। लोडिंग फ्लैश ड्राइव बनाने की प्रक्रिया कई चरणों में होती है:
- सबसे पहले आपको एक यूएसबी फ्लैश ड्राइव डालना होगा और वांछित ड्राइव का चयन करना होगा। यदि प्रोग्राम ड्राइव का पता नहीं लगाता है, तो आपको फिर से खोजने के लिए "रीफ्रेश" बटन पर क्लिक करना होगा।
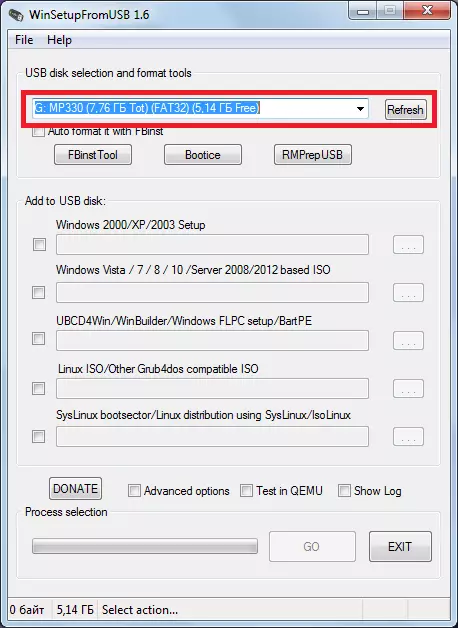
- फिर आपको यह चुनना चाहिए कि यूएसबी फ्लैश ड्राइव पर कौन सी ऑपरेटिंग सिस्टम लिखा जाएगा, इसके बगल में एक टिक डालें, छवि स्थान चयन बटन ("...") पर क्लिक करें और वांछित छवि का चयन करें।
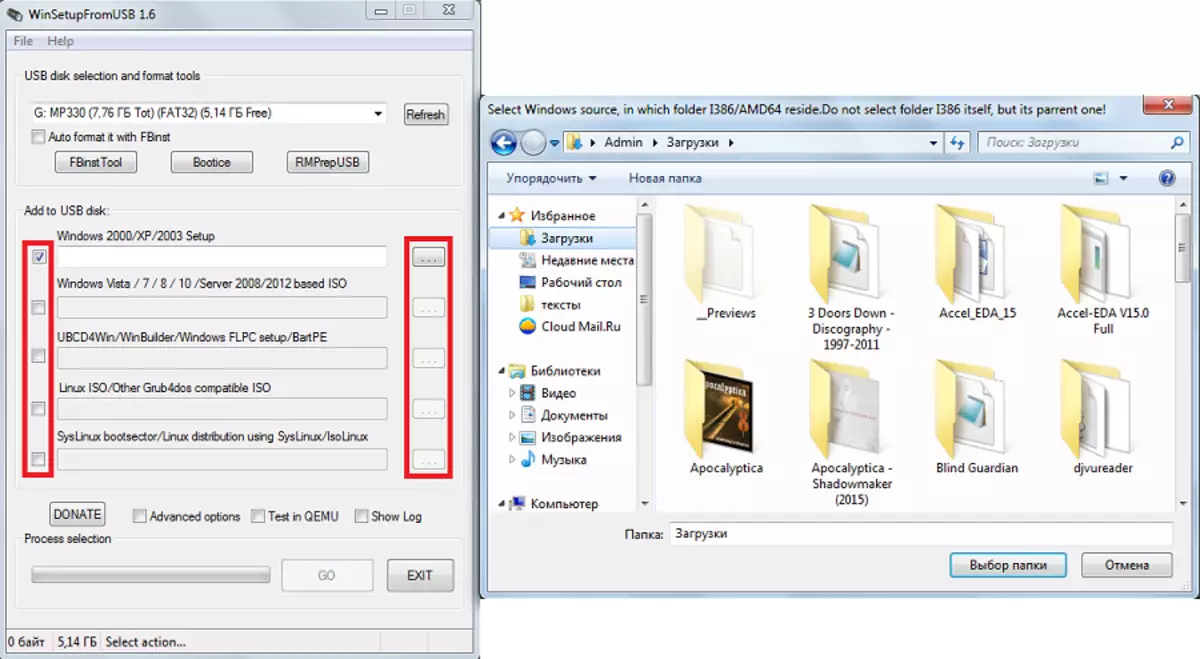
- रिकॉर्डिंग शुरू करने के लिए, "जाओ" बटन दबाएं।
वैसे, उपयोगकर्ता ऑपरेटिंग सिस्टम की कई डाउनलोड की गई छवियों का चयन कर सकते हैं और वे सभी यूएसबी फ्लैश ड्राइव पर दर्ज किए जाएंगे। इस मामले में, यह सिर्फ लोड हो रहा है, लेकिन एक बहु लोड होगा। इंस्टॉल करते समय, आपको उस सिस्टम का चयन करने की आवश्यकता होगी जिसे आप इंस्टॉल करना चाहते हैं।
अतिरिक्त अवसरों के साथ काम करें
WINSETUPFROMUSB प्रोग्राम में बड़ी संख्या में अतिरिक्त सुविधाएं हैं। वे ओएस छवि चयन पैनल के ठीक नीचे ध्यान केंद्रित करते हैं जो यूएसबी फ्लैश ड्राइव पर दर्ज किया जाएगा। उनमें से कुछ को चुनने के लिए, आपको बस उसके पास एक चेक मार्क लगाने की आवश्यकता है।
- इस प्रकार, उन्नत विकल्प सुविधा कुछ ऑपरेटिंग सिस्टम के लिए अतिरिक्त विकल्पों के लिए ज़िम्मेदार है। उदाहरण के लिए, आप Vista / 7/8 / सर्वर स्रोत आइटम के लिए कस्टम मेनू नाम का चयन कर सकते हैं, जिसका अर्थ इन प्रणालियों के लिए सभी मेनू आइटम के मानक नाम होंगे। आइटम "यूएसबी पर स्थापित होने के लिए विंडोज 2000 / एक्सपी / 2003 तैयार करें" भी है, जो इन प्रणालियों को यूएसबी फ्लैश ड्राइव पर रिकॉर्ड करने के लिए तैयार करेगा और बहुत कुछ।
- एक दिलचस्प समारोह भी "शो लॉग" है, जो फ्लैश ड्राइव की छवि को रिकॉर्ड करने की पूरी प्रक्रिया को दिखाएगा और आम तौर पर कार्यक्रम के बाद किए गए सभी कार्यों को चरणों में लॉन्च किया जाता है। "क्यूईएमयू में परीक्षण" आइटम का मतलब है कि उसके अंत के बाद रिकॉर्ड की गई छवि की जांच करना। इन वस्तुओं के बगल में एक "दान" बटन है। वह डेवलपर्स के लिए वित्तीय सहायता के लिए जिम्मेदार है। उस पर क्लिक करके, उपयोगकर्ता उस पृष्ठ पर गिर जाएगा जहां उनके खाते पर कुछ राशि सूचीबद्ध करना संभव होगा।
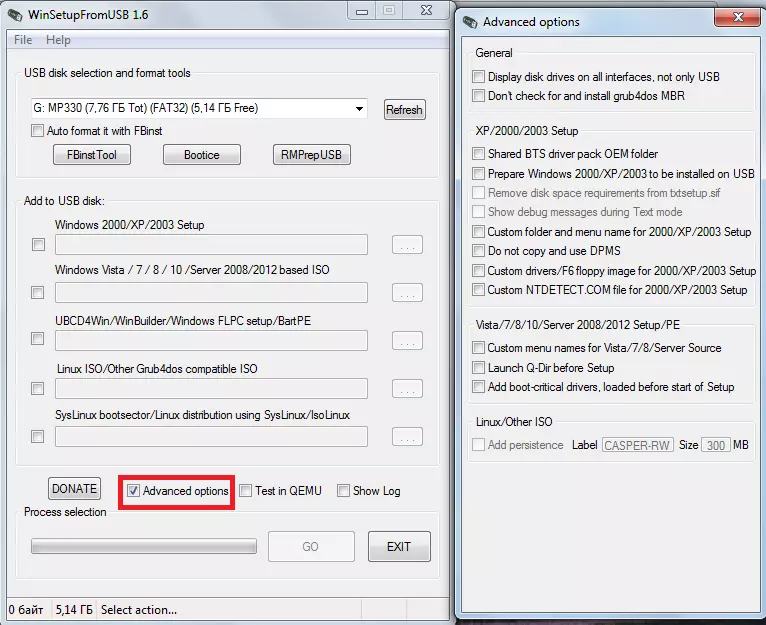
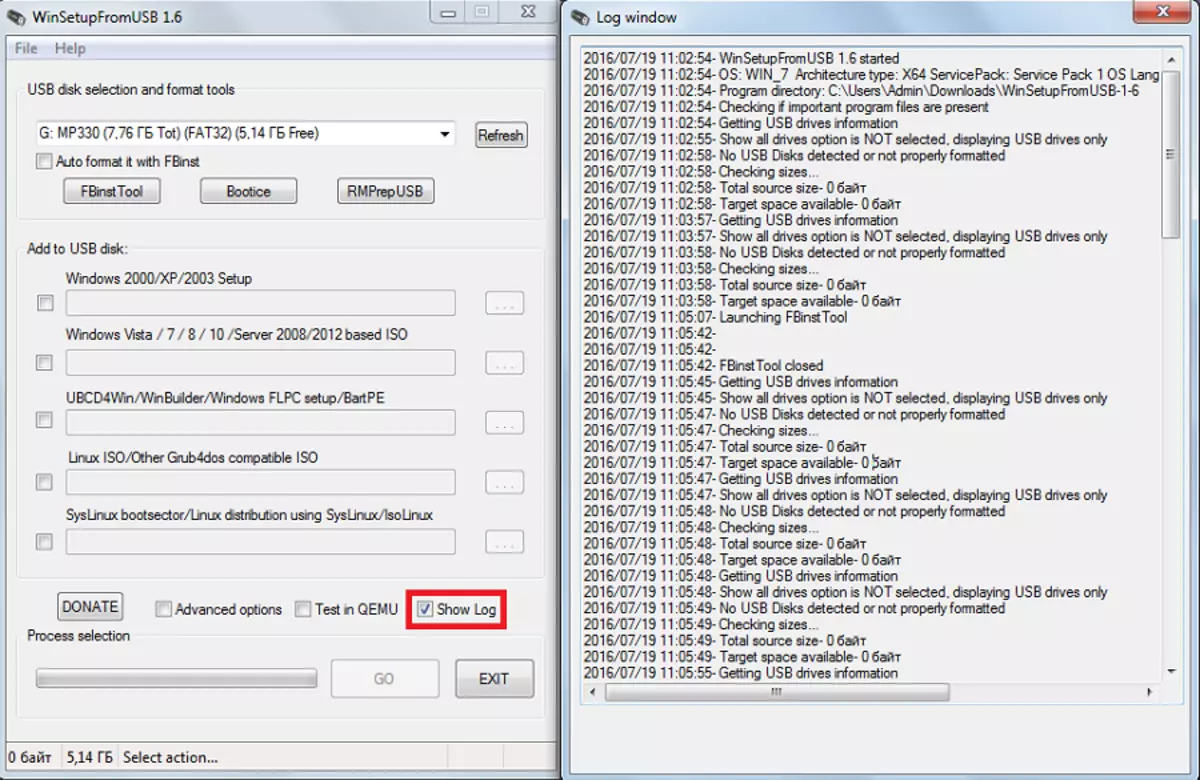
Winsetupfromusb में अतिरिक्त कार्यों के अलावा अतिरिक्त सब्रूटाइन भी हैं। वे ऑपरेटिंग सिस्टम चयन पैनल के ऊपर स्थित हैं और स्वरूपण के लिए जिम्मेदार हैं, एमबीआर (मुख्य बूट रिकॉर्ड) और पीबीआर (बूट कोड) और कई अन्य कार्यों के लिए रूपांतरण के लिए जिम्मेदार हैं।
लोडिंग के लिए फ्लैश ड्राइव स्वरूपण
कुछ उपयोगकर्ताओं को ऐसी समस्या का सामना करना पड़ता है कि कंप्यूटर फ्लैश ड्राइव को बूट करने योग्य नहीं मानता है, लेकिन एक नियमित यूएसबी-एचडीडी या यूएसबी-ज़िप (और आपको यूएसबी फ्लैश ड्राइव की आवश्यकता है) के रूप में। इस समस्या को हल करने के लिए, FBINST टूल उपयोगिता डिज़ाइन की गई है, जिसे मुख्य विंडो winsetupfromusb से चलाया जा सकता है। आप इस कार्यक्रम को नहीं खोल सकते हैं, लेकिन बस एफबीआईएनएसटी आइटम के साथ ऑटो प्रारूप के सामने एक टिक डालें। फिर सिस्टम स्वचालित रूप से एक यूएसबी फ्लैश ड्राइव बना देगा।
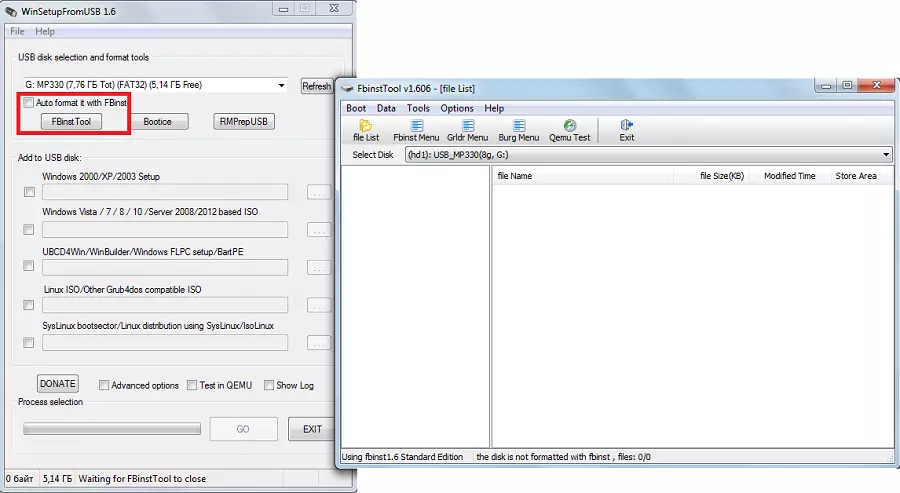
लेकिन अगर उपयोगकर्ता ने मैन्युअल रूप से सबकुछ करने का फैसला किया, तो यूएसबी-एचडीडी या यूएसबी-ज़िप से यूएसबी फ्लैश ड्राइव पर रूपांतरण प्रक्रिया निम्नानुसार दिखाई देगी:
- बूट टैब खोलें और "प्रारूप विकल्प" का चयन करें।
- खुलने वाली खिड़की में, "ज़िप" सेटिंग्स (यूएसबी-ज़िप से बनाने के लिए) "फोर्स" (फास्ट मिटा) के विपरीत टिकों को रखें।
- "प्रारूप" बटन दबाएं, फिर "हां" और "ओके" पर क्लिक करें। नतीजतन, हम ड्राइव की सूची में "ud /" की उपस्थिति "विभाजनटेबल.पीटी" नाम के साथ "ud /" की उपस्थिति प्राप्त करेंगे।
- अब "WINSETUPFROMUSB-1-6" फ़ोल्डर खोलें, "फ़ाइलें" पर जाएं और हम "Grub4dos" नाम के साथ एक फ़ाइल की तलाश में हैं। इसे FBINST टूल प्रोग्राम में खींचें, जहां पहले से ही "विभाजन table.pt" है।
- "FBINST मेनू" बटन पर क्लिक करें। नीचे दिखाए गए अनुसार समान रेखाएं होनी चाहिए। यदि ऐसा नहीं है, तो इस कोड को मैन्युअल रूप से लिखें। FBINST मेनू विंडो के मुफ्त स्थान पर, आपको दाएं माउस बटन पर क्लिक करना चाहिए और ड्रॉप-डाउन मेनू में "मेनू सहेजें" का चयन करना चाहिए या बस CTRL + S दबाएं।
- यह FBINST टूल प्रोग्राम को बंद करने के लिए बनी हुई है, कंप्यूटर से फ्लैश ड्राइव को हटा दें और इसे फिर से डालें, जिसके बाद आप FBINST टूल खोलें और देखें कि उपरोक्त परिवर्तनों को संरक्षित किया गया है, खासकर कोड। यदि ऐसा नहीं है, तो सभी क्रियाएं फिर से करें।
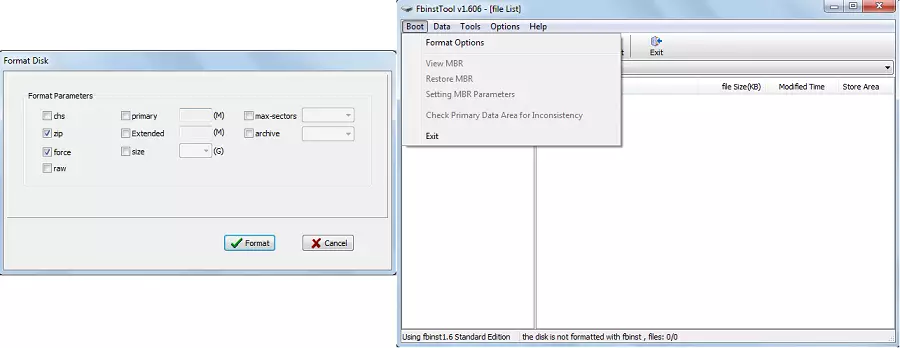
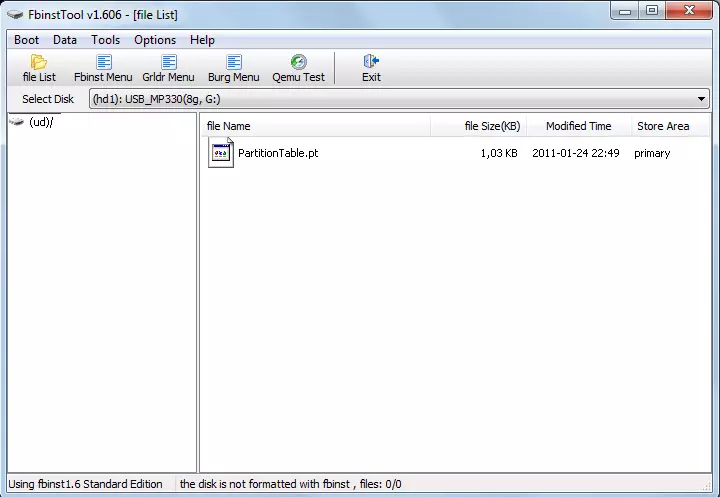
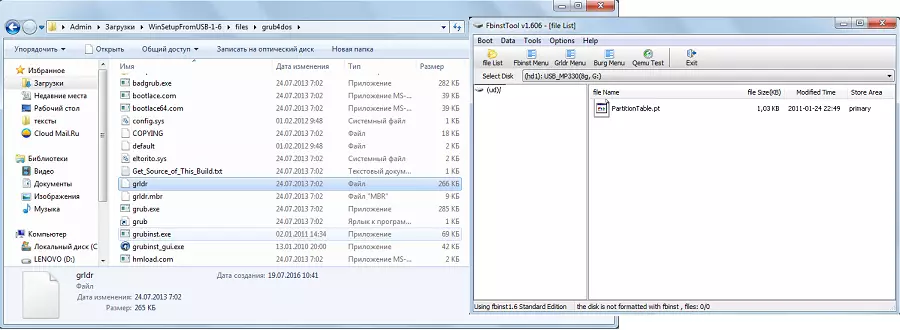
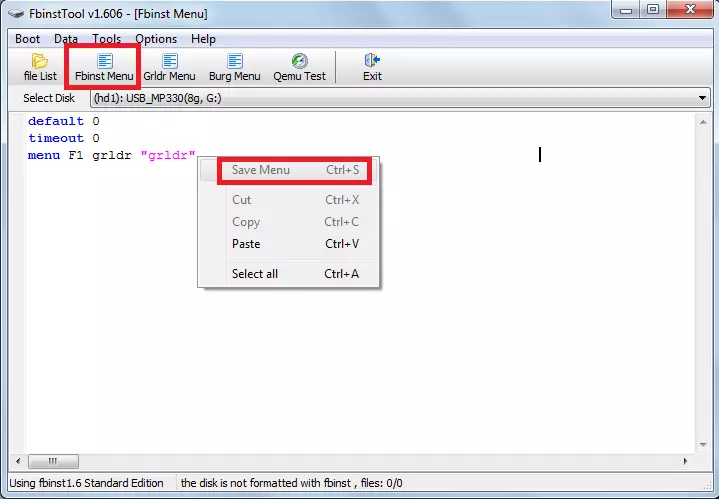
आम तौर पर, एफबीआईएनएसटी उपकरण अन्य कार्यों की एक बड़ी संख्या करने में सक्षम है, लेकिन यूएसबी फ्लैश ड्राइव में स्वरूपण मुख्य है।
एमबीआर और पीबीआर में रूपांतरण
बूट फ्लैश ड्राइव से इंस्टॉल करते समय एक और आम समस्या इस तथ्य से संबंधित है कि एक और सूचना भंडारण प्रारूप की आवश्यकता है - एमबीआर। अक्सर, पुराने फ्लैश ड्राइव पर, डेटा जीपीटी प्रारूप में संग्रहीत किया जाता है और स्थापना के दौरान संघर्ष हो सकता है। इसलिए, इसे तुरंत एमबीआर में परिवर्तित करना बेहतर है। पीबीआर के लिए, एक बूट कोड है, यह अनुपस्थित नहीं हो सकता है या, फिर से, दृष्टिकोण नहीं। इस समस्या को बूटिस प्रोग्राम का उपयोग करके हल किया गया है, जो Winsetupfromusb से भी शुरू किया गया है।
Fbinst उपकरण की तुलना में इसका उपयोग करना बहुत आसान है। सरल बटन और टैब हैं, जिनमें से प्रत्येक अपने कार्य के लिए ज़िम्मेदार है। तो, एमबीआर में फ्लैश ड्राइव को कनवर्ट करने के लिए एक "प्रक्रिया एमबीआर" बटन है (यदि ड्राइव में पहले से ही ऐसा प्रारूप है, तो यह अप्राप्य होगा)। पीबीआर बनाने के लिए "प्रक्रिया पीबीआर" बटन है। बूटिस के साथ, आप यूएसबी फ्लैश ड्राइव ("पार्ट्स मैनेज") को विभाजित भी कर सकते हैं, सेक्टर ("सेक्टर एडिट") का चयन करें, वीएचडी के साथ काम करें, जो वर्चुअल हार्ड ड्राइव (डिस्क छवि टैब) के साथ है और कई अन्य कार्यों को निष्पादित करता है।
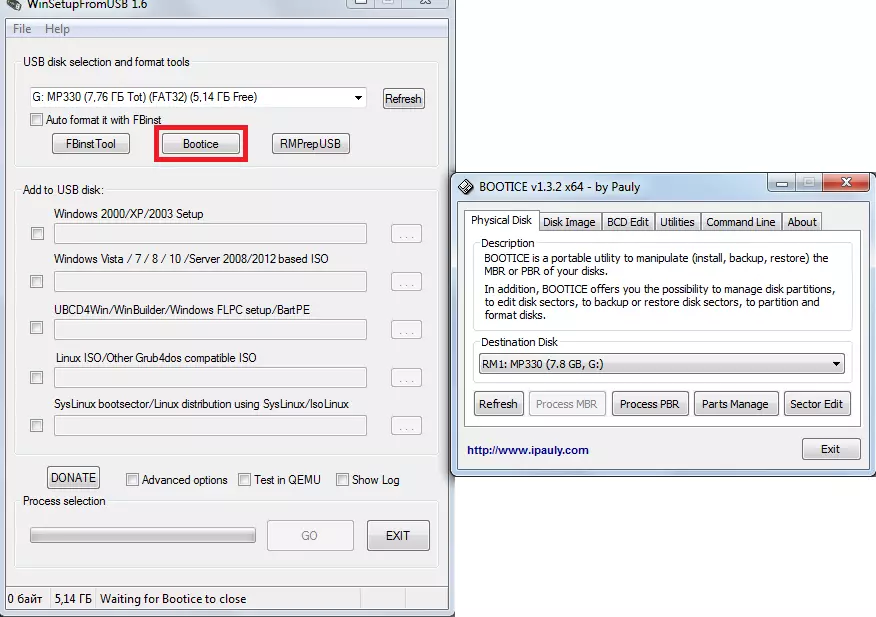
छवियों, परीक्षण और अन्य बनाना
Winsetupfromusb में, RMPrepusb नामक एक और उत्कृष्ट कार्यक्रम है, जो इसे केवल एक बड़ी संख्या में कार्य करता है। यह फ़ाइल सिस्टम को बदलने और एक छवि बनाने और गति, डेटा अखंडता, और बहुत कुछ परीक्षण करने के लिए बूट क्षेत्र का निर्माण है। कार्यक्रम इंटरफ़ेस बहुत सुविधाजनक है - जब आप माउस के कर्सर को प्रत्येक बटन में घुमाएंगे या यहां तक कि एक छोटी सी विंडो में शिलालेख भी प्रदर्शित किए जाएंगे।
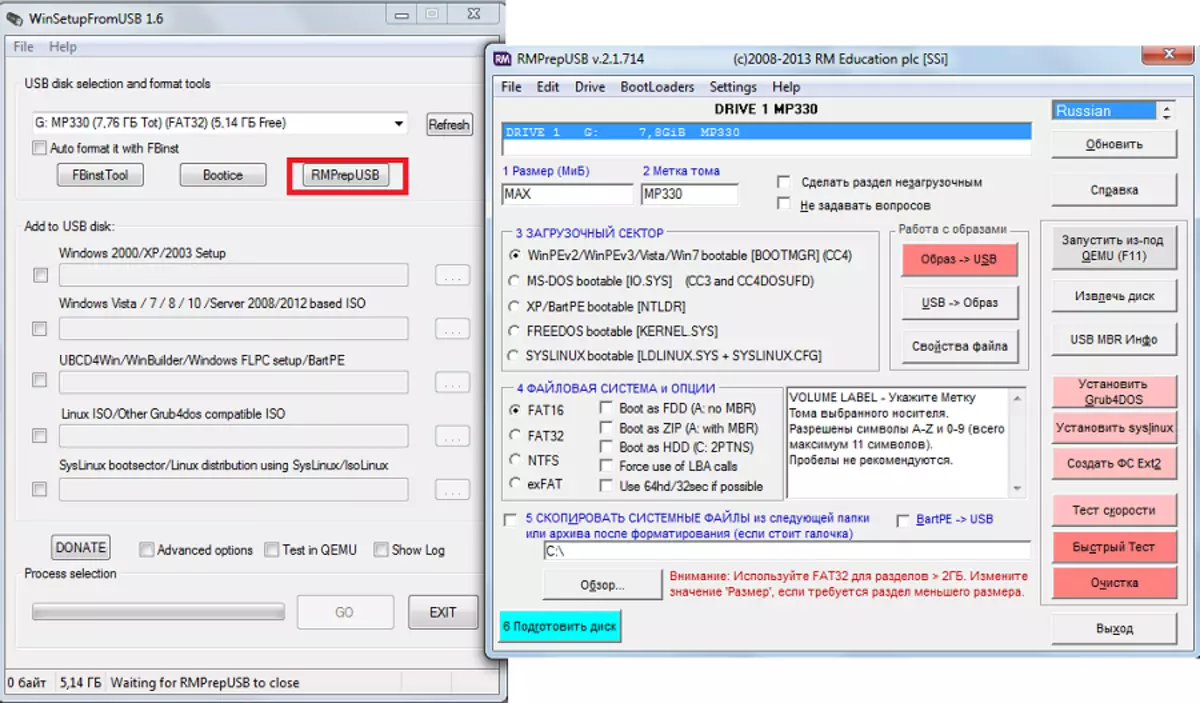
युक्ति: rmprepusb शुरू करते समय, तुरंत रूसी का चयन करना बेहतर है। यह कार्यक्रम के ऊपरी दाएं कोने में किया जाता है।
RMPREPUSB के मुख्य कार्य (हालांकि यह उनकी पूरी सूची से बहुत दूर है):
- खोई हुई फाइलों को पुनर्स्थापित करें;
- फ़ाइल सिस्टम बनाना और परिवर्तित करना (ext2, exfat, fat16, fat32, ntfs सहित);
- ज़िप से ड्राइव तक फ़ाइलों को हटाने;
- फ्लैश ड्राइव पर फ्लैश ड्राइव छवियां या रिकॉर्डिंग पहले से ही तैयार छवियों को बनाना;
- परिक्षण;
- ड्राइव की सफाई;
- सिस्टम फाइलों की प्रतिलिपि;
- बूट विभाजन को एक अपरिपक्वता में बदलने के लिए एक कार्य करना।
इस मामले में, आप सभी संवाद बॉक्स को अक्षम करने के लिए "प्रश्न पूछने के लिए नहीं" आइटम के विपरीत एक टिक डाल सकते हैं।
यह भी देखें: बूट फ्लैश ड्राइव बनाने के लिए अन्य कार्यक्रम
Winsetupfromusb के साथ, आप यूएसबी ड्राइव की एक बड़ी संख्या कर सकते हैं, जिनमें से मुख्य बूट ड्राइव का निर्माण है। कार्यक्रम का उपयोग बहुत सुविधाजनक है। कठिनाइयों केवल fbinst उपकरण के साथ हो सकती है, क्योंकि इसके साथ काम करने के लिए आपको प्रोग्रामिंग में थोड़ा समझना होगा। बाकी WinSetupFromusB उपयोग करने में आसान है, लेकिन बहुत बहुआयामी और इसलिए एक उपयोगी प्रोग्राम जो प्रत्येक कंप्यूटर पर होना चाहिए।
