
מעת לעת, כל עוף צריך להתקין מחדש את מערכת ההפעלה שלה. זה הכי קל לעשות את זה בעזרת מה שנקרא כונן פלאש אתחול. משמעות הדבר היא כי תמונה של מערכת ההפעלה תוקלט בכונן ה- USB, ולאחר מכן הוא יותקן מכונן זה. זה הרבה יותר נוח מאשר להקליט תמונות מערכת ההפעלה על הדיסקים, כי כונן הבזק קל יותר להשתמש אם רק בגלל זה פחות בקלות יכול להיות לשים בכיס שלך. בנוסף, מתוך כונן הבזק אתה תמיד יכול למחוק את המידע על זה ולכתוב משהו אחר. ואת האידיאל ליצור כונני פלאש אתחול הוא winsetupfromusb.
WINSETUPFROMUSB הוא כלי רב תכליתי שנועד להקליט על כונני USB של מערכות הפעלה, מחיקת כוננים אלה, יצירת עותקי גיבוי של נתונים וביצוע ריבוי של פונקציות אחרות.
באמצעות winsetupfromusb.
- כדי להתחיל להשתמש WinsetupfromUSB, אתה צריך להוריד אותו מהאתר הרשמי unpack. לאחר הפעלת הקובץ שהורדה, עליך לבחור היכן התוכנית עצמה תהיה לפרוק ולחץ על הלחצן "חלץ". כדי לבחור כפתור "...".
- לאחר פריקה, עבור לספרייה שצוינה, מצא תיקייה תחת השם "Winsetupfromusb_1-6" (המספרים בכותרת יכול להיות שונה), לפתוח אותו ולהפעיל אחד משני קבצים - אחד עבור 64 מערכות סיביות ("winsetupfromusb_1-6_x64 .exe ") והשני עבור 32 סיביות (" winsetupfromusb_1-6.exe ").
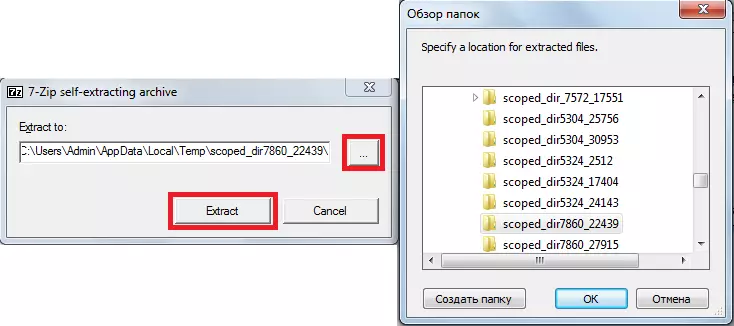
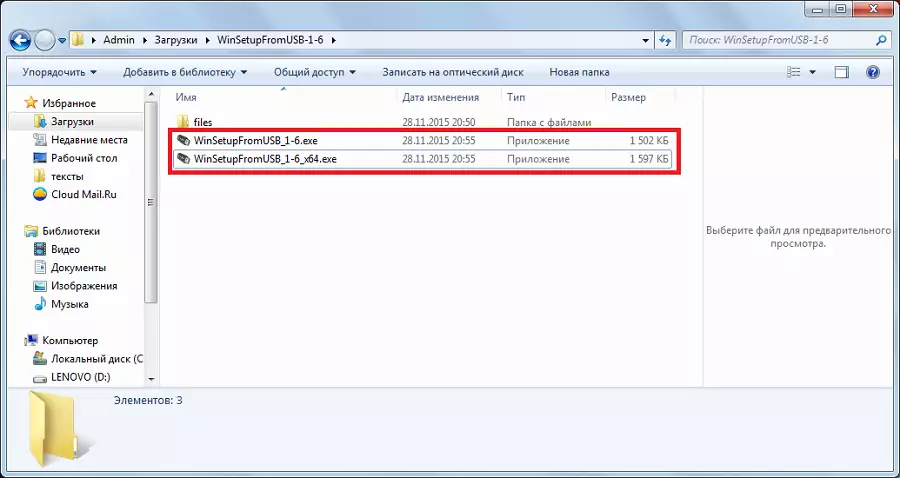
יצירת כונן פלאש טעינה
כדי לעשות זאת, נצטרך רק שני דברים - כונן ה- USB עצמו ואת התמונה שהורדת של מערכת ההפעלה בפורמט ISO. תהליך יצירת כונן הבזק טוען מתרחש במספר שלבים:
- ראשית עליך להוסיף כונן הבזק מסוג USB ובחר את הכונן הרצוי. אם התוכנית אינה מזהה כוננים, עליך ללחוץ על הלחצן "רענון" כדי לחפש שוב.
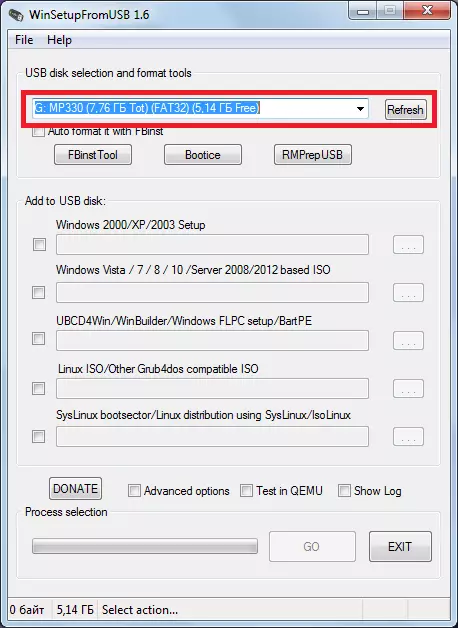
- לאחר מכן עליך לבחור איזו מערכת הפעלה תכתוב לכונן הבזק מסוג USB, שים סמן לידו, לחץ על הלחצן בחירת מיקום התמונה ("...") ובחר את התמונה הרצויה.
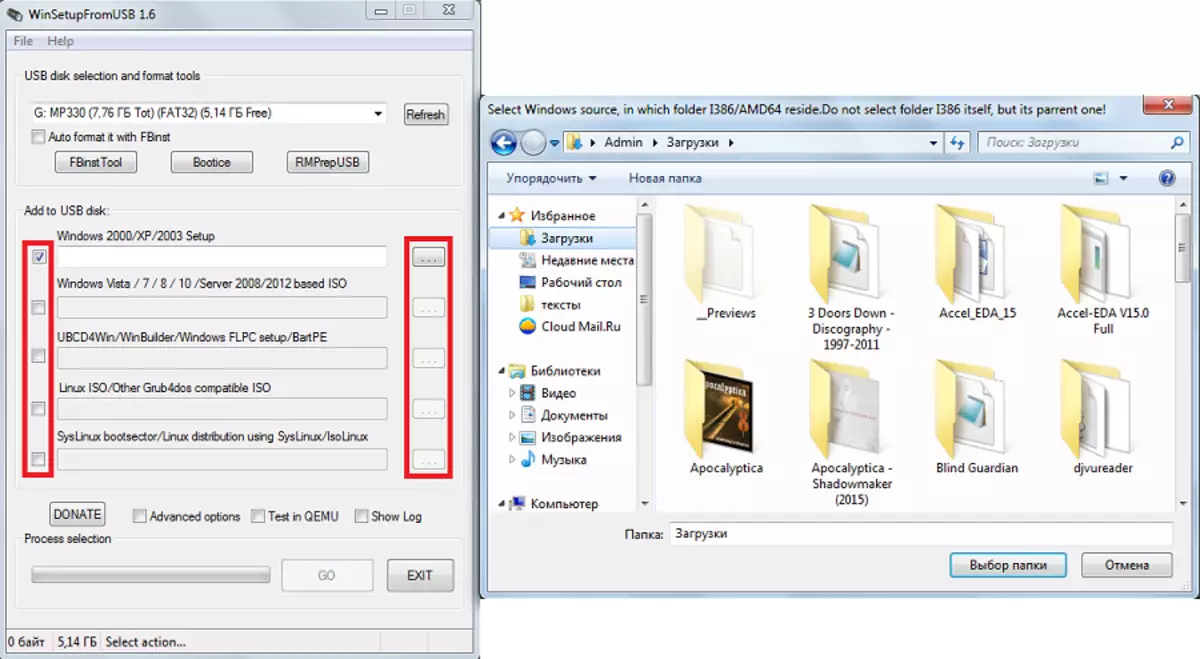
- כדי להתחיל בהקלטה, לחץ על הלחצן "Go".
אגב, המשתמש יכול לבחור כמה תמונות שהורדו של מערכות הפעלה והם יוקלטו על כונן הבזק מסוג USB. במקרה זה, זה לא יהיה רק טוען, אבל רב עומס. בעת התקנה, יהיה עליך לבחור את המערכת שברצונך להתקין.
עבודה עם הזדמנויות נוספות
תוכנית Winsetupfromusb יש מספר עצום של תכונות נוספות. הם מתמקדים ממש מתחת לחלונית בחירת התמונה של מערכת ההפעלה שיירשם בכונן הבזק מסוג USB. כדי לבחור כמה מהם, אתה רק צריך לשים סימן המחאה ליד לה.
- לפיכך, התכונה 'אפשרויות מתקדמות' אחראית לאופציות נוספות עבור מערכות הפעלה מסוימות. לדוגמה, באפשרותך לבחור את שמות התפריטים מותאמים אישית עבור פריט Vista / 7/8 / שרת, אשר פירושו שמות התקן של כל פריטי התפריט עבור מערכות אלה. יש גם את הפריט "הכן את Windows 2000 / XP / 2003 כדי להיות מותקן ב- USB", אשר תכין מערכות אלה כדי להקליט על כונן הבזק מסוג USB ועוד.
- יש גם פונקציה מעניינת "הצג יומן", אשר יראה את כל התהליך של הקלטת התמונה של כונן הבזק, בדרך כלל כל הפעולות שנעשו לאחר התוכנית היא השקת בשלבים. "מבחן QEMU" פריט פירושו לבדוק את התמונה מוקלטת לאחר סיום. ליד פריטים אלה יש כפתור "לתרום". היא אחראית לתמיכה כספית למפתחים. על ידי לחיצה על זה, המשתמש ייפול על הדף שבו ניתן יהיה לרשום כמות מסוימת של כסף על החשבון שלהם.
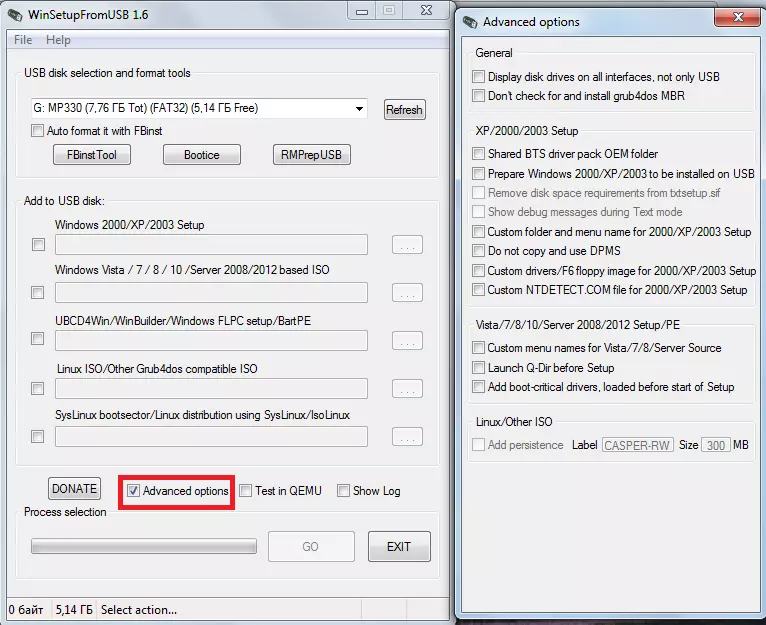
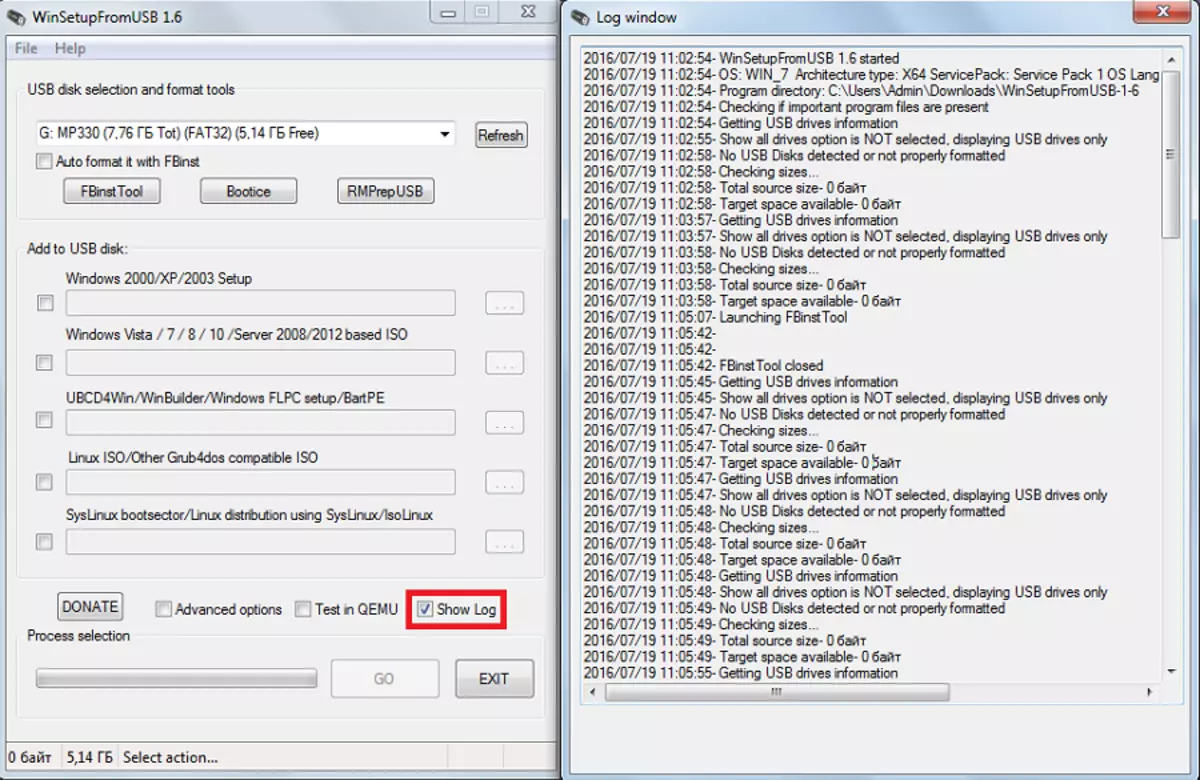
בנוסף לפונקציות נוספות ב- WinsetupfromUSB יש גם שיותר שיותר. הם ממוקמים מעל לוח הבחירה של מערכת ההפעלה והם אחראים לעיצוב, ההמרה ל- MBR (שיא האתחול הראשי) ו- PBR (קוד אתחול) ולפונקציות רבות אחרות.
עיצוב כונני פלאש לטעינה
משתמשים מסוימים עומדים בפני בעיה כזו שהמחשב קובע את כונן הבזק לא כאתחול, אלא כמו USB-HDD רגיל או USB-Zip (ואתה צריך כונן הבזק מסוג USB). כדי לפתור בעיה זו, כלי הכלי FBINST מתוכנן, אשר ניתן להפעיל מן החלון הראשי winsetupfromusb. אתה לא יכול לפתוח את התוכנית, אבל פשוט לשים סמן מול הפורמט אוטומטי עם פריט FBInst. אז המערכת עצמה תבצע באופן אוטומטי כונן הבזק מסוג USB.
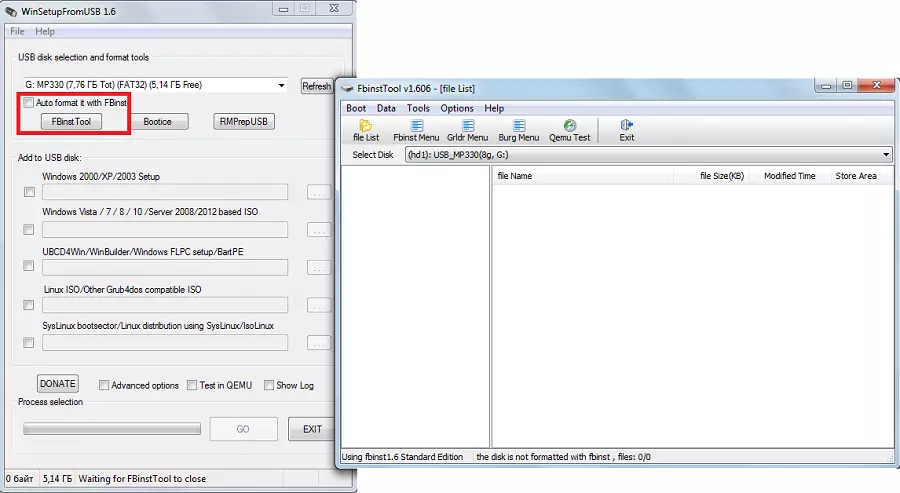
אבל אם המשתמש החליט לעשות הכל באופן ידני, תהליך ההמרה כונן הבזק מסוג USB מ USB-HDD או USB-Zip ייראה כדלקמן:
- פתח את הכרטיסייה האתחול ובחר "תבניות פורמט".
- בחלון שנפתח, הניח את התקציות מול ההגדרות "zip" (כדי להפוך מ- USB-Zip) "כוח" (למחוק מהיר).
- לחץ על הלחצן "פורמט", ולאחר מכן לחץ על "כן" ו "אישור". כתוצאה מכך, נקבל נוכחות של "UD /" ברשימת הכוננים ואת הקובץ עם השם "partitiontable.pt".
- עכשיו לפתוח את "WINSETUPFROMUSB-1-6" תיקיה, ללכת "קבצים" ואנחנו מחפשים קובץ עם השם "grub4dos". גרור אותו בתוכנית הכלי FBInst, שם כבר "Partitiontable.pt".
- לחץ על הלחצן "FBInst תפריט". צריך להיות בדיוק אותם קווים כפי שמוצג להלן. אם זה לא כך, כתוב את כל הקוד הזה באופן ידני. במיקום החופשי של חלון התפריט FBInst, עליך ללחוץ על לחצן העכבר הימני ובחר "שמור תפריט" בתפריט הנפתח או פשוט לחץ על Ctrl + S.
- זה נשאר כדי לסגור את תוכנית הכלי FBINST, להסיר את כונן הבזק מהמחשב ולהכניס אותו שוב, ולאחר מכן אתה פותח את הכלי FBINST ולראות אם השינויים הנ"ל נשמרו, במיוחד את הקוד. אם זה לא כך, לעשות את כל הפעולות שוב.
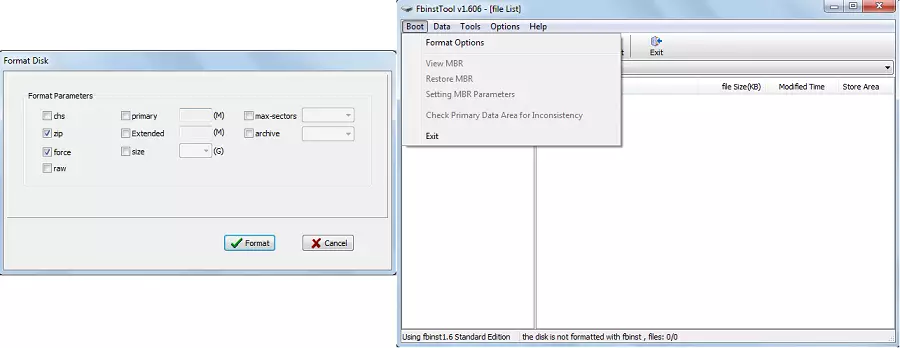
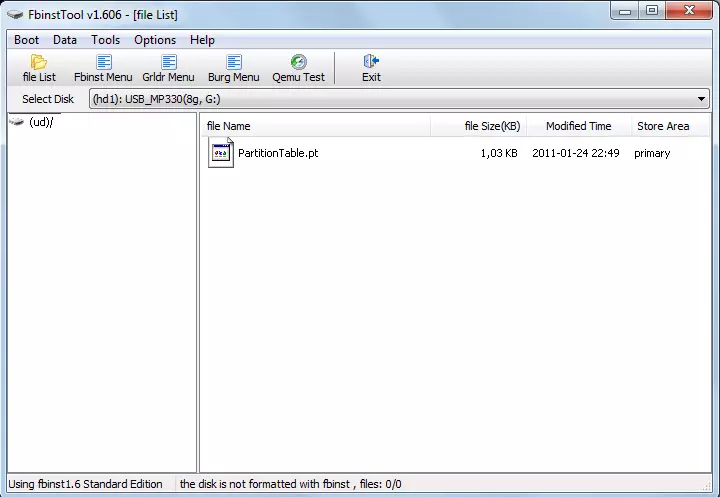
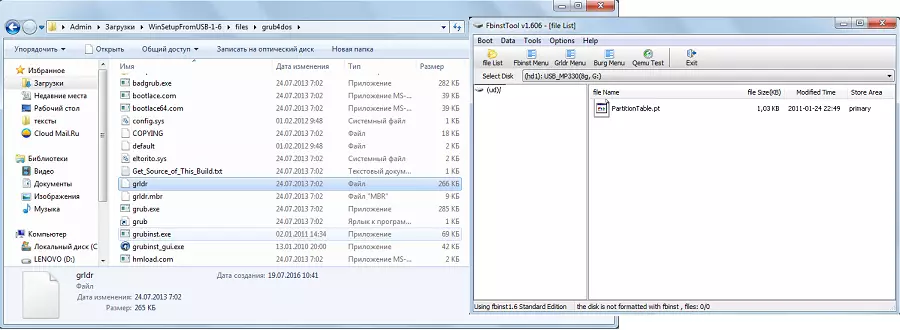
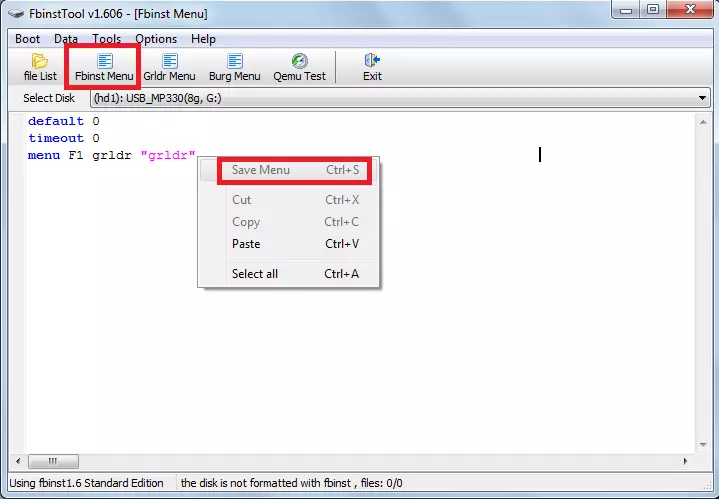
באופן כללי, הכלי FBInst מסוגל לבצע מספר עצום של משימות אחרות, אבל עיצוב בכונן הבזק מסוג USB הוא הראשי.
המרה ל- MBR ו- PBR
בעיה נפוצה נוספת בעת ההתקנה של כונן הבזק האתחול קשורה לעובדה כי תבנית אחסון מידע נוספת נדרשת - MBR. לעתים קרובות, על כונני פלאש ישנים, הנתונים מאוחסנים בפורמט GPT והקונפליקט עלול להתרחש במהלך ההתקנה. לכן, עדיף להמיר אותו מיד ל- MBR. באשר PBR, יש קוד אתחול, זה לא יכול להיות נעדר או, שוב, לא גישה. בעיה זו נפתרת באמצעות תוכנית האתחול, אשר התחיל גם מ winsetupfromusb.
זה הרבה יותר קל להשתמש בו מאשר כלי fbinst. יש כפתורים פשוטים וכרטיסיות, שכל אחד מהם אחראי על תפקידה. אז, כדי להמיר את כונן הבזק ב- MBR יש "תהליך MBR" כפתור (אם הכונן כבר יש פורמט כזה, זה יהיה בלתי נגיש). כדי ליצור PBR יש כפתור "תהליך PBR". עם אתחול, אתה יכול גם לחלק את כונן הבזק מסוג USB ("חלקים לנהל"), בחר את המגזר ("עיטור ענף"), עבודה עם VHD, כלומר, עם כוננים קשיחים וירטואליים (כרטיסיית דיסק) ולבצע פונקציות רבות אחרות.
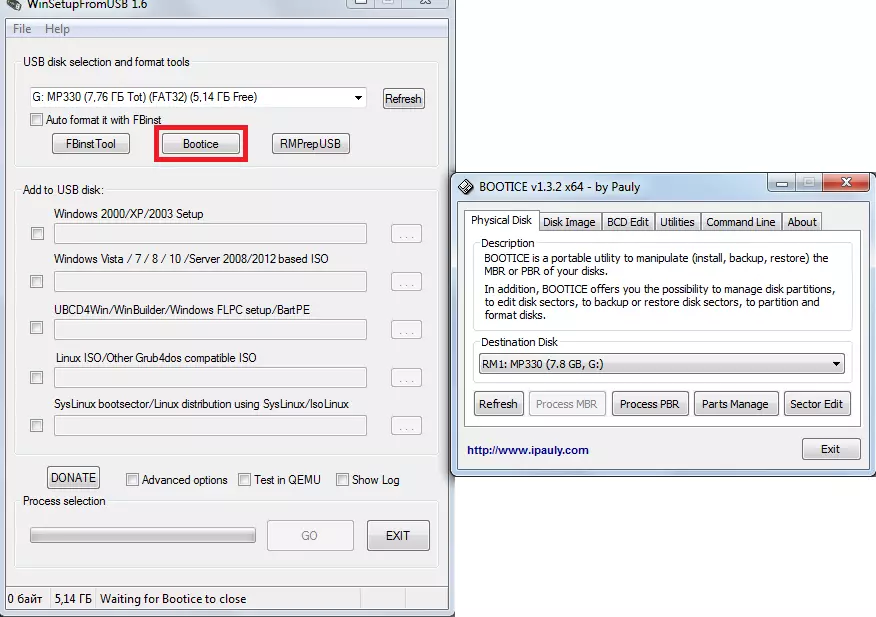
יצירת תמונות, בדיקות ואחרות
ב winsetupfromusb, יש עוד תוכנית מצוינת בשם RMPrepusb, מה שהופך אותו רק מספר עצום של פונקציות. זהו יצירת מגזר האתחול להמיר את מערכת הקבצים, ויצירת תמונה, ובדיקת המהירות, שלמות הנתונים, ועוד הרבה יותר. ממשק התוכנית נוח מאוד - כאשר אתה מרחף את הסמנים של העכבר לכל לחצן או אפילו הכתובת בחלון קטן יוצגו.
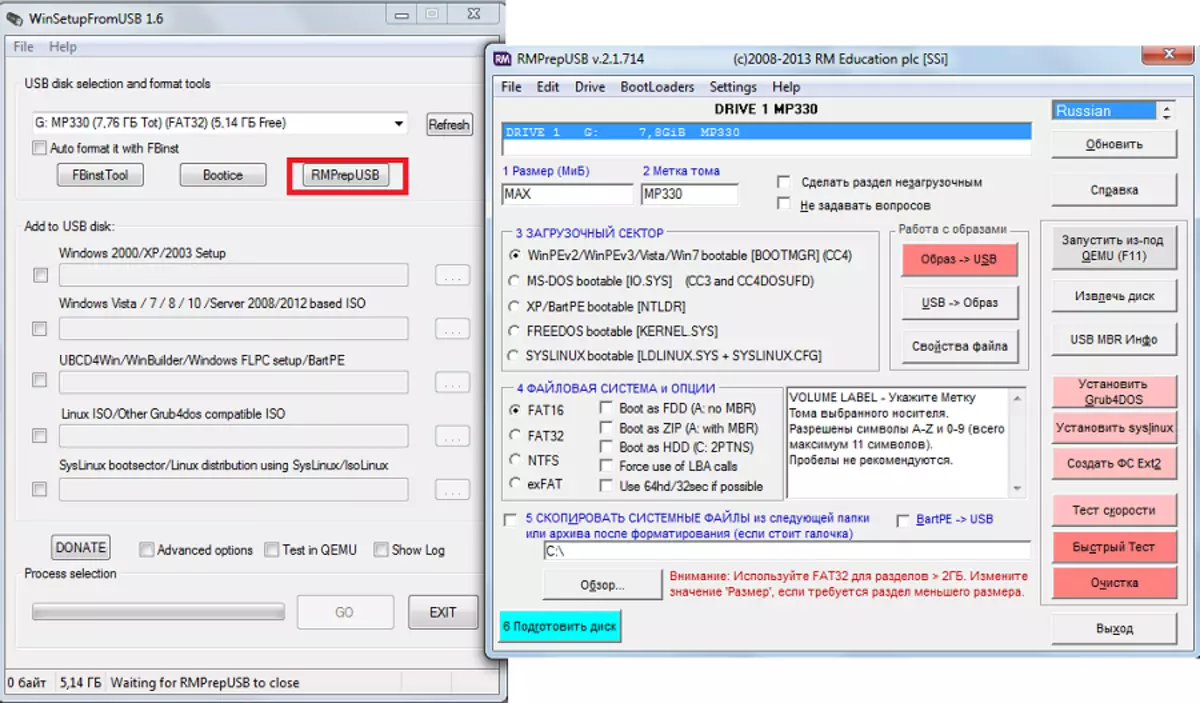
עצה: בעת הפעלת RMPREPUSB, עדיף לבחור מיד רוסית. זה נעשה בפינה הימנית העליונה של התוכנית.
הפונקציות העיקריות של RMPREPUSB (אם כי זה רחוק מהרשימה המלאה שלהם) כגון:
- שחזור קבצים אבודים;
- יצירה והמרת מערכות קבצים (כולל EXT2, EXFAT, FAT16, FAT32, NTFS);
- הסרת קבצים מ ZIP לנסיעה;
- יצירת תמונות כונן הבזק או הקלטה כבר מוכנות תמונות על כונני פלאש;
- בדיקה;
- ניקוי הכונן;
- העתקת קבצי מערכת;
- ביצוע משימה כדי להפוך את מחיצת האתחול ל- UnsportSmanship.
במקרה זה, אתה יכול לשים סמן מול הפריט "לא לשאול שאלות" כדי להשבית את כל תיבות הדו שיח.
ראה גם: תוכניות אחרות ליצירת כונני פלאש אתחול
עם WINSETUPFROMUSB, אתה יכול לבצע מספר עצום של כונני USB, הראשי של אשר הייצור של כונן אתחול. השתמש בתוכנית נוחה מאוד. קשיים עשויים להתרחש רק עם כלי FBINST, כי לעבוד עם זה אתה צריך להבין קצת בתכנות. שאר winsetupfromusb הוא פשוט לשימוש, אבל מאוד רב תכליתיים ולכן תוכנית שימושית כי צריך להיות על כל מחשב.
