
Thỉnh thoảng, mỗi Jower phải cài đặt lại hệ điều hành của mình. Nó là dễ nhất để làm điều này với sự trợ giúp của ổ đĩa flash có thể khởi động được gọi là. Điều này có nghĩa là hình ảnh của hệ điều hành sẽ được ghi trên ổ USB và sau đó nó sẽ được cài đặt từ ổ đĩa này. Nó thuận tiện hơn nhiều so với ghi lại hình ảnh hệ điều hành trên đĩa, vì ổ đĩa flash dễ sử dụng hơn nếu chỉ vì nó ít hơn và dễ dàng có thể được đặt trong túi của bạn. Ngoài ra, từ ổ đĩa flash, bạn luôn có thể xóa thông tin trên đó và viết một cái gì đó khác. Và lý tưởng để tạo ổ đĩa flash khởi động là WINSETUPFROMUSB.
WINSETUPFROMUSB là một công cụ đa chức năng được thiết kế để ghi lại các ổ USB của các hệ điều hành, xóa các ổ đĩa này, tạo bản sao lưu dữ liệu và thực hiện nhiều chức năng khác.
Sử dụng winsetupfromusb.
- Để bắt đầu sử dụng WINSETUPFROMUSB, bạn cần tải xuống từ trang web chính thức và giải nén. Sau khi tệp đã tải xuống đang chạy, bạn nên chọn nơi chính chương trình sẽ được giải nén và nhấn nút "Trích xuất". Để chọn một nút "...".
- Sau khi giải nén, hãy chuyển đến thư mục được chỉ định, tìm một thư mục dưới tên "winsetupfromusb_1-6" (các số trong tiêu đề có thể khác nhau), mở nó và chạy một trong hai tệp - một trong các hệ thống 64 bit ("winsetupfromusb_1-6_x64 .exe ") và cái còn lại cho 32 bit (" winsetupfromusb_1-6.exe ").
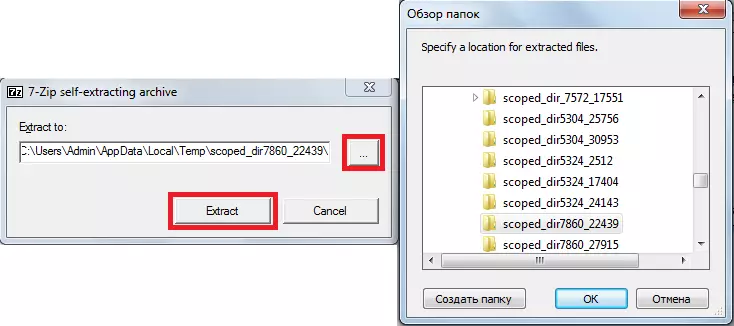
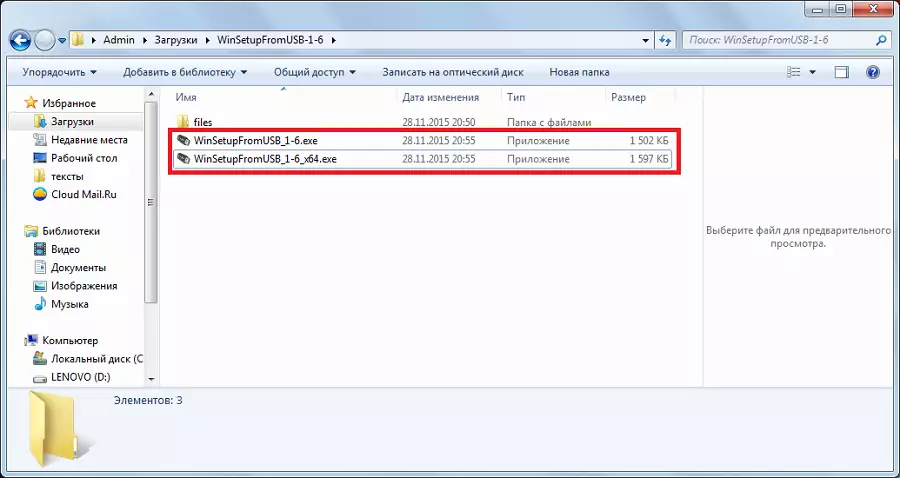
Tạo một ổ đĩa flash đang tải
Để làm điều này, chúng ta sẽ chỉ cần hai thứ - chính ổ USB và hình ảnh đã tải xuống của hệ điều hành ở định dạng ISO. Quá trình tạo ổ đĩa flash đang tải xảy ra trong một số giai đoạn:
- Trước tiên, bạn cần chèn ổ flash USB và chọn ổ đĩa mong muốn. Nếu chương trình không phát hiện ổ đĩa, bạn phải nhấp vào nút "Làm mới" để tìm kiếm lại.
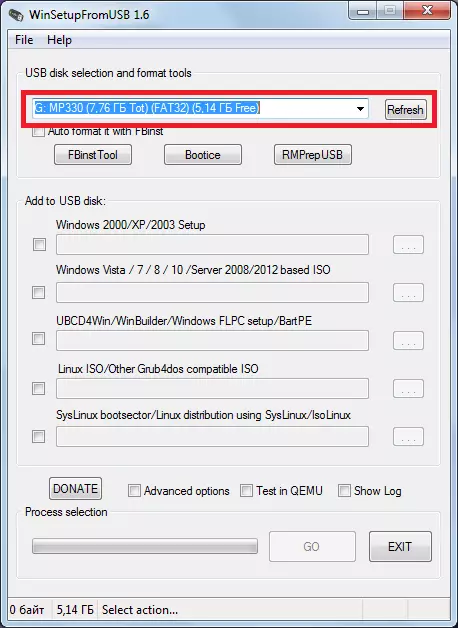
- Sau đó, bạn nên chọn hệ điều hành nào sẽ được ghi vào ổ flash USB, đặt một đánh dấu bên cạnh nó, nhấp vào nút chọn vị trí hình ảnh ("...") và chọn hình ảnh mong muốn.
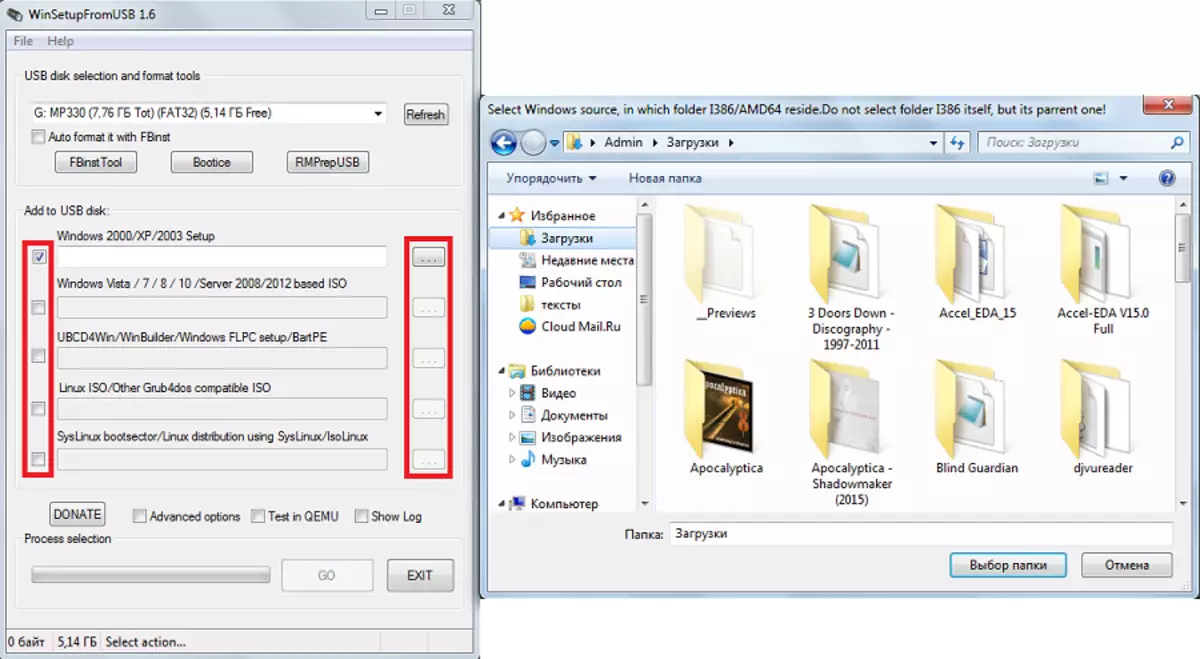
- Để bắt đầu ghi âm, nhấn nút "GO".
Nhân tiện, người dùng có thể chọn một số hình ảnh đã tải xuống của các hệ điều hành và tất cả chúng sẽ được ghi trên ổ flash USB. Trong trường hợp này, nó sẽ không chỉ tải, mà là nhiều tải. Khi cài đặt, bạn sẽ cần chọn hệ thống mà bạn muốn cài đặt.
Làm việc với các cơ hội bổ sung
Chương trình WINSETUPFROMUSB có một số lượng lớn các tính năng bổ sung. Họ tập trung ngay bên dưới bảng chọn hình ảnh hệ điều hành sẽ được ghi trên ổ flash USB. Để chọn một số trong số họ, bạn chỉ cần đặt một dấu kiểm gần cô ấy.
- Do đó, tính năng Tùy chọn nâng cao chịu trách nhiệm cho các tùy chọn bổ sung cho một số hệ điều hành. Ví dụ: bạn có thể chọn tên menu tùy chỉnh cho mục nguồn Vista / 7/8 / máy chủ, sẽ có nghĩa là tên tiêu chuẩn của tất cả các mục menu cho các hệ thống này. Ngoài ra còn có mục "Chuẩn bị Windows 2000 / XP / 2003 sẽ được cài đặt trên USB", sẽ chuẩn bị các hệ thống này để ghi trên ổ flash USB và nhiều hơn nữa.
- Ngoài ra còn có một chức năng thú vị "hiển thị nhật ký", sẽ hiển thị toàn bộ quá trình ghi hình ảnh của ổ đĩa flash và nói chung tất cả các hành động được thực hiện sau khi chương trình được khởi chạy trong các giai đoạn. Mục "Xét nghiệm trong QEMU" có nghĩa là kiểm tra hình ảnh được ghi lại sau khi kết thúc. Bên cạnh các mục này có một nút "Đóng góp". Cô chịu trách nhiệm hỗ trợ tài chính cho các nhà phát triển. Bằng cách nhấp vào nó, người dùng sẽ rơi vào trang nơi có thể liệt kê một số tiền trên tài khoản của họ.
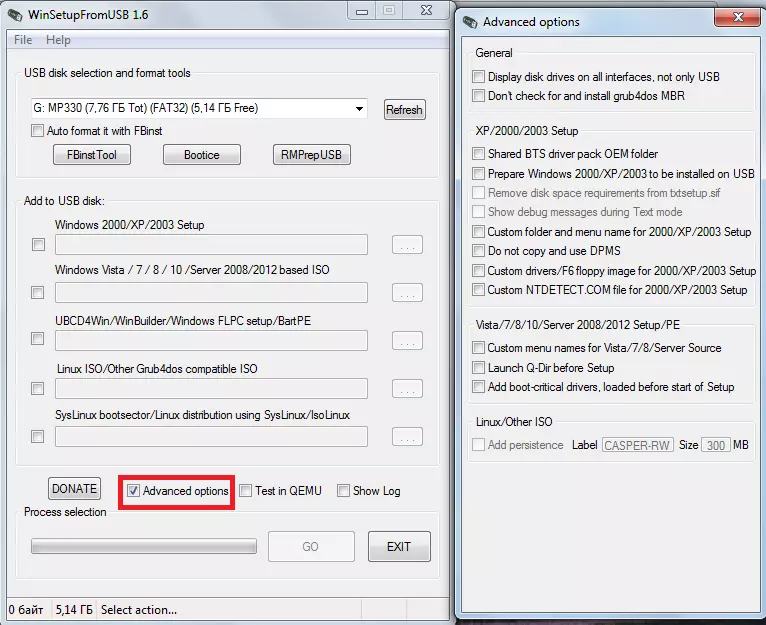
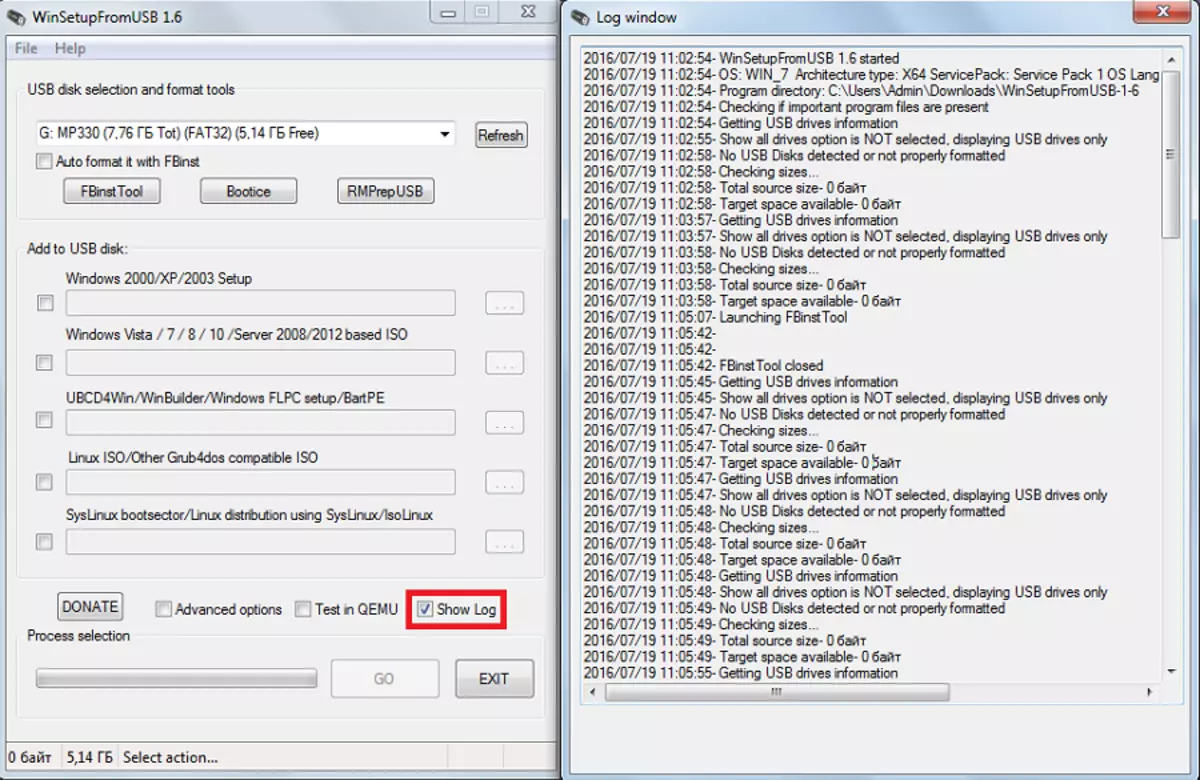
Ngoài các chức năng bổ sung trong WINSETUPFROMUSB Ngoài ra còn có các chương trình con bổ sung. Chúng được đặt phía trên bảng chọn hệ điều hành và chịu trách nhiệm định dạng, chuyển đổi sang MBR (Bản ghi khởi động chính) và PBR (mã khởi động) và cho nhiều chức năng khác.
Định dạng ổ đĩa flash để tải
Một số người dùng phải đối mặt với một vấn đề như vậy mà máy tính xác định ổ flash không có khả năng khởi động, nhưng là USB-HDD hoặc USB-ZIP thông thường (và bạn cần ổ flash USB). Để giải quyết vấn đề này, tiện ích công cụ fbinst được thiết kế, có thể được chạy từ cửa sổ chính WINSETUPFROMUSB. Bạn không thể mở chương trình này, nhưng chỉ cần đặt một đánh dấu vào phía trước định dạng tự động nó với mục fbinst. Sau đó, chính hệ thống sẽ tự động tạo ổ flash USB.
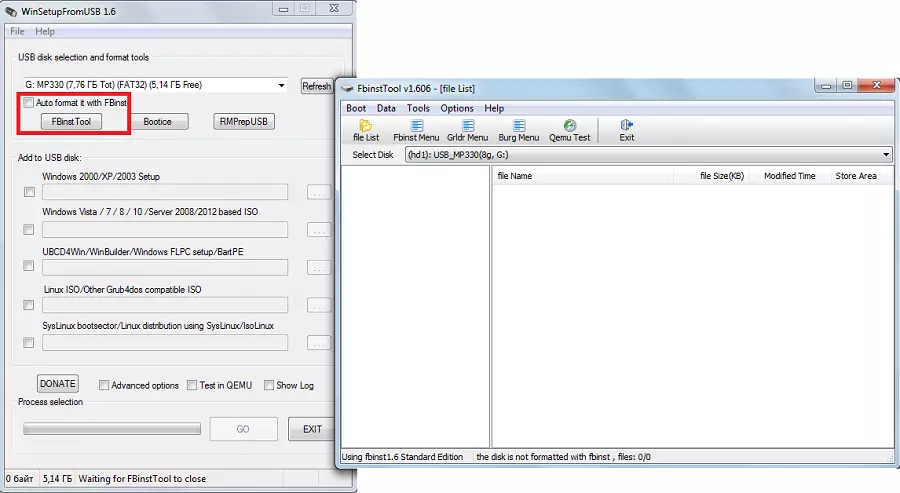
Nhưng nếu người dùng quyết định thực hiện mọi thứ theo cách thủ công, quá trình chuyển đổi sang ổ flash USB từ USB-HDD hoặc USB-ZIP sẽ trông như sau:
- Mở tab khởi động và chọn Tùy chọn định dạng.
- Trong cửa sổ mở ra, đặt các ve đối diện cài đặt "zip" (để tạo từ USB-ZIP) "Force" (xóa nhanh).
- Nhấn nút "Định dạng", sau đó nhấp vào "Có" và "OK". Do đó, chúng tôi sẽ nhận được sự hiện diện của "ud /" trong danh sách các ổ đĩa và tệp có tên "PartitionTable.pt".
- Bây giờ hãy mở thư mục "WINSETUPFROMUSB-1-6", Chuyển đến "Tệp" và chúng tôi đang tìm kiếm một tệp có tên "GRUB4DOS". Kéo nó trong chương trình Công cụ FBINST, nơi đã có "Partitiontable.pt".
- Nhấp vào nút "menu fbinst". Cần có cùng các dòng như hình dưới đây. Nếu không phải vậy, hãy viết tất cả mã này theo cách thủ công. Tại vị trí miễn phí của cửa sổ menu FBINST, bạn nên nhấp vào nút chuột phải và chọn "Lưu Menu" trong menu thả xuống hoặc chỉ cần nhấn Ctrl + S.
- Vẫn còn để đóng chương trình Công cụ FBINST, xóa ổ đĩa flash khỏi máy tính và chèn lại, sau đó bạn mở công cụ fbinst và xem liệu các thay đổi trên đã được bảo tồn, đặc biệt là mã. Nếu đây không phải là như vậy, làm tất cả các hành động một lần nữa.
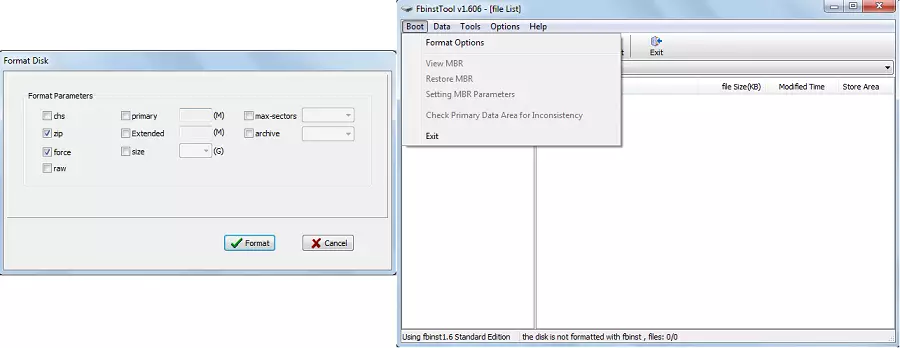
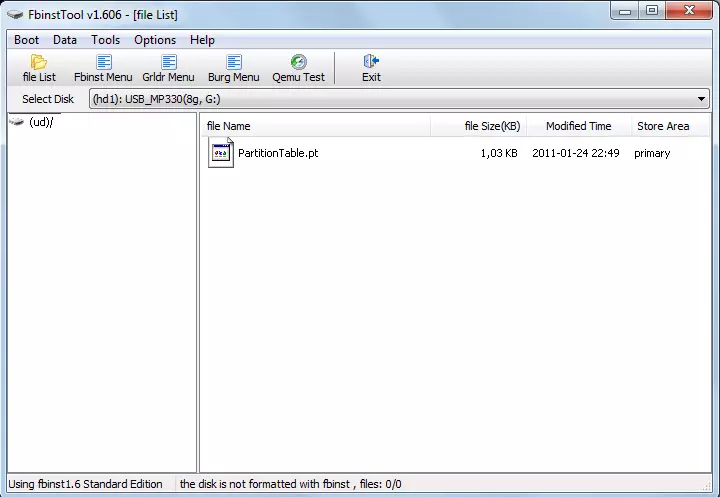
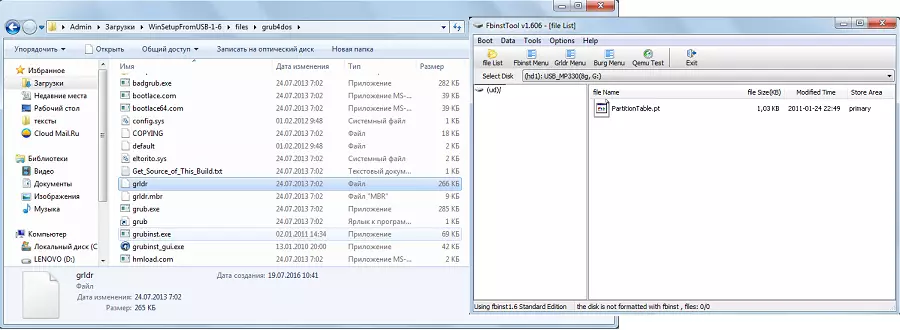
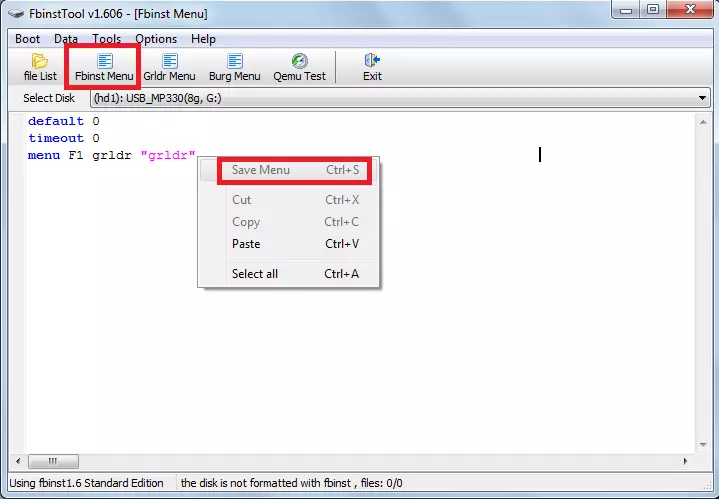
Nói chung, Công cụ FBINST có khả năng thực hiện một số lượng lớn các tác vụ khác, nhưng định dạng trong ổ flash USB là chính.
Chuyển đổi sang MBR và PBR
Một vấn đề phổ biến khác khi cài đặt từ ổ flash khởi động có liên quan đến thực tế là cần có định dạng lưu trữ thông tin khác - MBR. Thông thường, trên các ổ flash cũ hơn, dữ liệu được lưu trữ ở định dạng GPT và xung đột có thể xảy ra trong quá trình cài đặt. Do đó, tốt hơn là chuyển đổi nó thành MBR. Đối với PBR, có một mã khởi động, nó có thể không vắng mặt hoặc, một lần nữa, không tiếp cận. Vấn đề này được giải quyết bằng chương trình Bootice, cũng được bắt đầu từ WINSETUPFROMUSB.
Nó dễ sử dụng hơn nhiều so với công cụ fbinst. Có các nút và tab đơn giản, mỗi Tab chịu trách nhiệm cho chức năng của nó. Vì vậy, để chuyển đổi ổ đĩa flash trong MBR, có nút "Quá trình MBR" (nếu ổ đĩa đã có định dạng như vậy, nó sẽ không thể truy cập được). Để tạo PBR, có nút "Quá trình PBR". Với Bootice, bạn cũng có thể chia ổ flash USB ("Quản lý bộ phận"), chọn khu vực ("Chỉnh sửa khu vực"), hoạt động với VHD, nghĩa là với ổ cứng ảo (tab hình ảnh đĩa) và thực hiện nhiều chức năng khác.
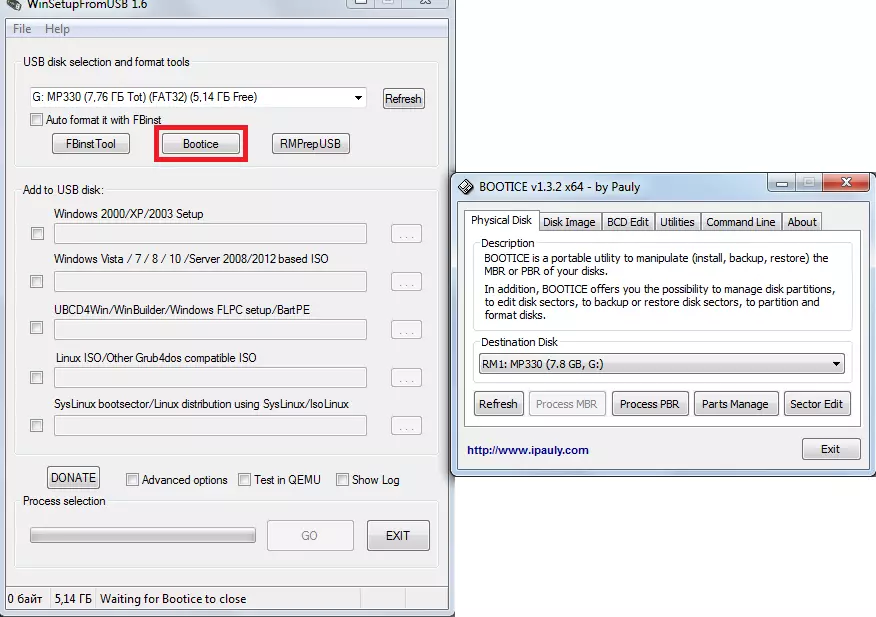
Tạo hình ảnh, thử nghiệm và khác
Trong WinSetUpfromusb, có một chương trình tuyệt vời khác gọi là RMPREPUSB, điều này làm cho nó chỉ là một số lượng lớn các chức năng. Đây là việc tạo ngành khởi động để chuyển đổi hệ thống tệp và tạo hình ảnh và kiểm tra tốc độ, tính toàn vẹn dữ liệu và nhiều hơn nữa. Giao diện chương trình rất tiện lợi - khi bạn di các con trỏ của chuột vào mỗi nút hoặc thậm chí dòng chữ trong một cửa sổ nhỏ sẽ được hiển thị.
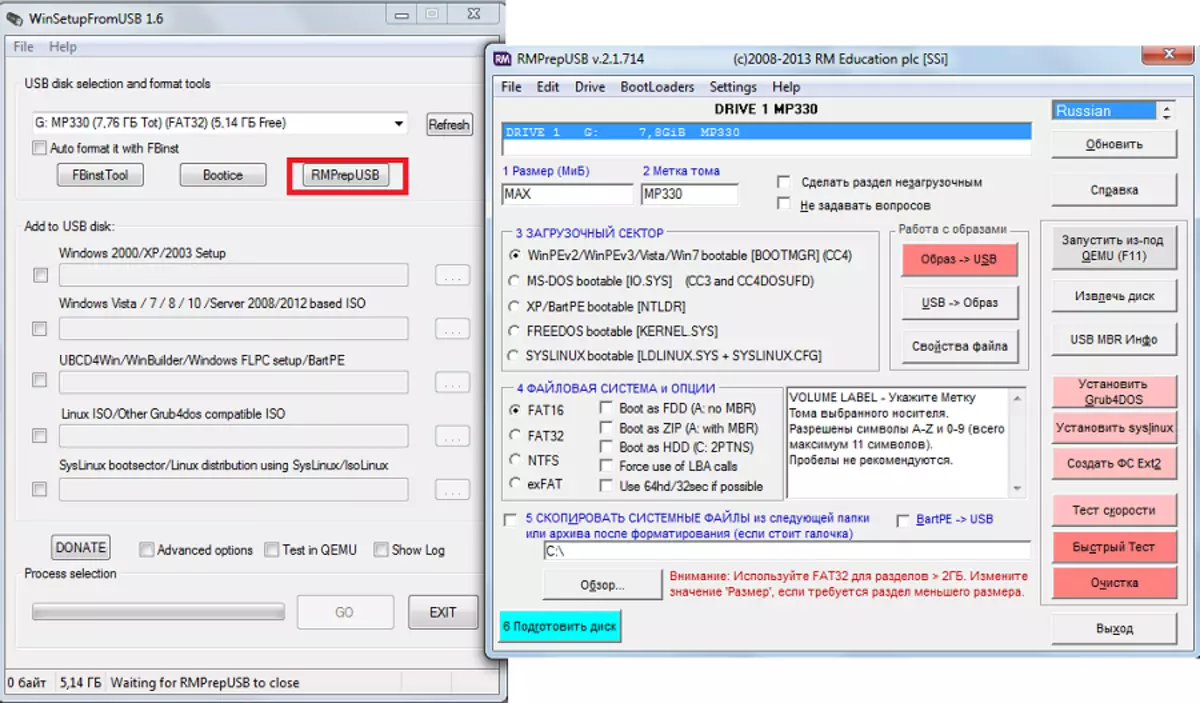
Mẹo: Khi bắt đầu rmprepusb, tốt hơn là chọn ngay lập tức tiếng Nga. Điều này được thực hiện ở góc trên bên phải của chương trình.
Các chức năng chính của RMPREPUSB (mặc dù điều này là xa danh sách đầy đủ của họ) như vậy:
- khôi phục các tập tin bị mất;
- Tạo và chuyển đổi hệ thống tệp (bao gồm Ext2, EXFAT, FAT16, FAT32, NTFS);
- Xóa tệp khỏi ZIP sang ổ đĩa;
- Tạo hình ảnh ổ đĩa flash hoặc ghi hình ảnh đã sẵn sàng trên các ổ đĩa flash;
- thử nghiệm;
- Làm sạch ổ đĩa;
- Sao chép tập tin hệ thống;
- Thực hiện một nhiệm vụ để chuyển đổi phân vùng khởi động với không thể xử lý.
Trong trường hợp này, bạn có thể đặt một đánh dấu đối diện với mục "không đặt câu hỏi" để vô hiệu hóa tất cả các hộp thoại.
Xem thêm: Các chương trình khác để tạo ổ đĩa flash khởi động
Với WINSETUPFROMUSB, bạn có thể thực hiện một số lượng lớn các ổ USB, chính là tạo ra ổ đĩa khởi động. Sử dụng chương trình rất thuận tiện. Khó khăn chỉ có thể xảy ra với công cụ fbinst, bởi vì để làm việc với nó, bạn cần hiểu một chút về lập trình. Phần còn lại của WINSETUPFROMUSB là một cách sử dụng đơn giản, nhưng rất đa chức năng và do đó một chương trình hữu ích sẽ có mặt trên mỗi máy tính.
