
Paminsan-minsan, ang bawat jower ay kailangang muling i-install ang operating system nito. Ito ay pinakamadaling gawin ito sa tulong ng tinatawag na bootable flash drive. Nangangahulugan ito na ang isang imahe ng operating system ay maitatala sa USB drive, at pagkatapos ay mai-install ito mula sa drive na ito. Ito ay mas maginhawa kaysa magrekord ng mga imahe ng OS sa mga disc, dahil ang flash drive ay mas madaling gamitin kung dahil lamang ito ay mas mababa at madaling mailagay sa iyong bulsa. Bilang karagdagan, mula sa flash drive maaari mong palaging burahin ang impormasyon dito at magsulat ng ibang bagay. At ang perpektong upang lumikha ng boot flash drive ay winsetupfromusb.
Ang WinSetUpFromUsB ay isang multifunctional tool na idinisenyo upang i-record sa USB drive ng mga operating system, binubura ang mga drive na ito, paglikha ng mga backup na kopya ng data at gumaganap ng isang mayorya ng iba pang mga function.
Gamit ang winsetupfromusb.
- Upang simulan ang paggamit ng WinSetUpFromUsB, kailangan mong i-download ito mula sa opisyal na site at i-unpack. Matapos ang pag-download ng file ay tumatakbo, dapat mong piliin kung saan ang programa mismo ay i-unpack at pindutin ang pindutan ng "I-extract". Upang pumili ng isang pindutan na "...".
- Pagkatapos i-unpack, pumunta sa tinukoy na direktoryo, maghanap ng isang folder sa ilalim ng pangalan na "WinSetUpFromUSB_1-6" (ang mga numero sa pamagat ay maaaring naiiba), buksan ito at magpatakbo ng isa sa dalawang mga file - isa para sa 64 bits system ("winsetupfromusb_1-6_x64 .exe ") at ang isa para sa 32 bits (" winsetupfromusb_1-6.exe ").
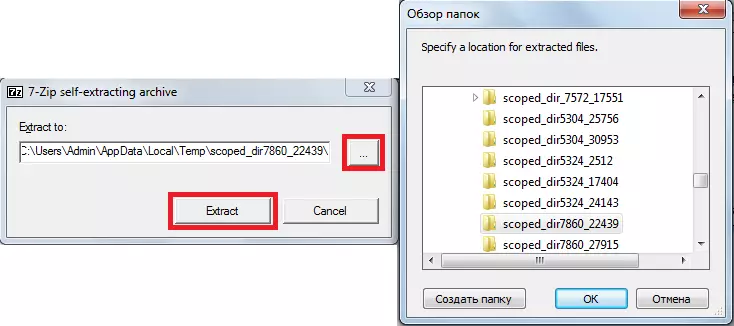
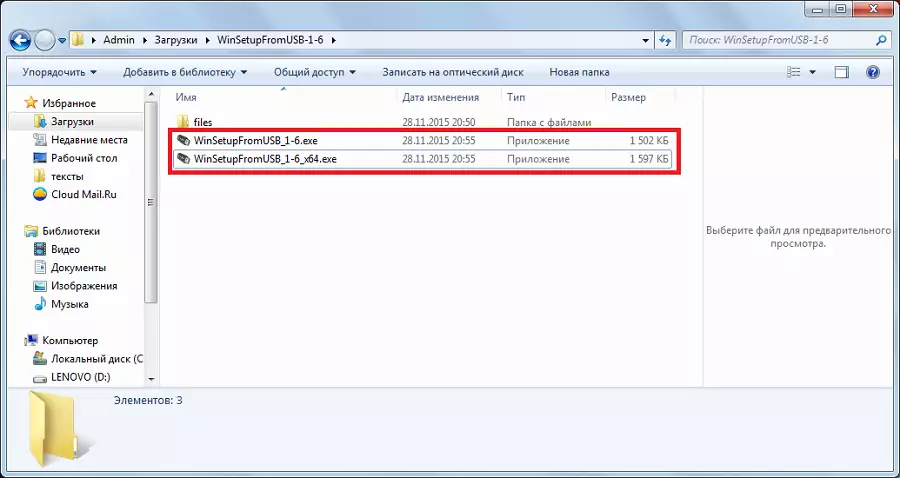
Paglikha ng isang loading flash drive
Upang gawin ito, kakailanganin lamang namin ang dalawang bagay - ang USB drive mismo at ang na-download na imahe ng operating system sa ISO format. Ang proseso ng paglikha ng isang loading flash drive ay nangyayari sa ilang mga yugto:
- Una kailangan mong magpasok ng USB flash drive at piliin ang ninanais na drive. Kung ang programa ay hindi nakakakita ng mga drive, dapat mong i-click ang "I-refresh" na pindutan upang maghanap muli.
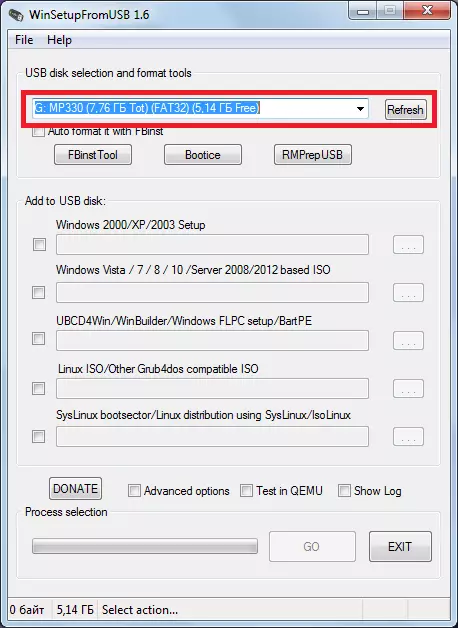
- Pagkatapos ay dapat mong piliin kung aling operating system ang isusulat sa USB flash drive, maglagay ng tsek sa tabi nito, i-click ang pindutan ng pagpili ng lokasyon ng imahe ("...") at piliin ang ninanais na imahe.
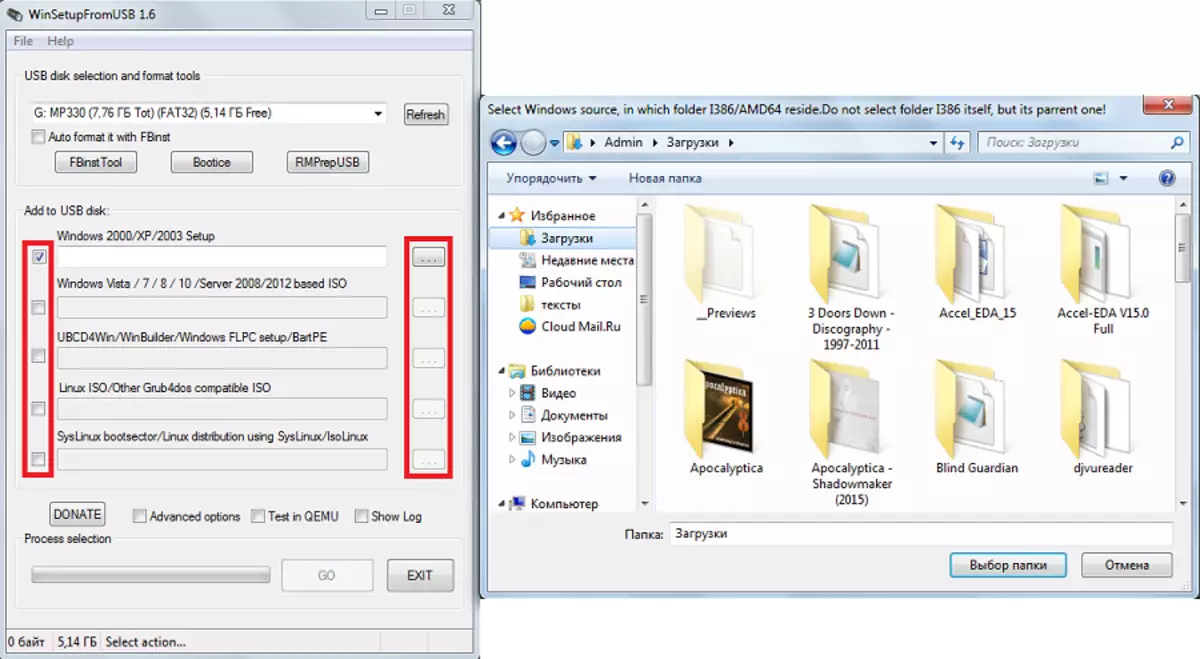
- Upang simulan ang pag-record, pindutin ang pindutan ng "GO".
Sa pamamagitan ng paraan, ang user ay maaaring pumili ng ilang mga nai-download na mga imahe ng mga operating system at lahat sila ay naitala sa USB flash drive. Sa kasong ito, hindi ito magiging loading, ngunit isang multi-load. Kapag nag-i-install, kakailanganin mong piliin ang sistema na nais mong i-install.
Gumana nang may karagdagang mga pagkakataon
Ang programa ng WinSetUpFromUSB ay may malaking bilang ng mga karagdagang tampok. Tumuon sila sa ibaba lamang ng panel ng pagpili ng OS na isasama sa USB flash drive. Upang pumili ng ilan sa mga ito, kailangan mo lamang ilagay ang check mark na malapit sa kanya.
- Kaya, ang tampok na Advanced Options ay responsable para sa mga karagdagang opsyon para sa ilang mga operating system. Halimbawa, maaari mong piliin ang mga custom na pangalan ng menu para sa vista / 7/8 / server source item, na nangangahulugan ng karaniwang mga pangalan ng lahat ng mga item sa menu para sa mga system na ito. Mayroon ding item na "Maghanda ng Windows 2000 / XP / 2003 na mai-install sa USB", na maghahanda ng mga sistemang ito upang i-record sa USB flash drive at marami pang iba.
- Mayroon ding isang kagiliw-giliw na function na "Ipakita ang Log", na magpapakita ng buong proseso ng pag-record ng imahe ng flash drive at sa pangkalahatan ang lahat ng mga pagkilos na ginawa pagkatapos ng programa ay inilunsad sa mga yugto. Ang "pagsubok sa qemu" ay nangangahulugang pagsuri sa naitala na imahe pagkatapos nito. Sa tabi ng mga item na ito ay may isang "donate" na pindutan. Responsable siya para sa pinansiyal na suporta para sa mga developer. Sa pamamagitan ng pag-click dito, ang user ay mahulog sa pahina kung saan posible na ilista ang ilang halaga ng pera sa kanilang account.
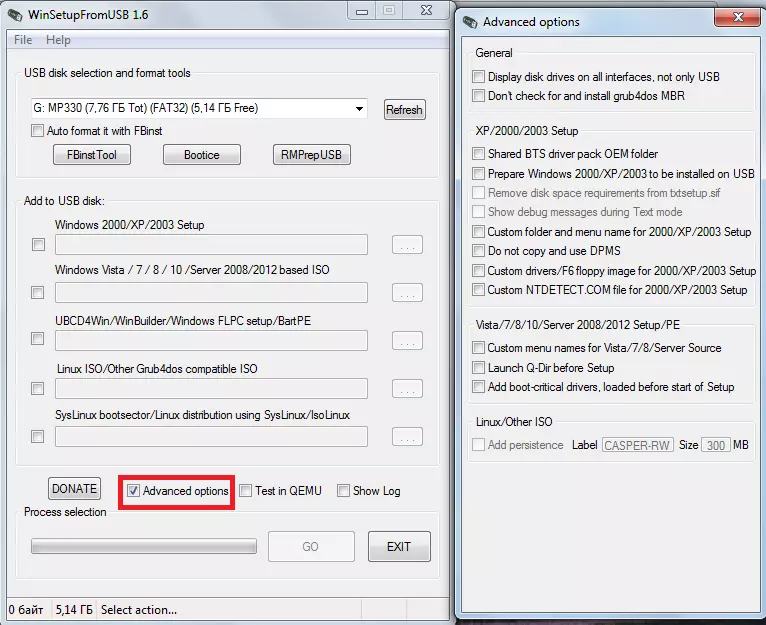
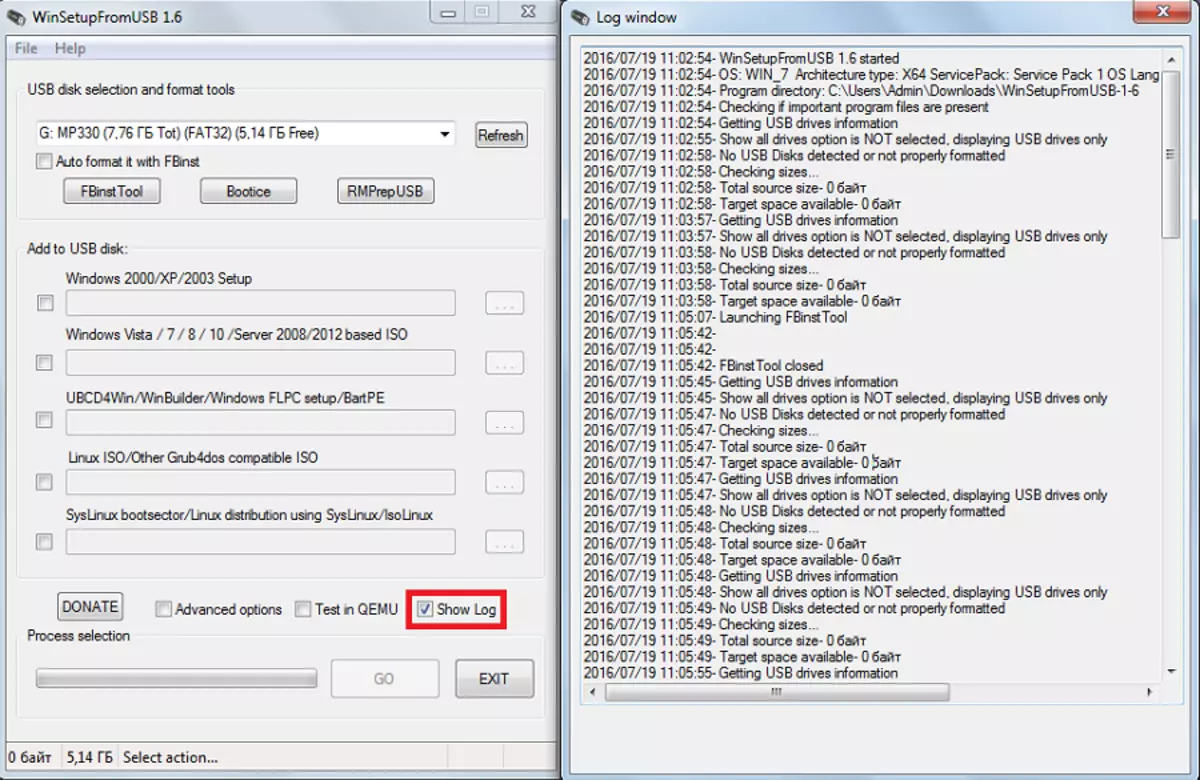
Bilang karagdagan sa mga karagdagang function sa winsetupfromusb mayroon ding mga karagdagang subroutines. Matatagpuan ang mga ito sa itaas ng panel ng pagpili ng operating system at responsable para sa pag-format, ang conversion sa MBR (pangunahing boot record) at PBR (boot code) at para sa maraming iba pang mga function.
Pag-format ng flash drive para sa paglo-load
Ang ilang mga gumagamit ay nakaharap sa isang problema na tinutukoy ng computer ang flash drive hindi bilang isang bootable, ngunit bilang isang regular na USB-HDD o USB-zip (at kailangan mo ng USB flash drive). Upang malutas ang problemang ito, ang fbinst tool utility ay dinisenyo, na maaaring tumakbo mula sa pangunahing window winsetupfromusb. Hindi mo mabubuksan ang programang ito, ngunit maglagay lamang ng isang marka sa harap ng auto format na ito sa FBinst item. Pagkatapos ay ang sistema mismo ay awtomatikong gumawa ng isang USB flash drive.
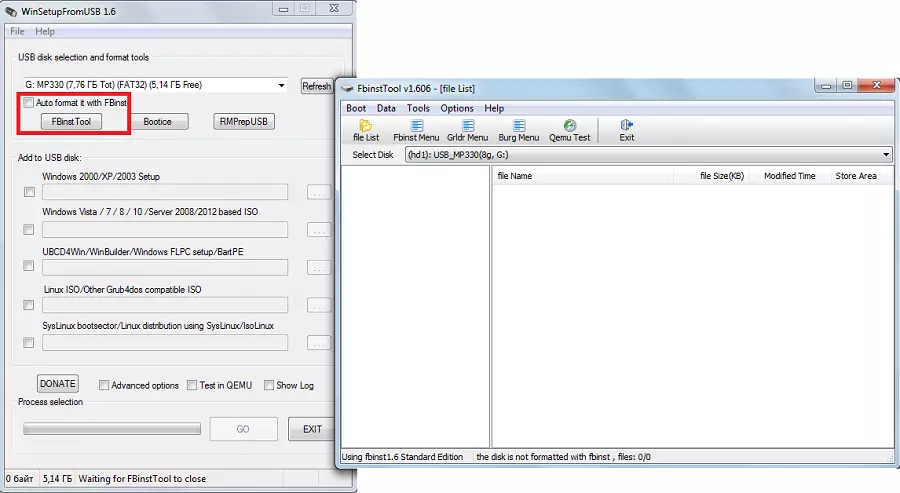
Ngunit kung ang gumagamit ay nagpasya na gawin ang lahat nang manu-mano, ang proseso ng conversion sa USB flash drive mula sa USB-HDD o USB-zip ay titingnan ang mga sumusunod:
- Buksan ang tab na boot at piliin ang "Mga Pagpipilian sa Format".
- Sa window na bubukas, ilagay ang mga ticks sa tapat ng mga setting ng "Zip" (upang gumawa mula sa USB-zip) "puwersa" (mabilis na burahin).
- Pindutin ang pindutan ng "Format", pagkatapos ay i-click ang "Oo" at "OK". Bilang isang resulta, tatanggapin namin ang pagkakaroon ng "UD /" sa listahan ng mga drive at ang file na may pangalan na "Partittable.pt".
- Ngayon buksan ang "WinSetUpFromUsb-1-6" na folder, pumunta sa "mga file" at hinahanap namin ang isang file na may pangalan na "Grub4dos". I-drag ito sa FBinst tool program, kung saan mayroon nang "partitiontable.pt".
- Mag-click sa pindutan ng "FBInst Menu". Dapat ay may eksaktong mga linya tulad ng ipinapakita sa ibaba. Kung hindi ito, isulat ang lahat ng code na ito nang manu-mano. Sa libreng lokasyon ng window ng FBinst menu, dapat mong i-click ang kanang pindutan ng mouse at piliin ang "I-save ang Menu" sa drop-down na menu o pindutin lamang ang Ctrl + S.
- Ito ay nananatiling upang isara ang FBINST tool program, alisin ang flash drive mula sa computer at ipasok ito muli, pagkatapos mong buksan ang FBinst tool at makita kung ang mga pagbabago sa itaas ay napanatili, lalo na ang code. Kung ito ay hindi gayon, gawin ang lahat ng mga pagkilos muli.
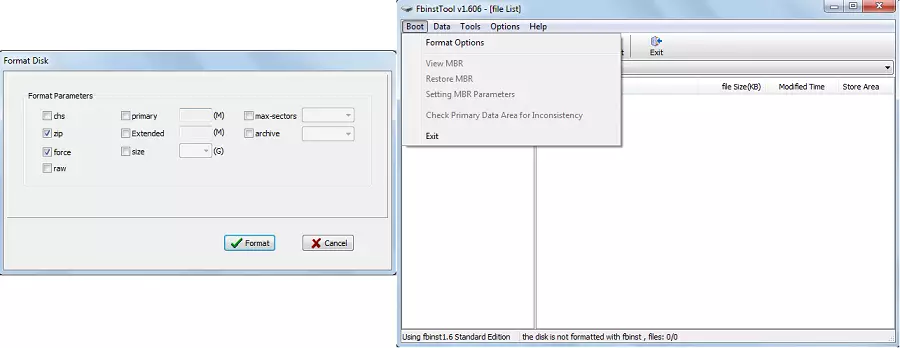
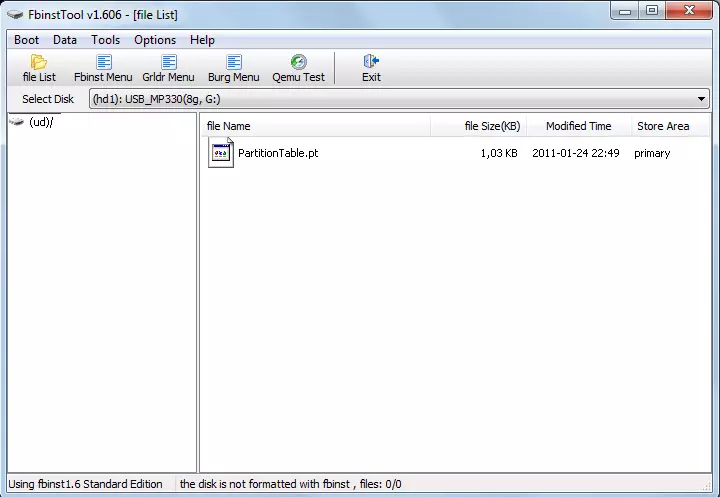
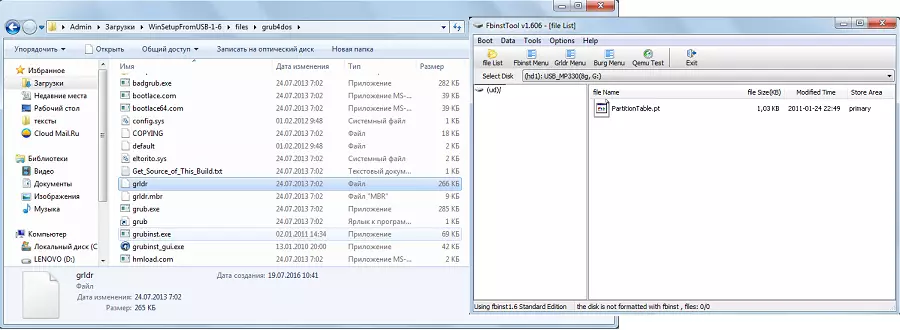
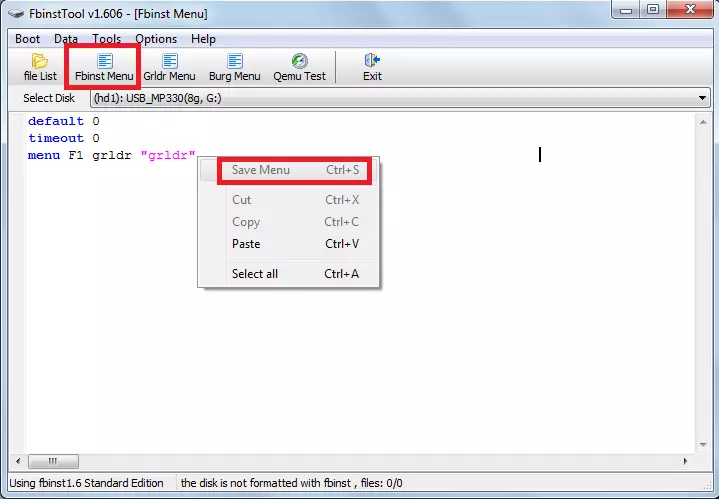
Sa pangkalahatan, ang FBinst Tool ay may kakayahang magsagawa ng isang malaking bilang ng iba pang mga gawain, ngunit ang pag-format sa USB flash drive ay ang pangunahing isa.
Conversion sa MBR at PBR.
Ang isa pang karaniwang problema kapag ang pag-install mula sa boot flash drive ay may kaugnayan sa katotohanan na ang isa pang format ng imbakan ng impormasyon ay kinakailangan - MBR. Kadalasan, sa mas lumang mga flash drive, ang data ay naka-imbak sa format ng GPT at maaaring maganap ang conflict sa panahon ng pag-install. Samakatuwid, mas mahusay na agad na i-convert ito sa MBR. Tulad ng para sa PBR, mayroong isang boot code, maaaring hindi ito absent o, muli, hindi diskarte. Ang problemang ito ay nalutas gamit ang programang bootice, na nagsimula rin mula sa WinSetUpFromUsB.
Mas madaling gamitin ito kaysa sa FBinst tool. May mga simpleng mga pindutan at mga tab, bawat isa ay may pananagutan para sa pag-andar nito. Kaya, upang i-convert ang flash drive sa MBR mayroong isang "proseso ng MBR" na pindutan (kung ang drive ay mayroon na tulad ng isang format, ito ay hindi maa-access). Upang lumikha ng PBR mayroong pindutang "Proseso ng PBR". Sa Bootice, maaari mo ring hatiin ang USB flash drive ("Pandaryong Pamahalaan"), piliin ang sektor ("Sector Edit"), gumana sa VHD, iyon ay, may virtual hard drive (disk image tab) at magsagawa ng maraming iba pang mga function.
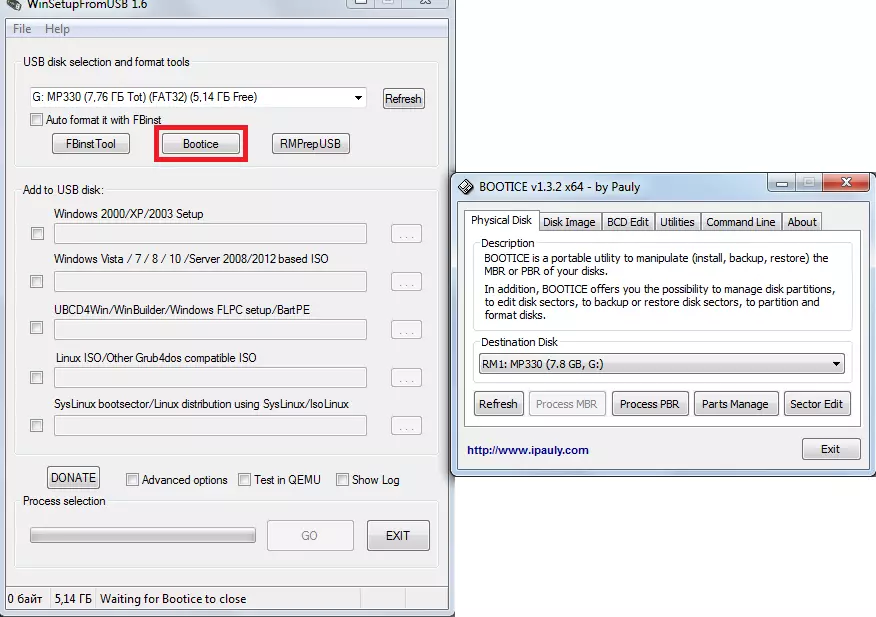
Paglikha ng mga larawan, pagsubok at iba pa
Sa WinSetupFromUsB, mayroong isa pang mahusay na programa na tinatawag na RMPRepUSB, na ginagawang isang malaking bilang ng mga function. Ito ang paglikha ng sektor ng boot upang i-convert ang file system, at paglikha ng isang imahe, at pagsubok ng bilis, integridad ng data, at marami pang iba. Ang interface ng programa ay napaka-maginhawa - kapag nag-hover ka ng cursors ng mouse sa bawat pindutan o kahit na ang inskripsyon sa isang maliit na window ay ipapakita.
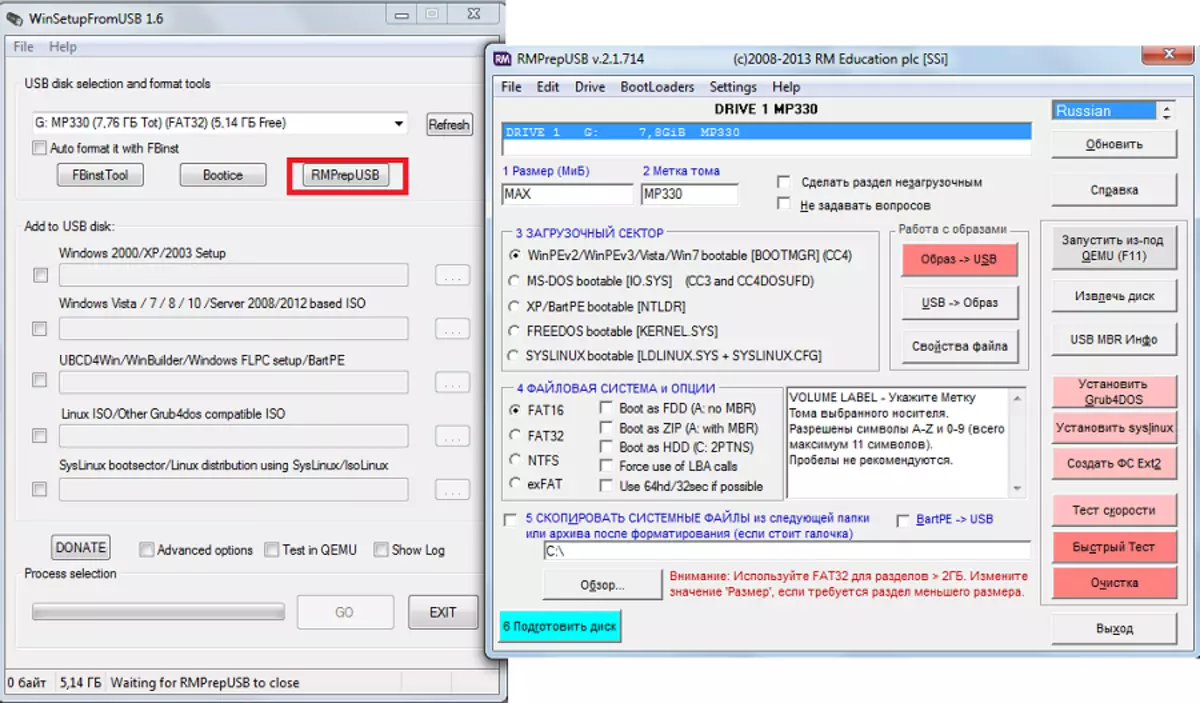
Tip: Kapag nagsisimula rmprepusb, mas mahusay na agad na pumili ng Ruso. Ginagawa ito sa kanang itaas na sulok ng programa.
Ang mga pangunahing pag-andar ng rmprepusb (bagaman ito ay malayo mula sa kanilang buong listahan) tulad ng:
- Ibalik ang mga nawawalang file;
- Paglikha at pag-convert ng mga sistema ng file (kabilang ang ext2, exfat, fat16, fat32, ntfs);
- Pag-alis ng mga file mula sa zip sa drive;
- Paglikha ng mga imahe ng flash drive o pag-record na handa na mga larawan sa flash drive;
- pagsubok;
- Paglilinis ng drive;
- Kopyahin ang mga file ng system;
- Gumaganap ng isang gawain upang ibahin ang anyo ang boot partition sa isang unsportsmanship.
Sa kasong ito, maaari kang maglagay ng tsek sa tapat ng item na "hindi magtanong" upang huwag paganahin ang lahat ng mga dialog box.
Tingnan din ang: Iba pang mga programa para sa paglikha ng boot flash drive
Sa WinSetUpFromUsB, maaari kang magsagawa ng isang malaking bilang ng mga USB drive, ang pangunahing kung saan ay ang paglikha ng isang boot drive. Gamitin ang programa ay napaka-maginhawa. Ang mga paghihirap ay maaaring mangyari lamang sa tool na FBinst, dahil upang gumana ito kailangan mong maunawaan nang kaunti sa programming. Ang natitirang bahagi ng WinsetupFromUSB ay isang simpleng gamitin, ngunit napaka multifunctional at samakatuwid ay isang kapaki-pakinabang na programa na dapat sa bawat computer.
