
Z času na čas musí každé žartovanie preinštalovať svoj operačný systém. Je to najjednoduchšie urobiť to s pomocou tzv. To znamená, že obraz operačného systému sa zaznamenáva na jednotke USB a potom bude nainštalovaný z tejto jednotky. Je oveľa pohodlnejšie, než nahrávať obrázky OS na diskoch, pretože flash disk je ľahšie používanie, ak je len preto, že je menej a ľahko možno dať do vrecka. Okrem toho, z pohonu Flash môžete vždy vymazať informácie o ňom a napísať niečo iné. A ideálne na vytvorenie boot flash diskov je winsetupfromusb.
WinsupfromusB je multifunkčný nástroj, ktorý je určený na záznam na USB diskoch operačných systémov, vymazanie týchto diskov, vytváranie záložných kópií dát a vykonávanie množstva ďalších funkcií.
Pomocou winsetupfromus.
- Ak chcete začať používať WinseTupfromusB, musíte ho stiahnuť z oficiálnej stránky a rozbaliť. Po spustení stiahnutého súboru by ste mali vybrať, kde bude samotný program vybavený a stlačte tlačidlo "Extrakt". Výber tlačidla "...".
- Po rozbalení, prejdite do zadaného adresára, nájdite priečinok pod názvom "Winsetupfromusb_1-6" (čísla v názve môže byť iná), otvoriť ho a spustiť jeden z dvoch súborov - jeden pre 64 bitov systémov ("winsupfromusb_1-6_x64 .exe ") a druhý pre 32 bitov (" winsetupfromusb_1-6.exe ").
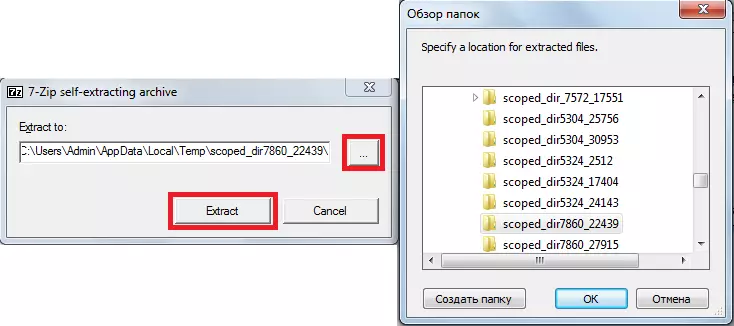
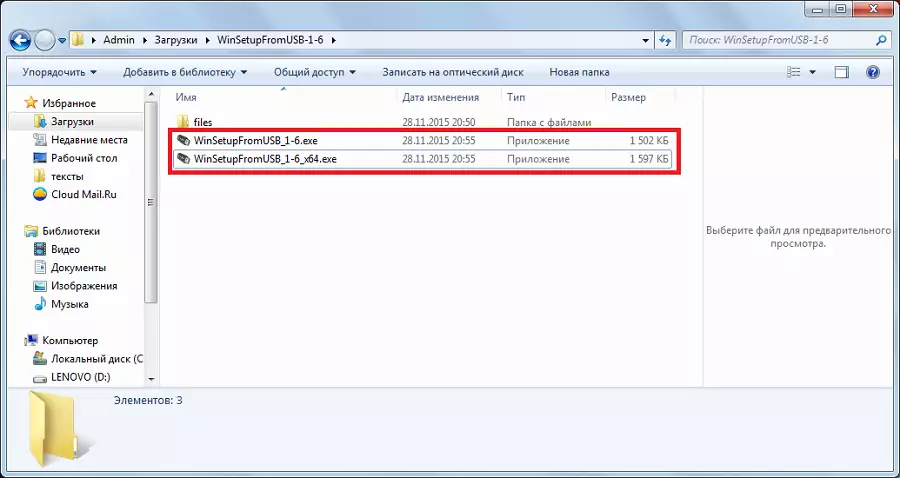
Vytvorenie zaťaženia Flash Drive
Aby sme to urobili, budeme potrebovať iba dve veci - USB disk sám a prevzatý obraz operačného systému v ISO formáte. Proces vytvárania zaťaženia flash disku sa vyskytuje v niekoľkých stupňoch:
- Najprv musíte vložiť disk USB Flash a vybrať požadovaný disk. Ak program nerozpoznáva disky, musíte znova vyhľadávať tlačidlo "Obnoviť".
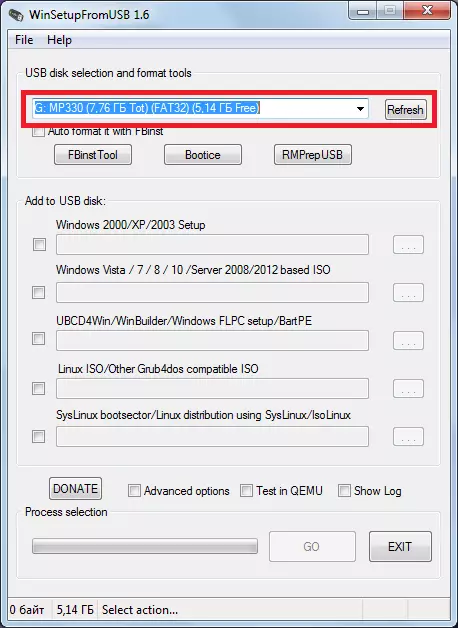
- Potom by ste mali vybrať, ktorý operačný systém bude zapísaný do USB Flash Drive, vložte si začiatok vedľa nej, kliknite na tlačidlo Obrázok Poloha ("...") a vyberte požadovaný obrázok.
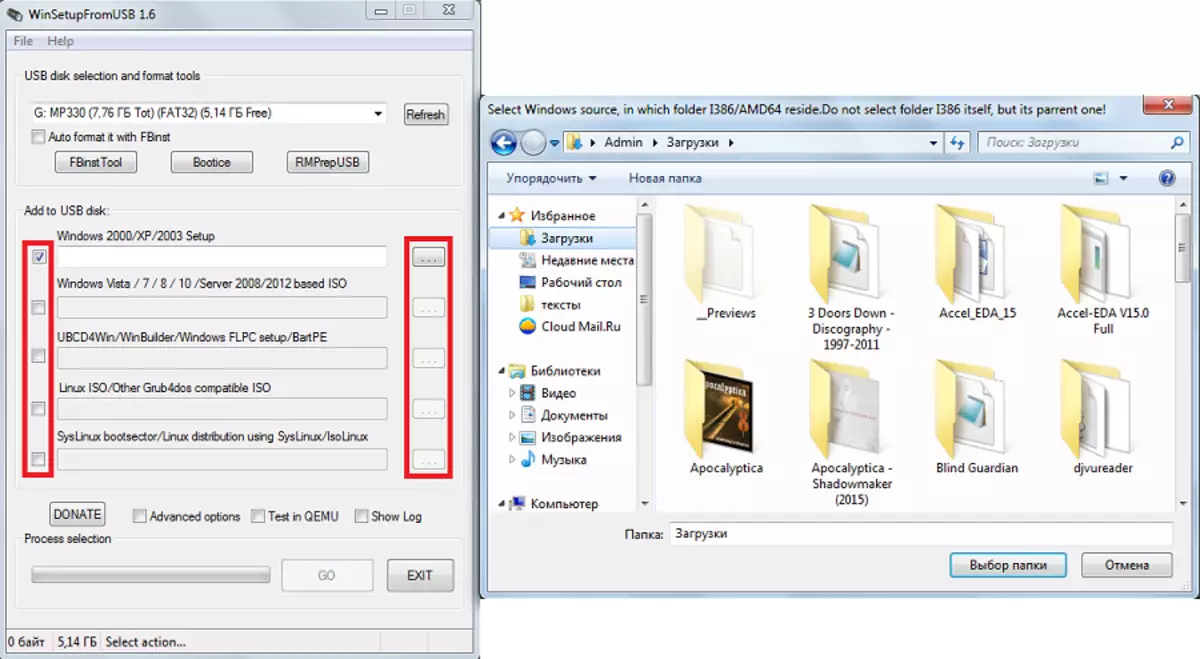
- Ak chcete spustiť nahrávanie, stlačte tlačidlo "Go".
Mimochodom, užívateľ si môže vybrať niekoľko stiahnutých obrázkov operačných systémov a všetky budú zaznamenané na USB flash disk. V tomto prípade to nebude len načítanie, ale multi-zaťaženie. Pri inštalácii budete musieť vybrať systém, ktorý chcete nainštalovať.
S ďalšími príležitosťami
Program WinseTupfromusb má obrovské množstvo ďalších funkcií. Zameriavajú sa tesne pod výberový panel OS obrazu, ktorý bude zaznamenaný na jednotke USB Flash. Ak si chcete vybrať niektoré z nich, stačí, aby ste ju postavili v blízkosti nej.
- Funkcia pokročilých možností je teda zodpovedná za ďalšie možnosti pre niektoré operačné systémy. Môžete napríklad vybrať mená Vlastné menu pre položku Zdroj Vista / 7/8 / Server, čo znamená štandardné názvy všetkých položiek menu pre tieto systémy. K dispozícii je tiež položka "Pripravte Windows 2000 / XP / 2003, ktorá sa má nainštalovať na USB", ktorá pripraví tieto systémy, aby nahrávali na USB flash disk a oveľa viac.
- K dispozícii je tiež zaujímavá funkcia "Zobraziť log", ktorý zobrazí celý proces nahrávania obrazu flash disku a všeobecne všetky akcie vykonané po spustení programu v etapách. Položka "Test v qemu" znamená kontrolu zaznamenaného obrazu po jeho konci. Vedľa týchto položiek je tlačidlo "darovať". Je zodpovedná za finančnú podporu pre vývojárov. Kliknutím naň sa používateľ spadne na stránku, kde bude možné uviesť určité množstvo peňazí na svojom účte.
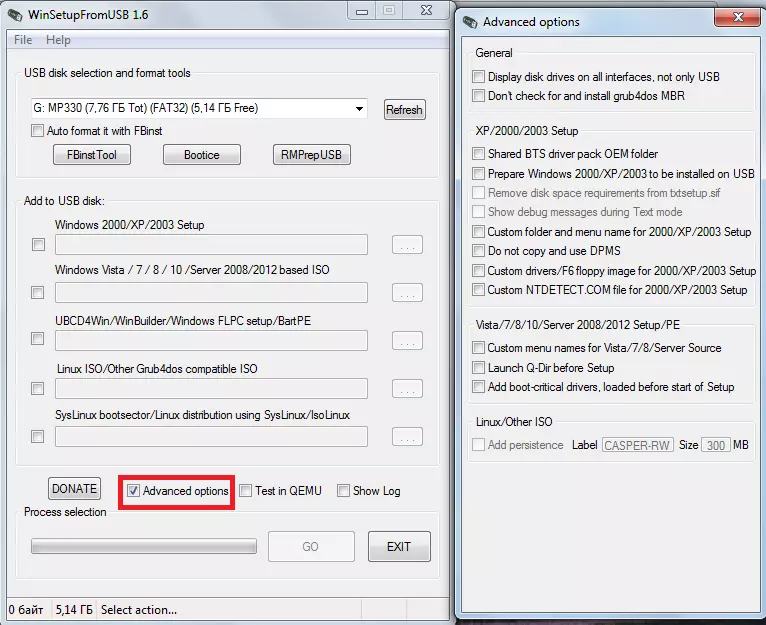
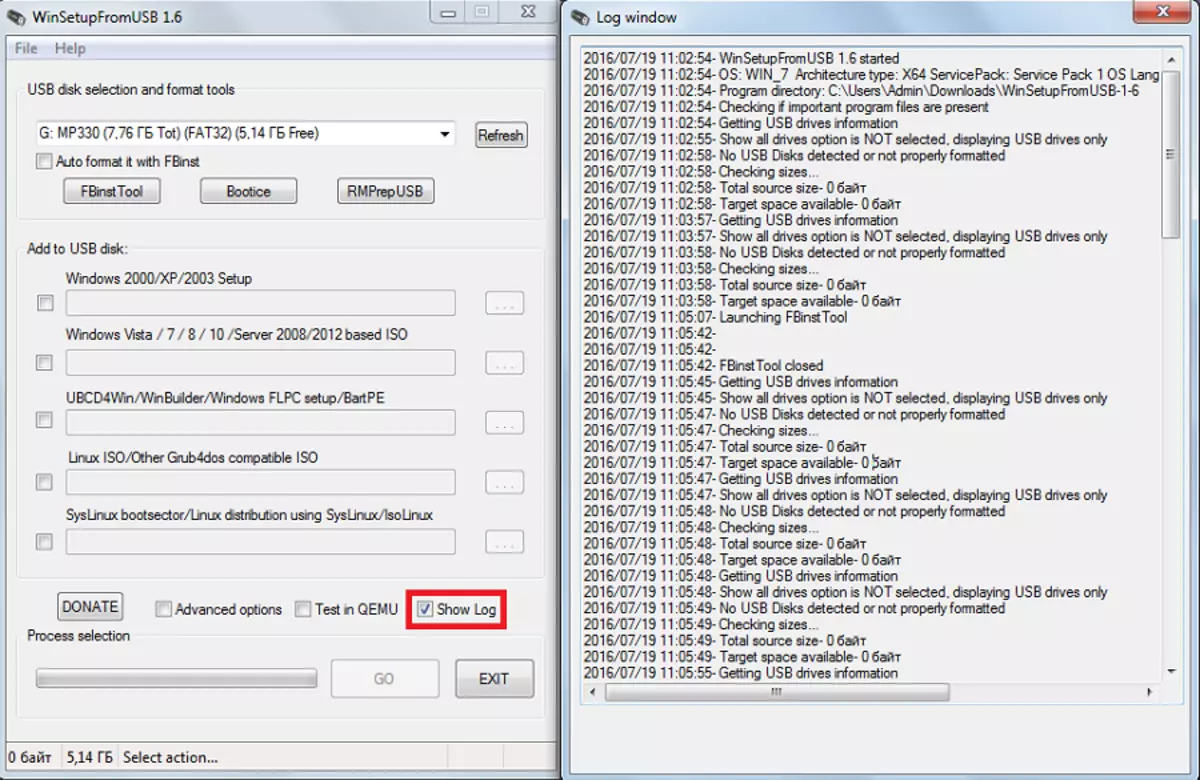
Okrem ďalších funkcií vo WinseTupfromusbe sú aj ďalšie podprogramy. Sú umiestnené nad výberový panel operačného systému a sú zodpovedné za formátovanie, konverziu na MBR (hlavný zavádzací záznam) a PBR (zavádzací kód) a pre mnoho ďalších funkcií.
Formátovanie flash diskov na načítanie
Niektorí používatelia čelia takýmto problémom, že počítač určuje jednotku flash nie ako zavádzacie, ale ako pravidelný USB-HDD alebo USB-ZIP (a potrebujete USB Flash disk). Na vyriešenie tohto problému je nástroje nástroja FBINST navrhnutý, ktorý môže byť spustený z hlavného okna WinseTupfromusB. Tento program nemôžete otvoriť, ale jednoducho vložte začiarknutie pred automatickým formátom s fbinstom. Potom sa systém automaticky vykoná USB flash disk.
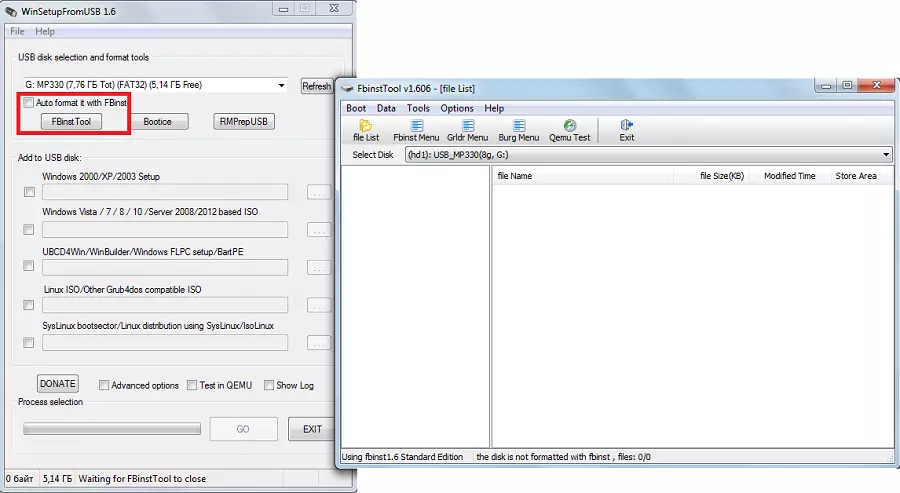
Ak sa však užívateľ rozhodol urobiť všetko manuálne, proces konverzie na USB flash disk z USB-HDD alebo USB-Zip bude vyzerať nasledovne:
- Otvorte záložku zavádzania a vyberte možnosť "Možnosti formátu".
- V okne, ktoré sa otvorí, položte kliešte oproti nastaveniu "ZIP" (vykonať z USB-ZIP) "Force" (FAST ERASE).
- Stlačte tlačidlo "Formát" a potom kliknite na tlačidlo "Áno" a "OK". V dôsledku toho dostaneme prítomnosť "UD /" v zozname diskov a súboru s názvom "Dodatitible.pt".
- Teraz otvorte priečinok "WinsuPfromusB-1-6", prejdite na "súbory" a hľadáme súbor s názvom "GRUB4DOS". Presuňte ho do programu nástroja FBINST, kde je už "devatíntable.pt".
- Kliknite na tlačidlo "FBINST MENU". Tam by malo byť presne tie isté riadky, ako je uvedené nižšie. Ak to tak nie je, napíšte tento kód manuálne. Na voľnom umiestnení okna Menu FBINST by ste mali kliknúť na pravé tlačidlo myši a v rozbaľovacej ponuke vyberte možnosť "Uložiť ponuku" alebo jednoducho stlačte CTRL + S.
- Zostáva zatvoriť program FBINST nástroj, odstráňte jednotku flash z počítača a znova ho vložte, po čom otvoríte nástroj FBINST a zistite, či boli konzervované vyššie uvedené zmeny, najmä kód. Ak to tak nie je, urobte všetky akcie znova.
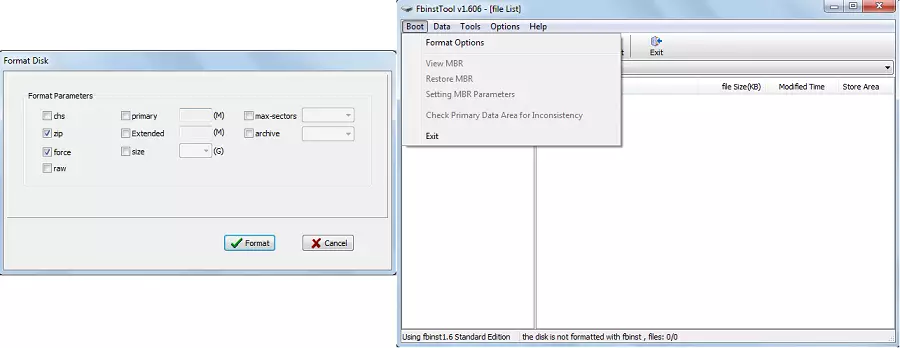
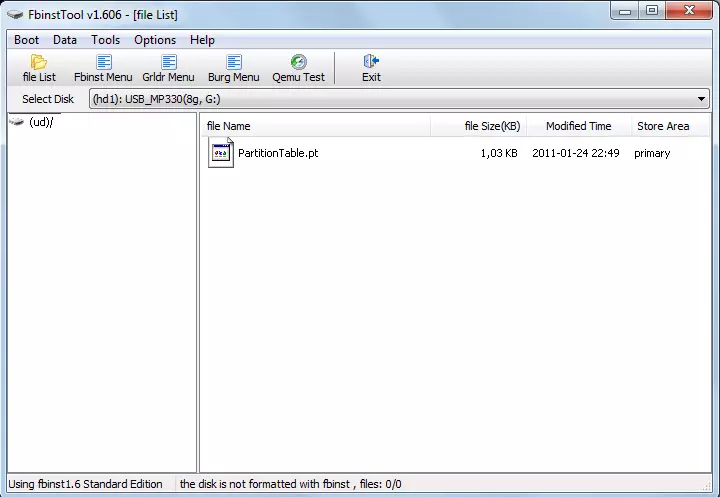
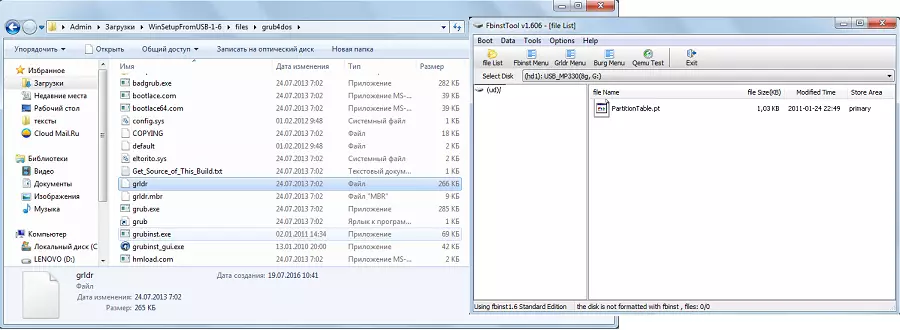
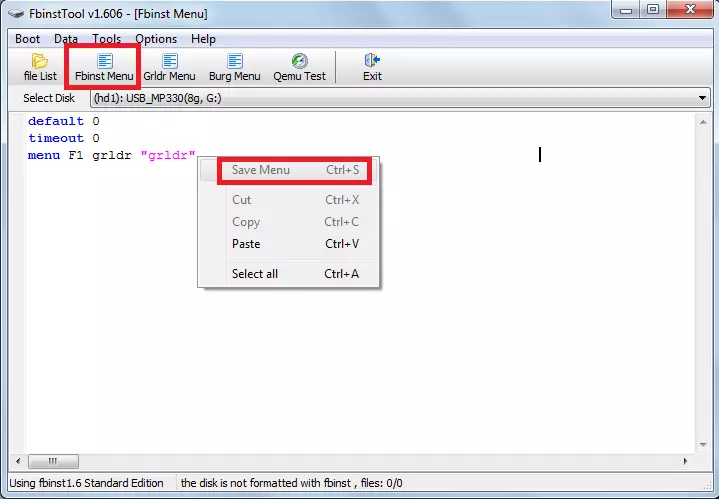
Všeobecne platí, že nástroj FBINST je schopný vykonávať obrovské množstvo ďalších úloh, ale formátovanie v USB flash disk je hlavným.
Konverzia na MBR a PBR
Ďalším spoločným problémom pri inštalácii z topánky Flash Drive súvisí so skutočnosťou, že sa vyžaduje ďalší formát ukladania informácií - MBR. Často, na starších flash diskoch, údaje sú uložené v GPT formáte a môže dôjsť k konfliktu počas inštalácie. Preto je lepšie ho okamžite previesť do MBR. Pokiaľ ide o PBR, je tu zavádzací kód, nemusí byť neprítomný alebo, opäť, nie prístup. Tento problém je vyriešený pomocou systému BOOTICE, ktorý sa začal aj od WinseTupfromusB.
Je oveľa jednoduchšie používať ako nástroj FBINST. Existujú jednoduché tlačidlá a karty, z ktorých každý zodpovedá za jeho funkciu. Takže na konverziu jednotky Flash v MBR je tlačidlo "Process MBR" (ak je disk už má taký formát, bude to neprístupné). Ak chcete vytvoriť PBR, je tlačidlo "Process PBR". Soopenics môžete tiež rozdeliť USB Flash disk ("Diely Spravovať"), vyberte sektor ("Sektor Edit"), pracovať s VHD, to znamená, že s virtuálnymi pevnými diskami (karta Disk Image) a vykonávať mnoho ďalších funkcií.
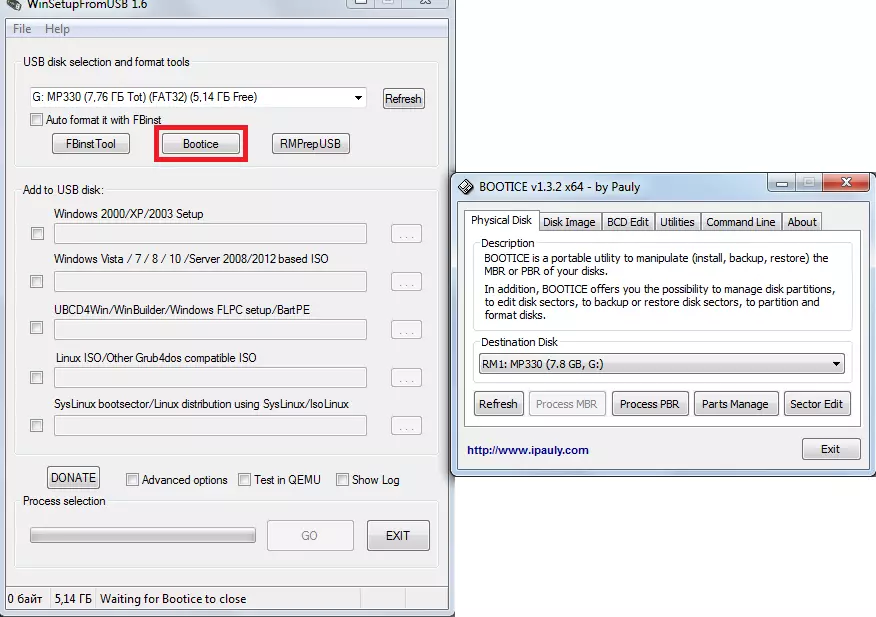
Vytvorenie obrázkov, testov a iných
Vo WinseTupfromusbe je ďalší vynikajúci program s názvom RMPREPUSB, ktorý z neho robí len obrovské množstvo funkcií. Toto je vytvorenie zavádzacieho sektora previesť súborový systém a vytvorenie obrazu a testovania rýchlosti, integrity údajov a oveľa viac. Programové rozhranie je veľmi pohodlné - keď sa vznášate kurzory myši na každé tlačidlo alebo sa zobrazí aj nápis v malom okne.
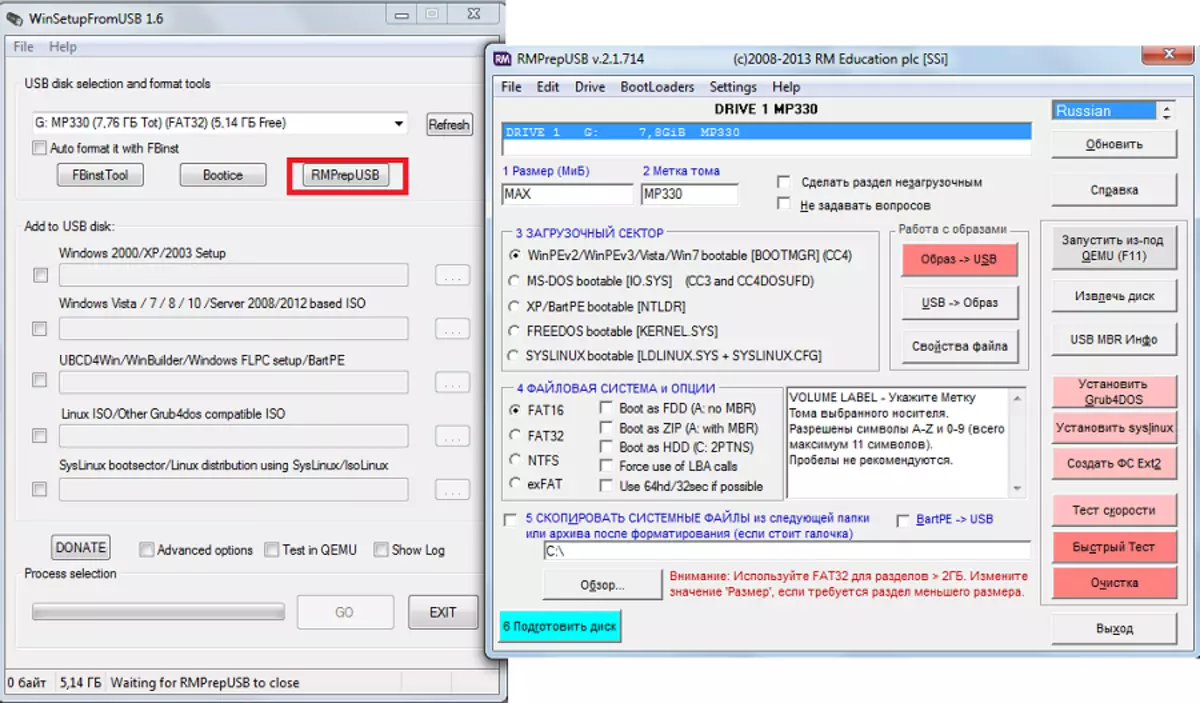
Tip: Pri spustení RMPREPUSB je lepšie okamžite vybrať ruštinu. Toto sa vykonáva v pravom hornom rohu programu.
Hlavné funkcie RMPREPUSB (aj keď to nie je zďaleka z ich úplného zoznamu)
- Obnoviť stratené súbory;
- Vytvorenie a konverzie súborových systémov (vrátane ext2, exFAT, FAT16, FAT32, NTFS);
- Odstránenie súborov z ZIP do jednotky;
- Vytvorenie obrázkov flash disku alebo nahrávanie už pripravených obrázkov na blesku;
- testovanie;
- Čistenie jednotky;
- Kopírovať systémové súbory;
- Vykonávať úlohu na transformáciu zavádzacieho oddielu na nešportové vybavenie.
V tomto prípade môžete klásť označiť oproti položky "NIEKOĽKOKOĽVEK OTÁZKY", aby ste mohli vypnúť všetky dialógové okno.
Pozri tiež: Ostatné programy na vytváranie zavádzacích pásov
S WinseTupfromusbom môžete vykonať obrovské množstvo USB diskov, ktorých hlavnou hlavnou hlavou je vytvorenie zavádzacej jednotky. Použite program je veľmi pohodlný. Ťažkosti sa môžu vyskytnúť len s nástrojom FBINST, pretože na prácu s ním musíte pochopiť v programovaní. Zvyšok WinseTupfromusB je jednoduchý na používanie, ale veľmi multifunkčný a teda užitočný program, ktorý by mal byť na každom počítači.
