
De tempos em tempos, cada puda tem que reinstalar seu sistema operacional. É mais fácil fazer isso com a ajuda da chamada unidade flash inicializável. Isso significa que uma imagem do sistema operacional será gravada na unidade USB e, em seguida, será instalada a partir desta unidade. É muito mais conveniente do que gravar imagens do sistema operacional nos discos, porque a unidade flash é mais fácil de usar se apenas porque é menos e facilmente pode ser colocada no bolso. Além disso, da unidade flash, você sempre pode apagar as informações e escrever outra coisa. E o ideal para criar drives flash de inicialização é Winsetupfromusb.
O WinsetupFromUSB é uma ferramenta multifuncional projetada para gravar em unidades USB de sistemas operacionais, apagando essas unidades, criando cópias de backup de dados e realizando uma pluralidade de outras funções.
Usando o winsetupfromusb.
- Para começar a usar o winsetupfromusb, você precisa baixá-lo do site oficial e descompactar. Depois que o arquivo baixado estiver sendo executado, você deve selecionar onde o próprio programa será descompactado e pressione o botão "Extrato". Para selecionar um botão "...".
- Depois de descompactar, vá para o diretório especificado, encontre uma pasta sob o nome "winsetupfromusb_1-6" (os números no título podem ser diferentes), abri-lo e executar um dos dois arquivos - um para sistemas de 64 bits ("winsetupfromusb_1-6_x64 .exe ") e o outro por 32 bits (" winsetupfromusb_1-6.exe ").
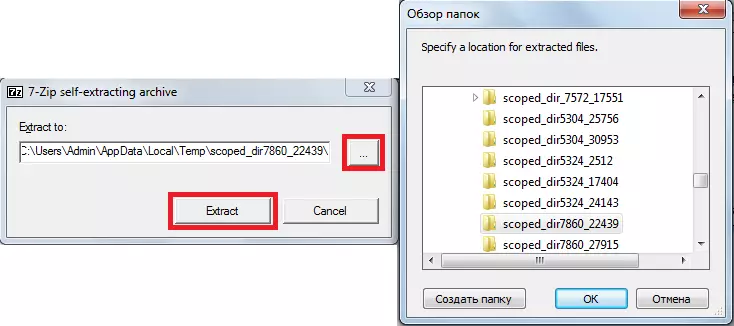
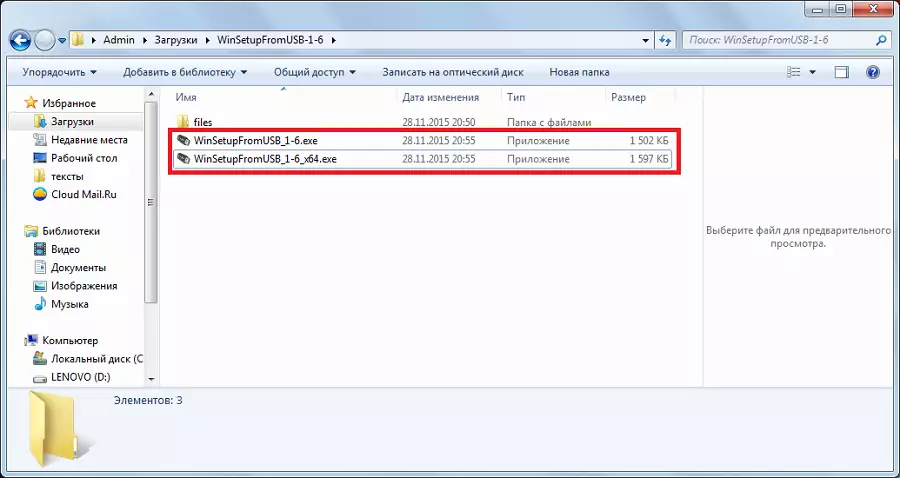
Criando uma unidade flash de carregamento
Para fazer isso, precisaremos de apenas duas coisas - a própria unidade USB e a imagem baixada do sistema operacional no formato ISO. O processo de criação de uma unidade flash de carregamento ocorre em várias etapas:
- Primeiro, você precisa inserir uma unidade flash USB e selecione a unidade desejada. Se o programa não detectar unidades, você deve clicar no botão "Atualizar" para pesquisar novamente.
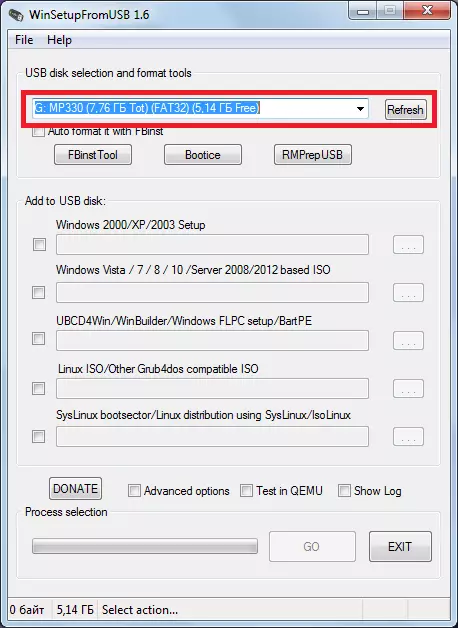
- Em seguida, você deve selecionar qual sistema operacional será gravado na unidade flash USB, coloque uma marca ao lado, clique no botão de seleção de localização de imagem ("...") e selecione a imagem desejada.
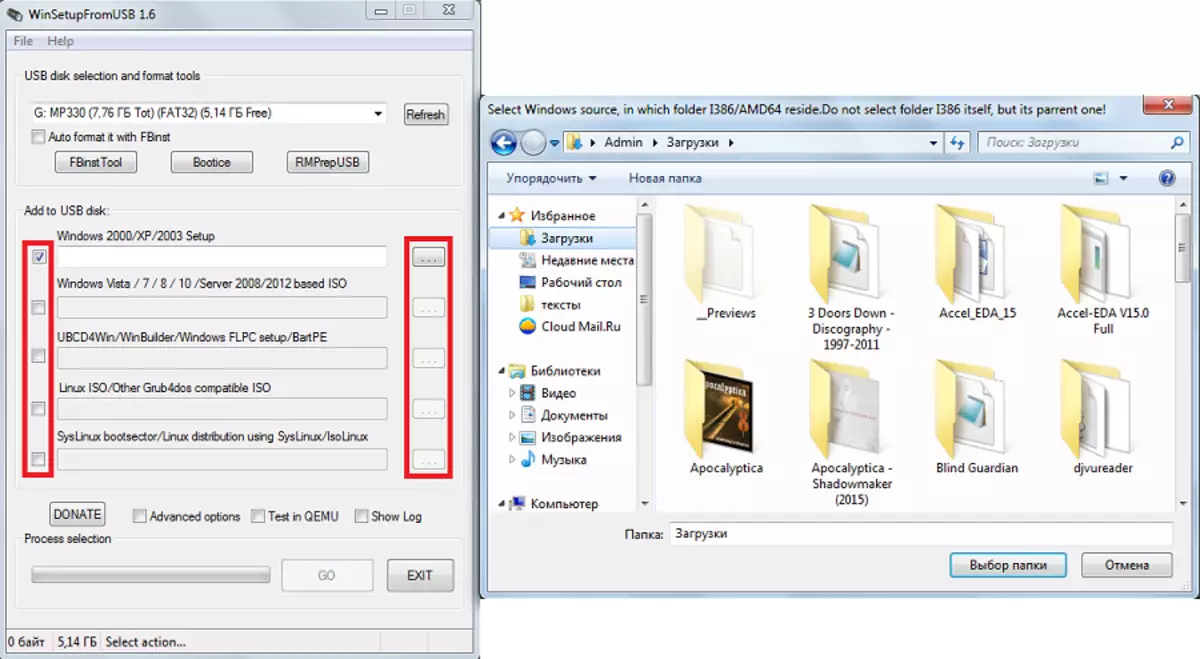
- Para iniciar a gravação, pressione o botão "GO".
By the way, o usuário pode escolher várias imagens baixadas de sistemas operacionais e todos serão gravadas na unidade flash USB. Nesse caso, não será apenas carregando, mas uma multi-carga. Ao instalar, você precisará selecionar o sistema que deseja instalar.
Trabalhe com oportunidades adicionais
O programa WinsetupFromUSB tem um grande número de recursos adicionais. Eles se concentram logo abaixo do painel de seleção de imagem do sistema operacional que será gravado na unidade flash USB. Para escolher alguns deles, você só precisa colocar uma marca de seleção perto dela.
- Assim, o recurso Opções avançadas é responsável pelas opções adicionais para alguns sistemas operacionais. Por exemplo, você pode selecionar os nomes de menus personalizados para o item de origem Vista / 7/8 / servidor, que significará os nomes padrão de todos os itens de menu para esses sistemas. Há também o item "Preparar o Windows 2000 / XP / 2003 para ser instalado no USB", que irá preparar esses sistemas para gravar na unidade flash USB e muito mais.
- Há também uma interessante função "Show Log", que mostrará todo o processo de gravação da imagem da unidade flash e geralmente todas as ações feitas após o programa ser lançado em etapas. O item "Teste no QEMU" significa verificar a imagem gravada após o final. Ao lado desses itens, há um botão "doar". Ela é responsável pelo apoio financeiro para os desenvolvedores. Ao clicar nele, o usuário cairá na página onde será possível listar alguma quantia de dinheiro em sua conta.
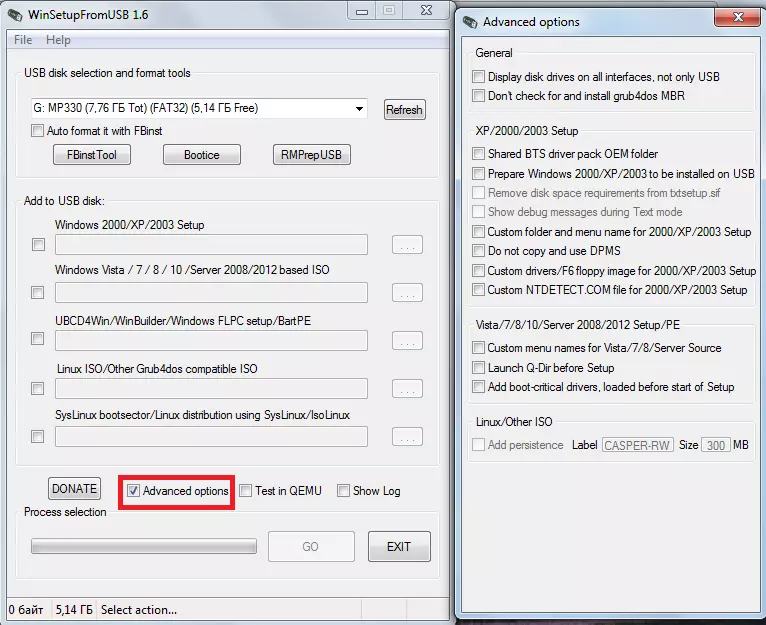
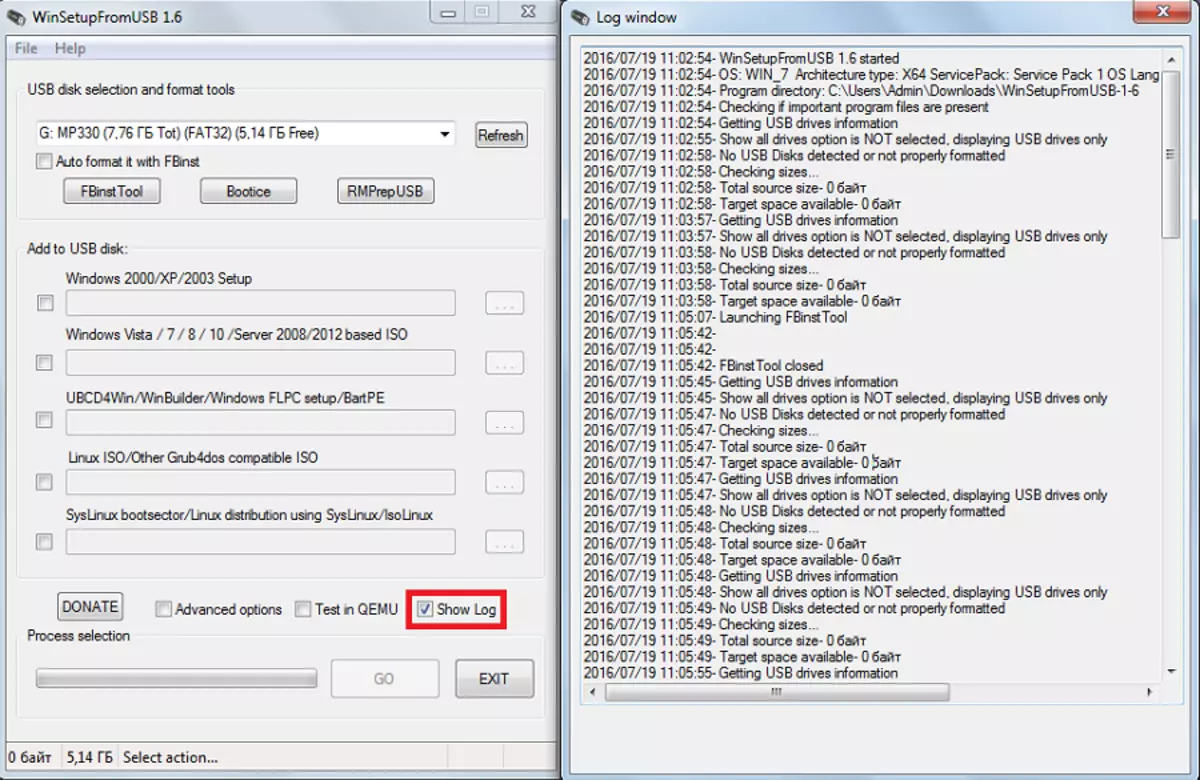
Além de funções adicionais em Winsetupfromusb, também há sub-rotinas adicionais. Eles estão localizados acima do painel de seleção do sistema operacional e são responsáveis por formatação, a conversão para o MBR (registro de inicialização principal) e PBR (código de inicialização) e para muitas outras funções.
Formatando unidades flash para carregamento
Alguns usuários enfrentam tal problema que o computador determina a unidade flash não como inicializável, mas como um USB-HDD regular ou USB-Zip (e você precisa de uma unidade flash USB). Para resolver esse problema, o utilitário de ferramentas do fbinst é projetado, que pode ser executado a partir da janela principal WinsetupFromUSB. Você não pode abrir este programa, mas simplesmente colocar um carrapato na frente do formato automático com o item fbinst. Em seguida, o sistema em si fará automaticamente uma unidade flash USB.
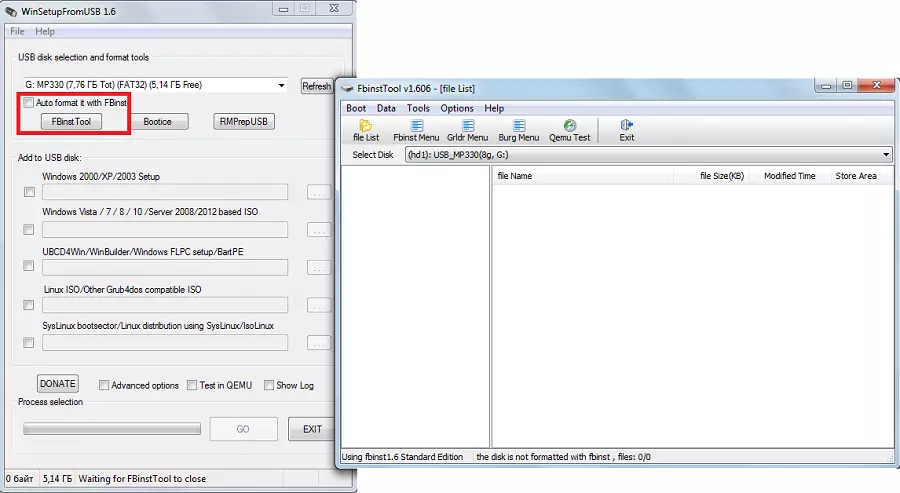
Mas se o usuário decidiu fazer tudo manualmente, o processo de conversão para a unidade flash USB de USB-HDD ou USB-Zip será a seguinte:
- Abra a guia de inicialização e selecione "Opções de formato".
- Na janela que abre, coloque os carrapatos em frente às configurações "zip" (para fazer a partir de USB-Zip) "Force" (Apagar rápido).
- Pressione o botão "Formatar" e clique em "Sim" e "OK". Como resultado, receberemos a presença de "UD /" na lista de unidades e o arquivo com o nome "PartitionTable.pt".
- Agora abra a pasta "winsetupfromusb-1-6", vá para "arquivos" e estamos procurando um arquivo com o nome "Grub4Dos". Arraste-o no programa FBInst Tool Tool, onde já existe "partitionable.pt".
- Clique no botão "Fbinst Menu". Deve haver exatamente as mesmas linhas mostradas abaixo. Se não for, escreva todo esse código manualmente. No local gratuito da janela do menu do fbinst, você deve clicar no botão direito do mouse e selecionar "Salvar menu" no menu suspenso ou simplesmente pressionar Ctrl + S.
- Ele permanece fechar o programa de ferramentas do fbinst, remova a unidade flash do computador e insira-a novamente, após o qual você abre a ferramenta Fbinst e veja se as alterações acima foram preservadas, especialmente o código. Se isso não é assim, faça todas as ações novamente.
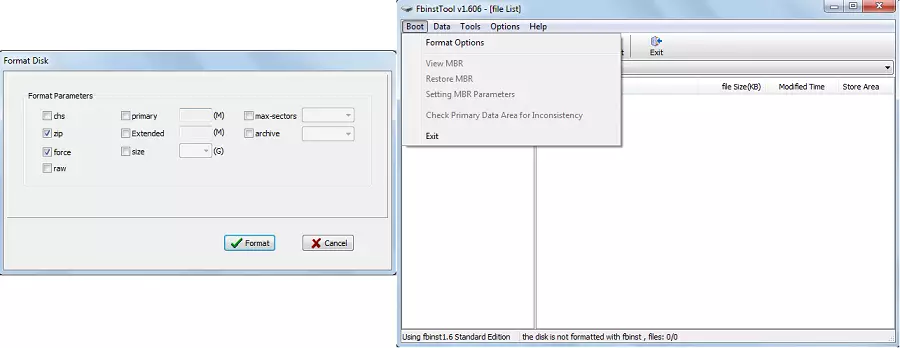
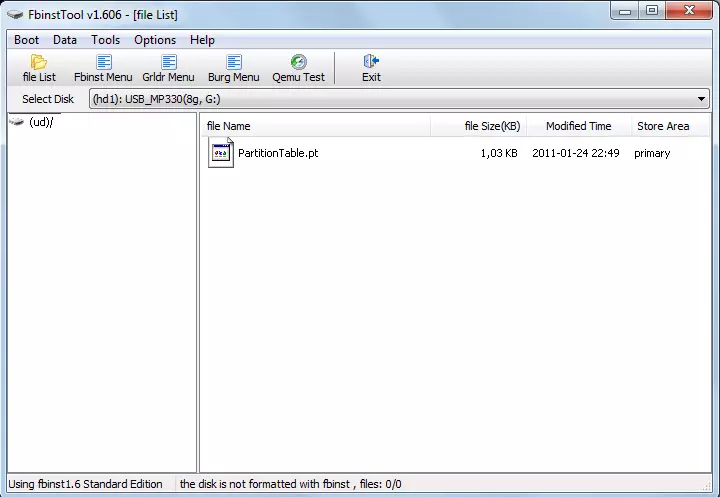
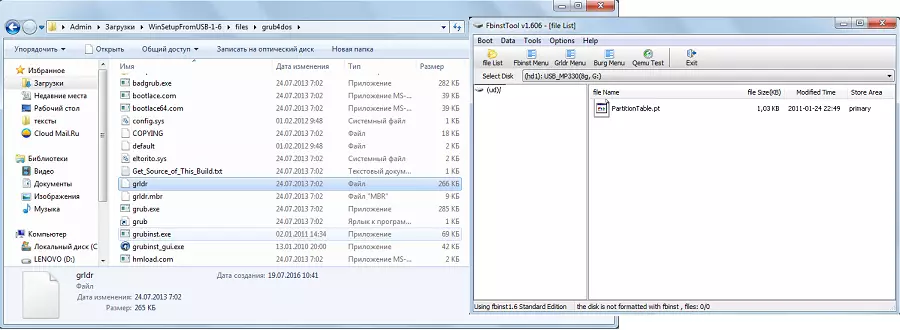
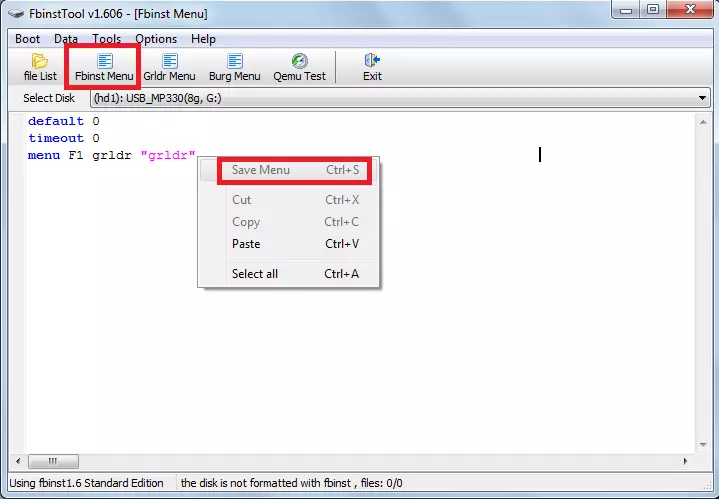
Em geral, a ferramenta do fbinst é capaz de executar um grande número de outras tarefas, mas a formatação na unidade flash USB é a principal.
Conversão para MBR e PBR
Outro problema comum ao instalar a partir da unidade flash de inicialização está relacionado ao fato de que outro formato de armazenamento de informações é necessário - MBR. Muitas vezes, em unidades de flash mais antigas, os dados são armazenados em formato GPT e conflito podem ocorrer durante a instalação. Portanto, é melhor convertê-lo imediatamente ao MBR. Quanto ao PBR, há um código de inicialização, pode não estar ausente ou, novamente, não se aproximar. Este problema é resolvido usando o programa de bootice, que também é iniciado a partir de Winsetupfromusb.
É muito mais fácil usá-lo do que a ferramenta do fbinst. Existem botões e guias simples, cada um dos quais é responsável por sua função. Portanto, para converter a unidade flash no MBr, há um botão "Process MBR" (se a unidade já tiver tal formato, ela será inacessível). Para criar o PBR, há o botão "Processar PBR". Com o Bootice, você também pode dividir a unidade flash USB ("Gerenciar peças"), selecione o setor ("Setor Edit"), trabalhe com o VHD, isto é, com discos rígidos virtuais (guia de imagem de disco) e execute muitas outras funções.
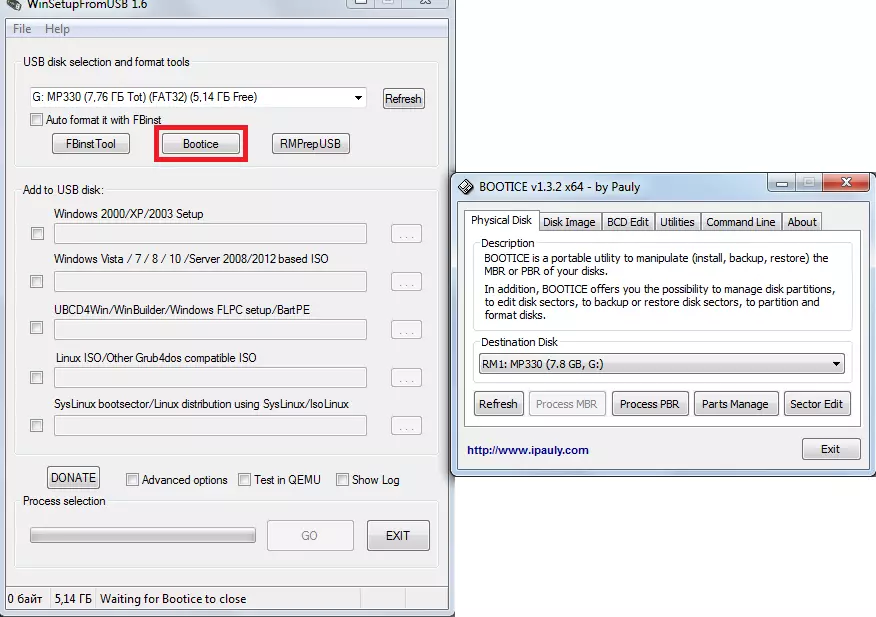
Criando imagens, testes e outros
Em WinsetupFromusb, há outro excelente programa chamado RMPrepUSB, o que torna apenas um grande número de funções. Esta é a criação do setor de inicialização para converter o sistema de arquivos e criar uma imagem e testar a velocidade, integridade de dados e muito mais. A interface do programa é muito conveniente - quando você passa os cursores do mouse para cada botão ou até mesmo a inscrição em uma pequena janela será exibida.
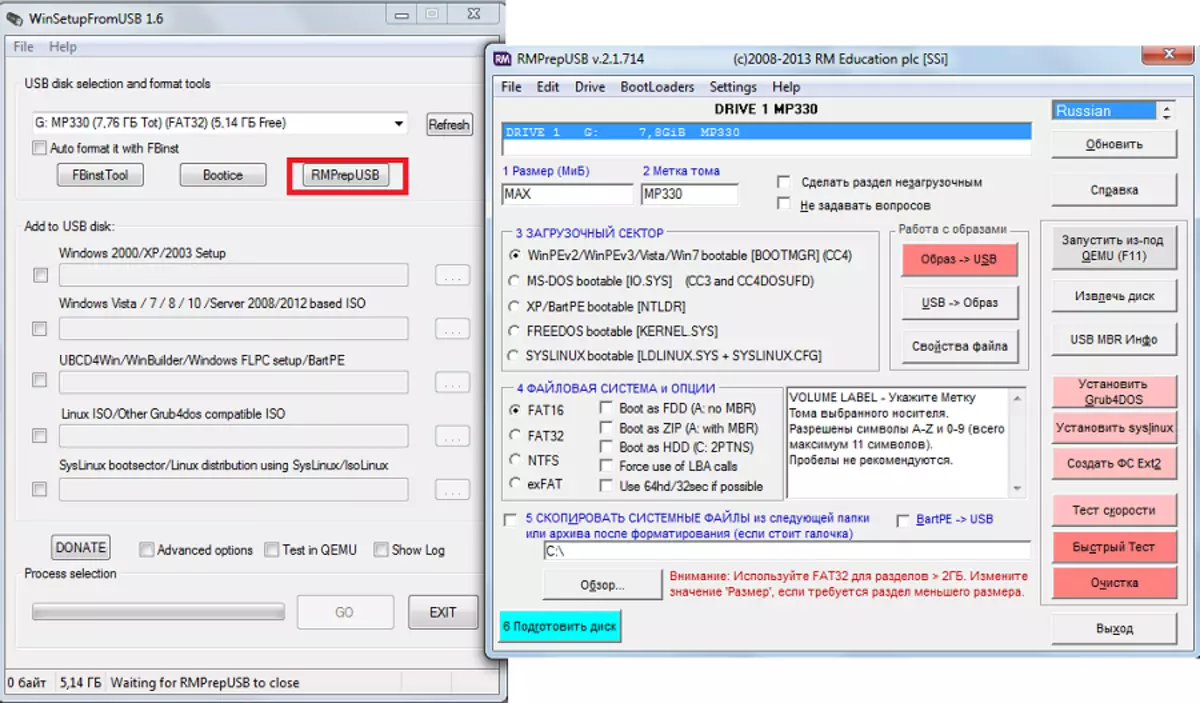
Dica: Ao iniciar o rmprePUSB, é melhor selecionar imediatamente o russo. Isso é feito no canto superior direito do programa.
As principais funções do RMPrepUSB (embora isso esteja longe de sua lista completa) tais:
- restaurar arquivos perdidos;
- Criando e convertendo sistemas de arquivos (incluindo ext2, Exfat, FAT16, FAT32, NTFS);
- Removendo arquivos do zip para a unidade;
- Criando imagens flash drive ou gravação de imagens já prontas em drives flash;
- teste;
- Limpando a unidade;
- Copiar arquivos do sistema;
- Executando uma tarefa para transformar a partição de inicialização a um singpremanship.
Nesse caso, você pode colocar um tick oposto ao item "não fazer perguntas" para desativar todas as caixas de diálogo.
Veja também: outros programas para criar drives flash de inicialização
Com o WinsetupFromUSB, você pode realizar um grande número de unidades USB, cuja principal é a criação de uma unidade de inicialização. Use o programa é muito conveniente. As dificuldades podem ocorrer apenas com ferramenta do fbinst, porque trabalhar com isso, você precisa entender um pouco em programação. O resto do winsetupfromusb é um simples de usar, mas muito multifuncional e, portanto, um programa útil que deve estar em cada computador.
