
De temps en temps, chaque JOWER doit réinstaller son système d'exploitation. Il est plus facile de le faire avec l'aide du disque flash amorçable. Cela signifie qu'une image du système d'exploitation sera enregistrée sur le lecteur USB, puis il sera installé à partir de ce lecteur. Il est beaucoup plus pratique que d'enregistrer des images de système d'exploitation sur les disques, car le lecteur flash est plus facile à utiliser si seulement il est moins facile et facile à mettre dans votre poche. De plus, à partir du lecteur flash, vous pouvez toujours effacer les informations sur elle et écrire quelque chose d'autre. Et l'idéal pour créer des lecteurs de flash de démarrage est WinSetupfromusb.
WinSeTutupfromusb est un outil multifonctionnel conçu pour enregistrer sur des lecteurs USB de systèmes d'exploitation, en cas d'effacement de ces disques, de créer des copies de sauvegarde des données et d'effectuer une pluralité d'autres fonctions.
En utilisant winsetupfromusb.
- Pour commencer à utiliser Winsetupfromusb, vous devez le télécharger à partir du site officiel et déballer. Une fois que le fichier téléchargé est en cours d'exécution, vous devez sélectionner l'emplacement où le programme lui-même sera déballé et appuyer sur le bouton "Extraire". Pour sélectionner un bouton "...".
- Après le déballage, accédez au répertoire spécifié, recherchez un dossier sous le nom "WinSetupfromusb_1-6" (les numéros du titre peuvent être différents), ouvrez-le et exécutez l'un des deux fichiers - un pour 64 bits Systems ("WinSeTUPFROMUSB_1-6_X64 .exe ") et l'autre pour 32 bits (" winsetupfromusb_1-6.exe ").
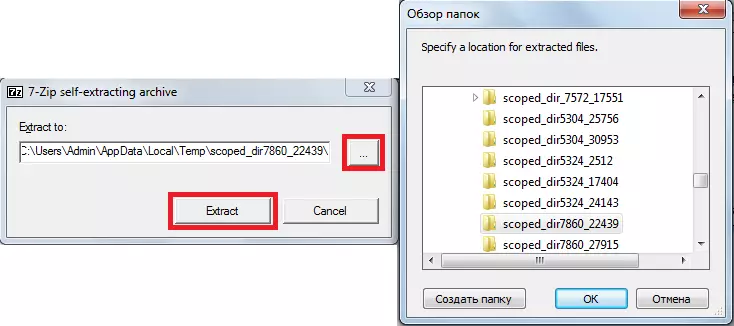
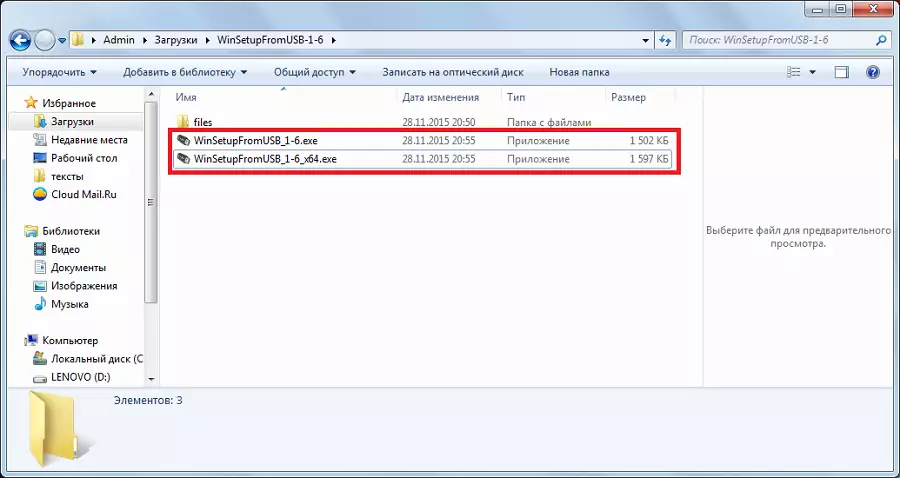
Création d'un lecteur de flash de chargement
Pour ce faire, nous n'avons besoin que de deux choses - le lecteur USB lui-même et l'image téléchargée du système d'exploitation au format ISO. Le processus de création d'un lecteur de flash de chargement se produit dans plusieurs étapes:
- Vous devez d'abord insérer un lecteur flash USB et sélectionner le lecteur souhaité. Si le programme ne détecte pas de lecteurs, vous devez cliquer sur le bouton "Actualiser" pour rechercher à nouveau.
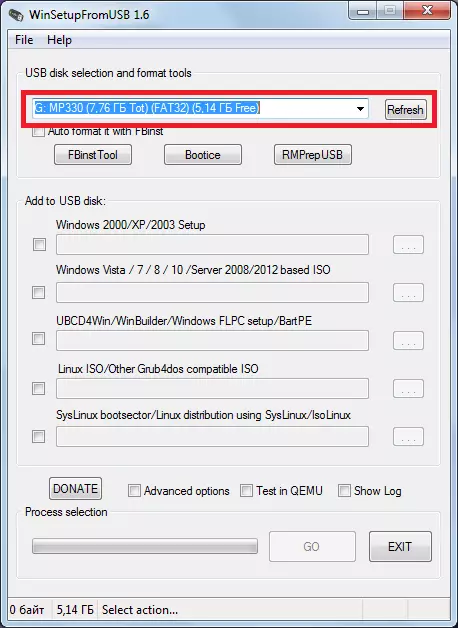
- Ensuite, vous devez sélectionner le système d'exploitation écrit sur le lecteur flash USB, mettre une coche à côté, cliquez sur le bouton de sélection de l'emplacement de l'image ("...") et sélectionnez l'image souhaitée.
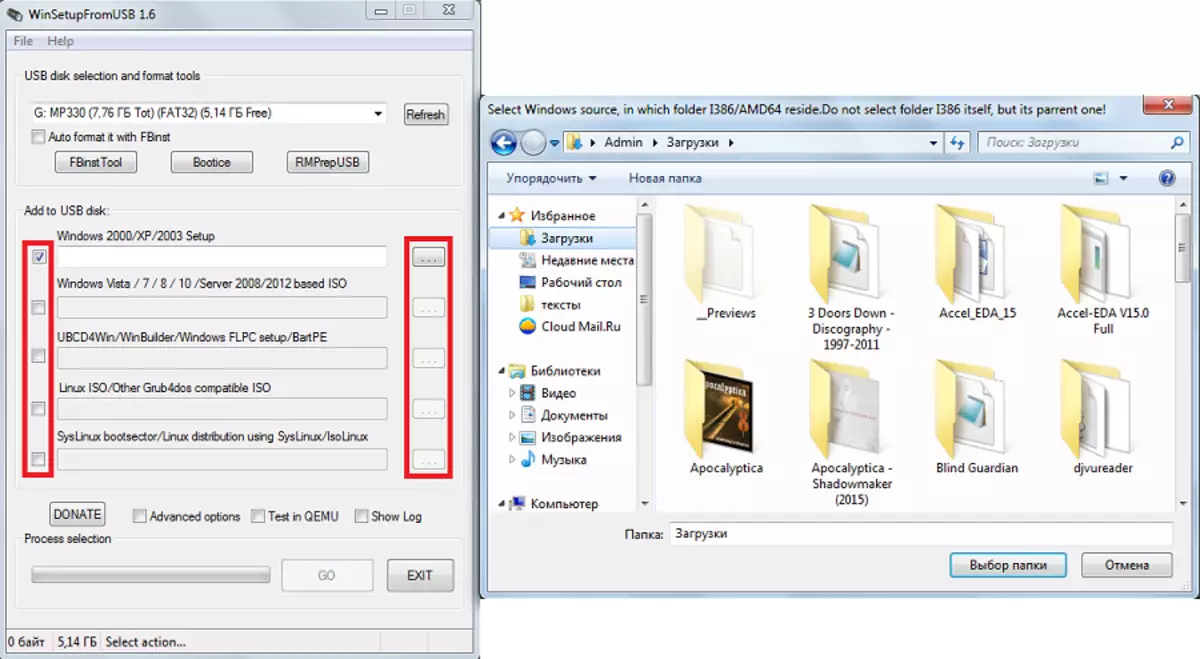
- Pour commencer l'enregistrement, appuyez sur le bouton "Go".
À propos, l'utilisateur peut choisir plusieurs images téléchargées de systèmes d'exploitation et elles seront toutes enregistrées sur le lecteur flash USB. Dans ce cas, il ne s'agira pas de chargement, mais une multi-charge. Lors de l'installation, vous devrez sélectionner le système que vous souhaitez installer.
Travailler avec des opportunités supplémentaires
Le programme WinsetUpFromusb a un grand nombre de fonctionnalités supplémentaires. Ils se concentrent juste en dessous du panneau de sélection d'images d'exploitation qui sera enregistré sur le lecteur flash USB. Pour choisir certains d'entre eux, il vous suffit de mettre une chèque près d'elle.
- Ainsi, la fonctionnalité Options avancées est responsable des options supplémentaires pour certains systèmes d'exploitation. Par exemple, vous pouvez sélectionner les noms de menu personnalisés pour Vista / 7/8 / Source Server, qui signifiera les noms standard de tous les éléments de menu de ces systèmes. Il existe également l'élément "Préparer Windows 2000 / XP / 2003 à installer sur USB", qui préparera ces systèmes à enregistrer sur le lecteur flash USB et bien plus encore.
- Il existe également une fonction intéressante "show journal", qui affichera l'ensemble du processus d'enregistrement de l'image du lecteur flash et généralement toutes les actions effectuées après le lancement du programme par étapes. L'élément "Test in Qemu" signifie vérifier l'image enregistrée après sa fin. À côté de ces articles, il y a un bouton "DONATE". Elle est responsable du soutien financier des développeurs. En cliquant dessus, l'utilisateur tombera sur la page où il sera possible d'énumérer une somme d'argent sur leur compte.
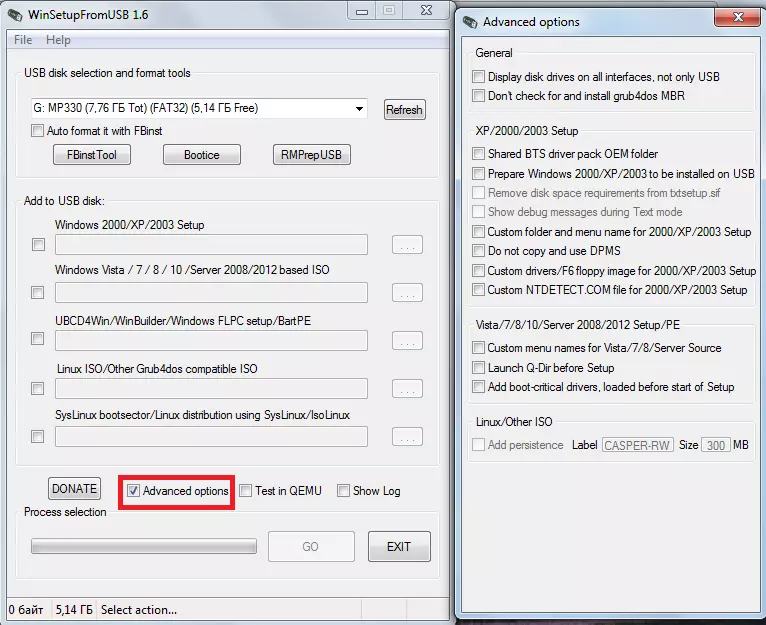
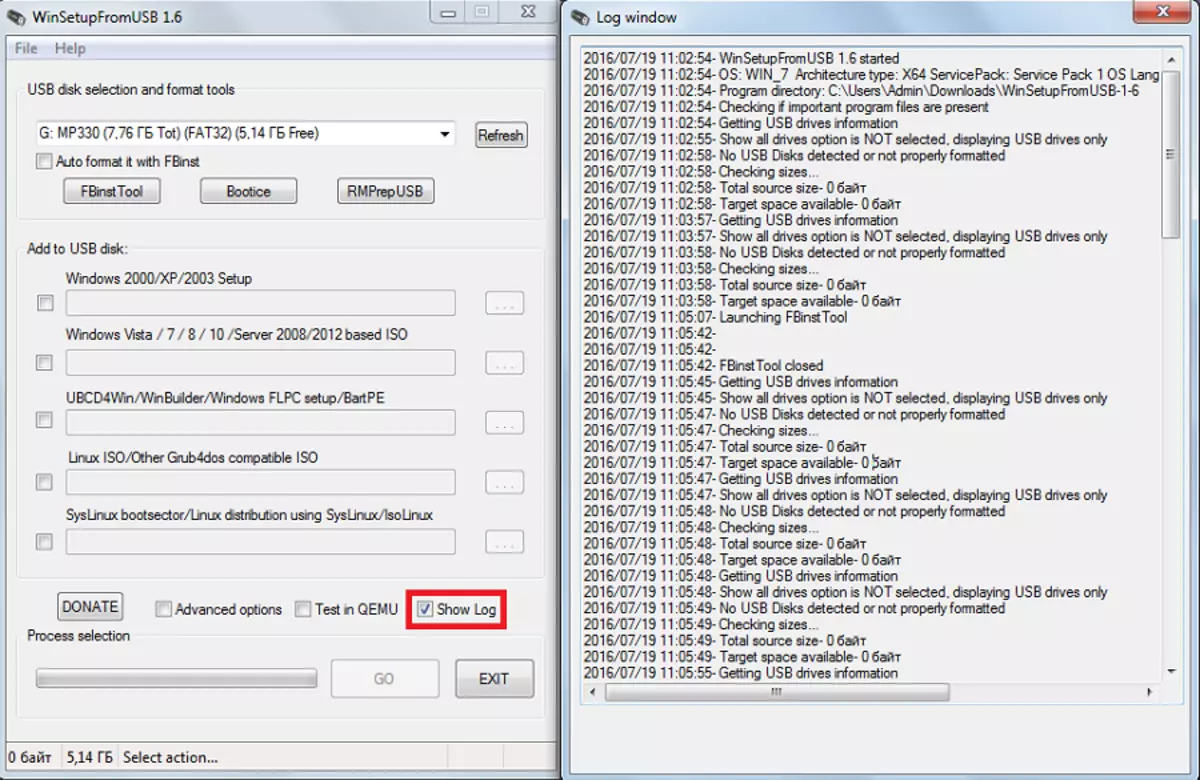
En plus des fonctions supplémentaires dans WinSetupfromusb, il existe également des sous-programmes supplémentaires. Ils sont situés au-dessus du panneau de sélection du système d'exploitation et sont responsables du formatage, de la conversion vers la MBR (enregistrement de démarrage principal) et PBR (code de démarrage) et pour de nombreuses autres fonctions.
Formatage de lecteurs de flash pour le chargement
Certains utilisateurs sont confrontés à un tel problème que l'ordinateur détermine le lecteur flash non comme une amorçage, mais sous forme de disque dur USB ou USB régulier (et que vous avez besoin d'un lecteur flash USB). Pour résoudre ce problème, l'utilitaire de l'outil FBInst est conçu, qui peut être exécuté à partir de la fenêtre principale WinSetupfromusb. Vous ne pouvez pas ouvrir ce programme, mais mettez simplement une tique devant le format automatique avec l'élément FBInst. Ensuite, le système lui-même créera automatiquement un lecteur flash USB.
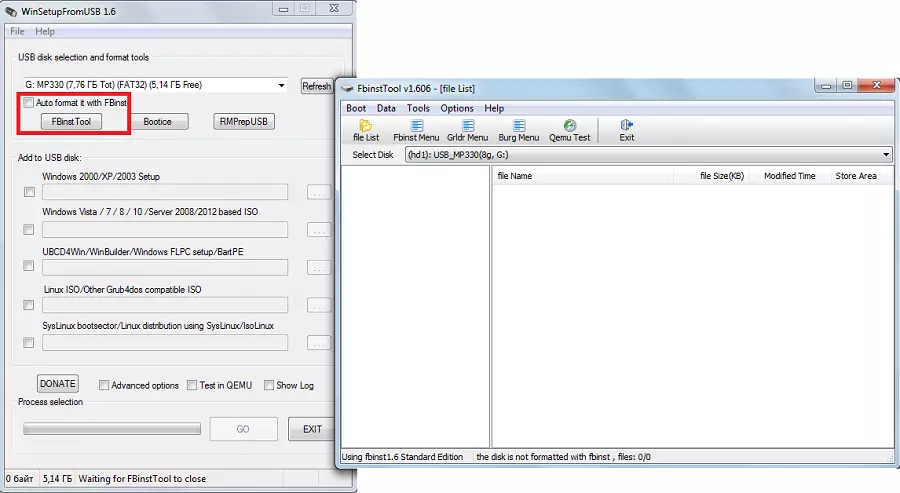
Mais si l'utilisateur a décidé de tout faire manuellement, le processus de conversion en clé USB à partir de USB-HDD ou USB-ZIP sera l'aspect suivant:
- Ouvrez l'onglet Boot et sélectionnez «Options de format».
- Dans la fenêtre qui s'ouvre, mettez les ticks en face des paramètres "zip" (à utiliser à partir de USB-ZIP) "Force" (Effacement rapide).
- Appuyez sur la touche "Format", puis sur "Oui" et "OK". En conséquence, nous recevrons la présence de "UD /" dans la liste des lecteurs et du fichier avec le nom "partitiontable.pt".
- Ouvrez maintenant le dossier "WinSeTutupfromusb-1-6", accédez à "Fichiers" et nous recherchons un fichier avec le nom "GRUB4DOS". Faites glisser-la dans le programme d'outils FBInst, où il y a déjà "partitiontable.pt".
- Cliquez sur le bouton "Menu FBInst". Il devrait y avoir exactement les mêmes lignes que représenté ci-dessous. Si ce n'est pas le cas, écrivez tout ce code manuellement. Sur place gratuitement de la fenêtre de menu Fbinst, vous devez cliquer sur le bouton droit de la souris et sélectionner "Enregistrer le menu" dans le menu déroulant ou simplement appuyer sur Ctrl + S.
- Il reste à fermer le programme d'outils FBInst, retirez le lecteur flash de l'ordinateur et insérez-le à nouveau, après quoi vous ouvrez l'outil FBInst et voyez si les modifications ci-dessus ont été préservées, en particulier le code. Si ce n'est pas le cas, faites toutes les actions à nouveau.
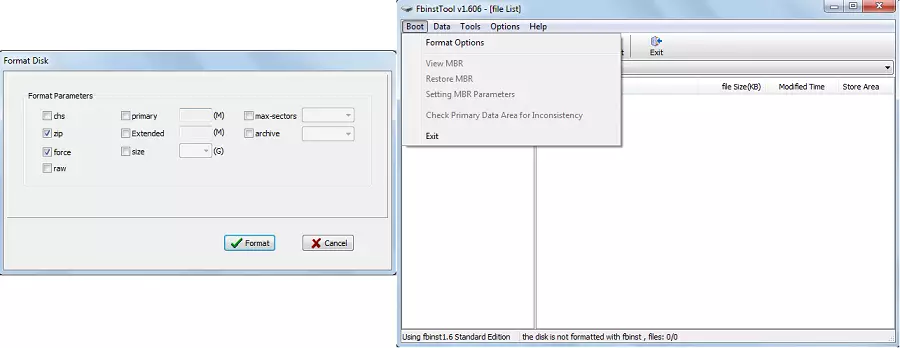
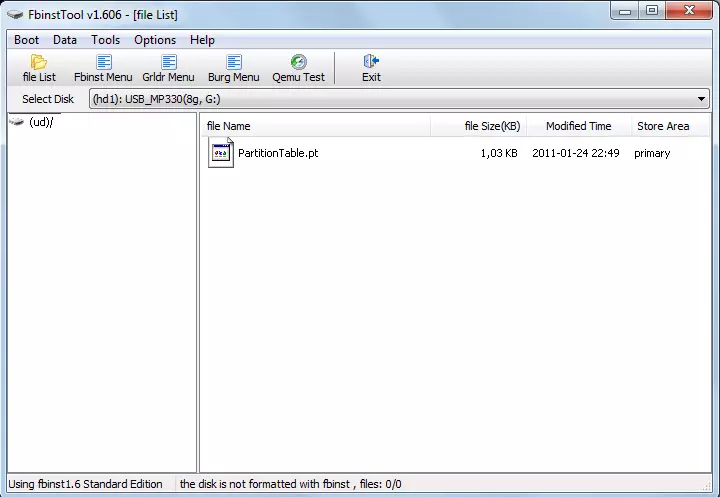
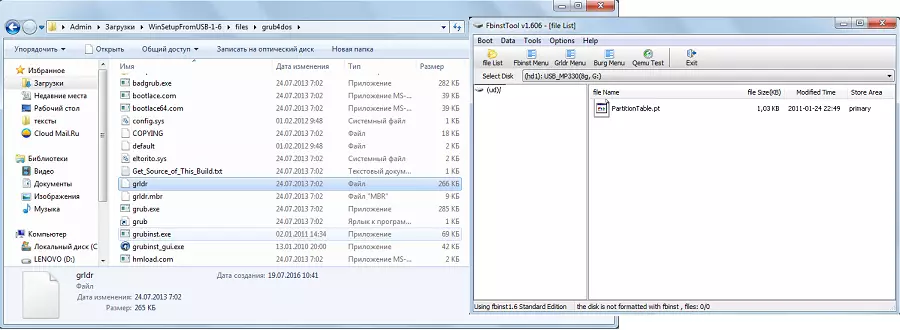
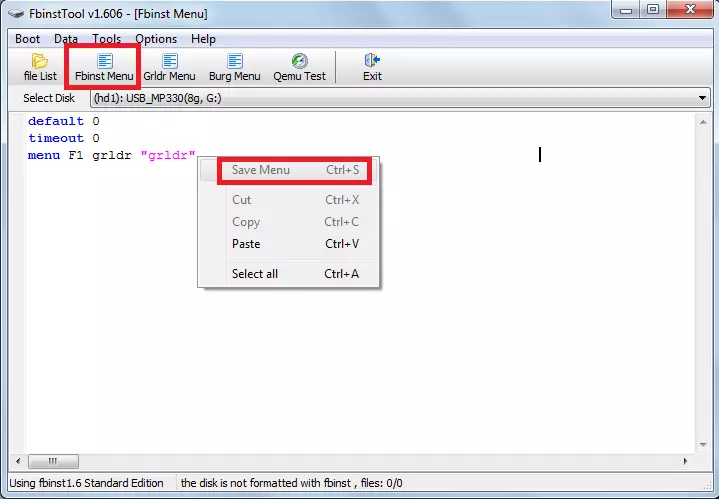
En général, l'outil FBInst est capable d'effectuer un grand nombre d'autres tâches, mais la mise en forme en lecteur flash USB est la principale.
Conversion à MBR et PBR
Un autre problème courant lors de l'installation à partir du lecteur flash de démarrage est associé au fait qu'un autre format de stockage d'informations est requis - MBR. Souvent, sur les anciens lecteurs flash, les données sont stockées dans le format GPT et le conflit peut se produire lors de l'installation. Par conséquent, il est préférable de le convertir immédiatement au MBR. Quant à PBR, il y a un code de démarrage, il peut ne pas être absent ou, à nouveau, ne pas approcher. Ce problème est résolu à l'aide du programme de buits, qui est également lancé à partir de Winsetupfromusb.
Il est beaucoup plus facile de l'utiliser que l'outil Fbinst. Il y a des boutons et des onglets simples, chacun d'entre eux est responsable de sa fonction. Donc, pour convertir le lecteur flash dans le MBR, il y a un bouton "Process MBR" (si le lecteur a déjà un tel format, il sera inaccessible). Pour créer PBR, il y a le bouton "Process PBR". Avec un bottice, vous pouvez également diviser le lecteur flash USB ("Pièces greads"), sélectionner le secteur ("Secteur Modifier"), fonctionnant avec VHD, c'est-à-dire avec des disques durs virtuels (onglet Image de disque) et effectuez de nombreuses autres fonctions.
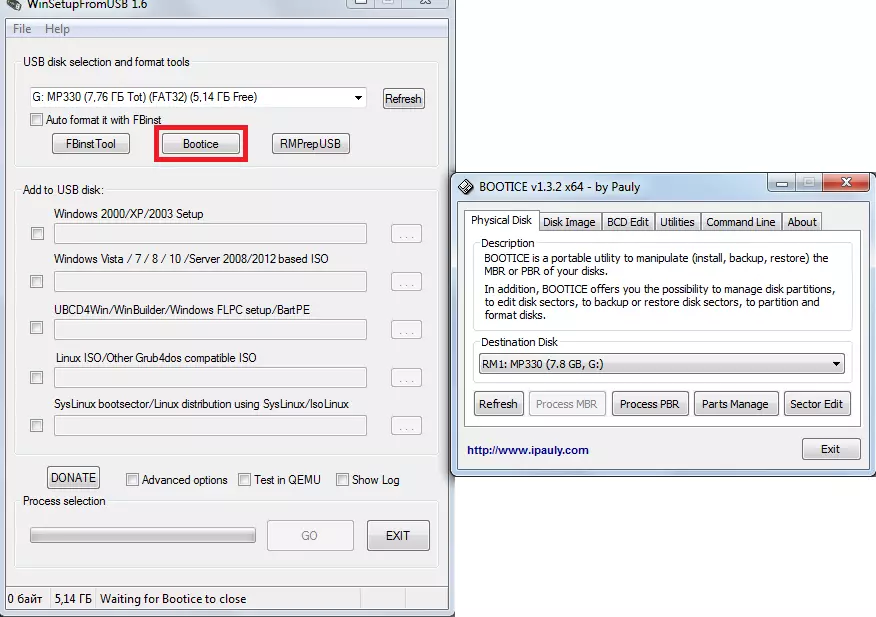
Créer des images, des tests et autres
À Winsetupfromusb, il existe un autre excellent programme appelé RMPREPUSB, ce qui ne fait qu'un grand nombre de fonctions. Ceci est la création du secteur de démarrage pour convertir le système de fichiers et créer une image et tester la vitesse, l'intégrité des données et bien plus encore. L'interface de programme est très pratique - lorsque vous planifiez les curseurs de la souris sur chaque bouton ou même l'inscription dans une petite fenêtre sera affichée.
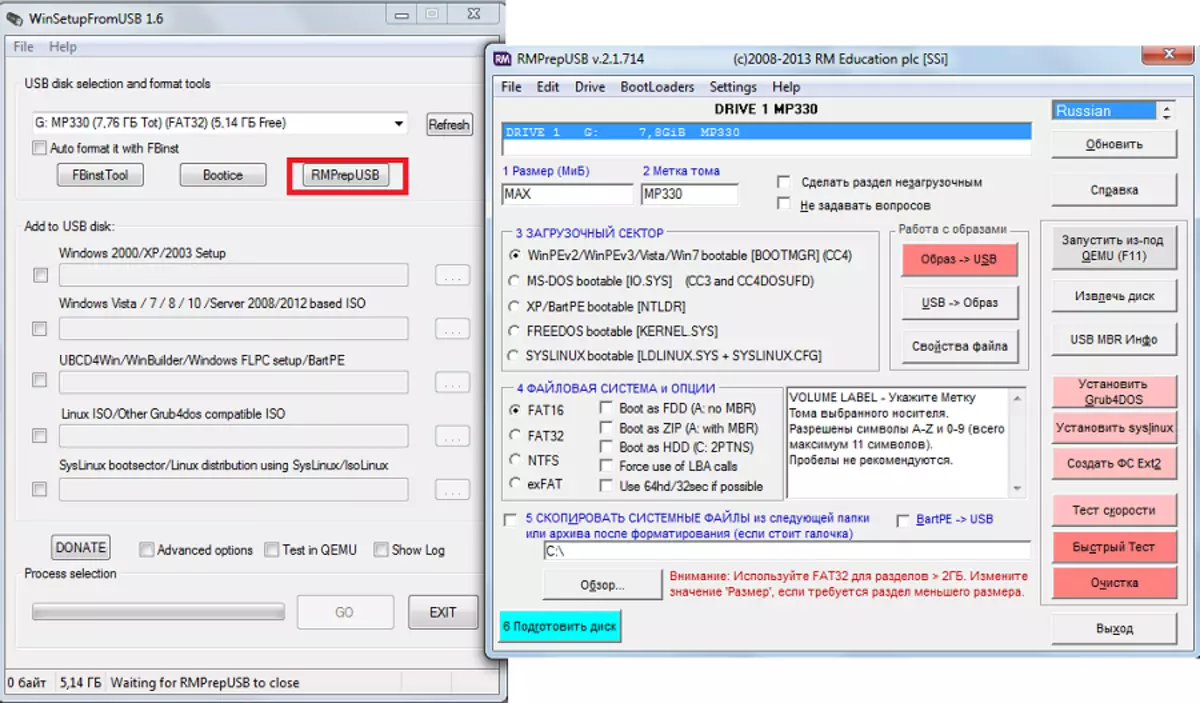
Conseil: lorsque vous démarrez RMPREPUSB, il est préférable de choisir immédiatement le russe. Ceci est fait dans le coin supérieur droit du programme.
Les principales fonctions de RMPREPUSB (bien que cela soit loin de leur liste complète) telle:
- restaurer des fichiers perdus;
- Créer et convertir des systèmes de fichiers (y compris EXT2, EXFAT, FAT16, FAT32, NTFS);
- Supprimer des fichiers de zip vers le lecteur;
- Création d'images de lecteur flash ou d'enregistrement d'images déjà prêtes sur les lecteurs flash;
- essai;
- Nettoyer le lecteur;
- Copier les fichiers système;
- Effectuer une tâche pour transformer la partition de démarrage en une interportation.
Dans ce cas, vous pouvez mettre une tique en face de l'article "Ne pas poser de questions" pour désactiver toutes les boîtes de dialogue.
Voir aussi: Autres programmes de création de lecteurs de flash de démarrage
Avec WinSeTuPfromusb, vous pouvez effectuer un grand nombre de lecteurs USB, dont la création d'un lecteur de démarrage. Utiliser le programme est très pratique. Des difficultés ne peuvent avoir lieu qu'avec un outil Fbinst, car pour travailler avec elle, vous devez comprendre un peu de programmation. Le reste de Winsetupfromusb est simple à utiliser, mais très multifonctionnel et donc un programme utile qui devrait être sur chaque ordinateur.
