
Ajoittain jokainen JOWER on asennettava uudelleen käyttöjärjestelmä. Se on helpoin tehdä tämä ns. Bootable Flash -aseman avulla. Tämä tarkoittaa, että käyttöjärjestelmän kuva tallennetaan USB-asemaan ja sitten se asennetaan tästä asemasta. Se on paljon kätevämpää kuin tallentaa käyttöjärjestelmät levyille, koska flash-asema on helpompi käyttää, jos vain siksi, että se on vähemmän ja helposti laittaa taskuun. Lisäksi Flash-asemasta voit aina poistaa tiedot sen ja kirjoittaa jotain muuta. Ja ihanteellinen käynnistyslevyjen luominen on WINSETUPFROMUSB.
WinSetupfromusb on monitoiminen työkalu, joka on suunniteltu tallentamaan käyttöjärjestelmien USB-asemille, poistamalla nämä asemat, luodaan varmuuskopioita tietoja ja suorittavat useita muita toimintoja.
WINSETUPFROMUSB: n avulla.
- Voit aloittaa WINSETUPFFROMUSB: n avulla sinun on ladattava se viralliselta sivustolta ja pakkauksesta. Kun ladattu tiedosto on käynnissä, sinun on valittava, missä itse ohjelma puretaan ja paina "Extract" -painiketta. Valitse painike "...".
- Pakkauksen jälkeen siirry määritettyyn hakemistoon, etsi kansio nimellä "WINSETUPFROMUSB_1-6" (nimikkeen numerot voivat olla erilaisia), avaa se ja suorita yksi kahdesta tiedostosta - yksi 64 bittijärjestelmään ("WINSETUPFROMUSB_1-6_X64 .exe ") ja toinen 32 bittiä (" WINSETUPFROMUSB_1-6.EXE ").
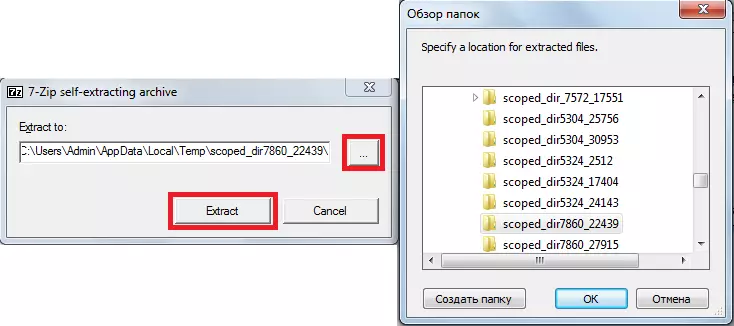
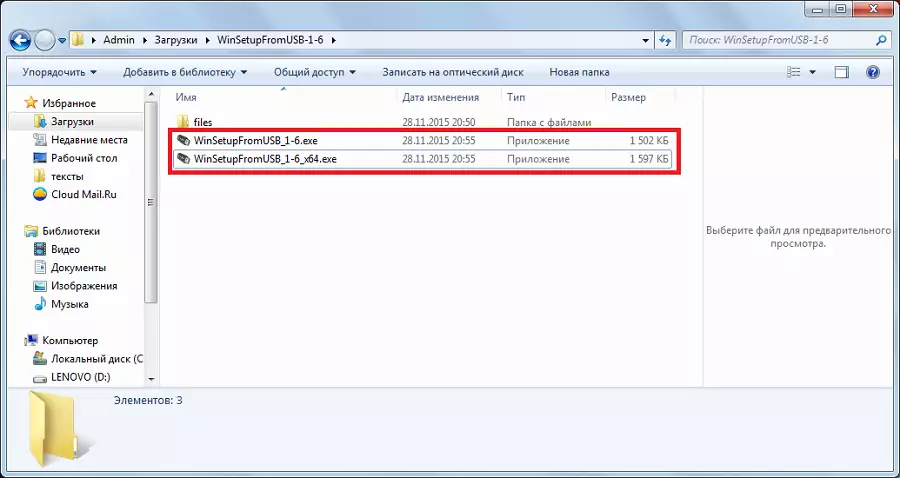
Ladattavan flash-aseman luominen
Tehdä tämä, tarvitsemme vain kaksi asiaa - itse USB-asema ja ladattu kuva käyttöjärjestelmästä ISO-muodossa. Kuormausaseman luomisprosessi tapahtuu useissa vaiheissa:
- Ensin sinun on lisättävä USB-muistitikku ja valitse haluamasi asema. Jos ohjelma ei tunnista asemia, sinun on etsittävä uudelleen "Päivitä" -painiketta.
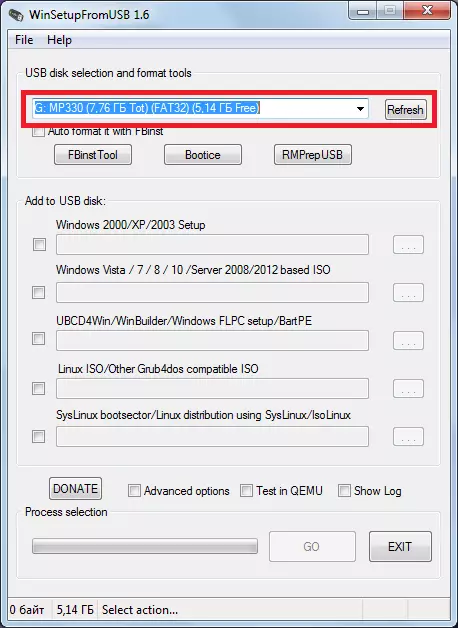
- Sitten sinun pitäisi valita, mikä käyttöjärjestelmä kirjoitetaan USB-muistitikulle, aseta sen vieressä oleva rasti, napsauta kuvan sijaintivalintapainiketta ("...") ja valitse haluamasi kuva.
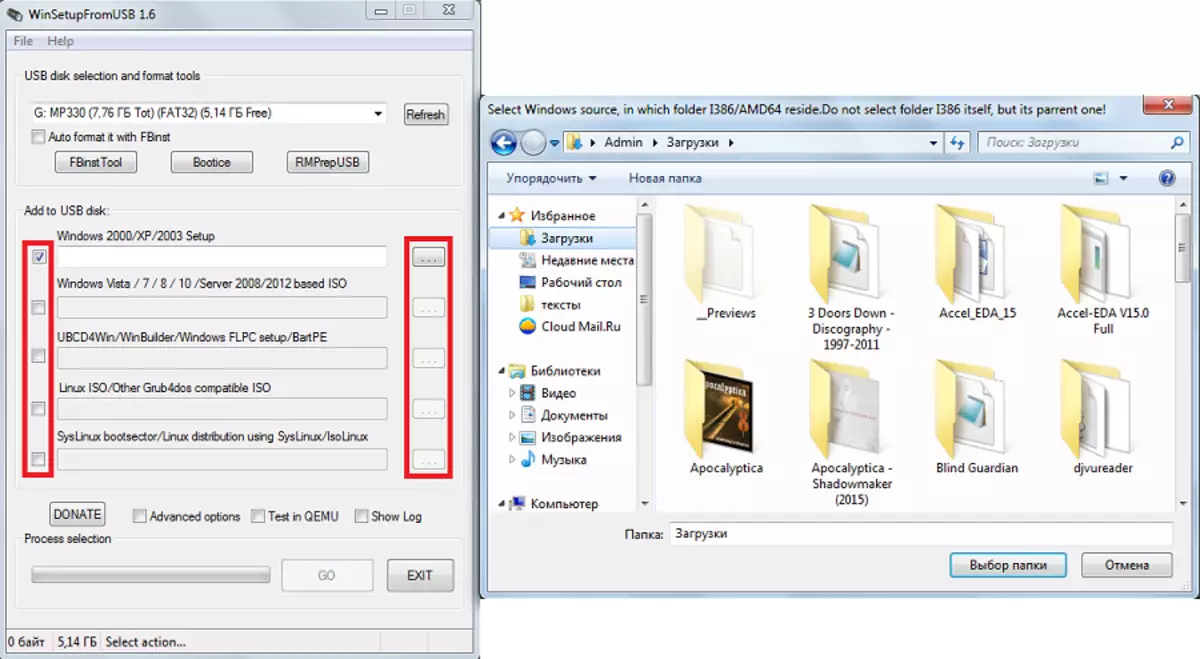
- Aloita tallennus painamalla "Siirry" -painiketta.
Muuten käyttäjä voi valita useita ladattuja kuvia käyttöjärjestelmistä ja ne kaikki tallennetaan USB-muistitikulla. Tällöin se ei ole vain lastaus, vaan monikuormitus. Asennuksen yhteydessä sinun on valittava järjestelmä, jonka haluat asentaa.
Työskentele lisää mahdollisuuksia
WinSetupfromusb-ohjelmalla on valtava määrä lisäominaisuuksia. Ne keskittyvät juuri OS-kuvan valintapaneelin alapuolelle, joka tallennetaan USB-muistitikulle. Voit valita joitain niistä, sinun tarvitsee vain laittaa valintamerkki lähellä häntä.
- Näin ollen kehittyneitä vaihtoehtoja on vastuussa joidenkin käyttöjärjestelmien lisävaihtoehdoista. Voit esimerkiksi valita Vista / 7/8 / palvelimen lähde-kohteen mukautetun valikon nimet, mikä tarkoittaa kaikkien näiden järjestelmien kaikkien valikkokohteiden vakionimiä. Myös kohde "Valmistele Windows 2000 / XP / 2003, joka asennetaan USB: hen", joka valmistaa nämä järjestelmät tallentamaan USB-muistitikulla ja paljon muuta.
- Myös mielenkiintoinen toiminto "show log", joka näyttää koko flash-aseman kuvan tallentamisen ja yleensä kaikki ohjelman jälkeen käynnistetyt toiminnot käynnistetään vaiheittain. "Test in Qemu" tarkoittaa tallennetun kuvan tarkistamista sen loppuun. Näiden kohteiden vieressä on "Lahjoita" -painiketta. Hän vastaa kehittäjien taloudellisesta tuesta. Klikkaamalla sitä, käyttäjä putoaa sivulle, jossa on mahdollista luetella jonkin verran rahaa tililleen.
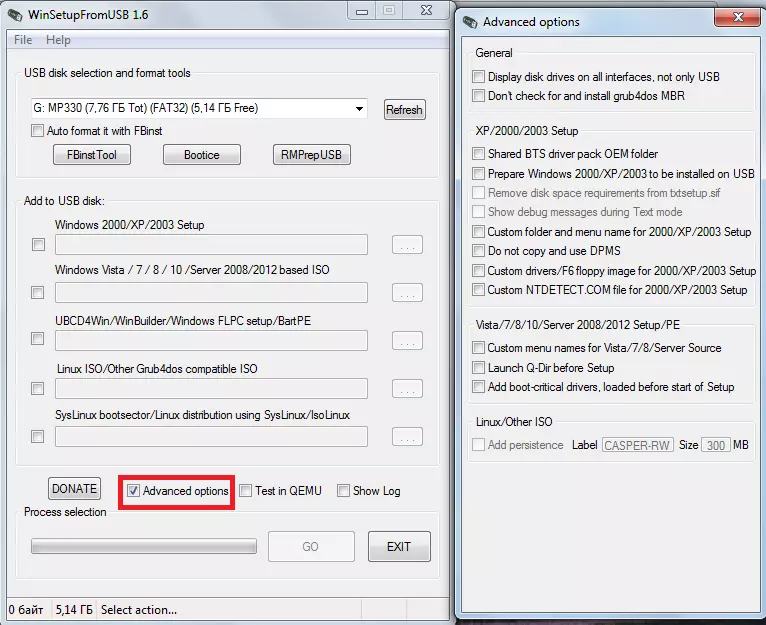
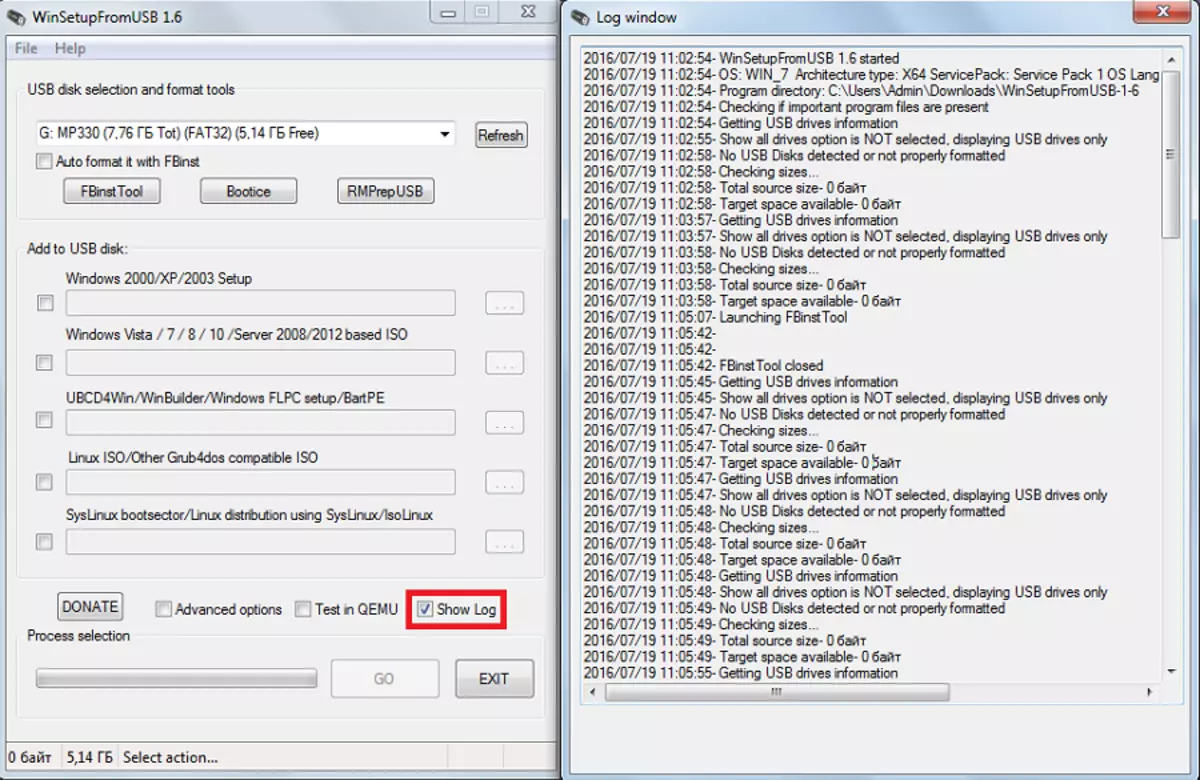
Lisäksi Winsetupfromusbin lisätoimintojen lisäksi on myös muita aliohjelmia. Ne sijaitsevat käyttöjärjestelmän valintapaneelin yläpuolella ja ovat vastuussa muotoilusta, MBR: n muuntamisesta (pääkäynnistystietue) ja PBR (käynnistyskoodi) ja monia muita toimintoja.
Flash-asemien muotoilu
Jotkut käyttäjät kohtaavat tällaisen ongelman, että tietokone määrittää flash-aseman ei käynnistettävänä, vaan säännöllisenä USB-HDD: ksi tai USB-ZIP (ja tarvitset USB-muistitikun). Tämän ongelman ratkaisemiseksi FBINST-työkalun apuohjelma on suunniteltu, jota voidaan käyttää pääikkunasta WinSetupfromusb. Et voi avata tätä ohjelmaa, vaan yksinkertaisesti laittaa rasti automaattisen muodon eteen FBInst-kohde. Sitten järjestelmä itsessään tekee automaattisesti USB-muistitikun.
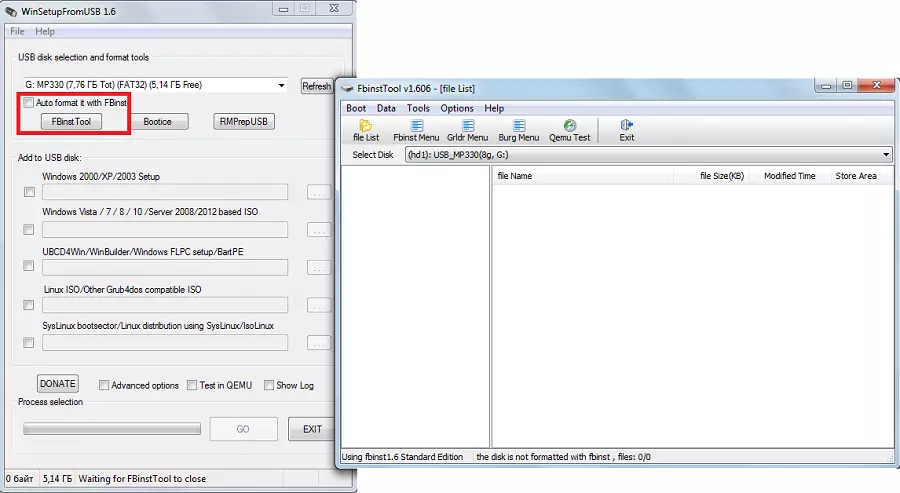
Mutta jos käyttäjä päätti tehdä kaiken manuaalisesti, muunnosprosessi USB-muistitikulla USB-HDD: stä tai USB-ZIP näyttää seuraavasti:
- Avaa käynnistys-välilehti ja valitse "Muotoiluasetukset".
- Avaa ikkunassa aseta punkit vastapäätä "zip" -asetuksia (Tee USB-Zip) "Force" (Fast Erase).
- Paina "Muoto" -painiketta ja valitse sitten "Kyllä" ja "OK". Tämän seurauksena saamme "UD /": n läsnäolon asemien luettelossa ja tiedoston nimellä "partitiontable.pt".
- Avaa nyt "WINSETUPFROMUSB-1-6" -kansio, siirry "Tiedostoihin" ja etsimme tiedostoa nimellä "Grub4dos". Vedä se FBINST-työkaluohjelmaan, jossa on jo "partitiontable.pt".
- Napsauta "FBINST MENU" -painiketta. Seuraavassa on täsmälleen sama viiva. Jos näin ei ole, kirjoita kaikki tämä koodi manuaalisesti. FBINST-valikon ikkunan vapaassa paikassa sinun on napsauta hiiren oikeaa hiiren painiketta ja valitse "Tallenna valikko" pudotusvalikosta tai paina Ctrl + S.
- FBINST-työkalu-ohjelman sulkeminen, irrota flash-asema tietokoneesta ja aseta se uudelleen, jonka jälkeen avaat FBINST-työkalun ja katso, onko edellä mainitut muutokset säilynyt, erityisesti koodi. Jos näin ei ole, tee kaikki toimet uudelleen.
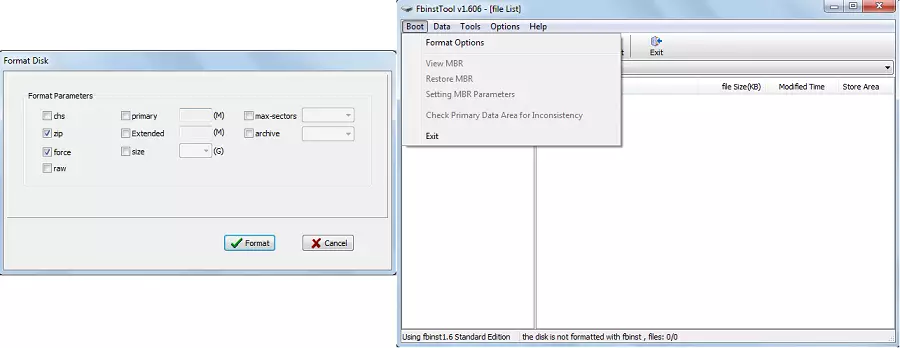
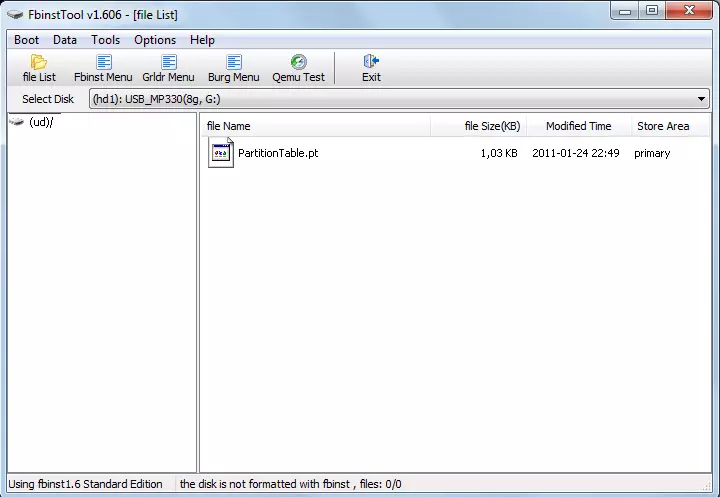
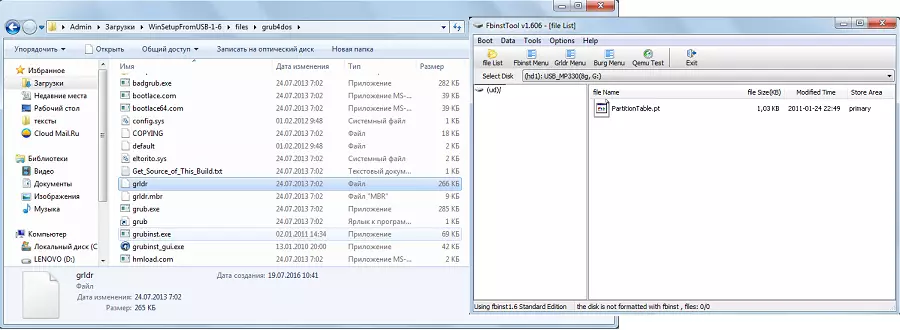
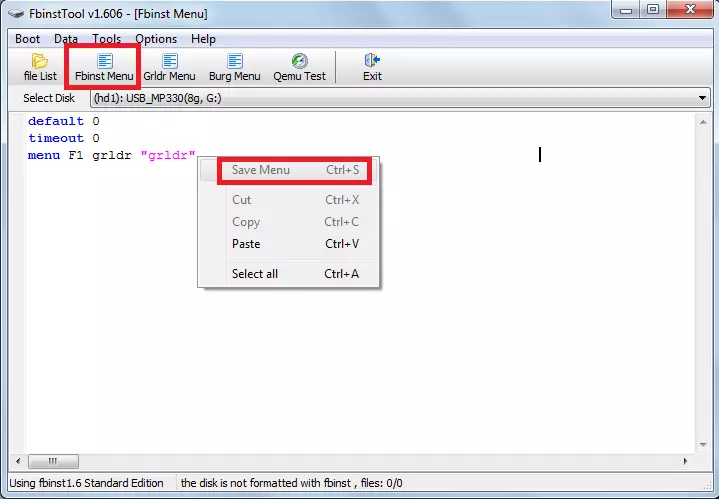
Yleensä FBINST-työkalu pystyy suorittamaan valtavan määrän muita tehtäviä, mutta USB-muistitikun muotoilu on tärkein.
Muuntaminen MBR: lle ja PBR: lle
Toinen yleinen ongelma, kun asennat käynnistyslevystä, liittyy siihen, että toinen tietojen tallennusmuoto vaaditaan - MBR. Usein vanhemmilla flash-asemillaan tiedot tallennetaan GPT-muodossa ja konflikti voi tapahtua asennuksen aikana. Siksi on parempi välittömästi muuntaa se MBR: lle. PBR: n osalta on käynnistyskoodi, se ei ehkä ole poissa tai uudelleen, ei lähestymistä. Tämä ongelma ratkaistaan käyttämällä Bootice-ohjelmaa, joka käynnistetään myös WINSetupfromusbista.
Se on paljon helpompaa käyttää sitä kuin FBInst-työkalu. On olemassa yksinkertaisia painikkeita ja välilehtiä, joista jokainen vastaa sen toiminnasta. Joten muuntaa Flash-asema MBR: ssä on "Process MBR" -painike (jos asemassa on jo tällainen muoto, se ei ole käytettävissä). PBR: n luominen on "Process PBR" -painiketta. Publice-ohjelmalla voit myös jakaa USB-muistitikun ("osat hallita"), valita sektorin ("sektori muokkaus"), toimi VHD: n kanssa, eli virtuaalisten kiintolevyjen (Disk Image -välilehti) ja suorittaa monia muita toimintoja.
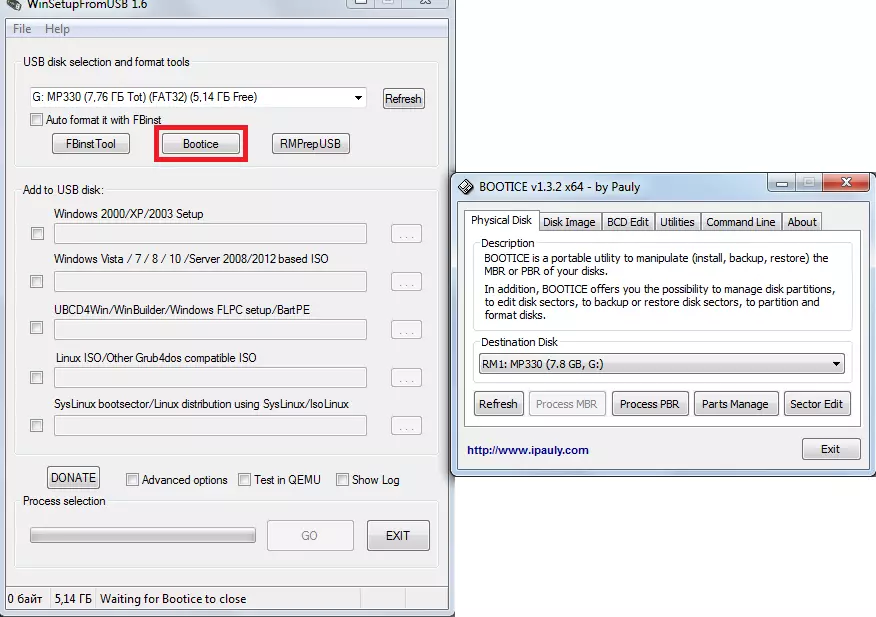
Kuvien, testauksen ja muiden luominen
WinSetupfromusbissa on toinen erinomainen ohjelma nimeltä RMPREPUSB, joka tekee siitä vain valtavan määrän toimintoja. Tämä on käynnistyssektorin luominen tiedostojärjestelmän muuntamiseksi ja kuvan luomiseen ja nopeuden, tietojen eheyden ja paljon muuta. Ohjelman käyttöliittymä on erittäin kätevä - kun siirrät hiiren kohdistimet jokaiseen painikkeeseen tai jopa pienen ikkunan merkintä tulee näkyviin.
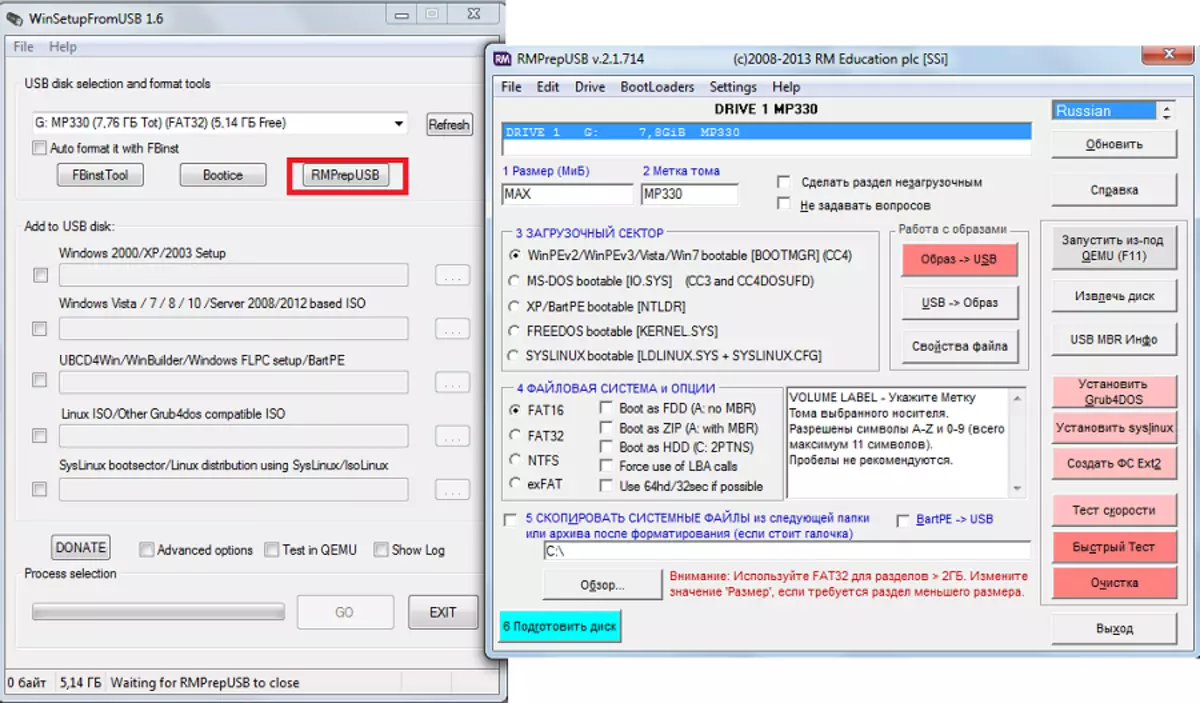
Vihje: Kun aloitat RMPREPUSB, on parempi valita välittömästi venäjä. Tämä tehdään ohjelman oikeassa yläkulmassa.
RMPREPUSB: n päätoiminnot (vaikka tämä on kaukana koko luettelosta), sellainen:
- Palauta menetetyt tiedostot;
- Tiedostojen järjestelmien luominen ja muuntaminen (mukaan lukien EXT2, Exfat, FAT16, FAT32, NTFS);
- Tiedostojen poistaminen vetoketjulle taajuusmuuttajaan;
- Flash-käyttökuvien luominen tai tallennus on jo valmiita kuvia flash-asemilla;
- testaus;
- Taajuusmuuttajan puhdistaminen;
- Kopioi järjestelmätiedostot;
- Suorittaa tehtävän muuttaa käynnistysosiota epäormointiin.
Tällöin voit asettaa merkityksen vastapäätä kohdetta "Älä kysy kysymyksiä" poistaaksesi kaikki valintaikkunat.
Katso myös: Muut ohjelmat Boot Flash Drivesin luomiseksi
WINSetupfromusbin avulla voit suorittaa valtavan määrän USB-asemia, jonka pää on käynnistysaseman luominen. Käytä ohjelmaa on erittäin kätevä. Vaikeuksia voi esiintyä vain FBINST-työkalulla, koska se toimii sen kanssa, sinun on ymmärrettävä hieman ohjelmointi. Loput WinSetupfromusb on helppokäyttöinen, mutta erittäin monitoiminen ja siksi hyödyllinen ohjelma, joka pitäisi olla kussakin tietokoneessa.
