
De tant en tant, cada jower ha de tornar a instal lar el sistema operatiu. És més fàcil de fer això amb l'ajuda de l'anomenada unitat flaix d'arrencada. Això vol dir que una imatge de sistema operatiu es gravarà en la unitat USB, i després es va a instal·lar des d'aquesta unitat. És molt més convenient que a imatges de sistema operatiu rècord en els discos, ja que la unitat flaix és més fàcil d'utilitzar si més no perquè és menys i fàcilment es pot posar a la butxaca. A més, des de la unitat flaix sempre es pot esborrar la informació en ell i escriure una altra cosa. I l'ideal per crear unitats de memòria flash d'arrencada és WinSetupFromUSB.
WinSetupFromUSB és una eina multifuncional dissenyada per gravar a les unitats USB dels sistemes operatius, l'esborrat d'aquestes unitats, la creació de còpies de seguretat de les dades i la realització d'una pluralitat d'altres funcions.
Usant WinSetupFromUSB.
- Per començar a utilitzar WinSetupFromUSB, cal descarregar-lo des del lloc oficial i desempacar. Després que l'arxiu descarregat està en marxa, cal seleccionar la que el programa en si serà descomprimit i premi el botó "Extreure". Per seleccionar un botó "...".
- Després de desempaquetar anar a directori especificat, per trobar-hi una carpeta anomenada «WinSetupFromUsb_1-6» (xifres en el títol poden ser altres), obrir-lo i executar un dels dos arxius - una per a sistemes de 64 bits ( «WinSetupFromUSB_1 -6_x64.exe ») i l'altra per a 32 bits (" WinsetUpfromusb_1-6.exe ").
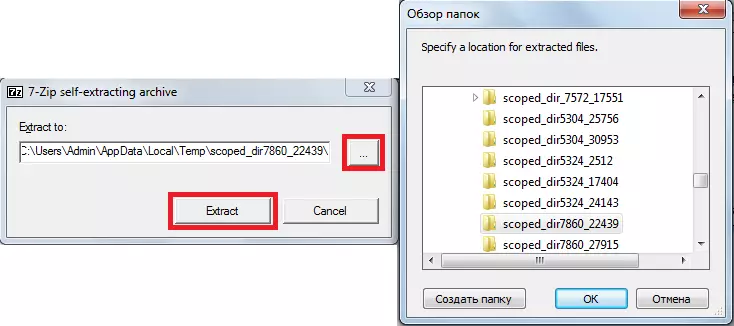
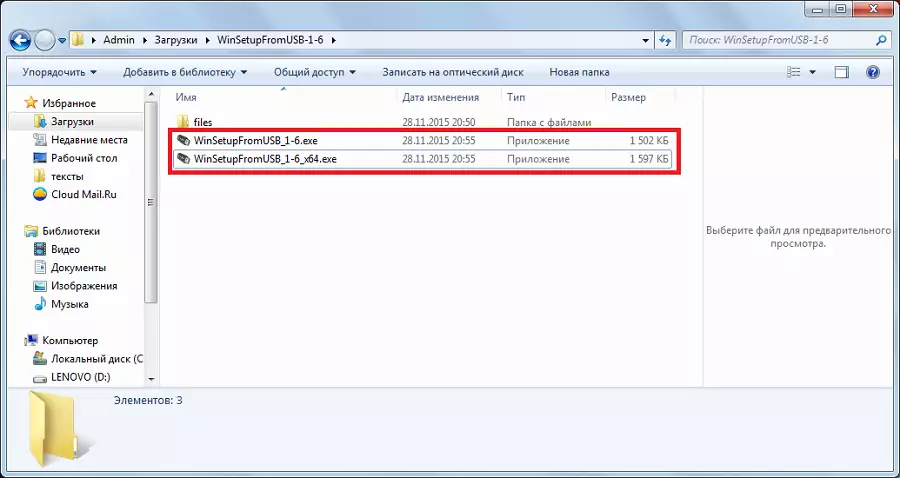
Creació d'una unitat de càrrega de càrrega
Per a això, necessitarem només dues coses - la unitat USB en si i la imatge descarregada de sistema operatiu en format ISO. El procés de crear una unitat de càrrega de flash es produeix en diverses etapes:
- En primer lloc, ha de inserir una unitat flash USB i seleccioneu la unitat desitjada. Si el programa no detecta unitats, ha de fer clic al botó "Actualitza" per tornar a buscar.
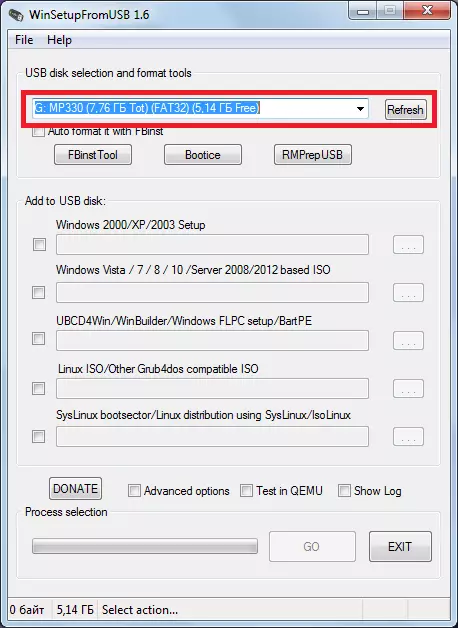
- Després cal seleccionar quin sistema operatiu s'escriurà en la unitat flash USB, posar un accent a la banda d'ell, feu clic al botó de selecció d'ubicació de la imatge ( "...") i seleccionar la imatge desitjada.
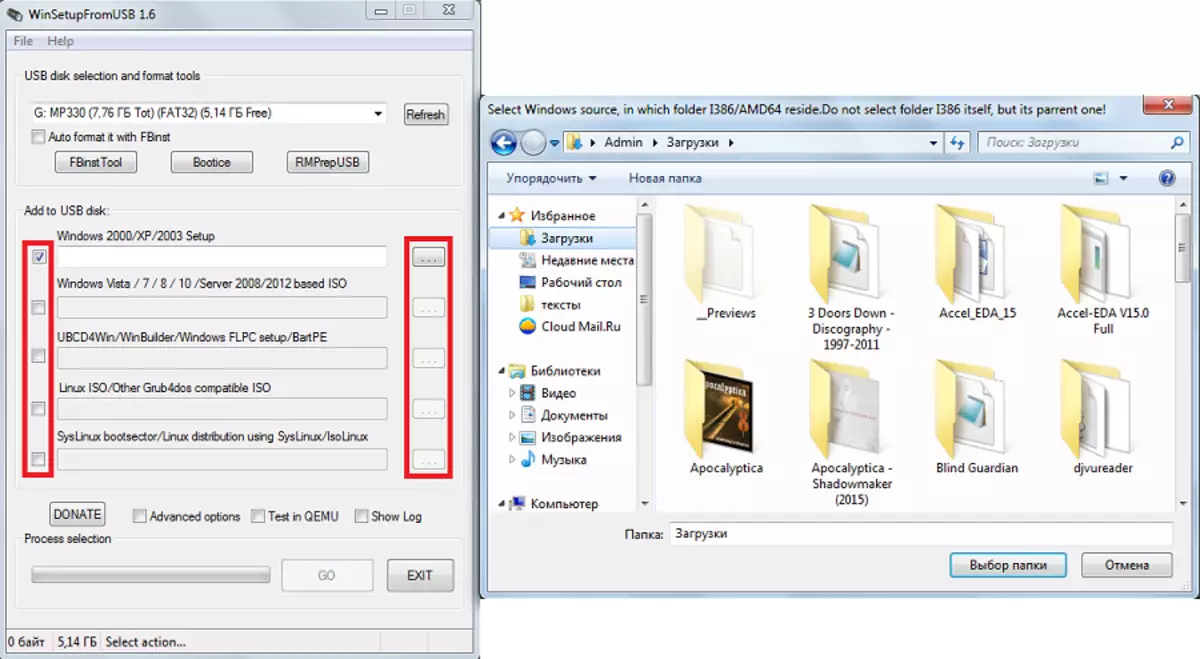
- Per iniciar l'enregistrament, premeu el botó "GO".
Per cert, l'usuari pot triar diverses imatges descarregades dels sistemes operatius i tots ells seran registrades en la unitat flash USB. En aquest cas, no serà només de càrrega, però un multi-càrrega. Durant la instal·lació, haurà de seleccionar el sistema que voleu instal·lar.
Treballa amb oportunitats addicionals
El programa WinSetupFromUSB té un gran nombre de característiques addicionals. Se centren just sota el panell de selecció d'imatge de sistema operatiu que es va a gravar en la unitat flash USB. Per triar alguns d'ells, només ha de posar una marca de verificació al costat d'ella.
- Per tant, la funció de «Opcions avançades» responsables d'opcions addicionals d'alguns sistemes operatius. Per exemple, podeu seleccionar «noms de menús personalitzats per a Vista / 7/8 / origen de servidor», el que implicaria els noms de tots els elements de menú estàndard per a aquests sistemes. A més, hi ha un punt «Preparar Windows 2000 / XP / 2003 per instal·lar en USB», que prepararà el sistema per gravar en una unitat flash i més.
- A més, hi ha una característica interessant «Mostra registre», que es mostrarà tot el procés de gravació d'una imatge en una unitat flash USB i accions de tot Realitzat després de l'llançament de el programa en etapes. Article «prova en QEMU» per mitjà de la imatge gravada després del seu tancament. hi ha «DONATE» botó al costat d'aquests elements. Ella és responsable pel suport financer als desenvolupadors. A l'fer clic, l'usuari rebrà a la pàgina en la que serà possible transferir al seu compte de qualsevol suma de diners.
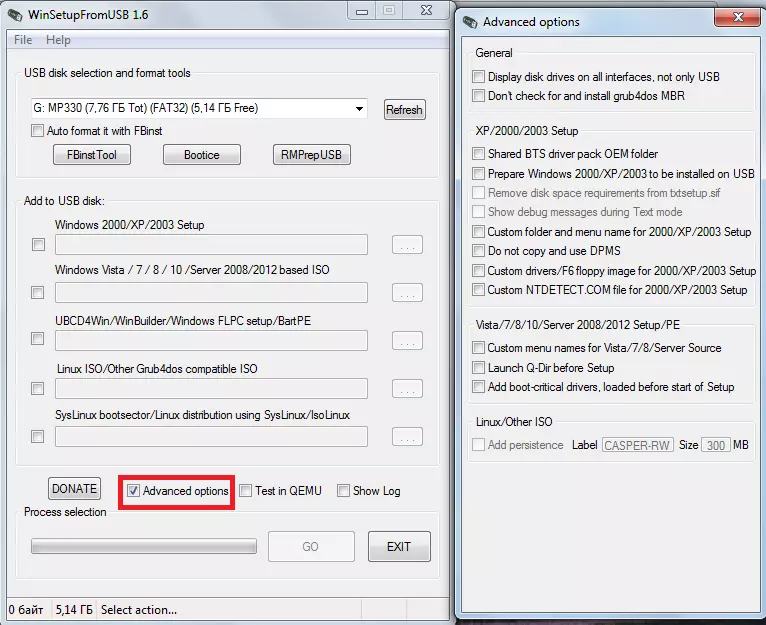
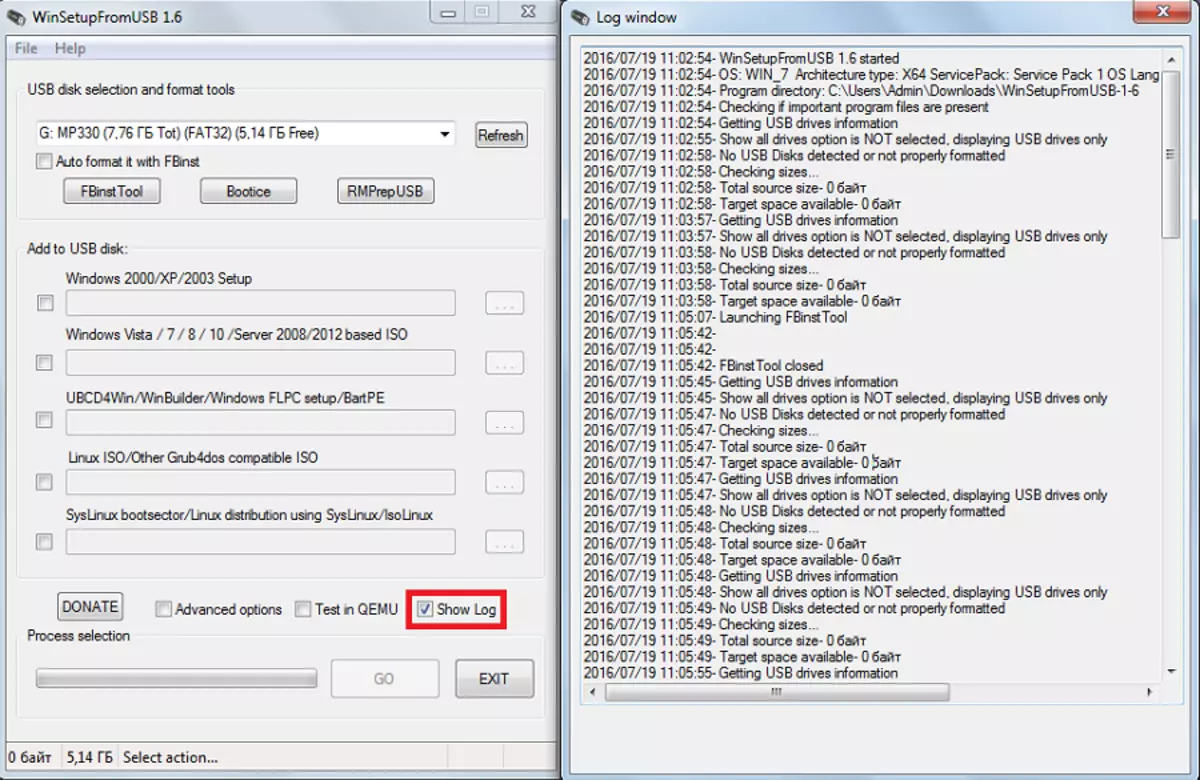
A més de les característiques avançades en WinSetupFromUSB també tenen rutines addicionals. Estan situats a sobre de el panell de selecció de sistema operatiu i són responsables de donar format, la conversió al MBR (Master Boot Record) i PBR (codi d'arrencada) i moltes altres funcions.
Formateig d'unitats de flash per a la càrrega
Alguns usuaris han experimentat un problema tal que l'ordinador reconeix una unitat flash USB no és tan càrrega, així com una normal d'USB-HDD o d'USB-ZIP (i Flash Drive necessitat USB). Per resoldre aquest problema és una utilitat FBinst eina, que pot ser llançat des de la finestra principal WinSetupFromUSB. No es pot obrir aquest programa, només ha de marcar l'element «Format automàtic amb FBinst». Llavors, el mateix sistema farà automàticament la unitat flash USB.
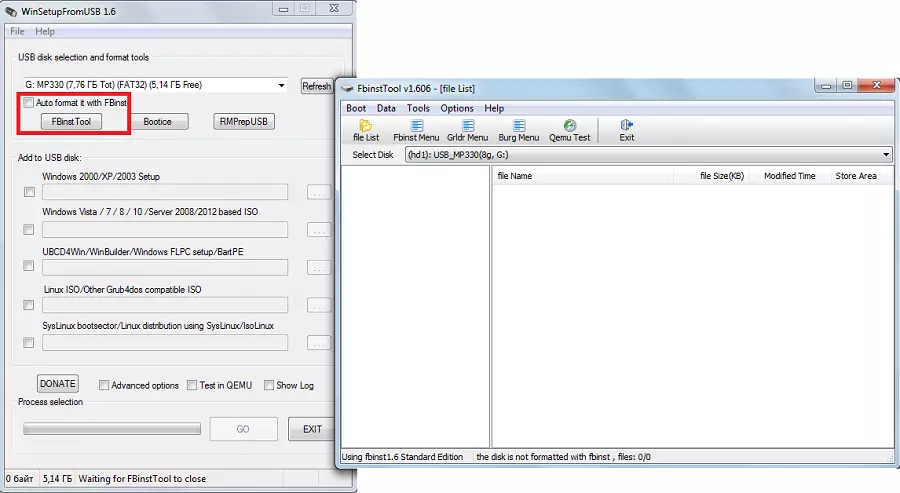
Però si l'usuari ha decidit fer tot a mà, el procés de conversió a la unitat flash USB de l'USB-HDD o d'USB-ZIP serà el següent:
- Obrir «arrencada» i seleccioneu la pestanya «Opcions de format».
- A la finestra que s'obre, marqui la casella següent paràmetre «zip» (per fer USB-ZIP) «força» (Esborrat ràpid).
- Premeu la tecla «Format», després premeu diverses vegades el "Sí" i "OK". Com a resultat, s'obté l'existència de «ut /» en la llista d'unitats de disc i arxiu amb el nom de «PartitionTable.pt».
- Ara obre la carpeta «WinSetupFromUSB-1-6», «anar als arxius» i buscar l'arxiu allà amb el nom de «grub4dos». Arrossegar-lo a la finestra de l'eina FBinst, allà, on ja hi ha «PartitionTable.pt».
- Premi el botó «Menú FBinst». Ha de ser posicionat exactament la mateixa línia, com es mostra a continuació. Si no, escriviu tot el codi que amb la mà. Una àrea en blanc de la finestra FBinst menú, premeu el botó dret de ratolí i en el menú desplegable, seleccioneu "Desa menú» o simplement amb Control + S.
- Queda per tancar el programa FBinst eina, retiri la unitat flash USB de l'ordinador i inserir de nou, i després FBinst eina oberta i veure si havien quedat els canvis anteriors, en el codi particular. Si no és així, fer tots els passos de nou.
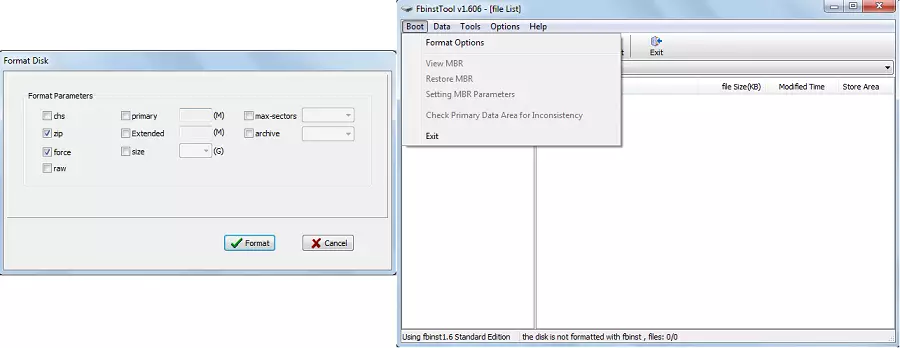
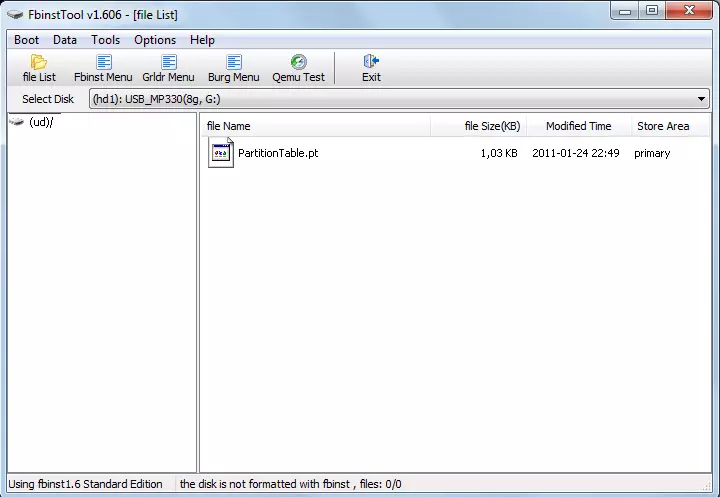
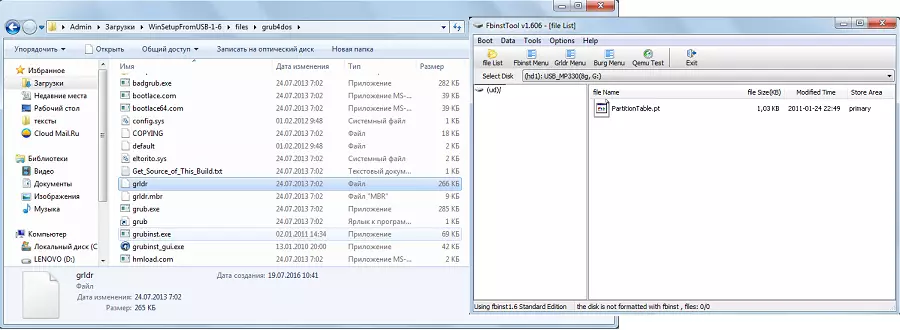
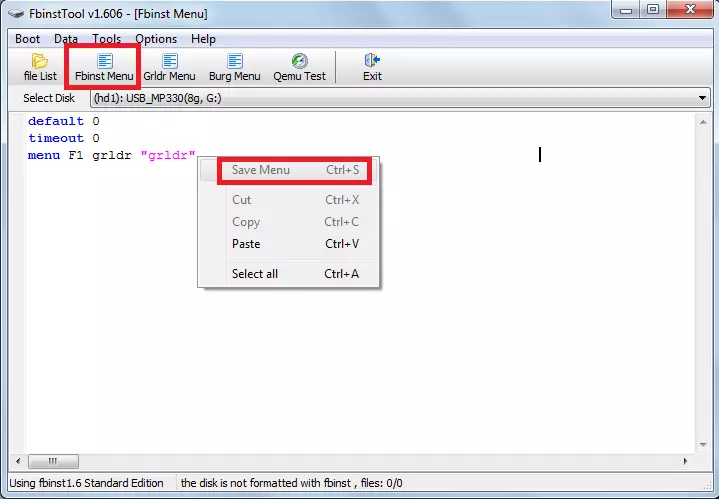
En general, FBinst eina és capaç de realitzar un gran nombre d'altres problemes, però el format de la unitat flash USB és la principal.
Convertir MBR i PBR
Un altre problema comú a l'instal·lar des d'una unitat USB d'arrencada està connectat amb el fet que es necessita un format d'emmagatzematge diferent - MBR. Sovint, en les dades de la unitat flash d'edat s'emmagatzema en el format GPT, i el conflicte pot sorgir durant la instal·lació. Per tant, és millor per a convertir-lo en el MBR. Quant a la PBR, és a dir, d'arrencada de codi, que pot estar absent de tot, o, de nou, no s'ajusta a el sistema. Aquest problema es resol pel programa BootICE que també s'estén des WinSetupFromUSB.
Ús molt més fàcil que l'eina FBinst. Hi ha botons i pestanyes simples, cadascun dels quals és responsable de la seva funció. Per tant, per convertir una espurna en el MBR té un botó «Procés MBR» (si la unitat ja té un format a tal, no estarà disponible). hi ha «procés de PBR» botó per crear un PBR. Amb l'ajuda d'BootICE com una unitat flash USB es pot dividir en parts ( «peces Administrar»), seleccioneu el sector ( «Sector Edita»), treballant amb VHD, és a dir, amb el disc dur virtual (pestanya «imatge de disc» ), i realitzar moltes altres funcions.
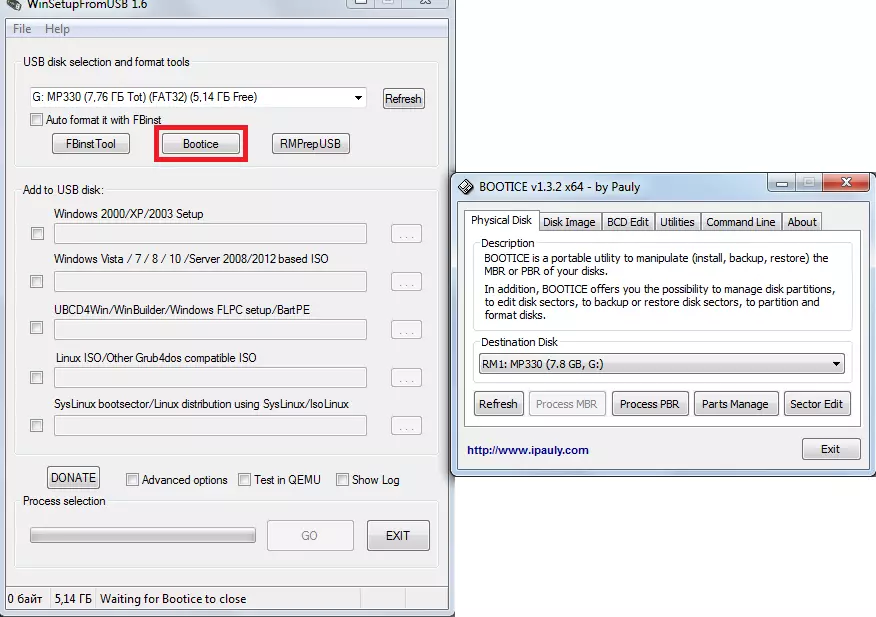
Projecció d'imatge, proves, i una altra
En WinSetupFromUSB hi ha un altre programa meravellós anomenat RMPrepUSB, el que comporta una gran quantitat de característiques. Aquesta creació d'una conversió de sistema d'arxius de el sector d'arrencada, i la creació de la imatge i les proves de rendiment de sistema, la integritat de dades, i moltes altres coses. La interfície de el programa és molt fàcil - quan es passa el ratolí sobre cada botó, o fins i tot una inscripció en una petita finestra es mostrarà indicacions.
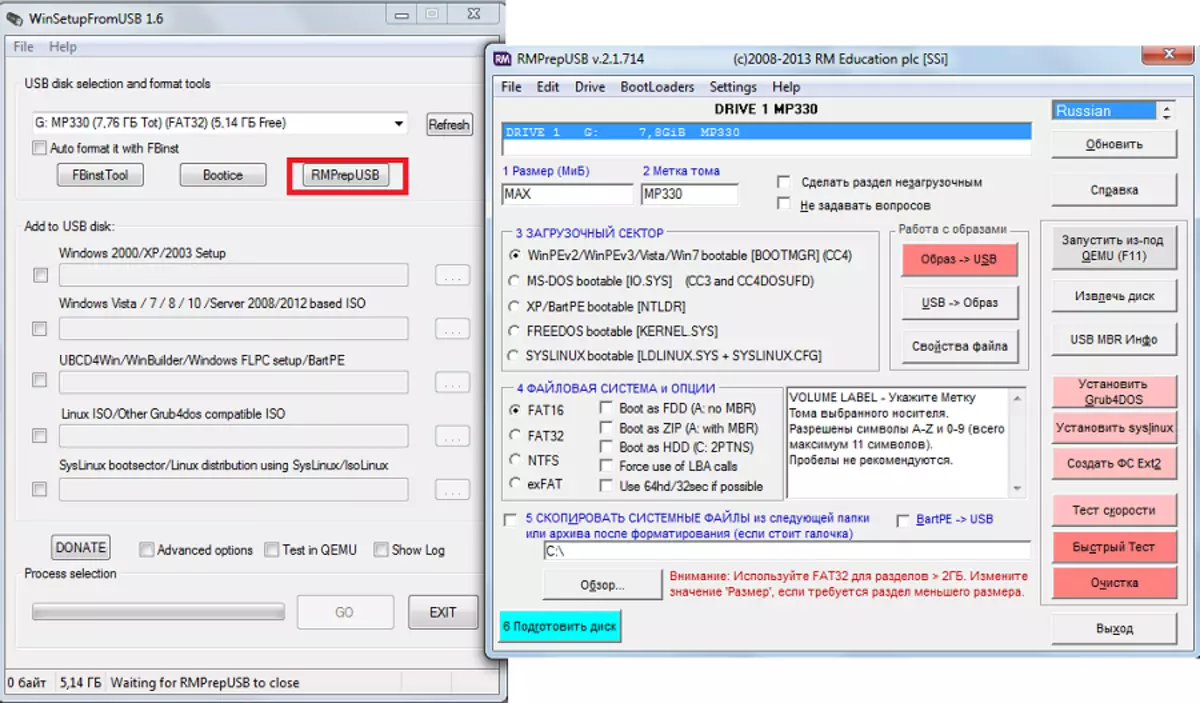
Consell: Quan s'inicia RMPrepUSB millor triar la llengua russa. Això es fa a la cantonada superior dreta de el programa.
Funcions bàsiques RMPrepUSB (encara que això no és una llista completa d'ells) són:
- la recuperació d'arxius perduts;
- creació i transformació dels sistemes d'arxius (incloent Ext2, exFAT, FAT16, FAT32, NTFS);
- Extreu els arxius ZIP en la unitat;
- la creació d'imatges o unitats flash tenen imatges acabat de gravar en una unitat flash;
- les proves;
- conduir net;
- còpia dels arxius de sistema;
- la tasca de transformar la partició d'arrencada en no sigui d'arrencada.
A el mateix temps, es pot marcar l'opció de "no preguntar qualsevol dubte" per desactivar tots els quadres de diàleg.
Veure també: Un altre programari per a la creació d'unitats de memòria flash d'arrencada
Amb WinSetupFromUSB, pot realitzar un gran nombre d'unitats USB, la principal de les quals és la creació d'una unitat d'arrencada. Utilitzar el programa és molt convenient. Les dificultats poden ocórrer només amb l'eina de FBinst, a causa de la feina amb ell que cal entendre una mica en la programació. La resta de WinSetupFromUSB és un senzill d'usar, però molt multifuncional i per tant un programa útil que ha de ser en cada equip.
