
वेळोवेळी, प्रत्येक जावाला त्याची ऑपरेटिंग सिस्टम पुन्हा स्थापित करणे आवश्यक आहे. तथाकथित बूट करण्यायोग्य फ्लॅश ड्राइव्हच्या मदतीने हे करणे सर्वात सोपे आहे. याचा अर्थ असा आहे की ऑपरेटिंग सिस्टमची प्रतिमा यूएसबी ड्राइव्हवर रेकॉर्ड केली जाईल आणि नंतर ते या ड्राइव्हवरून स्थापित केले जाईल. डिस्कवरील ओएस प्रतिमा रेकॉर्ड करण्यापेक्षा ते अधिक सोयीस्कर आहे कारण फ्लॅश ड्राइव्ह वापरणे सोपे आहे कारण केवळ कमी आणि सहजतेने आपल्या खिशात ठेवता येऊ शकते. याव्यतिरिक्त, फ्लॅश ड्राइव्हवरून आपण नेहमीच माहिती मिटवू शकता आणि काहीतरी लिहितो. आणि बूट फ्लॅश ड्राइव्ह तयार करण्यासाठी आदर्श winsetupfromusb आहे.
Winsetupfromusb हे एक बहुपक्षीय साधन आहे जे ऑपरेटिंग सिस्टम्सच्या यूएसबी ड्राइव्हवर रेकॉर्ड करण्यासाठी, या ड्राइव्हस मिटविणे, डेटाची बॅकअप कॉपी तयार करणे आणि इतर कार्यांचे बहुलता करणे.
Winsetupfromusb वापरणे.
- WinsetUpfromusB वापरण्यास प्रारंभ करण्यासाठी, आपल्याला ते अधिकृत साइटवरून आणि अनपॅकमधून डाउनलोड करणे आवश्यक आहे. डाउनलोड केलेली फाइल चालू असताना, प्रोग्राम स्वत: ला कोठे अनपॅक केले जाईल ते निवडावे आणि "अर्क" बटण दाबा. बटण निवडण्यासाठी "...".
- अनपॅक केल्यानंतर, निर्दिष्ट निर्देशिकावर जा, "winsetupfromusb_1-6" (शीर्षक मधील संख्या भिन्न असू शकतात) नावाच्या फोल्डर शोधा, ते उघडा आणि दोन फायलींपैकी एक चालवा - एक 64 बिट्स सिस्टमसाठी ("winsetupfromusb_1-6_x64 .exe ") आणि इतर 32 बिट्स (" winsetupfromusb_1-6.e.exe ").
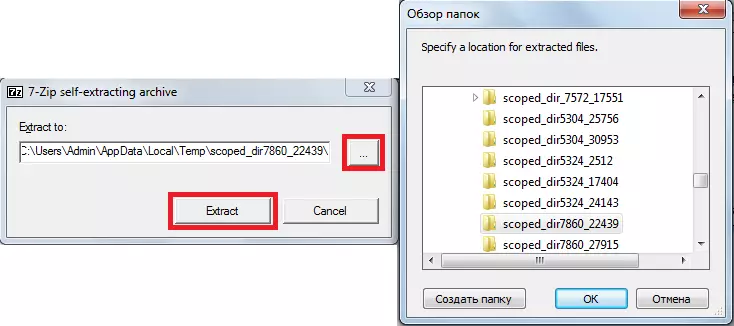
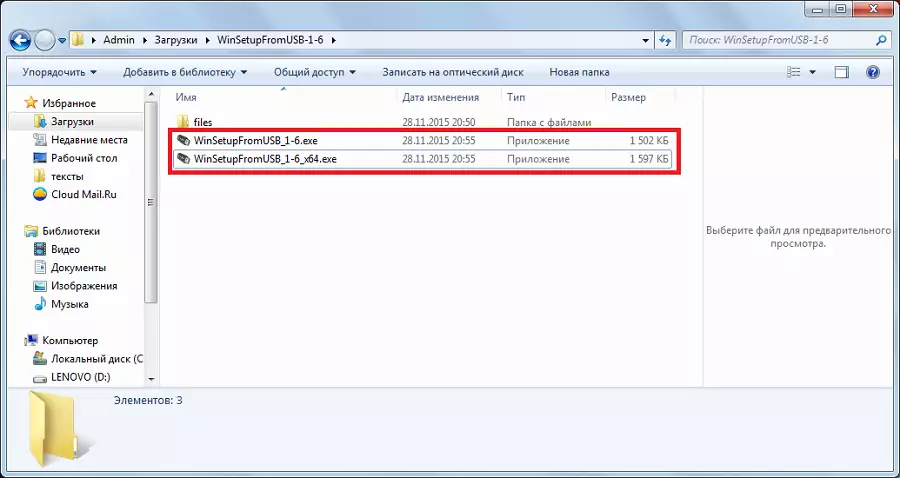
लोडिंग फ्लॅश ड्राइव्ह तयार करणे
हे करण्यासाठी आपल्याला फक्त दोन गोष्टींची आवश्यकता आहे - यूएसबी ड्राइव्ह स्वतः आणि आयएसओ स्वरूपात ऑपरेटिंग सिस्टमची डाउनलोड प्रतिमा आवश्यक आहे. लोडिंग फ्लॅश ड्राइव्ह तयार करण्याची प्रक्रिया अनेक अवस्थांमध्ये येते:
- प्रथम आपल्याला एक यूएसबी फ्लॅश ड्राइव्ह समाविष्ट करणे आणि इच्छित ड्राइव्ह निवडा. प्रोग्राम ड्राइव्ह शोधत नसल्यास, पुन्हा शोधण्यासाठी आपण "रीफ्रेश" बटण क्लिक करणे आवश्यक आहे.
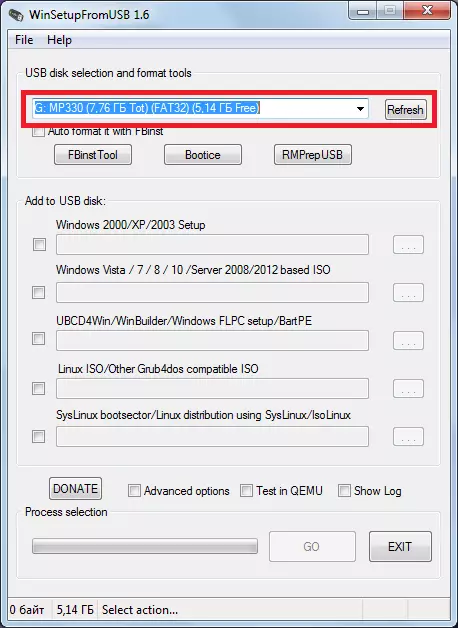
- मग आपण कोणती ऑपरेटिंग सिस्टम यूएसबी फ्लॅश ड्राइव्हवर लिहावी हे निवडणे आवश्यक आहे, त्यास पुढील एक चिन्हांकित करा, प्रतिमा स्थान निवड बटण क्लिक करा ("...") क्लिक करा आणि इच्छित प्रतिमा निवडा.
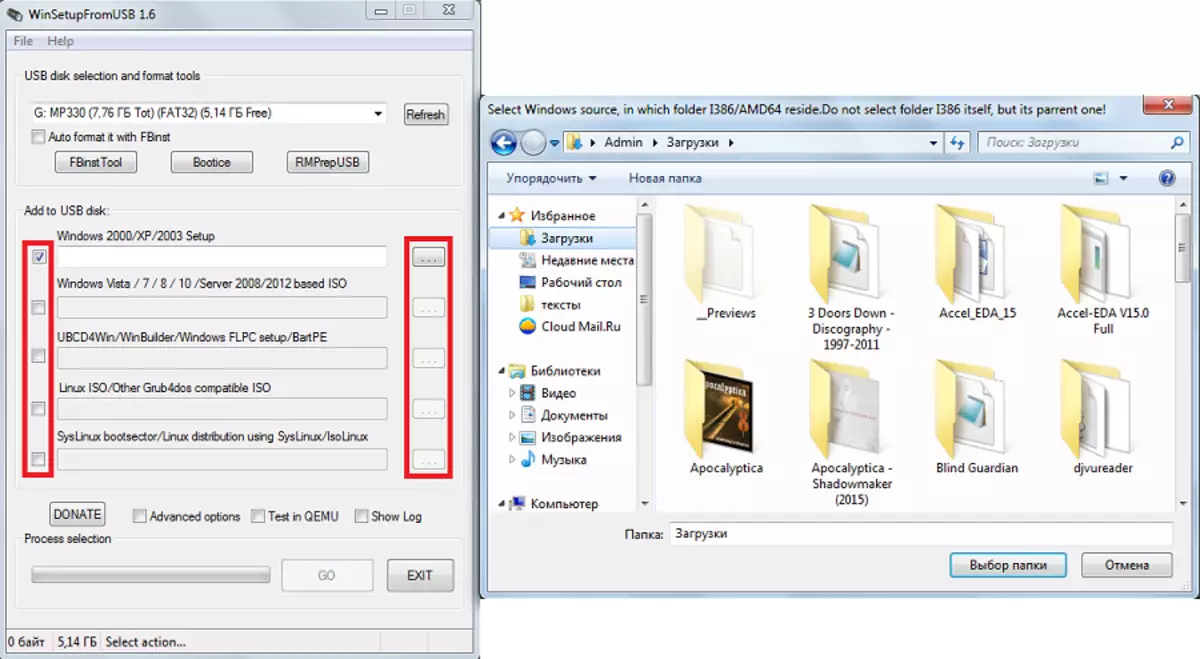
- रेकॉर्डिंग सुरू करण्यासाठी, "गो" बटण दाबा.
तसे, वापरकर्ता ऑपरेटिंग सिस्टमच्या अनेक डाउनलोड प्रतिमा निवडू शकतो आणि ते सर्व यूएसबी फ्लॅश ड्राइव्हवर रेकॉर्ड केले जातील. या प्रकरणात, ते फक्त लोड होणार नाही, परंतु मल्टी-लोड. स्थापित केल्यावर, आपल्याला स्थापित करू इच्छित असलेली प्रणाली निवडण्याची आवश्यकता असेल.
अतिरिक्त संधींसह कार्य
WinsetupfromusB प्रोग्राममध्ये अतिरिक्त अतिरिक्त वैशिष्ट्ये आहेत. ते ओएस प्रतिमा निवड पॅनेलच्या खाली लक्ष केंद्रित करतात जे यूएसबी फ्लॅश ड्राइव्हवर रेकॉर्ड केले जातील. त्यापैकी काही निवडण्यासाठी, आपल्याला तिच्या जवळील चेक मार्क ठेवणे आवश्यक आहे.
- अशा प्रकारे, काही ऑपरेटिंग सिस्टमसाठी अतिरिक्त पर्यायांसाठी प्रगत पर्याय वैशिष्ट्य जबाबदार आहे. उदाहरणार्थ, आपण व्हिस्टा / 7/8 / सर्व्हर स्त्रोत आयटमसाठी सानुकूल मेनू नाव निवडू शकता, याचा अर्थ या सिस्टमसाठी सर्व मेनू आयटमचे मानक नाव. "USB वर स्थापित करण्यासाठी विंडोज 2000 / एक्सपी / 2003 तयार करा" आयटम देखील आहे, जो यूएसबी फ्लॅश ड्राइव्हवर आणि बरेच काही रेकॉर्ड करण्यासाठी या सिस्टमला तयार करेल.
- "लॉग दर्शवा" हा एक मनोरंजक कार्य देखील आहे, जो फ्लॅश ड्राइव्हची प्रतिमा रेकॉर्ड करण्याची संपूर्ण प्रक्रिया दर्शवेल आणि सामान्यत: प्रोग्राममध्ये सुरू झाल्यानंतर केलेल्या सर्व कृती दर्शवेल. "क्यूईएमयू" मधील चाचणी म्हणजे शेवटी रेकॉर्ड केलेली प्रतिमा तपासणे. या आयटमच्या पुढे "दान" बटण आहे. ती विकसकांसाठी आर्थिक सहाय्यासाठी जबाबदार आहे. त्यावर क्लिक करून, वापरकर्ता पृष्ठावर पडेल जिथे त्यांच्या खात्यावर काही प्रमाणात पैसे सूचीबद्ध करणे शक्य होईल.
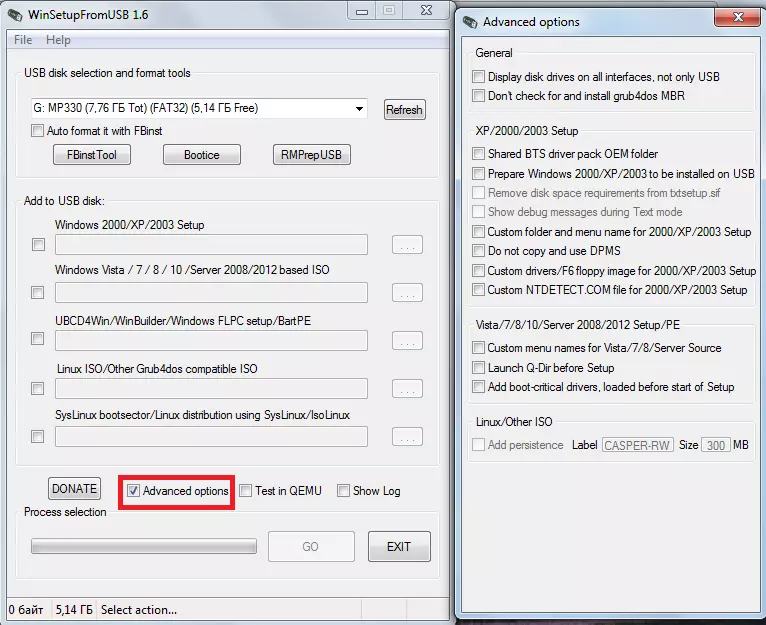
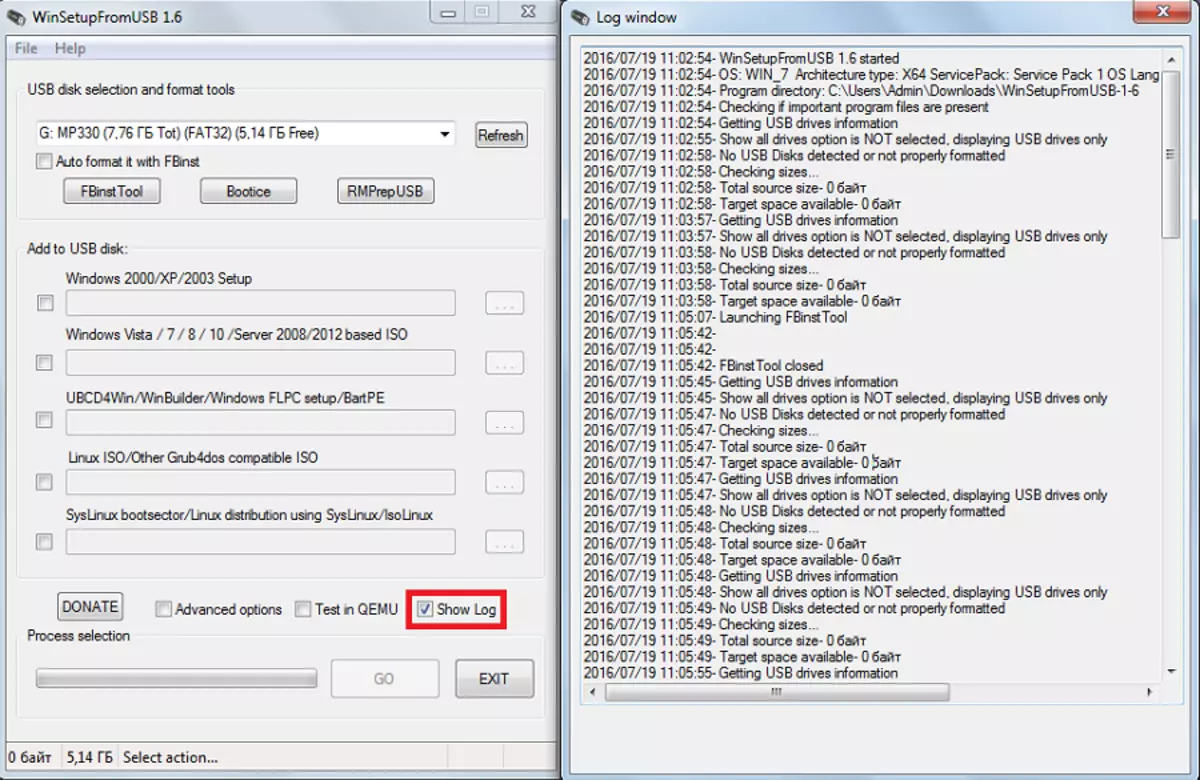
Winsetupfromusb मध्ये अतिरिक्त कार्ये व्यतिरिक्त अतिरिक्त सबराउटिन्स देखील आहेत. ते ऑपरेटिंग सिस्टम निवड पॅनेलच्या वर स्थित आहेत आणि स्वरूपनासाठी जबाबदार आहेत, एमबीआर (मुख्य बूट रेकॉर्ड) आणि पीबीआर (बूट कोड) आणि इतर अनेक कार्यांसाठी रूपांतरणासाठी जबाबदार आहेत.
लोड करण्यासाठी फ्लॅश ड्राइव्ह
काही वापरकर्त्यांना अशा समस्येचा सामना करावा लागतो की संगणकावर फ्लॅश ड्राइव्ह बूट करण्यायोग्य नाही, परंतु नियमित यूएसबी-एचडीडी किंवा यूएसबी-झिप म्हणून (आणि आपल्याला यूएसबी फ्लॅश ड्राइव्हची आवश्यकता आहे). या समस्येचे निराकरण करण्यासाठी, एफबीएनएसटी टूल युटिलिटि डिझाइन केले आहे, जे मुख्य विंडो WinSetUpfupfromusB वरुन चालविले जाऊ शकते. आपण हा प्रोग्राम उघडू शकत नाही, परंतु एफबीएनएसटी आयटमसह स्वयं स्वरूप समोर लक्ष ठेवा. मग प्रणाली स्वयंचलितपणे यूएसबी फ्लॅश ड्राइव्ह बनवेल.
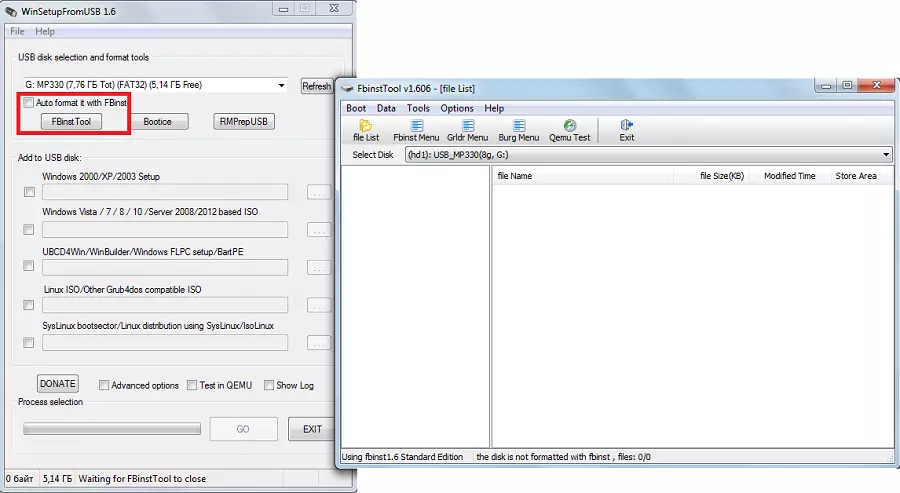
परंतु जर वापरकर्त्याने सर्वकाही सर्वकाही करण्याचा निर्णय घेतला असेल तर यूएसबी-एचडीडी किंवा यूएसबी-झिपमधील फ्लॅश ड्राइव्हवर रुपांतरण प्रक्रिया खालीलप्रमाणे दिसेल:
- बूट टॅब उघडा आणि "स्वरूप पर्याय" निवडा.
- उघडलेल्या खिडकीमध्ये "झिप" सेटिंग्ज (यूएसबी-झिपमधून तयार करण्यासाठी) "फोर्स" (जलद मिटवा) च्या उलट ठेवा.
- "स्वरूप" बटण दाबा, नंतर "होय" आणि "ओके" क्लिक करा. परिणामी, आम्हाला "ud /" ची "ud /" ची उपस्थिती "criveable.pt" नावाच्या सूचीमध्ये प्राप्त होईल.
- आता "winsetupfromusb-1-6" फोल्डर उघडा, "फायली" वर जा आणि आम्ही "GRUB4DOS" नावासह फाइल शोधत आहोत. FBinst टूल प्रोग्राममध्ये ड्रॅग करा, जेथे आधीपासूनच "विभाजन" आहे "आहे.
- "FBinst मेनू" बटणावर क्लिक करा. खाली दर्शविल्याप्रमाणे नक्कीच समान ओळी असल्या पाहिजेत. तसे नसल्यास, हा कोड मॅन्युअली लिहा. FBinst मेन्यू विंडोच्या मुक्त स्थानावर, आपण उजव्या माऊस बटणावर क्लिक करावे आणि ड्रॉप-डाउन मेनूमध्ये "सेव्ह मेनू" निवडा किंवा फक्त Ctrl + S दाबा.
- हे FBinst टूल प्रोग्राम बंद करणे राहते, संगणकावरून फ्लॅश ड्राइव्ह काढा आणि पुन्हा घाला, त्यानंतर आपण FBinst टूल उघडता आणि उपरोक्त बदल संरक्षित केले गेले की नाही हे पहा. तसे नसल्यास, सर्व क्रिया पुन्हा करा.
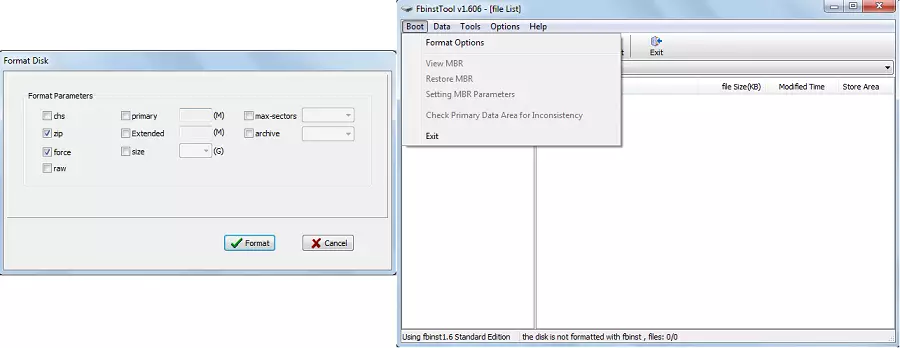
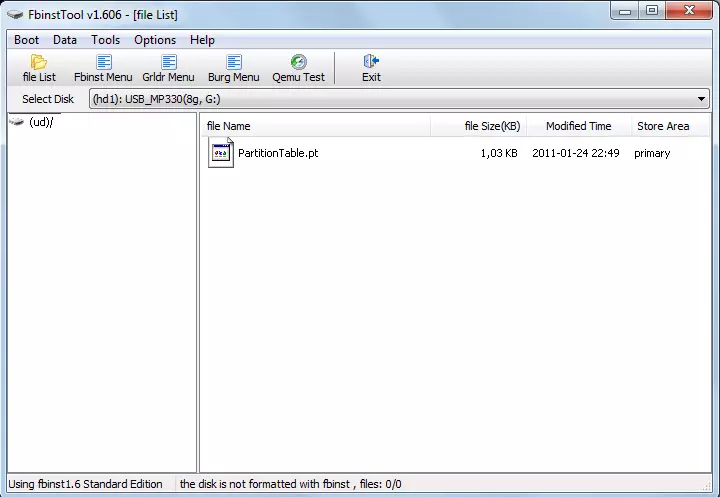
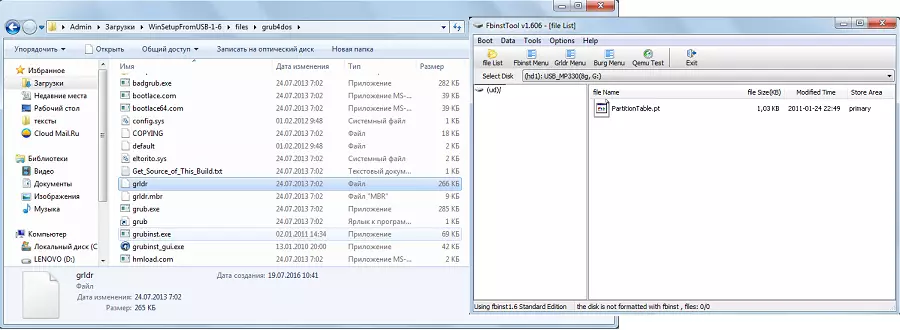
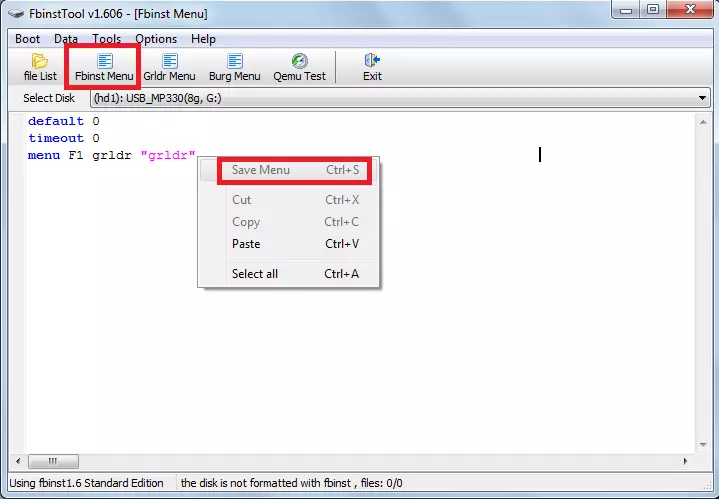
सर्वसाधारणपणे, एफबीएनएसटी टूल इतर अनेक कार्ये करण्यास सक्षम आहे, परंतु यूएसबी फ्लॅश ड्राइव्हमध्ये स्वरूपित करणे मुख्य आहे.
एमबीआर आणि पीबीआर मध्ये रुपांतरण
बूट फ्लॅश ड्राइव्ह स्थापित करताना आणखी एक सामान्य समस्या ही दुसरी माहिती स्टोरेज स्वरूप आवश्यक आहे - एमबीआर. बर्याचदा, जुन्या फ्लॅश ड्राइव्हवर, डेटा जीपीटी स्वरूपात संग्रहित केला जातो आणि इंस्टॉलेशनवेळी संघर्ष येऊ शकतो. म्हणून, ते ताबडतोब एमबीआरमध्ये रूपांतरित करणे चांगले आहे. पीबीआर म्हणून, बूट कोड आहे, तो अनुपस्थित असू शकत नाही किंवा पुन्हा, दृष्टीकोन नाही. ही समस्या बूटिस प्रोग्राम वापरून सोडविली जाते, जी winsetupfromusb पासून देखील सुरू केली जाते.
FBinst साधनापेक्षा ते वापरणे जास्त सोपे आहे. तेथे सोप्या बटणे आणि टॅब आहेत, त्यापैकी प्रत्येक कार्यासाठी जबाबदार आहे. म्हणून, एमबीआरमध्ये फ्लॅश ड्राइव्ह रूपांतरित करण्यासाठी तेथे "प्रक्रिया एमबीआर" बटण आहे (जर ड्राइव्हला आधीपासूनच असे स्वरूप असेल तर ते प्रवेश करण्यायोग्य असेल). पीबीआर तयार करण्यासाठी "प्रक्रिया पीबीबी" बटण आहे. Bootice सह, आपण यूएसबी फ्लॅश ड्राइव्ह ("भाग व्यवस्थापित करा") देखील विभाजित करू शकता, क्षेत्र ("क्षेत्र संपादन"), vhd सह कार्य, म्हणजे, व्हर्च्युअल हार्ड ड्राइव्ह (डिस्क प्रतिमा टॅब) सह आणि इतर अनेक कार्ये करतात.
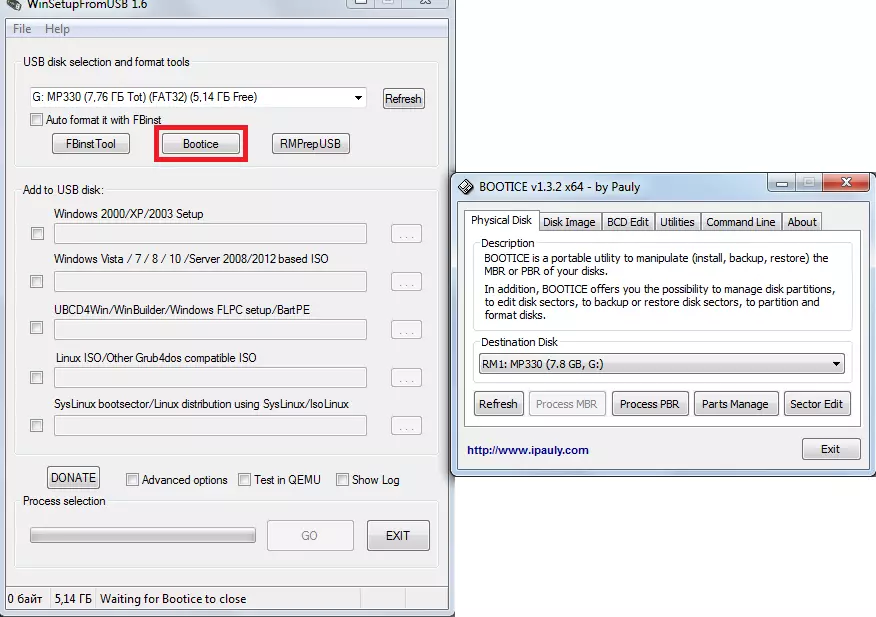
प्रतिमा तयार करणे, चाचणी आणि इतर
Winsetupfromusb मध्ये, rmprepusb नावाचे आणखी एक उत्कृष्ट कार्यक्रम आहे, ज्यामुळे ते फक्त मोठ्या संख्येने कार्य करते. ही फाइल सिस्टम रूपांतरित करण्यासाठी आणि एक प्रतिमा तयार करण्यासाठी आणि एक प्रतिमा तयार करण्यासाठी आणि वेग, डेटा अखंडता आणि बरेच काही तपासत आहे. प्रोग्राम इंटरफेस खूप सोयीस्कर आहे - जेव्हा आपण प्रत्येक बटणावर माऊसच्या कर्सरवर किंवा अगदी लहान खिडकीतील शिलालेख देखील प्रदर्शित करता.
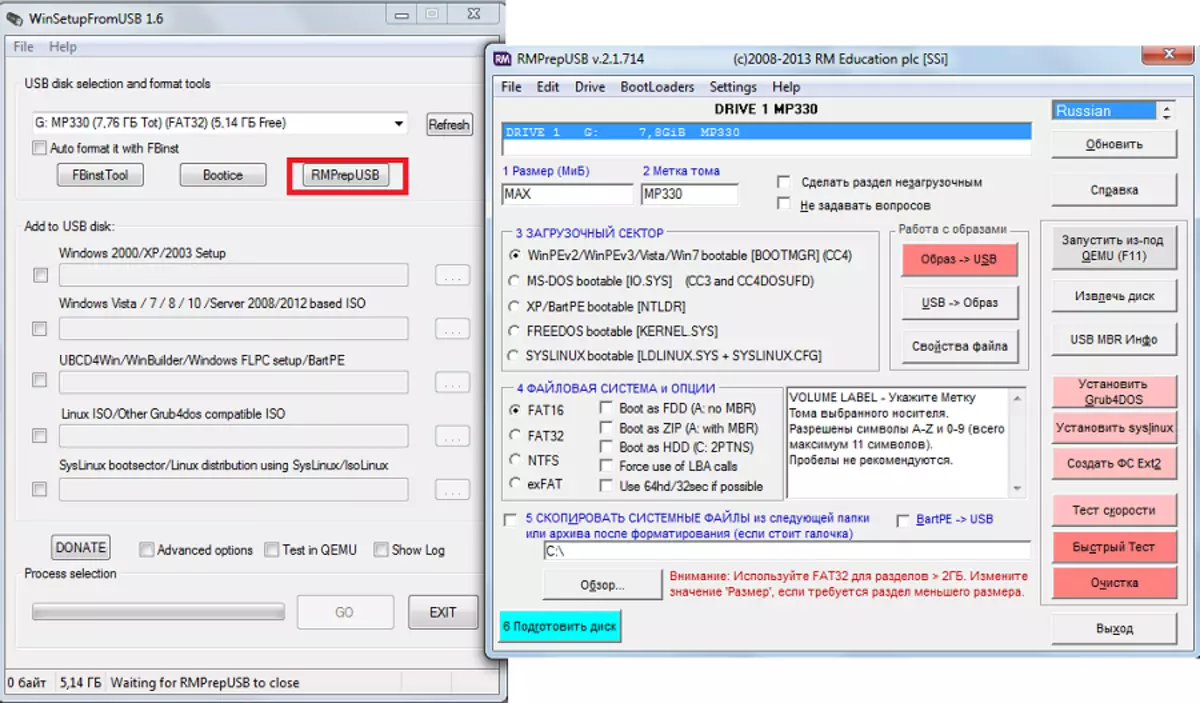
टीआयपी: RMPREPUSB सुरू करताना, रशियन निवडी करणे ताबडतोब करणे चांगले आहे. हे प्रोग्रामच्या वरच्या उजव्या कोपर्यात केले जाते.
Rmprepusb च्या मुख्य कार्ये (जरी हे त्यांच्या संपूर्ण यादीमधून दूर आहे) अशा:
- गमावलेली फाइल पुनर्संचयित करा;
- फाइल सिस्टम तयार करणे आणि रूपांतरित करणे (ext2, एक्सफॅट, FAT16, FAT32, NTFS) समाविष्ट करणे;
- पिन पासून ड्राइव्ह पासून फायली काढून टाकणे;
- फ्लॅश ड्राइव्ह प्रतिमा तयार करणे किंवा फ्लॅश ड्राइव्हवर आधीपासून तयार केलेल्या प्रतिमा रेकॉर्डिंग तयार करणे;
- चाचणी
- ड्राइव्ह साफ करणे;
- सिस्टम फायली कॉपी करा;
- बूट विभाजन एक unsportsmancip मध्ये रूपांतरित करण्यासाठी कार्य करणे.
या प्रकरणात, आपण सर्व डायलॉग बॉक्स अक्षम करण्यासाठी "प्रश्न विचारू नका" आयटम उलट ठेवू शकता.
हे देखील पहा: बूट फ्लॅश ड्राइव्ह तयार करण्यासाठी इतर कार्यक्रम
WinsetupfromusB सह, आपण मोठ्या संख्येने यूएसबी ड्राइव्हर्स करू शकता, ज्याचे मुख्य बूट ड्राइव्हची निर्मिती आहे. प्रोग्राम वापरा खूप सोयीस्कर आहे. अडचणी केवळ fbinst टूलसह येऊ शकतात, त्यामध्ये कार्य करण्यासाठी आपल्याला प्रोग्रामिंगमध्ये थोडी समजावी लागेल. उर्वरित winsetupfromusb वापरणे सोपे आहे, परंतु अतिशय बहुविधता आणि म्हणून एक उपयुक्त प्रोग्राम जो प्रत्येक संगणकावर असावा.
