
De vez en cuando, cada jower tiene que volver a instalar su sistema operativo. Es más fácil de hacer esto con la ayuda de la denominada unidad flash de arranque. Esto significa que una imagen del sistema operativo se grabará en la unidad USB, y luego se va a instalar desde esta unidad. Es mucho más conveniente que a imágenes del sistema operativo récord en los discos, ya que la unidad flash es más fácil de usar aunque sólo sea porque es menos y fácilmente se puede poner en el bolsillo. Además, desde la unidad flash siempre se puede borrar la información en él y escribir otra cosa. Y el ideal para crear unidades de memoria flash de arranque es WinSetupFromUSB.
WinSetupFromUSB es una herramienta multifuncional diseñada para grabar en las unidades USB de los sistemas operativos, el borrado de estas unidades, la creación de copias de seguridad de los datos y la realización de una pluralidad de otras funciones.
Usando WinSetupFromUSB.
- Para empezar a utilizar WinSetupFromUSB, es necesario descargarlo desde el sitio oficial y desempacar. Después de que el archivo descargado está en marcha, hay que seleccionar la que el programa en sí será descomprimido y pulse el botón "Extraer". Para seleccionar un botón "...".
- Después de desembalar, vaya al directorio especificado, encontrará una carpeta con el nombre "WinsetupFromusB_1-6" (los números en el título pueden ser diferentes), abrirlo y ejecutar uno de dos archivos - una para sistemas de 64 bits ( "WinsetUpFromusB_1-6_x64 .exe ") y el otro para 32 bits (" WinsetUpfromusb_1-6.exe ").
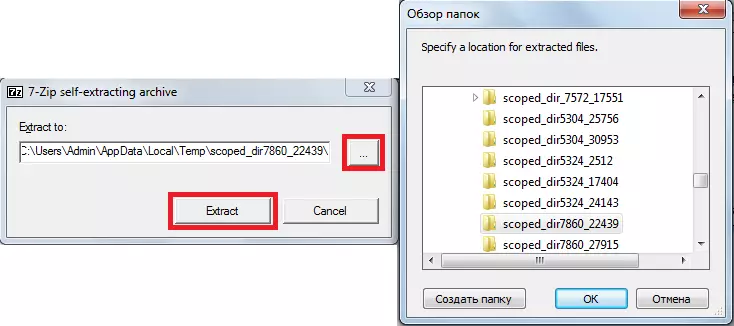
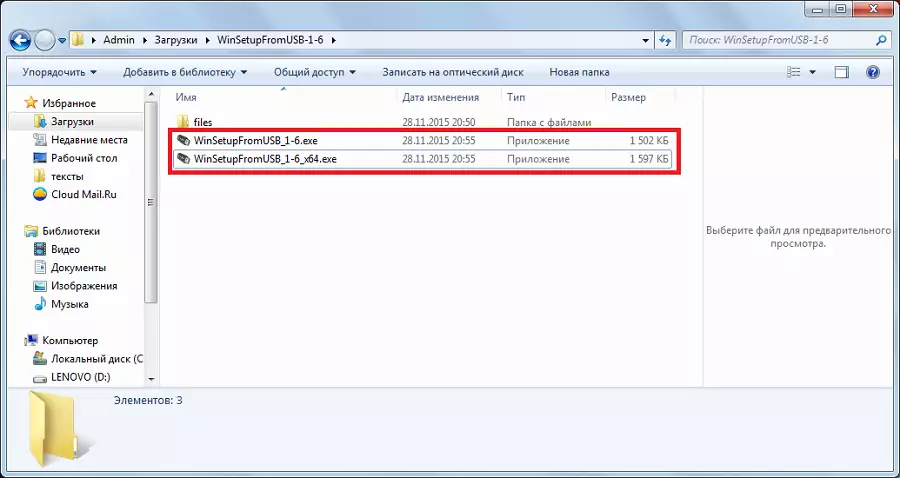
Creando una unidad flash de carga
Para ello, necesitaremos sólo dos cosas - la unidad USB en sí y la imagen descargada del sistema operativo en formato ISO. El proceso de crear una unidad de carga de flash se produce en varias etapas:
- En primer lugar, tiene que insertar una unidad flash USB y seleccione la unidad deseada. Si el programa no detecta unidades, debe hacer clic en el botón "Actualizar" para volver a buscar.
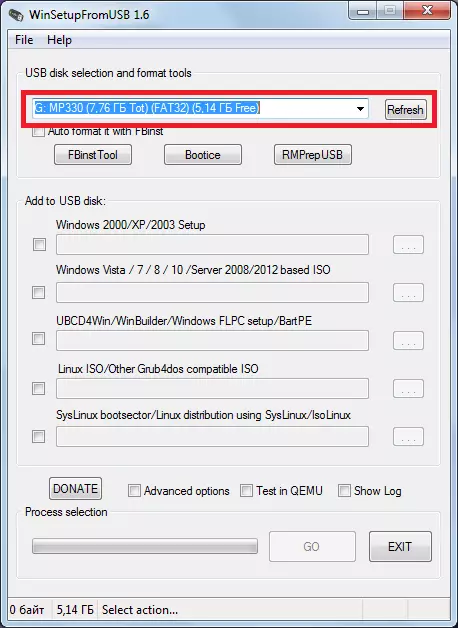
- Luego hay que seleccionar qué sistema operativo se escribirá en la unidad flash USB, poner un tilde al lado de él, haga clic en el botón de selección de ubicación de la imagen ( "...") y seleccionar la imagen deseada.
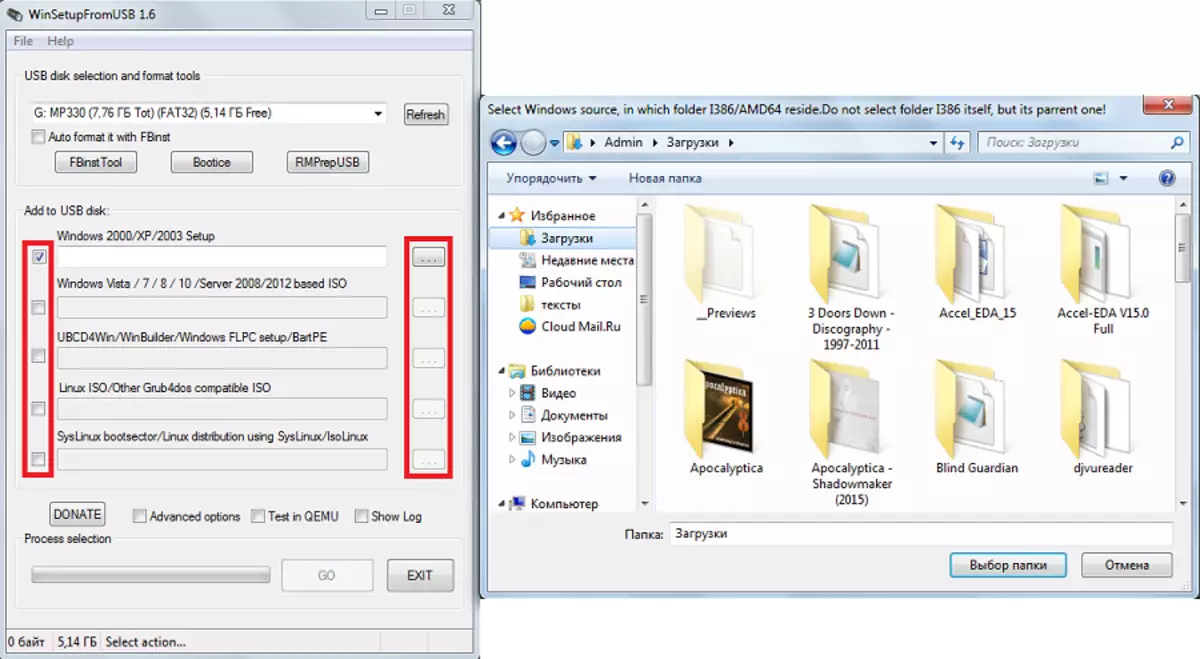
- Para iniciar la grabación, presione el botón "GO".
Por cierto, el usuario puede elegir varias imágenes descargadas de los sistemas operativos y todos ellos serán registrados en la unidad flash USB. En este caso, no será sólo de carga, pero un multi-carga. Durante la instalación, tendrá que seleccionar el sistema que desea instalar.
Trabaja con oportunidades adicionales
El programa WinSetupFromUSB tiene un gran número de características adicionales. Se centran justo debajo del panel de selección de imagen del sistema operativo que se va a grabar en la unidad flash USB. Para elegir algunos de ellos, sólo tiene que poner una marca de verificación junto a ella.
- Por lo tanto, la característica de opciones avanzadas es responsable de las opciones adicionales para algunos sistemas operativos. Por ejemplo, puede seleccionar los nombres de menú personalizado para Vista / artículo 7/8 / Servidor de origen, lo que supondrá los nombres estándar de todos los elementos del menú para estos sistemas. También existe la opción "Preparar Windows 2000 / XP / 2003 para ser instalado en USB", que preparará a estos sistemas de grabación en la unidad flash USB y mucho más.
- También hay una interesante función "Mostrar registro", que mostrará todo el proceso de grabación de la imagen de la unidad flash y en general todas las acciones de hecho después de que el programa se puso en marcha en etapas. En la "prueba" QEmu medias de los elementos de comprobación de la imagen grabada después de su fin. Al lado de estos elementos, hay un botón "donar". Ella es responsable de apoyo financiero para los desarrolladores. Al hacer clic en él, el usuario va a caer en la página donde será posible enumerar una cierta cantidad de dinero en su cuenta.
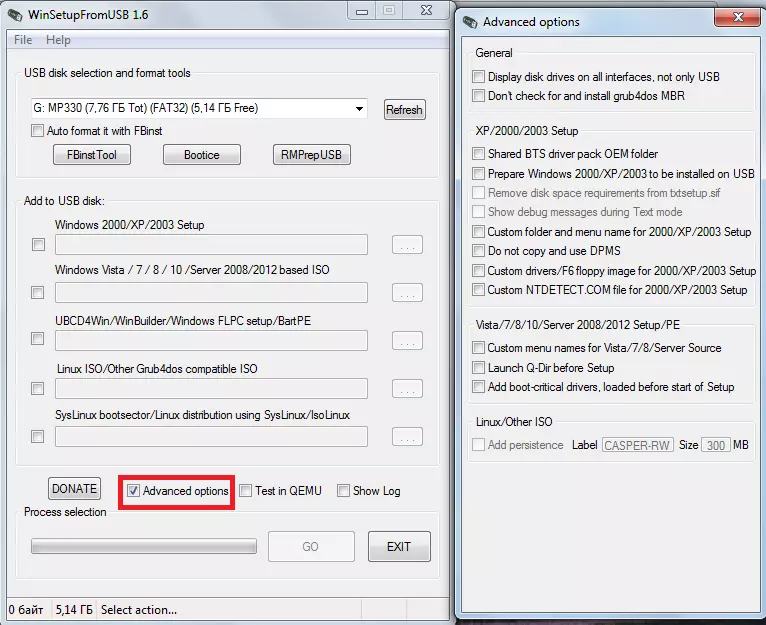
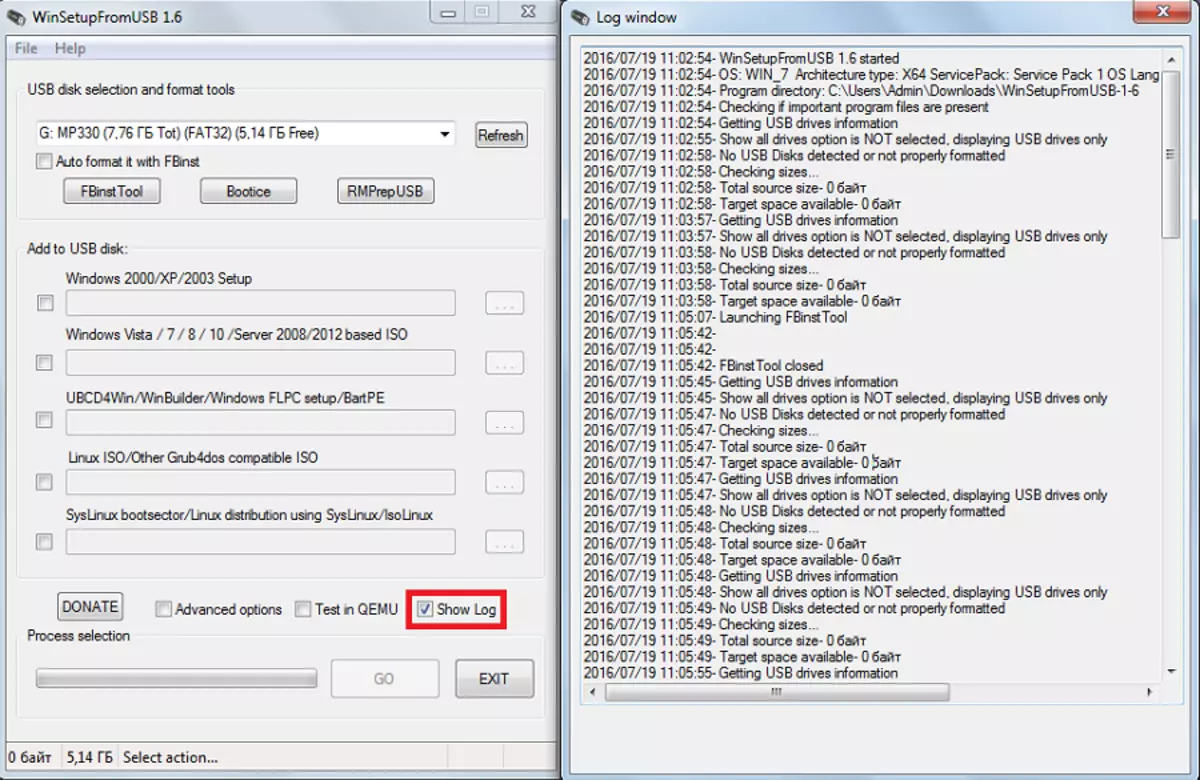
Además de las funciones adicionales en WinSetupFromUSB también hay subrutinas adicionales. Están situados encima del panel de selección del sistema operativo y son responsables de formatear, la conversión al MBR (registro de arranque principal) y PBR (código de arranque) y para muchas otras funciones.
Formateo de unidades de flash para la carga
Algunos usuarios se enfrentan a un problema tal que el ordenador determina la unidad flash no como un arranque, sino como un USB-HDD regular o USB-ZIP (y que necesita una unidad flash USB). Para resolver este problema, la utilidad de la herramienta FBinst está diseñado, que se puede ejecutar desde la ventana principal WinSetupFromUSB. No se puede abrir este programa, sino simplemente poner un tilde en la parte delantera de la TI de formato automático con el punto FBINST. A continuación, el propio sistema hará automáticamente una unidad flash USB.
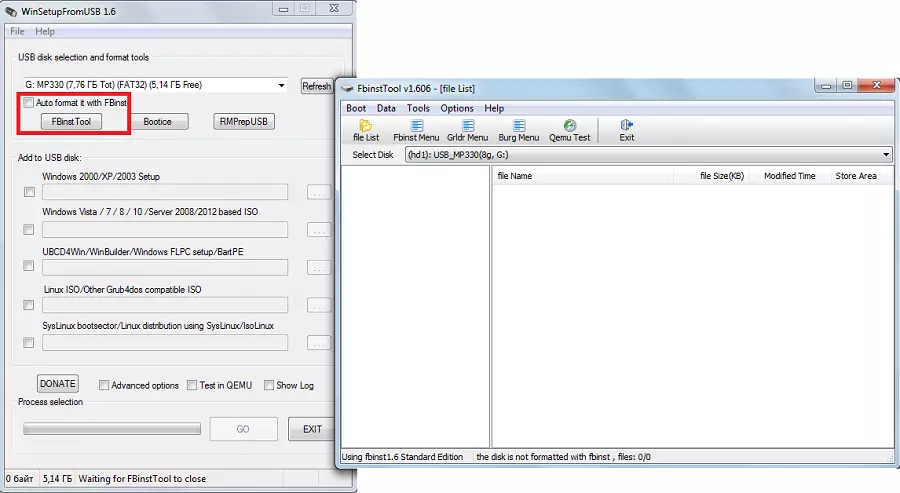
Pero si el usuario decide hacer todo manualmente, el proceso de conversión a la unidad flash USB de USB-HDD o de USB-ZIP pantalla es la siguiente:
- Abra la ficha Inicio y seleccione "Opciones de formato".
- En la ventana que se abre, poner las garrapatas frente a los ajustes de "cremallera" (para hacer de USB-ZIP) "Fuerza" (Borrado rápido).
- Pulse el botón "Formato" y, a continuación, haga clic en "Sí" y "OK". Como resultado de ello, vamos a recibir la presencia de "UD /" en la lista de unidades y el archivo con el nombre "partitiontable.pt".
- Ahora abre la carpeta "WinSetupFromUSB-1-6", vaya a "archivos" y estamos buscando un archivo con el nombre "Grub4Dos". Arrastre en el programa Herramienta FBinst, donde ya hay "partitiontable.pt".
- Haga clic en el botón "MENÚ FBINST". Debe haber exactamente las mismas líneas como se muestra a continuación. Si no es así, escribir todo el código manualmente. En el lugar libre de la ventana MENÚ FBINST, debe hacer clic con el botón derecho del ratón y selecciona "Guardar Menú" en el menú desplegable o simplemente pulse Ctrl + S.
- Queda por cerrar el programa de herramientas FBInst, retire la unidad flash de la computadora e insértelo nuevamente, después de lo cual abra la herramienta FBInst y vea si se han conservado los cambios anteriores, especialmente el código. Si esto no es así, haz todas las acciones de nuevo.
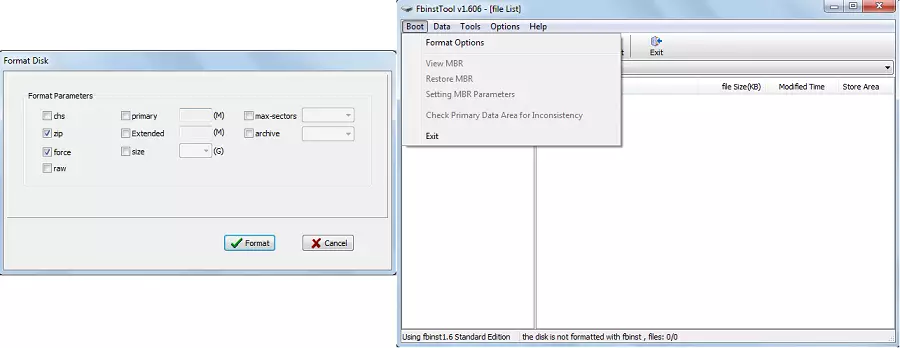
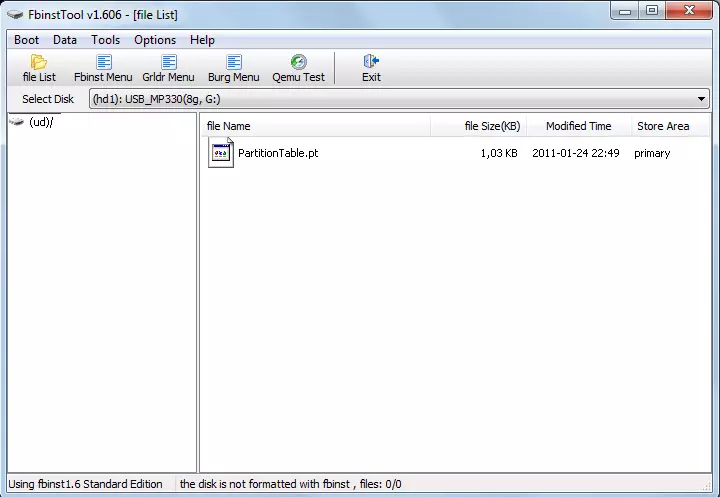
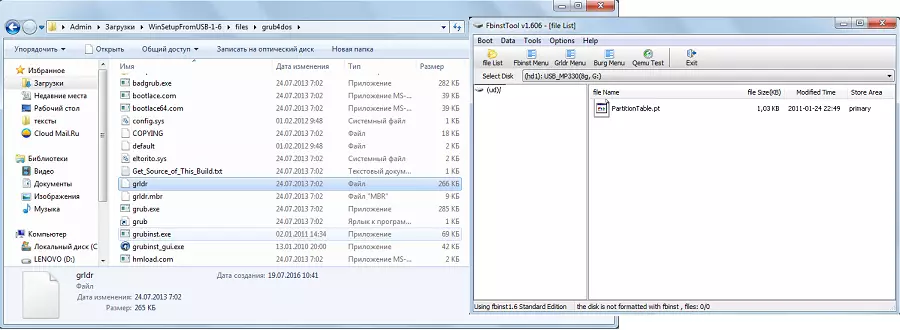
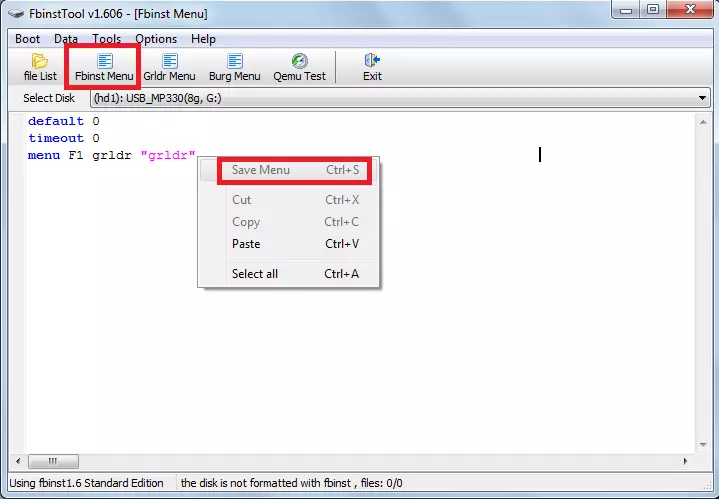
En general, la herramienta FBInst es capaz de realizar una gran cantidad de otras tareas, pero el formato en la unidad flash USB es la principal.
Conversión a MBR y PBR
Otro problema común al instalar desde la unidad Flash de arranque está relacionada con el hecho de que se requiere otro formato de almacenamiento de información - MBR. A menudo, en unidades flash más antiguas, los datos se almacenan en formato GPT y pueden ocurrir un conflicto durante la instalación. Por lo tanto, es mejor convertirlo de inmediato al MBR. En cuanto a PBR, hay un código de arranque, es posible que no esté ausente o, nuevamente, no en su enfoque. Este problema se resuelve utilizando el programa BOOTICE, que también se inicia a partir de Winsetupfromusb.
Es mucho más fácil de usarlo que la herramienta FBInst. Hay botones y pestañas simples, cada uno de los cuales es responsable de su función. Por lo tanto, para convertir la unidad flash en el MBR hay un botón "Process MBR" (si la unidad ya tiene un formato de este tipo, será inaccesible). Para crear PBR, el botón "Procesar PBR". Con BOOTICE, también puede dividir la unidad flash USB ("Administración de piezas"), seleccione el sector ("Edición del sector"), trabaje con VHD, es decir, con unidades duras virtuales (pestaña de imagen de disco) y realice muchas otras funciones.
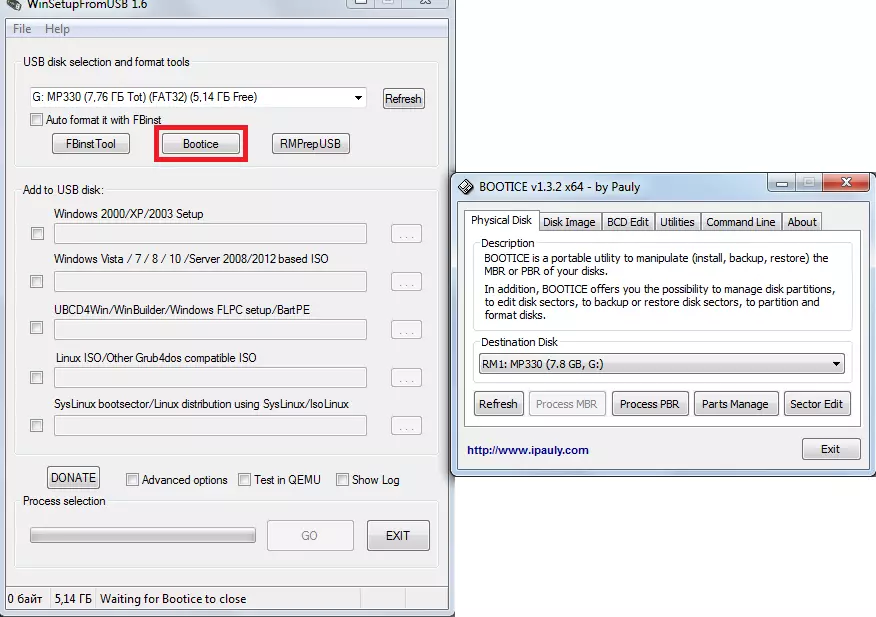
Creación de imágenes, pruebas y otros
En Winsetupfromusb, hay otro programa excelente llamado RMPREPUSB, lo que lo convierte en una gran cantidad de funciones. Esta es la creación del sector de arranque para convertir el sistema de archivos, y crear una imagen, y probar la velocidad, la integridad de los datos y mucho más. La interfaz del programa es muy conveniente: cuando evite los cursores del mouse a cada botón o incluso se mostrará la inscripción en una pequeña ventana.
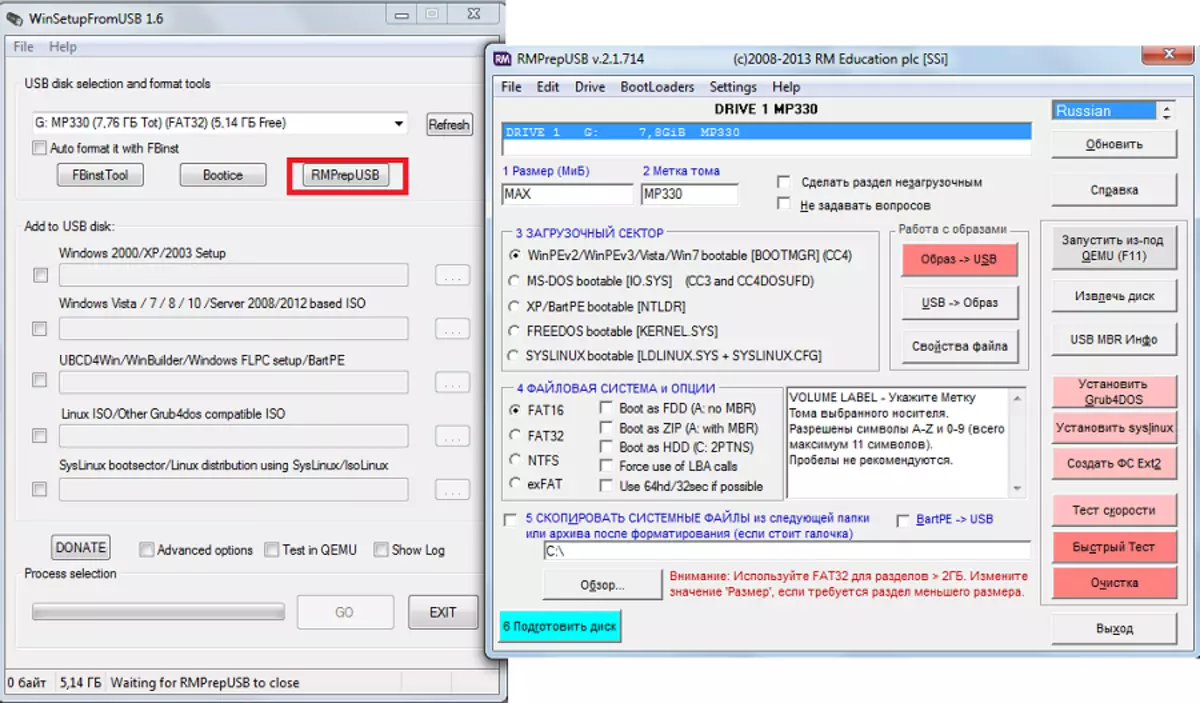
Sugerencia: al iniciar RMPRAPUSB, es mejor seleccionar de inmediato. Esto se hace en la esquina superior derecha del programa.
Las funciones principales de RMPREPUSB (aunque esto está lejos de su lista completa), como:
- restaurar archivos perdidos;
- Creación y conversión de sistemas de archivos (incluidos EXT2, EXFAT, FAT16, FAT32, NTFS);
- Eliminar archivos de ZIP a la unidad;
- Creación de imágenes de unidad flash o grabación de imágenes ya preparadas en las unidades flash;
- pruebas;
- Limpiando la unidad;
- copiar archivos del sistema;
- Realización de una tarea para transformar la partición de inicio a una antideportibilidad.
En este caso, puede poner una marca opuesta al artículo "No hacer preguntas" para deshabilitar todos los cuadros de diálogo.
Ver también: Otros programas para crear unidades flash de arranque
Con Winsetupfromusb, puede realizar una gran cantidad de unidades USB, la principal de la cual es la creación de una unidad de arranque. Usa el programa es muy conveniente. Las dificultades pueden ocurrir solo con la herramienta FBInst, porque para trabajar con él, debe comprender un poco en la programación. El resto de Winsetupfromusb es un programa fácil de usar, pero muy multifuncional y, por lo tanto, un programa útil que debe estar en cada computadora.
