
De cando en vez, cada vironce ten que reinstalar o seu sistema operativo. É máis fácil facelo coa axuda da chamada Flash Drive de Bootable. Isto significa que unha imaxe do sistema operativo rexistrarase na unidade USB e, a continuación, instalarase a partir desta unidade. É moito máis cómodo que gravar imaxes de SO nos discos, porque a unidade flash é máis fácil de usar se só porque é menos e fácil de poñer no seu peto. Ademais, desde a unidade flash sempre pode borrar a información sobre el e escribir outra cousa. E o ideal para crear discos flash de arranque é winsetupfromusb.
WinseupFromusb é unha ferramenta multifuncional deseñada para gravar en unidades USB de sistemas operativos, borrando estes discos, creando copias de seguridade de datos e realizando unha pluralidade doutras funcións.
Usando winsetupfromusb.
- Para comezar a usar winsetupfromusb, cómpre descargalo desde o sitio web oficial e desempaquetar. Despois de que o ficheiro descargado estea en execución, debes seleccionar onde o programa en si será desempaquetado e prema o botón "Extracto". Para seleccionar un botón "...".
- Despois de desempaquetar, vai ao directorio especificado, busque un cartafol baixo o nome "winsetupfromusb_1-6" (os números do título poden ser diferentes), abrir e executar un dos dous ficheiros - un para sistemas de 64 bits ("winsetupfromusb_1-6_x64 .exe ") e outro por 32 bits (" winsetupfromusb_1-6.exe ").
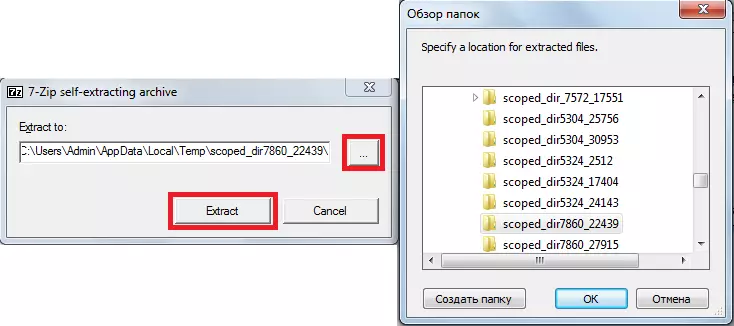
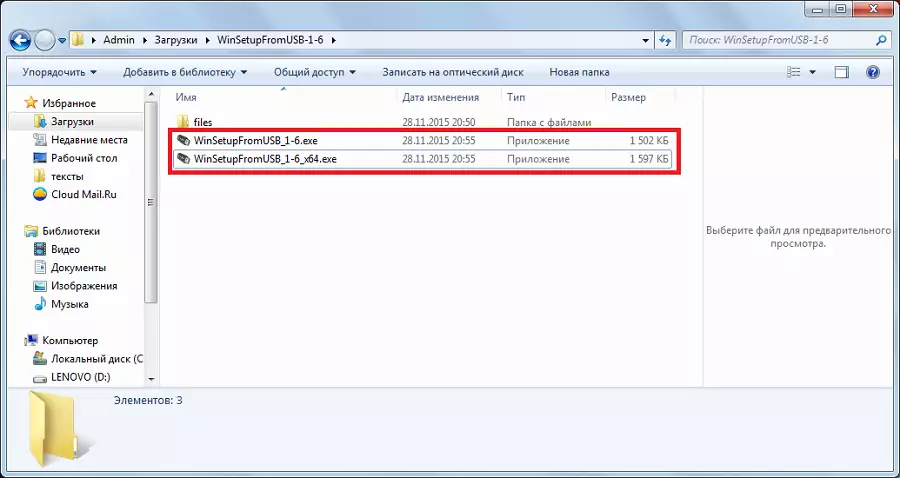
Creación dunha unidade flash de carga
Para iso, só necesitaremos dúas cousas: a unidade USB e a imaxe descargada do sistema operativo en formato ISO. O proceso de creación dunha unidade de carga de carga ocorre en varias etapas:
- Primeiro ten que inserir unha unidade flash USB e seleccionar a unidade desexada. Se o programa non detecta unidades, debes facer clic no botón "Actualizar" para buscar de novo.
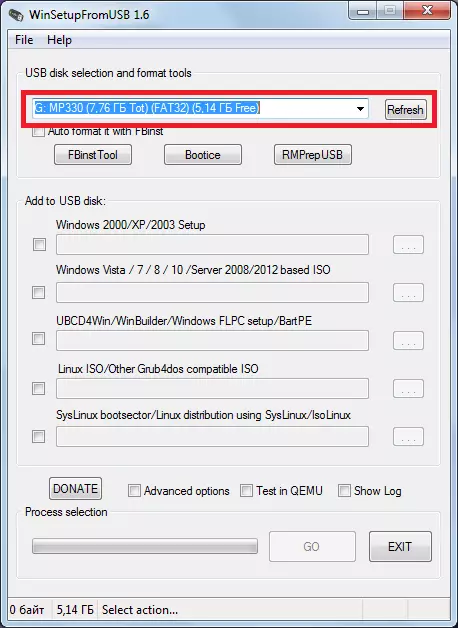
- Entón ten que seleccionar que sistema operativo será escrito para a unidade flash USB, poñer unha marca xunto a ela, prema no botón de selección de localización de imaxe ( "...") e seleccionar a imaxe desexada.
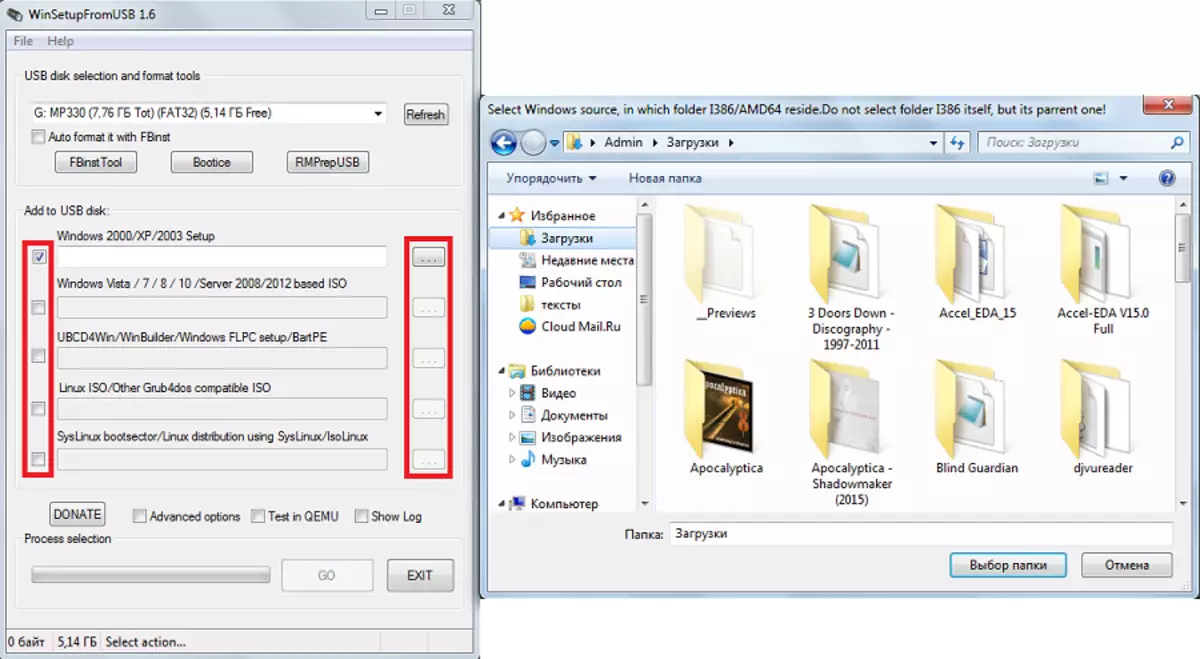
- Para comezar a gravar, prema o botón "Ir".
Por certo, o usuario pode escoller varias imaxes descargadas de sistemas operativos e todos serán rexistrados na unidade flash USB. Neste caso, non será só a carga, senón unha carga multi-carga. Ao instalar, necesitará seleccionar o sistema que desexa instalar.
Traballa con oportunidades adicionais
O programa Winsetupfromusb ten unha gran cantidade de características adicionais. Centranse debaixo do panel de selección de imaxes do sistema operativo que se rexistrará na unidade flash USB. Para elixir algúns deles, só tes que poñer unha marca de verificación preto dela.
- Deste xeito, a función de opcións avanzadas é responsable das opcións adicionais para algúns sistemas operativos. Por exemplo, pode seleccionar os nomes de menú personalizados para o elemento de fonte Vista / 7/8 / servidor, o que significará os nomes estándar de todos os elementos do menú destes sistemas. Hai tamén o elemento "Prepare Windows 2000 / XP / 2003 a instalar en USB", que preparará estes sistemas para gravar na unidade flash USB e moito máis.
- Tamén hai unha función interesante "Mostrar rexistro", que mostrará todo o proceso de gravación da imaxe da unidade flash e, en xeral, todas as accións realizadas despois de que o programa sexa lanzado en etapas. A "proba no produto QEMU" significa comprobar a imaxe gravada despois do seu final. Xunto a estes elementos hai un botón "doar". É responsable do apoio financeiro para os desenvolvedores. Ao facer clic nel, o usuario caerá na páxina onde será posible enumerar algunha cantidade de diñeiro na súa conta.
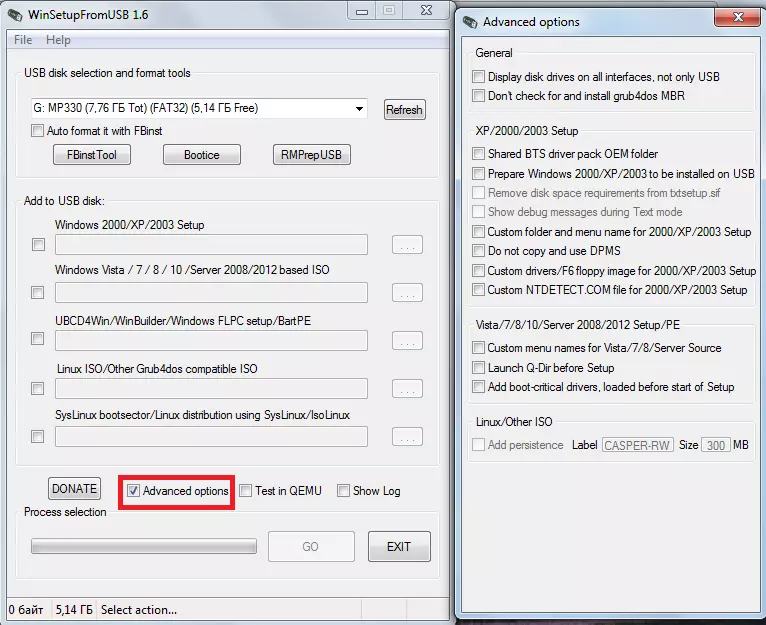
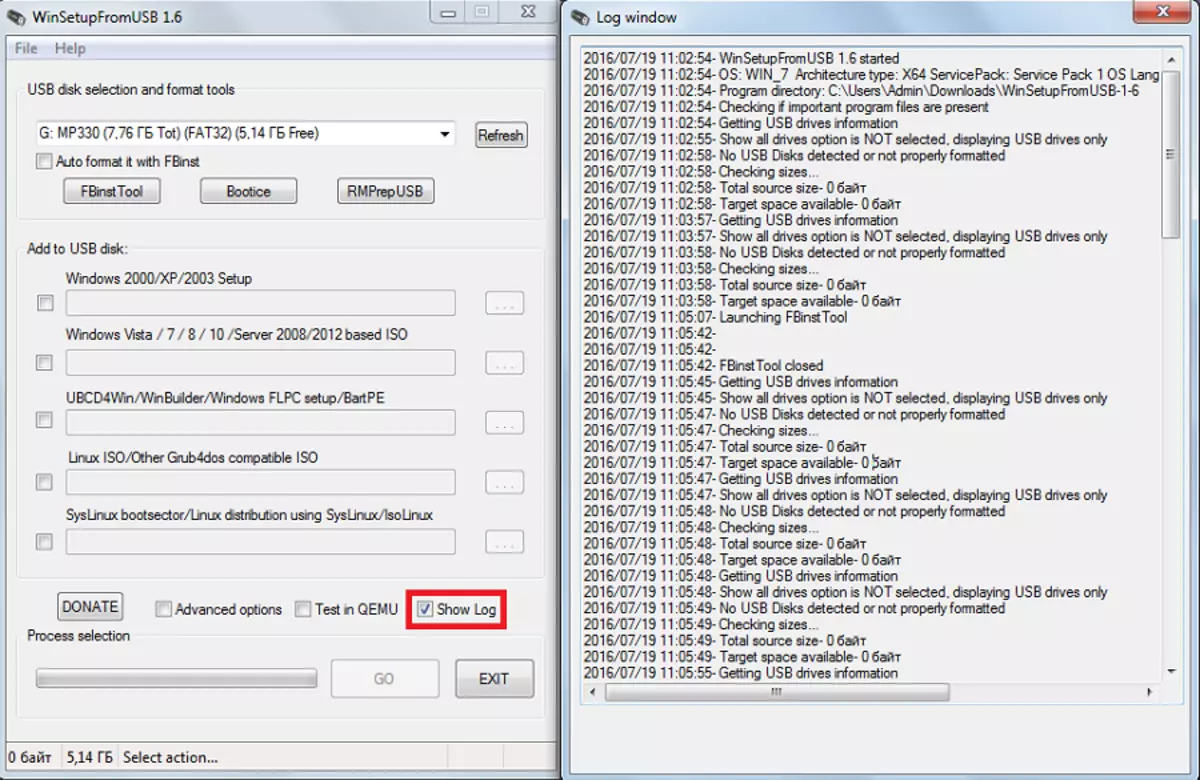
Ademais de funcións adicionais en winsetupfromusb tamén hai subrutinas adicionais. Están situados por encima do panel de selección do sistema operativo e son responsables do formato, a conversión ao MBR (Rexistro de inicio principal) e PBR (código de inicio) e para moitas outras funcións.
Formatting Flash Drives para cargar
Algúns usuarios afrontan un problema que a computadora determina a unidade flash non como un arranque, senón como un USB-HDD normal ou USB-ZIP (e necesita unha unidade flash USB). Para resolver este problema, a utilidade FBINST Tool está deseñada, que pode executarse desde a xanela principal WinseupFromUSB. Non podes abrir este programa, senón simplemente poñer unha marca diante do formato automático con elemento FBINST. A continuación, o sistema en si fará automaticamente unha unidade flash USB.
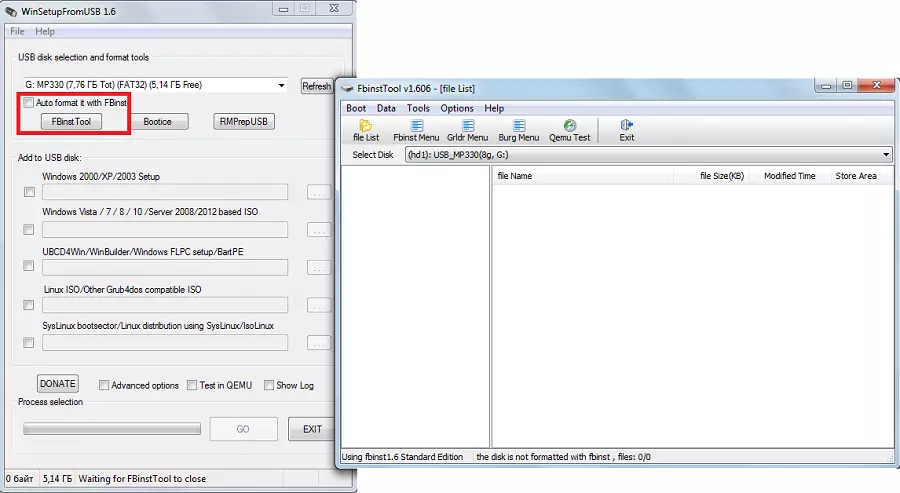
Pero se o usuario decidiu facer todo manualmente, o proceso de conversión á unidade flash USB de USB-HDD ou USB-ZIP verá como segue:
- Abra a pestana de inicio e seleccione "Opcións de formato".
- Na xanela que se abre, coloque as garrapatas fronte á configuración "Zip" (para facer de USB-ZIP) "forza" (borrar rápido).
- Prema o botón "Formato" e, a continuación, faga clic en "Si" e "Aceptar". Como resultado, recibiremos a presenza de "UD /" na lista de unidades e do ficheiro co nome "partitiontable.pt".
- Agora abra o cartafol "winsetupfromusb-1-6", vai a "ficheiros" e estamos a buscar un ficheiro co nome "Grub4dos". Arraga-lo no programa FBINST Tool, onde xa hai "partitiontable.pt".
- Fai clic no botón "Menú FBINST". Debe haber exactamente as mesmas liñas que se mostra a continuación. Se non é así, escriba todo este código manualmente. Na localización libre da xanela do menú FBINST, debes facer clic no botón dereito do rato e seleccionar "Gardar Menú" no menú despregable ou simplemente premer Ctrl + S.
- Queda por pechar o programa FBINST Tool, elimine a unidade flash desde a computadora e insírao de novo, despois de que abra a ferramenta FBINST e consulte se se conservaron os cambios anteriores, especialmente o código. Se isto non é así, faga todas as accións de novo.
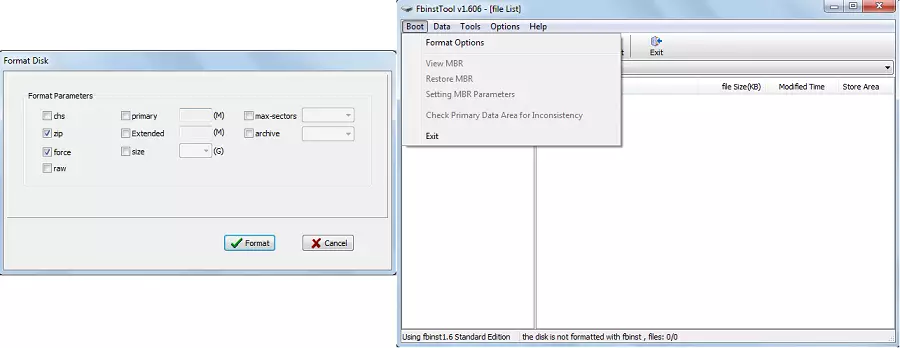
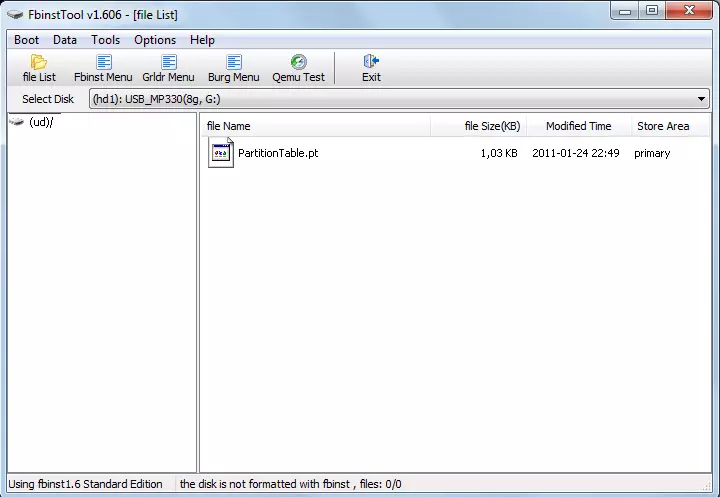
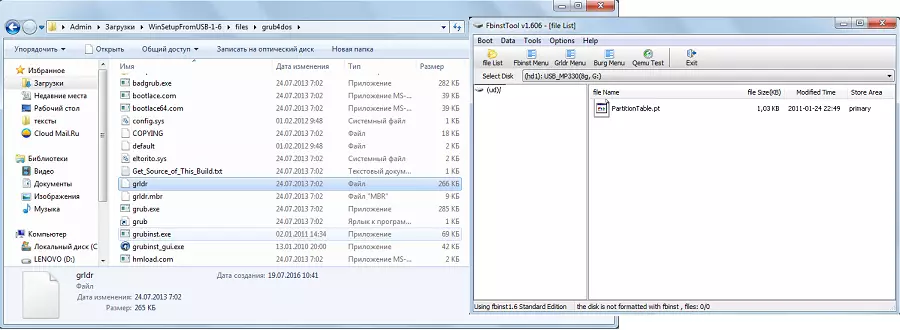
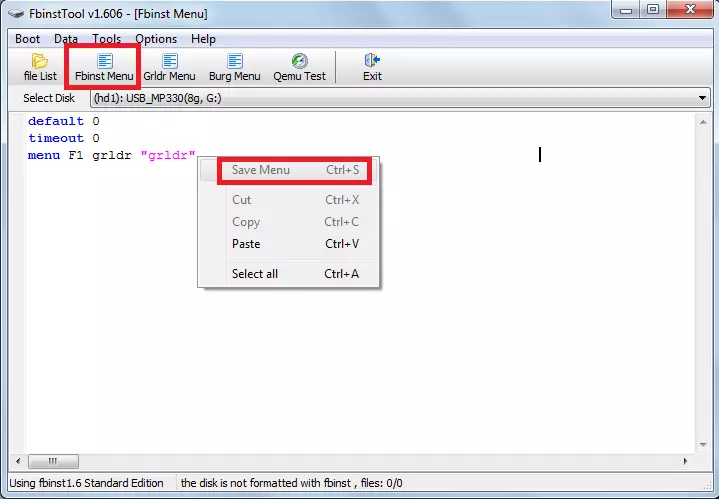
En xeral, a ferramenta FBINST é capaz de realizar unha gran cantidade de outras tarefas, pero o formato na unidade flash USB é a principal.
Conversión a MBR e PBR
Outro problema común ao instalar a partir da unidade de arranque está relacionada co feito de que se require outro formato de almacenamento de información - MBR. Moitas veces, en unidades flash máis antigas, os datos almacénanse en formato GPT e poden ocorrer o conflito durante a instalación. Polo tanto, é mellor convertelo inmediatamente ao MBR. En canto a PBR, hai un código de arranque, pode que non estea ausente ou, de novo, non se achega. Este problema está resolto usando o programa Bootice, que tamén se inicia desde WinsetupFromusb.
É moito máis fácil de usalo que a ferramenta FBINST. Hai botóns e pestanas sinxelas, cada un dos cales é responsable da súa función. Entón, para converter a unidade flash no MBR hai un botón "proceso MBR" (se a unidade xa ten tal formato, será inaccesible). Para crear PBR hai o botón "Proceso PBR". Con Bootice, tamén pode dividir a unidade flash USB ("Administrar partes"), seleccione o sector ("Edición do sector"), traballar con VHD, é dicir, con discos duros virtuales (pestana de imaxe de disco) e realizar moitas outras funcións.
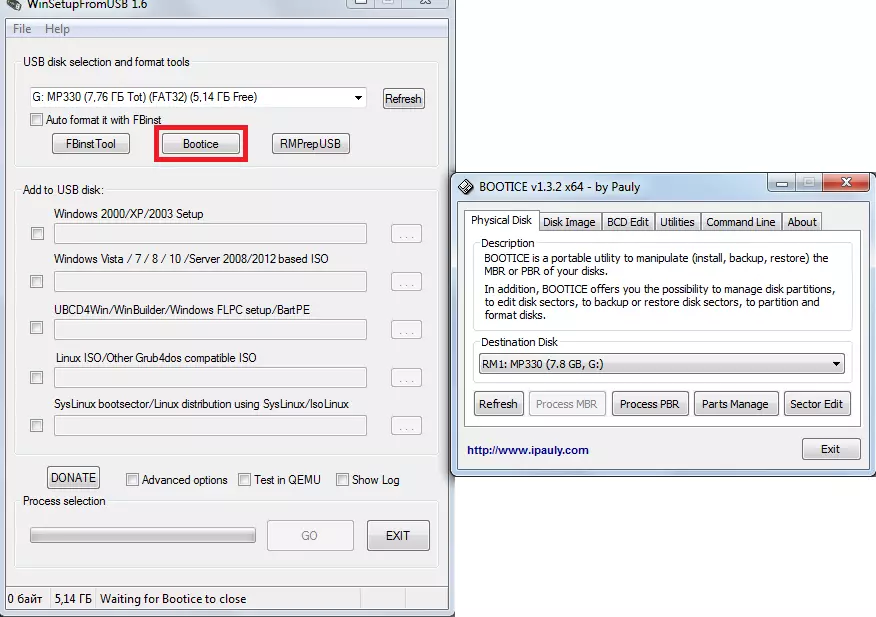
Creación de imaxes, probas e outros
En Winsetupfromusb, hai outro excelente programa chamado RMprepusb, o que fai que sexa só unha gran cantidade de funcións. Esta é a creación do sector de arranque para converter o sistema de ficheiros e crear unha imaxe e probar a velocidade, a integridade dos datos e moito máis. A interface do programa é moi conveniente: cando se despraza os cursores do rato a cada botón ou incluso mostrarase a inscrición nunha pequena xanela.
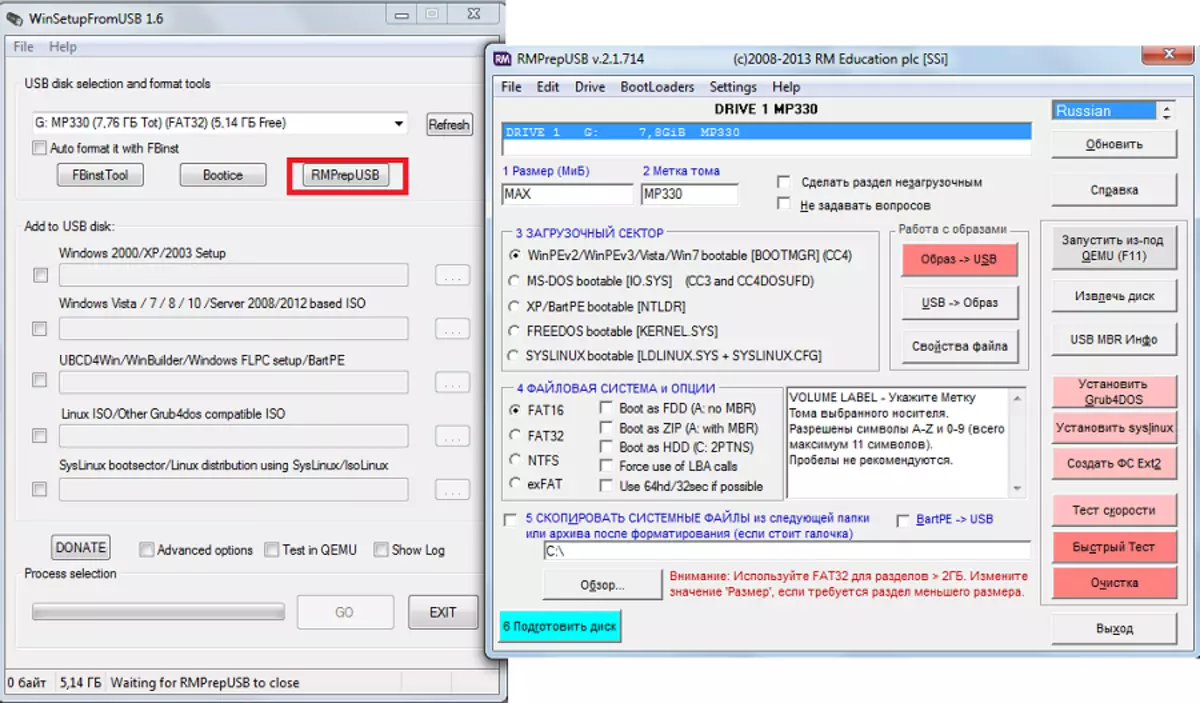
Consello: Ao comezar a RMPRepusb, é mellor seleccionar inmediatamente o ruso. Isto faise na esquina superior dereita do programa.
As principais funcións de RMprepusb (aínda que isto está lonxe da súa lista completa) tal:
- Restaurar ficheiros perdidos;
- Creación e conversión de sistemas de ficheiros (incluíndo Ext2, Exfat, FAT16, FAT32, NTFS);
- Eliminar ficheiros de ZIP á unidade;
- Creación de imaxes flash de unidade ou gravación de imaxes xa preparadas en discos flash;
- probando;
- Limpando a unidade;
- Copiar ficheiros do sistema;
- Realizando unha tarefa para transformar a partición de arranque a unha antideportiva.
Neste caso, pode poñer unha marca fronte ao elemento "non facer preguntas" para desactivar todos os cadros de diálogo.
Vexa tamén: Outros programas para crear unidades Flash de inicio
Con Winsetupfromusb, pode realizar unha gran cantidade de unidades USB, cuxo principal é a creación dunha unidade de arranque. Usar o programa é moi conveniente. As dificultades só poden ocorrer con ferramenta FBINST, porque traballar con el ten que entender un pouco na programación. O resto de winsetupfromusb é sinxelo de usar, pero moi multifuncional e, polo tanto, un programa útil que debería estar en cada computadora.
