
ពីពេលមួយទៅពេលមួយជណ្តើរយន្តនីមួយៗត្រូវតំឡើងប្រព័ន្ធប្រតិបត្តិការរបស់ខ្លួនឡើងវិញ។ វាងាយស្រួលបំផុតក្នុងការធ្វើដូចនេះដោយមានជំនួយពីដ្រាយវ៍ពន្លឺដែលអាចចាប់ផ្ដើមបាន។ នេះមានន័យថារូបភាពនៃប្រព័ន្ធប្រតិបត្តិការនឹងត្រូវបានកត់ត្រានៅលើដ្រាយ USB ហើយបន្ទាប់មកវានឹងត្រូវបានតំឡើងពីដ្រាយនេះ។ វាកាន់តែងាយស្រួលជាងការថតរូបភាពប្រព័ន្ធប្រតិបត្តិការនៅលើឌីសពីព្រោះដ្រាយវ៍ពន្លឺកាន់តែងាយស្រួលប្រើប្រសិនបើវាតិចជាងមុនហើយងាយដាក់ក្នុងហោប៉ៅរបស់អ្នក។ លើសពីនេះទៀតពីដ្រាយវ៍ពន្លឺអ្នកតែងតែលុបព័ត៌មាននៅលើវាហើយសរសេរអ្វីផ្សេងទៀត។ ហើយឧត្តមគតិក្នុងការបង្កើតដ្រាយ Flash Flash គឺ WinStupfromusb ។
winsetupfrombusb គឺជាឧបករណ៍ពហុមុខងារមួយដែលត្រូវបានរចនាឡើងសម្រាប់ដ្រាយយូអេសប៊ីនៃប្រព័ន្ធប្រតិបត្តិការដែលធ្វើឱ្យដ្រាយទាំងនេះបង្កើតច្បាប់ចម្លងនៃទិន្នន័យនិងអនុវត្តតាមបែបប្រពៃណីនៃមុខងារផ្សេងទៀត។
ការប្រើ WinSetupfromusb ។
- ដើម្បីចាប់ផ្តើមប្រើប្រាស់ winSetupfrombusb អ្នកត្រូវទាញយកវាពីគេហទំព័រផ្លូវការនិងស្រាយចេញ។ បន្ទាប់ពីឯកសារដែលបានទាញយកកំពុងដំណើរការអ្នកគួរតែជ្រើសរើសកន្លែងដែលកម្មវិធីខ្លួនវានឹងត្រូវបានខ្ចប់ហើយចុចប៊ូតុង "ស្រង់ចេញ" ។ ដើម្បីជ្រើសប៊ូតុង "... " ។
- បន្ទាប់ពីពន្លាសូមចូលទៅកាន់ថតដែលបានបញ្ជាក់សូមរកឈ្មោះដែលមានឈ្មោះថា "WinStupfromusb_1-6" (លេខដែលមានចំណងជើងអាចខុសគ្នា (លេខមួយក្នុងចំណោមប្រព័ន្ធចំនួន 64 ប៊ីត ("WinStupfromusb_1-6_x64 .exe ") និងមួយទៀតសម្រាប់ 32 ប៊ីត (" WinStupfromusb_1-6.exe ") ។
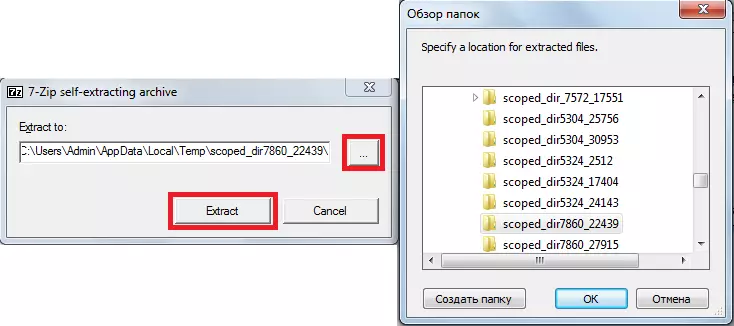
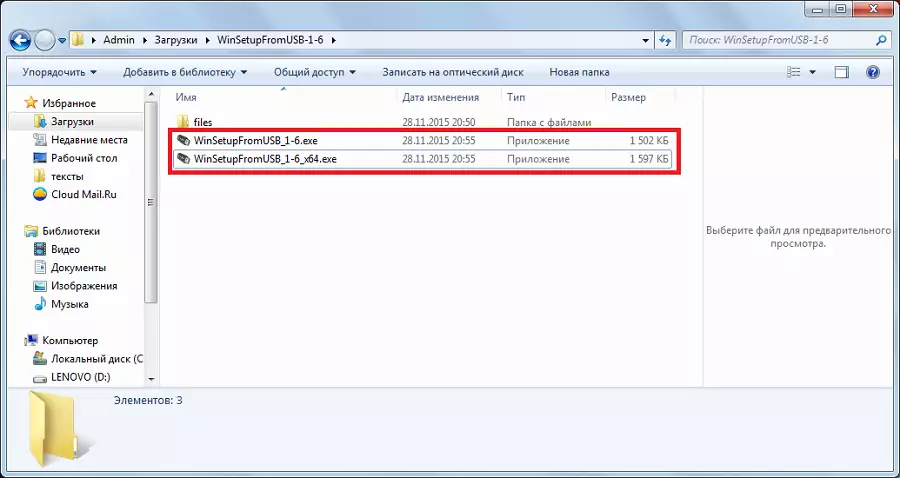
ការបង្កើតដ្រាយវ៍ពន្លឺកំពុងផ្ទុក
ដើម្បីធ្វើដូចនេះយើងនឹងត្រូវការតែពីរយ៉ាងគឺយូអេសប៊ីដ្រាយខ្លួនឯងនិងរូបភាពដែលបានទាញយកនៃប្រព័ន្ធប្រតិបត្តិការក្នុងទ្រង់ទ្រាយអាយអេសអូ។ ដំណើរការនៃការបង្កើតដ្រាយវ៍ពន្លឺដែលកំពុងផ្ទុកកើតឡើងក្នុងដំណាក់កាលជាច្រើន:
- ដំបូងអ្នកត្រូវបញ្ចូលដ្រាយ USB Flash Love ហើយជ្រើសរើសដ្រាយដែលចង់បាន។ ប្រសិនបើកម្មវិធីមិនរកឃើញដ្រាយវ៍អ្នកត្រូវតែចុចប៊ូតុង "ធ្វើឱ្យស្រស់" ដើម្បីស្វែងរកម្តងទៀត។
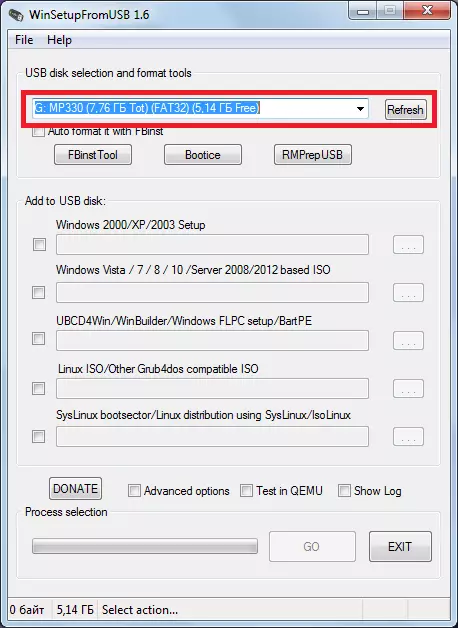
- បន្ទាប់មកអ្នកគួរតែជ្រើសរើសប្រព័ន្ធប្រតិបត្តិការមួយណាដែលនឹងត្រូវបានសរសេរទៅ USB Flash Drive ដាក់ធីកនៅជាប់នឹងវាចុចប៊ូតុងចុចទីតាំងរូបភាព ("... ") ហើយជ្រើសរើសរូបភាពដែលចង់បាន។
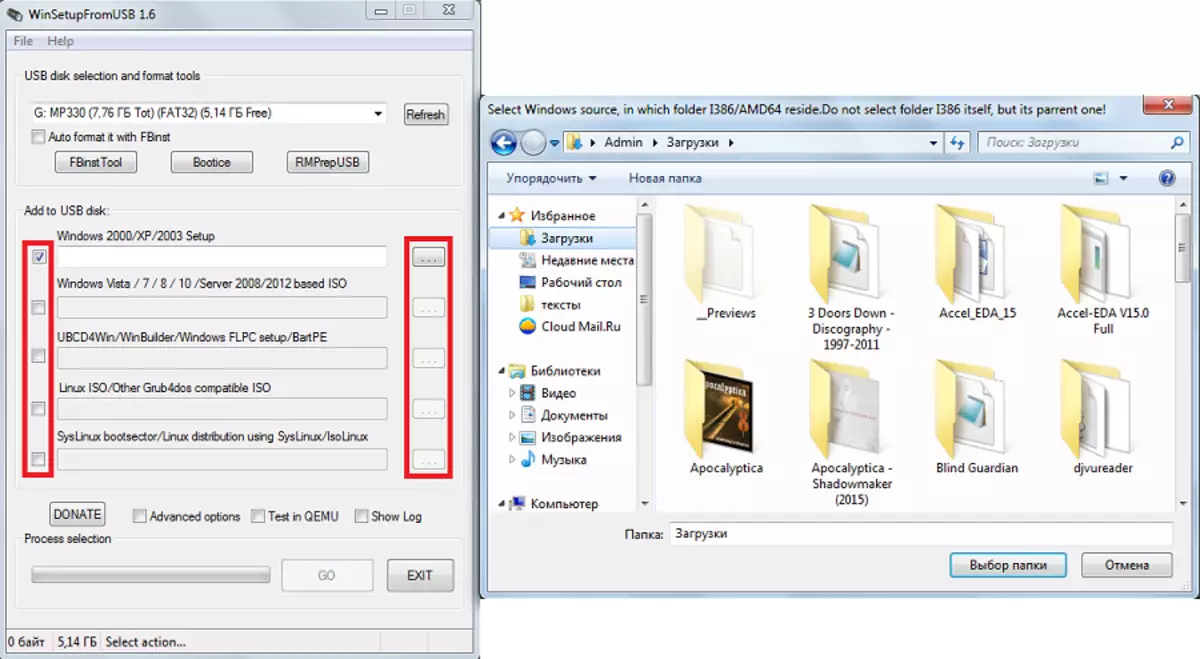
- ដើម្បីចាប់ផ្តើមថតសូមចុចប៊ូតុង "Go" ។
ដោយវិធីនេះអ្នកប្រើអាចជ្រើសរើសរូបភាពដែលបានទាញយកជាច្រើននៃប្រព័ន្ធប្រតិបត្តិការហើយពួកគេទាំងអស់នឹងត្រូវបានកត់ត្រាទុកនៅលើ USB Flash Drive ។ ក្នុងករណីនេះវានឹងមិនគ្រាន់តែកំពុងផ្ទុកទេប៉ុន្តែជាការផ្ទុកពហុ។ នៅពេលដំឡើងអ្នកត្រូវជ្រើសរើសប្រព័ន្ធដែលអ្នកចង់តំឡើង។
ធ្វើការជាមួយឱកាសបន្ថែម
កម្មវិធី winsetupfrombusb មានចំនួនពិសេសបន្ថែមទៀត។ ពួកគេផ្តោតគ្រាន់តែនៅខាងក្រោមបន្ទះជ្រើសរើសរូបភាពប្រព័ន្ធប្រតិបត្តិការដែលនឹងត្រូវបានកត់ត្រានៅលើ USB Flash Drive ។ ដើម្បីជ្រើសរើសពួកគេខ្លះអ្នកគ្រាន់តែត្រូវការដាក់សញ្ញាធីកនៅក្បែរនាង។
- ដូច្នេះមុខងារពិសេសកម្រិតខ្ពស់ទទួលខុសត្រូវចំពោះជម្រើសបន្ថែមសម្រាប់ប្រព័ន្ធប្រតិបត្តិការមួយចំនួន។ ឧទាហរណ៍អ្នកអាចជ្រើសឈ្មោះម៉ឺនុយផ្ទាល់ខ្លួនសម្រាប់ធាតុ Vista / 7/8 / ធាតុម៉ាស៊ីនបម្រើដែលនឹងមានន័យថាឈ្មោះស្តង់ដារនៃធាតុម៉ឺនុយទាំងអស់សម្រាប់ប្រព័ន្ធទាំងនេះ។ វាក៏មានធាតុផងដែរ "រៀបចំវីនដូ 2000 / XP / 2003 ដែលត្រូវបានតំឡើងនៅលើយូអេសប៊ី" ដែលនឹងរៀបចំប្រព័ន្ធទាំងនេះដើម្បីកត់ត្រានៅលើយូអេសប៊ីអេសអេសអិលអិល។
- វាក៏មានមុខងារគួរឱ្យចាប់អារម្មណ៍ផងដែរ "បង្ហាញកំណត់ហេតុបង្ហាញ" ដែលនឹងបង្ហាញពីដំណើរការទាំងមូលនៃការកត់ត្រារូបភាពនៃដ្រាយវ៍ពន្លឺហើយជាទូទៅសកម្មភាពទាំងអស់ដែលបានធ្វើបន្ទាប់ពីកម្មវិធីត្រូវបានដាក់ឱ្យដំណើរការជាដំណាក់កាល។ "ការធ្វើតេស្តនៅក្នុង Qemu" មានន័យថាពិនិត្យមើលរូបភាពដែលបានកត់ត្រាបន្ទាប់ពីបញ្ចប់។ នៅជាប់នឹងធាតុទាំងនេះមានប៊ូតុង "បរិច្ចាគ" ។ នាងទទួលខុសត្រូវចំពោះការគាំទ្រផ្នែកហិរញ្ញវត្ថុសម្រាប់អ្នកអភិវឌ្ឍន៍។ ដោយចុចលើវាអ្នកប្រើនឹងធ្លាក់នៅលើទំព័រដែលវាអាចចុះបញ្ជីចំនួនទឹកប្រាក់មួយចំនួននៅលើគណនីរបស់ពួកគេ។
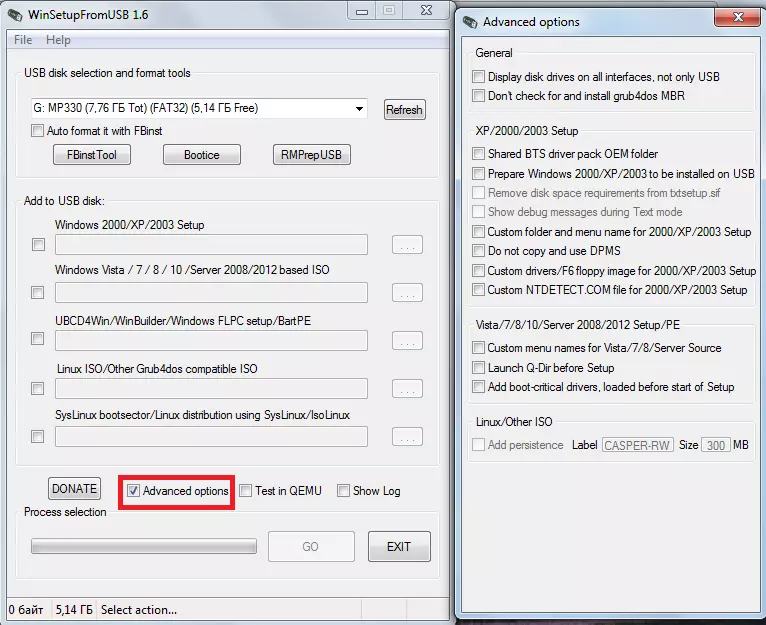
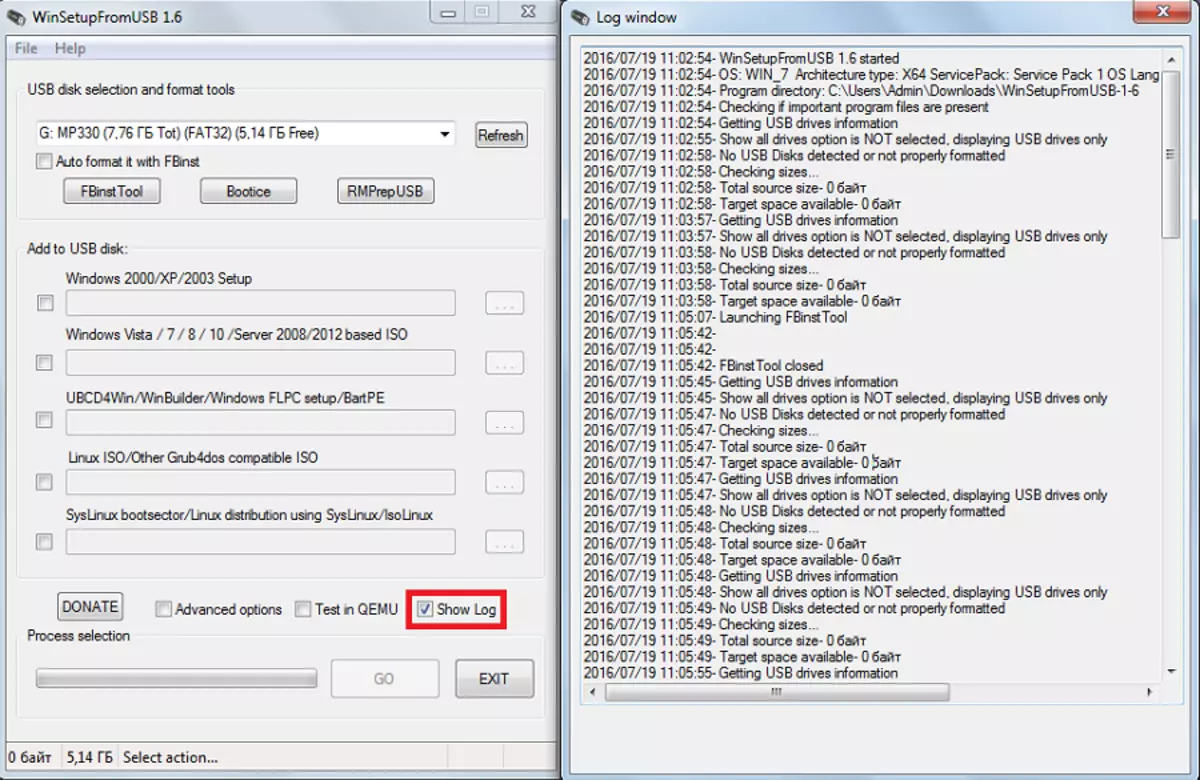
បន្ថែមលើមុខងារបន្ថែមនៅក្នុង WinetUpFromUSB ក៏មានការរងបន្ថែមផងដែរ។ ពួកវាមានទីតាំងនៅខាងលើផ្ទាំងជ្រើសរើសប្រព័ន្ធប្រតិបត្តិការហើយទទួលខុសត្រូវក្នុងការធ្វើទ្រង់ទ្រាយការបំលែងទៅជា MBR (កំណត់ត្រាចាប់ផ្ដើមដ៏សំខាន់) និង PBR (លេខកូដចាប់ផ្ដើម) និងសម្រាប់មុខងារជាច្រើនទៀត។
ការធ្វើទ្រង់ទ្រាយ Flash ដ្រាយសម្រាប់ផ្ទុក
អ្នកប្រើប្រាស់មួយចំនួនប្រឈមមុខនឹងបញ្ហាបែបនេះដែលកុំព្យូរទ័រកំណត់ថាដ្រាយវាសនាមិនមែនជាអ្នកចាប់ផ្ដើមដែលអាចចាប់ផ្តើមបានទេប៉ុន្តែជាយូអេសប៊ីអេសអេសអេសអេសអេសឬយូអេសប៊ី (អ្នកត្រូវការដ្រាយវ៍យូអេសប៊ី) ។ ដើម្បីដោះស្រាយបញ្ហានេះឧបករណ៍ប្រើប្រាស់ឧបករណ៍ FBINST ត្រូវបានរចនាឡើងដែលអាចដំណើរការពី WinStupfromusb ។ អ្នកមិនអាចបើកកម្មវិធីនេះបានទេប៉ុន្តែគ្រាន់តែដាក់សញ្ញាធីកនៅពីមុខទ្រង់ទ្រាយស្វ័យប្រវត្តិវាដោយប្រើធាតុ fbinst ។ បន្ទាប់មកប្រព័ន្ធខ្លួនវានឹងធ្វើឱ្យដ្រាយ Usb fliel ដោយស្វ័យប្រវត្តិ។
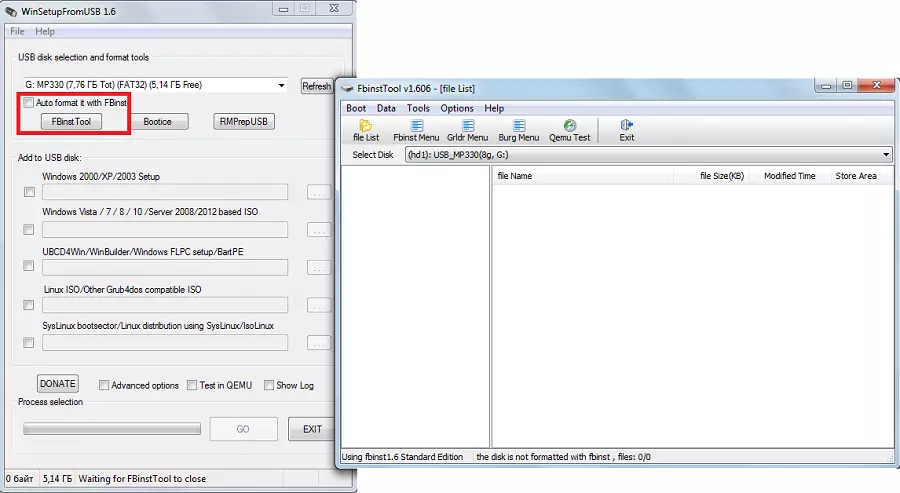
ប៉ុន្តែប្រសិនបើអ្នកប្រើប្រាស់សម្រេចចិត្តធ្វើអ្វីគ្រប់យ៉ាងដោយដៃដំណើរការបំលែងទៅ USB Flash Drive ពី USB-HDD ឬ USB-Zip នឹងមើលដូចខាងក្រោម:
- បើកផ្ទាំងចាប់ផ្ដើមហើយជ្រើស "ជម្រើសទ្រង់ទ្រាយ" ។
- នៅក្នុងបង្អួចដែលបានបើកសូមដាក់ធីកផ្ទុយពីការកំណត់ "ហ្ស៊ីប" (ដើម្បីធ្វើឱ្យចេញពី USB-Zip) "កម្លាំង" (លុបល្បឿនលឿន) ។
- ចុចប៊ូតុង "ទ្រង់ទ្រាយ" បន្ទាប់មកចុច "បាទ / ចាស" និង "យល់ព្រម" ។ ជាលទ្ធផលយើងនឹងទទួលបានវត្តមានរបស់ "យូឌី /" ក្នុងបញ្ជីដ្រាយវ៍និងឯកសារដែលមានឈ្មោះថា "ចែកថាបែងចែកជាលំដាប់" ។
- ឥឡូវបើកថត "WinStupfromusb-1-6" ចូលទៅកាន់ "ឯកសារ" ហើយយើងកំពុងស្វែងរកឯកសារដែលមានឈ្មោះថា "Grub4DOS" ។ អូសវានៅក្នុងកម្មវិធីឧបករណ៍របស់ FBINST ដែលមាន "ភាគថាមថារ .ptable.pt" រួចទៅហើយ "។
- ចុចលើប៊ូតុង "FBINS ម៉ឺនុយ" ។ វាគួរតែមានបន្ទាត់ដូចគ្នាដូចដែលបានបង្ហាញខាងក្រោម។ ប្រសិនបើវាមិនដូច្នេះទេសូមសរសេរកូដទាំងអស់នេះដោយដៃ។ នៅទីតាំងទំនេរនៃបង្អួចម៉ឺនុយ Fbinst អ្នកគួរតែចុចលើប៊ូតុងកណ្តុរខាងស្តាំហើយជ្រើសរើស "រក្សាទុកមឺនុយ" ក្នុងម៉ឺនុយទម្លាក់ចុះឬចុចបញ្ជា (Ctrl) + អេស។
- វានៅតែត្រូវបិទកម្មវិធីឧបករណ៍របស់ FBINST យកដ្រាយវ៍ពន្លឺចេញពីកុំព្យូទ័រហើយបញ្ចូលវាម្តងទៀតបន្ទាប់ពីដែលអ្នកបើកឧបករណ៍ Fbinst ហើយមើលថាតើការផ្លាស់ប្តូរខាងលើត្រូវបានរក្សាទុកជាពិសេសលេខកូដ។ ប្រសិនបើនេះមិនមែនដូច្នោះទេធ្វើសកម្មភាពទាំងអស់ម្តងទៀត។
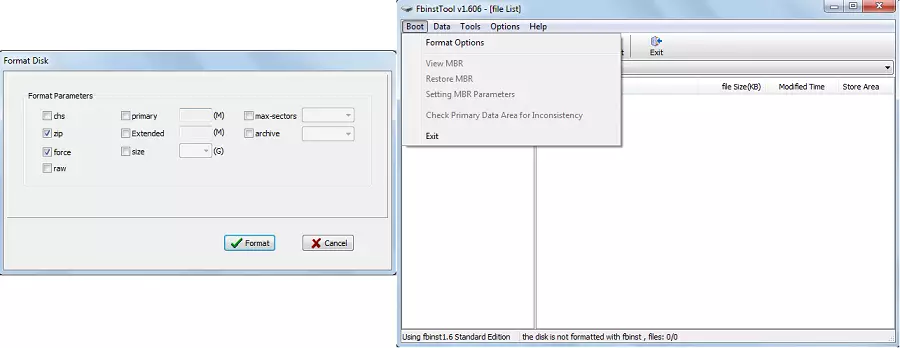
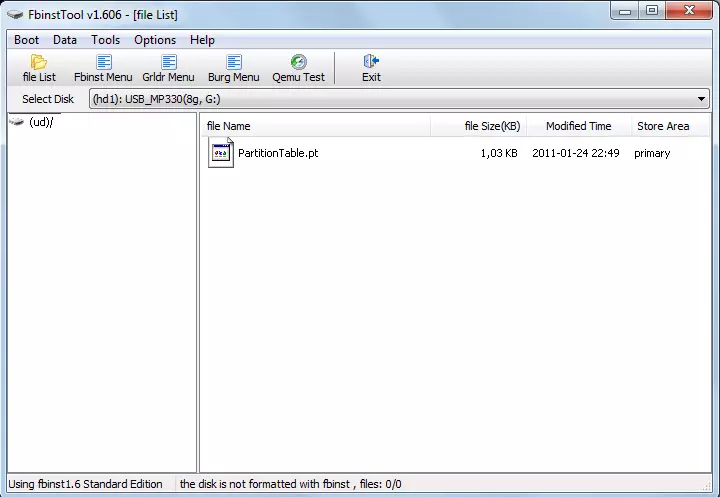
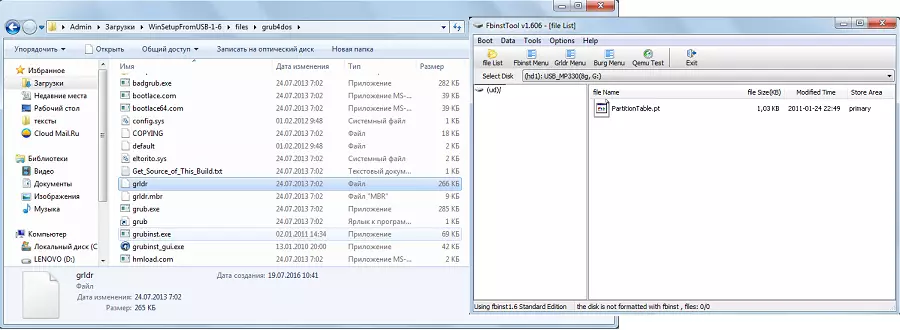
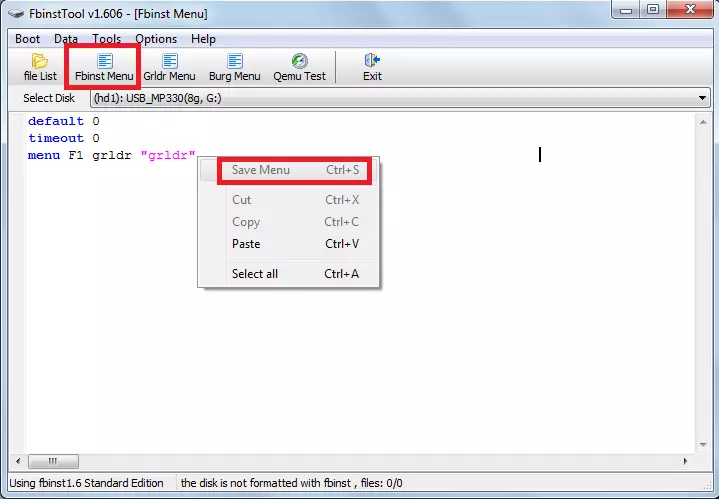
ជាទូទៅឧបករណ៍របស់ FBINST មានសមត្ថភាពក្នុងការធ្វើកិច្ចការជាច្រើនទៀតប៉ុន្តែការធ្វើទ្រង់ទ្រាយនៅក្នុង USB Flash Drive គឺសំខាន់មួយ។
ការបំលែងទៅ MBR និង PBR
បញ្ហាទូទៅមួយទៀតនៅពេលដំឡើងពីដ្រាយវ៍ពន្លឺគឺទាក់ទងនឹងការពិតដែលថាទ្រង់ទ្រាយផ្ទុកព័ត៌មានមួយទៀតគឺចាំបាច់ - MBR ។ ជារឿយៗនៅលើដ្រាយពន្លឺចាស់ទិន្នន័យត្រូវបានរក្សាទុកក្នុងទំរង់ GPT និងជម្លោះអាចកើតឡើងកំឡុងពេលតំឡើង។ ដូច្នេះវាជាការល្អប្រសើរជាងមុនក្នុងការបំលែងវាទៅឱ្យ MBR ភ្លាម។ ចំពោះ PBR មានលេខកូដចាប់ផ្ដើមវាប្រហែលជាមិនអវត្តមានឬជាថ្មីម្តងទៀតមិនចូលទៅ។ បញ្ហានេះត្រូវបានដោះស្រាយដោយប្រើកម្មវិធី bootice ដែលបានចាប់ផ្តើមពី WinSetupfromUSB ។
វាកាន់តែងាយស្រួលក្នុងការប្រើវាជាងឧបករណ៍អេហ្វប៊ីធីស។ មានប៊ូតុងនិងថេបដ៏សាមញ្ញដែលនីមួយៗទទួលខុសត្រូវចំពោះមុខងាររបស់វា។ ដូច្នេះដើម្បីបំលែងដ្រាយវ៍ពន្លឺក្នុង MBR មានប៊ូតុង "ដំណើរការ MBR" (ប្រសិនបើដ្រាយមានទ្រង់ទ្រាយបែបនេះរួចហើយវាមិនអាចចូលដំណើរការបានទេ) ។ ដើម្បីបង្កើតប៊ូតុង PBR មានប៊ូតុង "ដំណើរការ PBR" ។ ជាមួយនឹង broidice អ្នកក៏អាចបែងចែកឧបករណ៍យូអេសប៊ីហ្វដ ("ផ្នែកគ្រប់គ្រង"), ជ្រើសវិស័យនេះ ("ការកែសម្រួលវិស័យ") ធ្វើការជាមួយ VHD ដែលមានដ្រាយវ៍រឹងនិម្មិត (ផ្ទាំងរូបភាពឌីស) និងអនុវត្តមុខងារជាច្រើនទៀត។
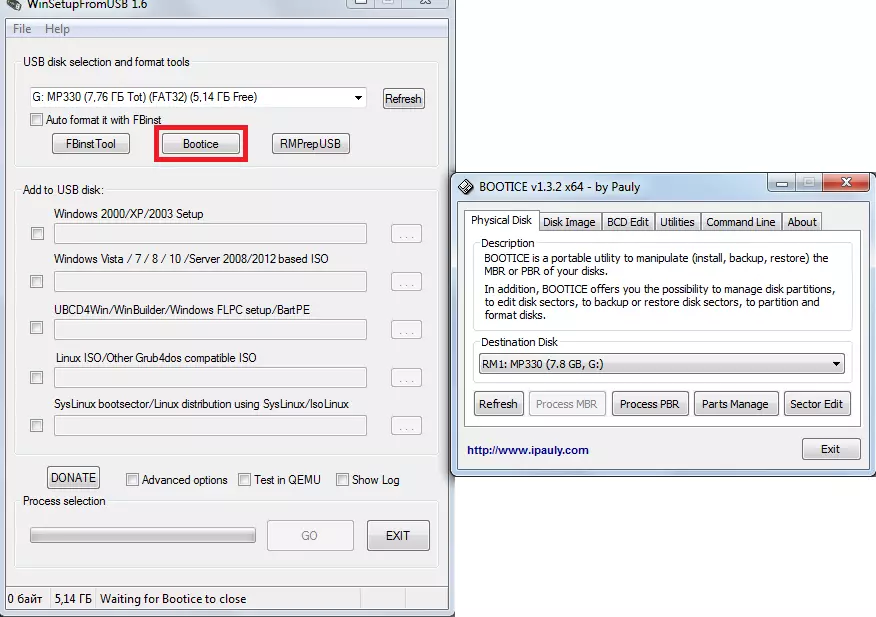
ការបង្កើតរូបភាពការធ្វើតេស្តនិងផ្សេងទៀត
នៅក្នុង winsetupfrombusb មានកម្មវិធីល្អមួយផ្សេងទៀតដែលមានឈ្មោះថា RmPrepusb ដែលធ្វើឱ្យវាគ្រាន់តែជាចំនួនដ៏ច្រើននៃមុខងារ។ នេះគឺជាការបង្កើតវិស័យចាប់ផ្ដើមដើម្បីបំលែងប្រព័ន្ធឯកសារនិងបង្កើតរូបភាពហើយសាកល្បងល្បឿនសុចរិតភាពទិន្នន័យនិងច្រើនទៀត។ ចំណុចប្រទាក់កម្មវិធីមានភាពងាយស្រួលបំផុត - នៅពេលអ្នកដាក់ទស្សន៍ទ្រនិចរបស់កណ្តុរទៅប៊ូតុងនីមួយៗឬសូម្បីតែសិលាចារឹកនៅក្នុងបង្អួចតូចមួយនឹងត្រូវបានបង្ហាញ។
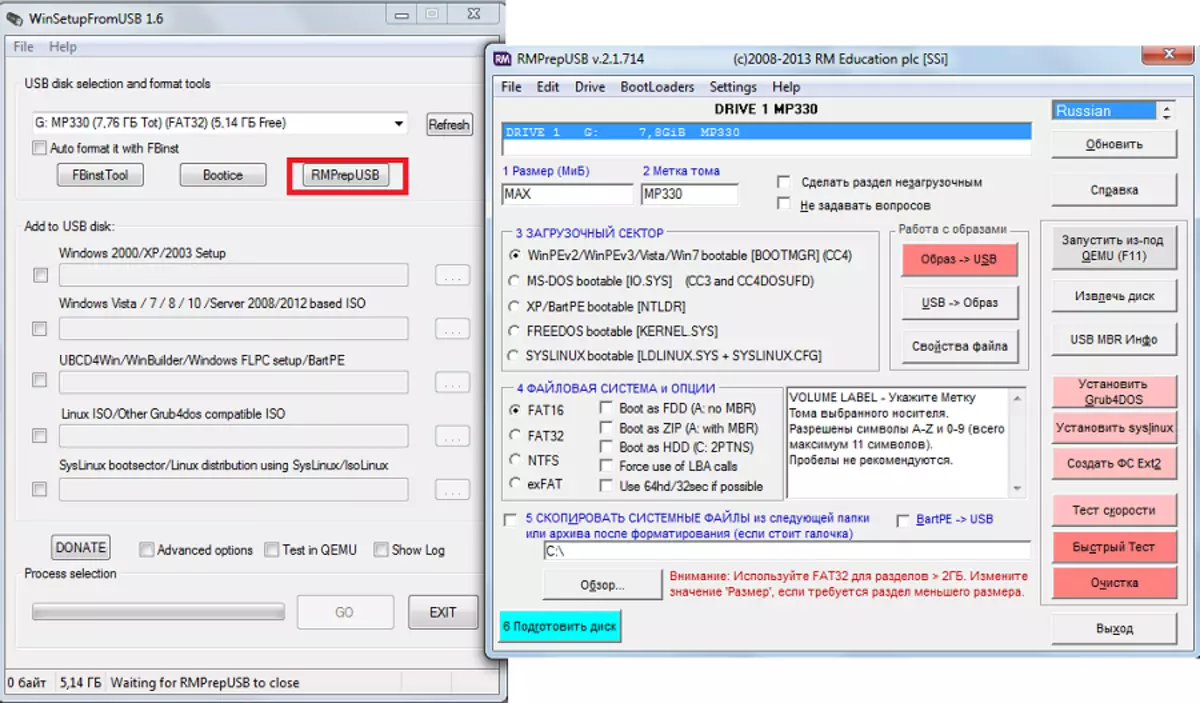
ជំនួយ: នៅពេលចាប់ផ្តើម RMPREPUSB វាជាការល្អប្រសើរជាងមុនក្នុងការជ្រើសរើសភាសារុស្ស៊ីភ្លាមៗ។ នេះត្រូវបានធ្វើនៅជ្រុងខាងស្តាំខាងលើនៃកម្មវិធី។
មុខងារសំខាន់របស់ RMPREPUSB (ទោះបីជាវានៅឆ្ងាយពីបញ្ជីពេញលេញរបស់ពួកគេ) ដូចជា:
- ស្តារឯកសារដែលបាត់;
- ការបង្កើតនិងបំលែងប្រព័ន្ធឯកសារ (រួមទាំង ext2, exfat, Fat16, FAT32, NTFS);
- ការយកឯកសារចេញពីហ្ស៊ីភីទៅដ្រាយវ៍;
- ការបង្កើតរូបភាពដ្រាយវ៍ពន្លឺឬការថតរូបភាពដែលបានត្រៀមរួចរាល់នៅលើដ្រាយវ៍ពន្លឺ;
- ការធ្វើតេស្ត;
- ការសម្អាតដ្រាយវ៍;
- ចម្លងឯកសារប្រព័ន្ធ;
- អនុវត្តភារកិច្ចដើម្បីផ្លាស់ប្តូរភាគថាសចាប់ផ្ដើមទៅរកការមិនយកចិត្តទុកដាក់។
ក្នុងករណីនេះអ្នកអាចដាក់សញ្ញាធីកផ្ទុយពីធាតុ "កុំសួរសំណួរ" ដើម្បីបិទប្រអប់ប្រអប់ទាំងអស់។
សូមមើលផងដែរ: កម្មវិធីផ្សេងទៀតសម្រាប់បង្កើតដ្រាយវ៍ពន្លឺ
ជាមួយនឹង WinStupfrombusb អ្នកអាចអនុវត្តដ្រាយយូអេសប៊ីយ៉ាងច្រើនដែលជាចម្បងដែលជាការបង្កើតដ្រាយវ៍ចាប់ផ្ដើម។ ប្រើកម្មវិធីមានភាពងាយស្រួលណាស់។ ការលំបាកអាចនឹងកើតឡើងតែជាមួយឧបករណ៍អេហ្វប៊ីនស៍ព្រោះដើម្បីធ្វើការជាមួយវាអ្នកត្រូវយល់បន្តិចបន្តួចក្នុងការសរសេរកម្មវិធី។ នៅសល់នៃ WinSetupfromusb គឺជាការប្រើសាមញ្ញក្នុងការប្រើប្រាស់ប៉ុន្តែពហុមុខងារខ្លាំងណាស់ហើយដូច្នេះកម្មវិធីមានប្រយោជន៍ដែលគួរតែមាននៅលើកុំព្យូទ័រនីមួយៗ។
